Лекция 16. Дополнительные возможности Word. Финансовые функции Excel. Обмен данными между приложениями MS Office
Создание писем и рассылок с помощью Microsoft WORD
Средство слияния, встроенное в Microsoft Word 2003, позволяет объединять основной документ со списком получателей рассылки, в результате создавая набор составных документов.
Основной документ – это документ Word, специально предназначенный для формирования составных документов. Он содержит базовый текст, который будет находиться в каждом составном документе, – например, заголовок письма, текст или подпись – инструкции (называемые полями слияния), куда вставляется текст, различный для каждого составного документа, – это могут быть имена и адреса получателей письма.
Список получателей представляет собой базу данных, например файл Microsoft Access 2003 или Microsoft Excel 2003, содержащий сведения, которые добавляются в составные документы. Обычно в нём хранятся имена получателей, их электронные адреса, почтовые адреса, номера факсов и т.п.
Результатом процесса слияния является набор составных документов. Часть текста является одинаковой Word всех составных документах, часть различается. Слияние можно использовать для создания следующих типов документов:
4 стандартных писем;
4 электронных сообщений;
4 факсов;
4 конвертов;
4 наклеек;
4 каталогов, то есть списков имён и адресов или другой информации, которую нужно напечатать или сохранить в одном документе Word.
Рисунок 1 демонстрирует процесс слияния при создании набора стандартных писем.
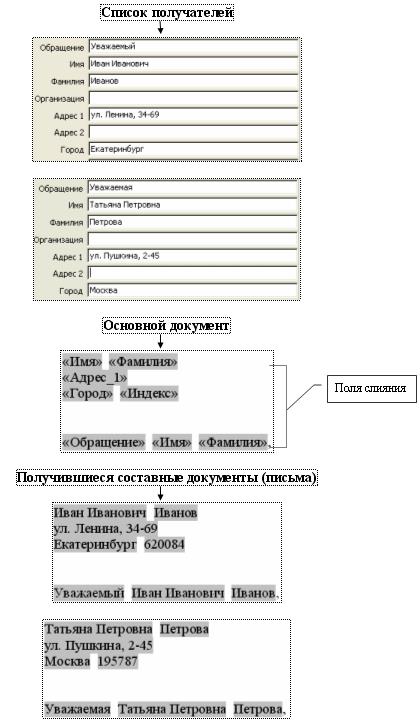
Рис.1. Объединение основного документа со списком получателей
Мастер слияния
Инструмент Мастер слияния предоставляет самый быстрый и простой способ создания рассылки. С его помощью можно сформировать любые составные документы, кроме факсов (их мы рассмотри позднее).
1. Если в качестве основного документа будет использоваться существующий документ, откройте его. В противном случае создайте новый документ.
2. Выберите команду Сервис | Письма и рассылки | Мастер слияния. Откроется область задач Слияние.
3. Первый этап – Выбор типа документа. Выберите один из пяти вариантов создаваемых составных документов. Щёлкните по ссылке Далее. При работе с мастером слияния всегда после ссылки Далее программа пишет заголовок следующего этапа, например, Далее. Открытие документа.

4. Второй этап – Выбор документа. Укажите основной документ слияния.
- Вариант Текущий документ преобразовывает документ в активном окне в основной документ слияния.
- Чтобы создать основной документ на базе шаблона, выберите вариант Шаблон и щёлкните по ссылке Выбор шаблона, которая вызовет соответствующее диалоговое окно.
- Чтобы создать основной документ на базе существующего файла, выберите вариант Существующий документ, а затем выделите в появившемся списке документ или, если нужного документа нет в списке, пункт Другие файлы. Нажмите кнопку Открыть.
Если составным документом будет конверт или наклейка, на втором шаге вместо второго варианта программа предлагает воспользоваться встроенным макетом. Для этого выберите пункт Изменить макет документа, затем щёлкните на ссылке Параметры конверта или Параметры наклейки, которая вызовет диалоговое окно с параметрами макета и печати.
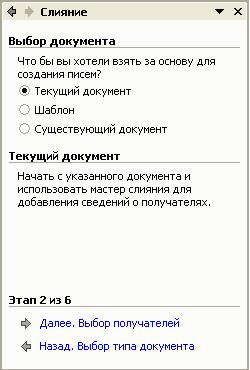
Щёлкните по ссылке Далее.
5. Третий этап – Выбор получателей. Определите, что будет использоваться в качестве списка получателей, то есть источника данных слияния.
- Если список находится в существующем файле, выберите вариант Использование списка, затем щёлкните Обзор и определите файл.
- Чтобы источником данных слияния стала папка контактов Outlook, выберите вариант Контакты Outlook, затем щёлкните ссылку Выбор папки контактов.
Чтобы создать новый список адресатов, выберите вариант Создание списка, затем щёлкните Создать и введите данные в диалоговое окно Новый список адресатов (рис. 2). После закрытия данного окна Word откроет окно сохранение списка адресов, в котором нужно задать имя файла и его расположение. Мастер слияния сохраняет список как файл базы данных Access, с расширением .mdb. Наконец, появится окно Получатели слияния, в котором можно отсортировать или отфильтровать элементы списка или обработать их другим способом.
Щёлкните по ссылке Далее.

Рис. 2. Диалоговое окно Новый список адресов
6. Четвёртый этап – название зависит от типа создаваемого составного документа (например, Создание письма). Здесь можно вводить информацию и редактировать её в основном документе слияния, находящемся в активном окне следующим образом:
- Чтобы ввести текст, который не будет изменятся в составных документах (заголовок письма, основное содержимое и подпись), используйте стандартные методы редактирования и форматирования Word.
- Чтобы создать текст, который будет изменяться от документа к документу, вставьте подходящие поля слияния с помощью команд, отображаемых в области задач на этапе 4 (см. рис. 3).
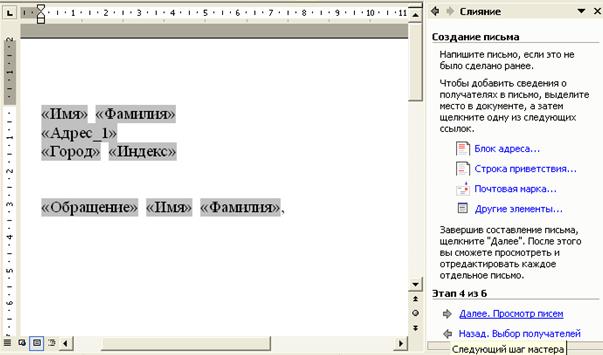
Рис. 3. Основной документ слияния, оформленный с помощью полей слияния
- Если создаётся наклейка, в результате нажатия кнопки Обновление всех наклеек все наклейки на листе будут идентичны первой.
Щёлкните по ссылке Далее.
7. Пятый этап – Просмотр писем (также зависит от типа создаваемых составных документов). Мастер слияния заменяет каждое из полей слияния в основном документе текстом из элементов списка получателей, демонстрируя таким образом составной документ. На данном этапе можно:
- просмотреть все составные документы (кнопки перехода);
- найти в списке получателей запись, содержащую определённый текст, и отобразить составной документ с этим текстом (ссылка Найти получателя);
- изменить список получателей (ссылка Изменить список);
- удалить отображаемый в данный момент составной документ (кнопка Исключить получателя).
Закончив просмотр и обработку составных документов, щёлкните по ссылке Далее.
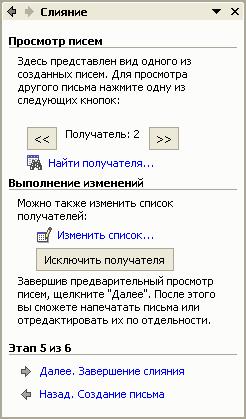
8. Шестой этап – Завершение слияния. Сформируйте набор составных документов, выбрав подходящую команду:
- напечатать письма (ссылка Печать);
- сохранить все письма, конверты или наклейки в новом документе Word (ссылка Изменить часть писем или конвертов/наклеек); эта команда позволяет повторно проверить и исправить содержимое составных документов;
Если составными документами являются электронные сообщения, щёлкните на ссылке Электронная почта, а при формировании каталога щёлкните на ссылке В новый документ, чтобы сохранить результат слияния в Word. И наконец, если создавался набор факсов (метод описан ниже), щёлкните на ссылке Печать, а чтобы послать по факс-модему, щёлкните на ссылке Факс.
Примечание. Выполнять вставку полей слияния можно с помощью панели инструментов Слияние, которая появляется на экране при переходе к четвёртому этапу мастера слияния. Также её вызывает команда Сервис | Письма и рассылки | Показать панель инструментов слияния. Панель предоставляет инструменты, некоторые из которых отсутствуют в области задач. Например, с помощью раскрывающегося меню Добавить поле Word, можно вставить поля Word, предназначенные для управления процессом слияния (например, поле IF, которое добавляет текст только в случае, когда в определённом поле слияния находится заданная величина).

Печать отдельных конвертов
Чтобы напечатать один конверт, выберите команду Сервис | Конверты и наклейки и перейдите на вкладку Конверты.

В диалоговом окне заполните поле Адрес получателя. Если Word найдёт адрес в текущем документе, он автоматически отобразит его в этом поле (адрес можно отредактировать). При необходимости укажите обратный адрес в соответствующем поле.
Кнопка Вставить адрес  позволяет вставить адрес из Адресной книги или папки Контакты приложения Outlook.
позволяет вставить адрес из Адресной книги или папки Контакты приложения Outlook.
Если потребуется изменить какие-либо параметры печати конвертов, щёлкните на кнопке Параметры конверта. В разделе Образец демонстрируется модель конверта. На вкладке Параметры печати диалогового окна Параметры конверта можно изменить способ печати конверта. Кнопка Сброс восстанавливает настройки по умолчанию.
Для завершения работы над конвертом выберите один из вариантов:
& Чтобы напечатать немедленно, заложите конверт в принтер и щёлкните по кнопке Печать (ориентация конверта при вставке в принтер должна совпадать с показанной в поле Подача в правом нижнем углу вкладки Конверты).
& Чтобы добавить текст конверта к документу в активном окне, щелкните по кнопке Добавить (если информация с конверта была добавлена ранее, кнопка будет называться Изменить). Word вставляет текст конверта в отдельный раздел, расположенный в начале документа, и назначает ему правильные поля, ориентацию печати, размер и источник бумаги для печати. При необходимости можно отредактировать содержимое конверта, добавить новый текст или графику. С помощью этого приёма можно включить в один документ текст и письма, и конверта для его отправки, чтобы позднее вывести всё это на печать одной командой.
Печать отдельных наклеек
Для печати отдельной наклейки или целого листа наклеек с одинаковым текстом активизируйте команду Сервис | Конверты и наклейки и перейдите на вкладку Наклейки.
Введите текст наклейки в поле Адрес. Если Word находит в документе адрес, то он будет содержаться в этом поле. Тогда его можно просто отредактировать.
Можно установить флажок Обратный адрес, чтобы Word добавил текущий почтовый адрес, который указан на вкладке Пользователь диалогового окна Параметры. Это может пригодиться для печати наклеек с вашим обратным адресом. Если есть Адресная книга Outlook, можно использовать кнопку Вставить адрес.
Количество печатаемых наклеек устанавливается с помощью переключателей в разделе Печать (Страница с одинаковыми наклейками или Отдельная наклейка).
Параметры печати настраиваются с помощью диалогового окна Параметры наклейки (кнопка Параметры). Если стандартные варианты вам не подходят (список Тип), можно задать нестандартные размеры наклеек. Выберите любую стандартную наклейку, нажмите кнопку Создать и измените параметры в диалоговом окне Создание наклейки.

Для завершения работы над наклейкой выберите один из вариантов:
& Чтобы напечатать немедленно, заложите бумагу в принтер и щёлкните по кнопке Печать.
& При работе с целой страницей наклеек можно щёлкнуть по кнопке Создать, чтобы Word сохранил текст наклеек в новом документе. Это позволяет впоследствии отредактировать наклейки (например, добавит логотип на каждую наклейку или поменять формат) или позже снова напечатать эти же наклейки. Обратите внимание, что в Word создает таблицу и вставляет каждую наклейку в отдельную ячейку.
Финансовые функции
Рассмотрим пример использования финансовых функций в Excel.
Пример. Расчет выплат по кредиту. Определить сумму месячного платежа при получении ссуды 10 000 000 руб. при 8% годовых и сроке возврата 2 года.
Для решения можно воспользоваться функцией ПЛТ (находится в разделе Финансовые), возвращает величину выплаты за один период годовой ренты.
Аргументы функции:
§ норма за период (месячный процент);
§ общее число периодов;
§ общая сумма всех платежей
Порядок действий и вид экрана приведены ниже:
§ В ячейке А7 введем текст : Процентная ставка, в ячейке В7 – 8%;
§ В ячейке А8 введем текст : Срок выплаты, в ячейке В8 – 24;
§ В ячейке А9 введем текст : Размер ссуды, в ячейке В9 – 10 000 000;
§ После этого в ячейку А10 введем текст : Сумма платежа, а в ячейку В10 – формулу: =ПЛТ(B7/12;B8;B9)

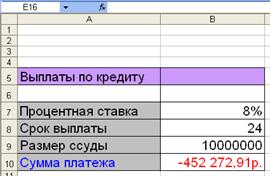
Получается, что при получении ссуды 10 000 000 руб. при 8% годовых и сроке возврата 2 года ежемесячно необходимо платить по 452 272,91 руб.
Финансовый анализ
В Microsoft Excel имеется также несколько инструментов, которые помогут вам спланировать ведение бизнеса. К примеру, сколько чашек кофе по $ 1,75 нужно продать, чтобы получить доход $ 30 000? Что случится с результатом, если уменьшить цену на кофе с молоком, увеличив при этом расходы на рекламу?
Выбор в меню Сервис команды Подбор параметра даёт возможность определить неизвестную величину, которая необходима для получения желаемого результата. Эта команда очень проста, так как используется для вычисления только одной переменной. Чтобы учесть в прогнозе дополнительные величины, например, эффект от рекламы или от скидок, используйте надстройку Поиск решения. Она позволяет найти оптимальное решение на основе ряда переменных и при наличии некоторых ограничений.
Команда Подбор параметра
Для использования команды Подбор параметра лист должен содержать:
- формулу, для которой вычисляется подбор параметра;
- пустую ячейку, в которую будет помещён параметр;
- остальные значения, требуемые для получения результата при помощи формулы.
При этом в формуле должна быть ссылка на пустую ячейку.
После запуска команды Подбор параметра Excel изменяет значение в одной конкретной ячейке до тех пор, пока формула, зависимая от этой ячейки, не возвращает нужный результат. Этот процесс называется итерацией. Если ответ с точностью до 0,01 не будет найден в течение ста итераций, процесс прекращается. Для изменения этого значения выберите команду Сервис | Параметры и на вкладке Вычисления введите новое значение в поле Предельное число итераций. Так как вычисления происходят довольно быстро, команда Подбор параметра может сэкономить значительное количество времени и усилий.
Рассмотрим пример использования этой команды.
1. Создайте лист, содержащий формулу, пустую ячейку, на которую есть ссылка в этой формуле, и прочие данные, необходимые для вычислений. Пример такого листа показан на рис. 4. Нам нужно вычислить, сколько чашек кофе по цене $ 1,75 нужно продать, чтобы получить $ 30 000.
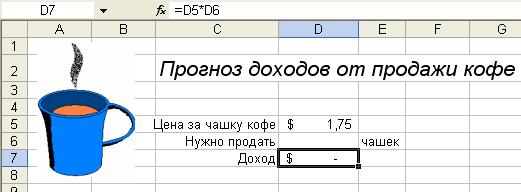
Рис. 4. Пример данных, необходимых для использования
команды Подбор параметра
2. Выделите ячейку, содержащую формулу. Выберите команду Сервис | Подбор параметра, чтобы открыть диалоговое окно Подбор параметра. В поле Установить в ячейке появилось имя выделенной ячейки. При этом данная ячейка на листе окружена мерцающей рамкой. Заполните остальные поля в этом окне.

3. Введите в текстовое поле Значение итоговое число. В нашем случае это будет 30 000, так как именно этот доход планируется получить. В текстовое поле Изменяя значение ячейки поместите адрес ячейки, в которую нужно поместить ответ. В нашем случае это ячейка D6 (см. рис. 5).
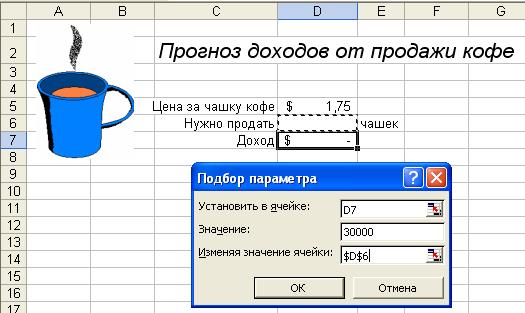
Рис. 5. Результат выделения ячейки, значение которой вычисляется
5. Нажмите кнопку ОК, чтобы завершить процесс поиска решения. Появится диалоговое окно Результат подбора параметра с сообщением о завершении итераций. При этом в ячейке D 6 появится результат вычислений (рис. 6).

Рис. 6. Результат завершения итераций
6. Нажмите кнопку ОК, чтобы закрыть диалоговое окно Результат подбора параметра.
Примечание. В процессе вычислений можно нажать кнопку Пауза, чтобы остановить процесс, или кнопку Шаг, чтобы выполнить итерацию пошагово.
Надстройка Поиск решения
Перед тем, как использовать надстройку Поиск решения, нужно удостовериться, что она установлена в вашей системе. Если меню Сервис не содержит команды Поиск решения, выберите в этом меню команду Надстройки и установите в появившемся окне флажок Поиск решения.
Рассмотрим принцип работы с надстройкой на примере оценки будущих доходов небольшого кафе и определения, кофе какого сорта нужно продавать в самом большом количестве.
В рассматриваемом примере в кафе продаются три сорта кофе: обычный, кофе со сливками и кофе с шоколадом. На данный момент цена обычного кофе $ 1,25, кофе со сливками – $ 2,00, а кофе с шоколадом – $ 2,25, но мы не знаем, каким может быть потенциальный доход и кофе какого сорта нужно продавать больше всего. Хотя кофе со сливками и с шоколадом имеют более высокую цену, входящие в них ингредиенты стоят дороже и, кроме того, на их приготовление тратится больше времени.
Можно сделать базовые вычисления вручную, но в данном случае, структурируя данные по продажам в виде электронной таблицы, вы получаете возможность периодически добавлять и анализировать новые данные.
Постановка задачи
Первым шагом в использовании надстройки Поиск решения является создание листа с данными. Это включает задание целевой ячейки, содержащей формулу, поиск оптимального значения которой является нашей задачей, а также ряда изменяемых ячеек, значения которых будут изменяться в процессе процедуры поиска. Кроме того, лист содержит другие значения и формулы. При этом формула в целевой ячейке должна зависеть от изменяемых ячеек. В противном случае при запуске надстройки Поиск решения будет получено сообщение об ошибке.
Создайте рабочий лист, который можно использовать для оценки еженедельного дохода кафе и количества чашек кофе, которые нужно будет продать. Его вид показан на рис. 7.
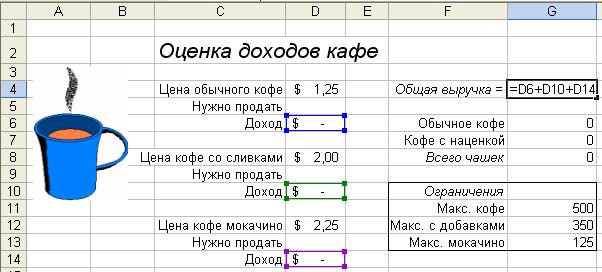
Рис. 7. Данные для использования надстройки Поиск решения
Ячейка G 4 является целевой и содержит формулу для вычисления суммарного дохода от продажи всех трёх видов кофе.
Ячейки D 5, D 9 и D 13 являются изменяемыми. Именно их значение будет вычисляться в процессе работы надстройки Поиск решения.
В правом нижнем углу экрана находится список ограничений, с помощью которых мы хотим сузить множество значений, используемых в модели. Величина ограничений определяется из практических соображений. В данном случае вы не в состоянии приготовлять более 500 чашек кофе в неделю. Из-за ограничения расходов на шоколад предельное число чашек кофе с шоколадом, которое можно приготовить, составляет 125. Кроме того, из-за ограниченного срока хранения молока невозможно изготовлять более 350 чашек кофе с добавками.
Диспетчер сценариев
Команды Подбор параметра и надстройка Поиск решения являются очень полезными при прогнозировании ситуаций. Но если нужно сделать несколько прогнозов, можно быстро забыть, какими же были исходные значения. Кроме того, не будет возможности сравнить результаты выполнения этих двух команд. Каждый раз при изменении данных предыдущее значение оказывается утерянным. Чтобы избежать этих ограничений, был разработан диспетчер сценариев, с помощью которого можно отслеживать работу нескольких процедур одновременно. С помощью команды Сценарии меню Сервис вы можете создавать новые сценарии, просматривать уже существующие, запускать команды управления сценариями и показывать общий отчёт их работы.
Связывание документов Word
Для связи двух документов Word можно воспользоваться командой Правка | Специальная вставка или командой Вставка | Файл. В тех случаях, когда нужно вставить часть документа, следует пользоваться командой Специальная вставка.
Поскольку текст в различных документах может быть отформатирован по-разному, для того, чтобы связываемый текст был вставлен в формате документа-приёмника в поле списка Как диалогового окна Специальная вставка необходимо выбрать опцию Неформатированный текст. Для того чтобы сохранить элементы форматирования документа-источника необходимо вставлять его как Текст в формате RTF.
Когда курсор находится внутри связываемой области документа-приемника, вся область выделяется серым цветом. Хотя связанный текст можно редактировать в документе-приёмнике, внесенные во время редактирования изменения будут утеряны при обновлении связи. Серый фон напоминает о том, что выделенную часть редактировать не следует.
Если область связи не подсвечена, выберите команду Сервис | Параметры и на вкладке Вид в раскрывающемся списке Затенение полей выберите опцию При выделении или Всегда. Для того чтобы увидеть в документе-приёмнике имена файлов, с которыми связаны вставленные элементы, вкладке Вид активизируйте флажок Коды полей. При этом в документе будет отображаться не вставленная информация, а указания на связь с файлами-источниками.
Информация о наличии и характере связей отображается в диалоговом окне Связи (команда Правка | Связи), показанном на рис. 13.

Рис. 13. Диалоговое окно Связи
Обновление связей может происходить автоматически, если выбрана соответствующая кнопка. При установке опции По запросу обновление происходит при открытии или распечатке файла документа-приёмника, при нажатии клавиши обновления полей F9.
Внедрение данных
При внедрении объектов все действия выполняются аналогично связыванию, только в диалоговом окне Специальная вставка активизируется опция Вставить вместо Связать, а в списке Как нужно выбрать любой из форматов, содержащий слово «объект». Для внедрения документа в целом в диалоговом окне Вставка объекта нужно снять флажок Связь с файлом.
При внедрении документа связь с исходной информацией отсутствует, однако сохраняется возможность редактирования внедренного документа инструментами и средствами приложения-источника. При редактировании с использованием этой технологии меню и панель инструментов приложения-приёмника заменяются на меню и инструменты приложения-источника. Но при этом пользователь остается в исходном документе и видит окружающий текст или данные. Для такого способа внедрения существует специальный термин – редактирование на месте (in-place-editing). Пример такого редактирования нам уже встречался при работе с редактором формул Microsoft Equation 3.0.
Пример внедрения данных
Внедрение таблицы Excel в слайд PowerPoint:
1. Выделите таблицу в документе Excel.
2. Выберите меню Правка | Специальная вставка.

3. Выберите переключатель Вставить.

Рис.14. Вид слайда MS PowerPoint с внедренной таблицей Excel
|
Лекция 16. Дополнительные возможности Word. Финансовые функции Excel. Обмен данными между приложениями MS Office
Дата: 2018-12-28, просмотров: 501.