Файлы, создаваемые с помощью Microsoft Excel, принято называть книгами. После запуска программы Microsoft Excel автоматически загружается чистая книга, которая по умолчанию состоит из трёх листов. Имена рабочих листов указываются на ярлыках листов в левом нижнем углу рабочей книги (см. рис.8.1).
Excel позволяет присваивать листам имена, добавлять новые листы (максимальное их количество – 255), а также удалять пустые и устаревшие листы. Вы также можете менять порядок расположения рабочих листов в книге, перетаскивая ярлычки листов на нужное место на панели и располагая наиболее часто используемые листы в начале списка.
Чтобы переименовать лист, щёлкните правой кнопкой мыши на ярлычке нужного вам листа и выберите из появившегося меню команду Переименовать. Или дважды щёлкните на его ярлыке, чтобы выделить заголовок, и затем напечатайте новое имя.
Можно не только назначить имя ярлыку, но и выделить его цветом. Эта новая функция оказывается весьма полезной, когда надо выделить группу листов, имеющих одинаковое назначение. Для изменения цвета ярлыка выберите команду Формат | Лист | Цвет ярлычка. Появится диалоговое окно Выбор цвета ярлычка. Выберите подходящий цвет на палитре и нажмите кнопку ОК. Цвет ярлыка будет виден, только если вы работаете в данный момент с другим листом. Ярлык активного листа всегда имеет белый цвет, но его имя подчёркнуто линией выбранного цвета.

Книга, открываемая при запуске программы, имеет временное имя Книга. Если создается новая книга, ей присваивается имя Книга 2. Переход из книги в книгу выполняется с помощью команд меню Окно, а переход с листа на лист – с помощью кнопок прокрутки ярлычков листа. После щелчка на ярлычке соответствующий лист переносится на передний план (активизируется).
Если ярлычки всех листов не помещаются в отведенной для них области, пользователь может увеличить ее путем уменьшения горизонтальной полосы прокрутки (потянув ее за левый край).
Примечание. Если для работы необходимо более трёх листов, можно изменить количество листов книге, установленное по умолчанию. Для этого воспользуйтесь командой Сервис | Параметры, перейдите на вкладку Общие и в поле ввода Листов в новой книге установите необходимое число листов.
Добавление, удаление и перемещение листов книги
Для вставки нового листа в рабочую книгу выберите команду Вставка | Лист или щёлкните правой кнопкой мыши на ярлычке нужного вам листа и выберите из появившегося меню команду Добавить. В результате откроется диалоговое окно Вставка, в котором нужно указать тип листа или шаблона.
Удалить листы можно с помощью команды Правка | Удалить лист или, щёлкнув правой кнопкой мыши на ярлычке нужного вам листа и выбрав из появившегося меню команду Удалить. В результате появится окно с предупреждением о том, что в случае удаления листа содержащаяся в нем информация будет уничтожена. В этом окне пользователю предоставляется последняя возможность отменить удаление.
Для перемещения листа надо установить указатель мыши на ярлычке листа и переместить его на новое место при нажатой левой кнопке манипулятора. В процессе перемещения листа над ярлычками появляется указатель позиции вставки. После того как левая кнопка мыши будет отпущена, лист разместится на новом месте. Если во время перемещения листа удерживать нажатой клавишу Ctrl, образуется копия листа.
Для выполнения описанной операции предназначена и команда Правка | Переместить/скопировать лист. В диалоговом окне этой команды необходимо указать имя листа, перед которым вставляется активный лист. При активизации опции Создавать копию активный лист копируется.
Настройка интерфейса Excel
Изменить интерфейс Excel можно с помощью окна диалога Параметры. Как и в Word, для вызова этого окна используется команда Сервис | Параметры. Вкладки окна содержат все возможные параметры настройки интерфейса Excel: изменение вида экрана, настройка параметров редактирования, настройка вычисления формул и др.
Создание, сохранение и открытие файлов Microsoft Excel
Операции создания, сохранения и открытия файлов Microsoft Excel выполняются так же, как и аналогичные операции Microsoft Word. Все эти команды сосредоточены в меню Файл. Можно пользоваться и привычными кнопками панели инструментов Стандартная.
Новой командой, появившейся в меню Файл в разделе сохранения документа, является Сохранить рабочую область. Excel позволяет сохранять не только документы, но и конфигурацию открытых книг и окон в так называемом файле рабочей области. Этот файл имеет расширение .xlw (по умолчанию программа предлагает сохранить образ рабочей области в файле с именем resume). В файле рабочей области хранится информация о том, какие рабочие книги открыты и какие параметры (размер, позиция и т.п.) установлены для окон. Создавать файл рабочей области следует при завершении сеанса работы с большими документами. В начале следующего сеанса для воспроизведения рабочей области в том виде, какой она имела на момент сохранения, достаточно открыть файл рабочей области.
Ввод информации в таблицу
Ввод данных
После запуска программы Microsoft Excel автоматически загружается чистая книга, и активизируется ячейка А1. Для перехода в другую ячейку щёлкните по ней мышью.
Ячейки электронной таблицы могут содержать самую разнообразную информацию: текст, числовые значения и формулы. При вводе данных Excel автоматически распознает их тип. Ввод данных выполняется в активной ячейке или в строке формул.
Как только в ячейку будет введен хотя бы один символ, её содержимое отобразится в строке формул. Кроме того, в этой строке появятся три кнопки для обработки содержимого ячейки.
Ввод данных завершается нажатием клавиши Enter или кнопки  в строке формул, после чего указатель помещается в ячейку ниже. Намного удобнее для завершения ввода данных использовать клавиши управления курсором. В этом случае после ввода можно сместиться в нужном направлении. Отменить ввод данных позволяет клавиша Esc и кнопка
в строке формул, после чего указатель помещается в ячейку ниже. Намного удобнее для завершения ввода данных использовать клавиши управления курсором. В этом случае после ввода можно сместиться в нужном направлении. Отменить ввод данных позволяет клавиша Esc и кнопка  в строке формул.
в строке формул.
Вводимые числовые значения могут быть целыми, десятичными дробями, целыми дробями или числами в экспоненциальном представлении (см. рис. 14.2). Если вы вводите слишком большое число, которое не помещается в ячейку, программа автоматически изменяет её ширину или переводит число в экспоненциальное представление. Если числовые значения, полученные в результате вычисления формул, не помещаются в ячейку, вместо них на экране отображается соответствующее число символов диез (#).
По умолчанию числовые значения выровнены по правому краю ячейки.
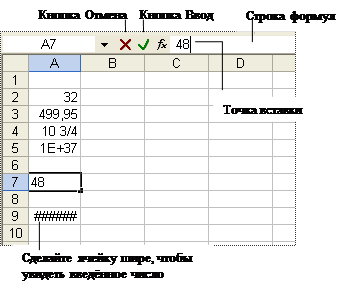
Рис. 14.2. Пример ввода числовых значений в ячейки листа Excel
Текстовое значение может представлять собой любую комбинацию прописных и строчных букв, чисел и символов. Они выравниваются по левой границе ячейки (см. рис. 14.3). Если длина введённого в ячейку текста превышает ширину этой ячейки, то после завершения ввода текст либо полностью отображается в таблице, закрывая расположенные справа пустые ячейки, либо урезается по правому краю ячейки, если соседняя ячейка содержит какую-либо информацию. Урезанный текст полностью отображается только в строке формул.
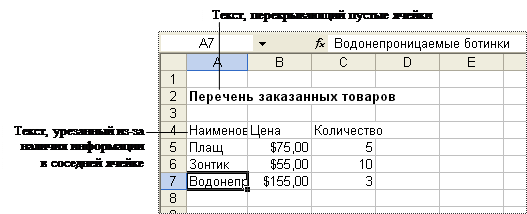
Рис. 14.3. Несколько примеров текстовых значений
Excel автоматически распознает форматы дат, значений времени и процентов и соответствующим образом выводит данные на экран. Для дат и значений времени существует несколько форматов. Формат, который нужно присвоить вводимому значению, определяется на основе порядка ввода цифр и разделителей. На рис. 14.4 показан пример ввода даты и времени в наиболее распространённых форматах. Для изменения формата ячейки выберите команду Формат | Ячейки, перейдите на вкладку Число и выберите подходящий образец в категориях Дата и Время.
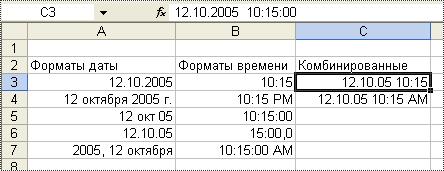
Рис. 14.4. Примеры форматов даты и времени
Содержимое ячейки может отличаться от изображения на экране. Фактическое содержимое ячеек отражается в строке формул.
Вставка комментариев
 Если книгу Excel предстоит использовать не только вам, имеет смысл снабдить наиболее важные ячейки примечаниями. Чтобы добавить всплывающее примечание, выделите ячейку и выберите команду Вставка | Примечание. Это приведёт к появлению окна с курсором, в которое нужно ввести текст, как показано на рис. 14.5, а затем щёлкнуть на другой ячейке, чтобы зафиксировать примечание.
Если книгу Excel предстоит использовать не только вам, имеет смысл снабдить наиболее важные ячейки примечаниями. Чтобы добавить всплывающее примечание, выделите ячейку и выберите команду Вставка | Примечание. Это приведёт к появлению окна с курсором, в которое нужно ввести текст, как показано на рис. 14.5, а затем щёлкнуть на другой ячейке, чтобы зафиксировать примечание.
Для изменения имени, которое появляется в окне ввода примечания, выберите команду Сервис | Параметры и на вкладке Общие введите новое имя в поле Имя пользователя.
Ячейки с примечаниями помечаются красным треугольником в правом верхнем углу. Для его просмотра поместите на ячейку указатель мыши. Для удаления комментария выделите его и выберите команду Правка | Очистить | Примечания.
Для работы с примечаниями используется панель инструментов Рецензирование.

Дата: 2018-12-28, просмотров: 684.