Лекция 14. MS Excel. Начальные сведения. Основные приемы редактирования. Проведение вычислений
Назначения и краткая характеристика Microsoft Excel
Табличный процессор Microsoft Excel 2003 представляет собой один из лучших современных программных продуктов для создания электронных таблиц, позволяющий осуществлять достаточно сложные вычисления, включая статистическое моделирование, с исключительными по наглядности средствами представления полученных результатов.
Часть новых функций, рассмотренных в предыдущих главах, относятся так же и к Excel, например, области задач и появляющиеся кнопки с раскрывающимися меню. Большинство новых или усовершенствованных функций будут не видны для вас до тех пор, пока вы не начнёте работу с программой. Многочисленные нововведения упростили использование Excel в таких основных областях, как управление связями, работа со средствами поиска Найти и Заменить, сортировка, использование международных числовых форматов, редактирование ячеек, проверка ошибок, печать, работа с колонтитулами и пр.
Структура книги Excel
Окно приложения Excel
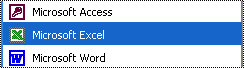 Запуск Excel осуществляется тем же самым способом, что и для большинства приложений Microsoft Office. Нажмите кнопку Пуск на панели задач, выберите в появившемся меню команду Программы и затем – вариант Microsoft Excel.
Запуск Excel осуществляется тем же самым способом, что и для большинства приложений Microsoft Office. Нажмите кнопку Пуск на панели задач, выберите в появившемся меню команду Программы и затем – вариант Microsoft Excel.
При первом запуске программы появляется пустой лист, как показано на рис. 14.1. Многие из элементов окна Excel – главное меню, панель инструментов, панель задач, и строка состояния – являются общими для приложений Office. Поэтому некоторый опыт работы с Word позволяет быстро освоиться и в Excel.
Если при первом запуске программы, рабочее окно оказывается развёрнутым не во весь экран, можно развернуть его вручную, нажав кнопку  , расположенную в правом верхнем углу окна.
, расположенную в правом верхнем углу окна.
Чтобы сделать видимыми скрытые панели инструментов или скрыть панели, которые являются видимыми по умолчанию, поместите указатель на одну из панелей и щёлкните правой кнопкой мыши. Появится список панелей инструментов. Те из них, рядом с именем которых установлен флажок, являются видимыми в данный момент. Соответственно, чтобы сделать видимой любую из панелей, выберите её имя в списке. Повторный выбор этого имени приведёт к скрытию панели.
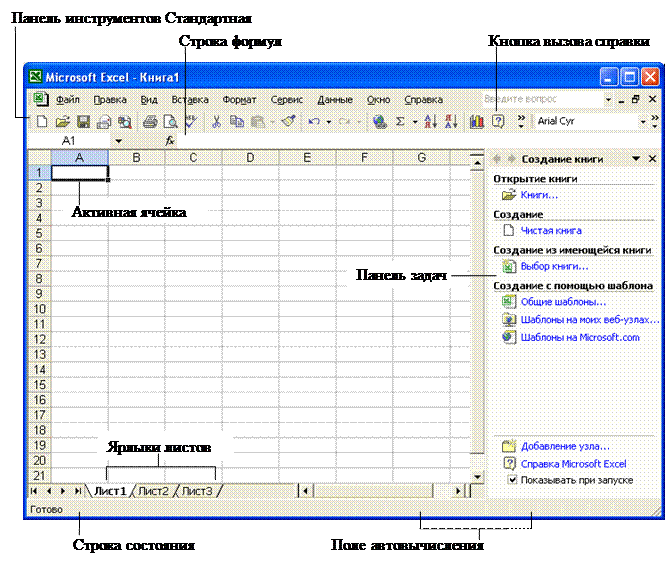
Рис. 14.1. Вид окна Microsoft Excel после запуска программы
В строке состояния показывается информация о состоянии различных клавиш, включая Num Lock. Слева отображаются различные сообщения, например, о выбранной команде. При открытии созданной ранее книги в строке состояния графически демонстрируется степень завершенности процесса. Строка состояния информируется также о том, можно ли вводить данные или выбирать команду. В этом случае в ней отображается Готово. Отличительным свойством этой строки в Excel является наличие поля автовычисления, в котором показывается результат заранее заданной функции (по умолчанию это функция суммирования) для выделенных ячеек текущего листа.
Для получения дополнительной информации об интерфейсе Excel и об его командах нажмите кнопку Справка: Microsoft Excel.
Рабочая область окна представляет собой совокупность ячеек большой таблицы и называется рабочим листом. Любой лист поделён на сетку, состоящую из строк и столбцов. Число строк может достигать 65536, а число столбцов – 256. Каждому столбцу соответствует буква, а каждой строке – цифра. Пересечение строки со столбцом называется ячейкой, причём каждая из них имеет собственное имя, которое иногда называют адресом ячейки. Например, на пересечении столбца А и строки 1 находится ячейка А1.
Строка формул
В Excel имеется строка формул, которая находится под панелями инструментов и предназначена для обработки содержимого ячеек.

Она разделена на три части. Правая часть служит для отображения содержимого текущей ячейки, которое можно редактировать с помощью кнопок, расположенных в центре строки. Редактирование данных осуществляется или в ячейке, или в строке формул. Для перехода в режим редактирования данных в строке формул следует нажать клавишу F 2 или выполнить щелчок в правой части строки формул. Чтобы установить режим редактирования данных в ячейке, необходимо выполнить на ней двойной щелчок, при этом ячейка станет активной, и в ней появится курсор ввода.
Средняя часть строки формул содержит кнопки для обработки содержимого ячейки. Кнопка с изображением крестика применяется для отмены последнего действия (действие этой кнопки аналогично действию кнопки Esc). Кнопка с изображением галочки служит для подтверждения ввода данных или изменения содержимого ячейки, она соответствует клавише Enter. С помощью третьей кнопки можно активизировать панель формул, с помощью которой вводятся и редактируются формулы.
В левой части строки формул расположено поле имён, в котором указывается адрес активной ячейки или размер выделенного диапазона. Например, запись 2R x 3C говорит о том, что выделенный диапазон состоит из двух строк и трех столбцов.
Настройка интерфейса Excel
Изменить интерфейс Excel можно с помощью окна диалога Параметры. Как и в Word, для вызова этого окна используется команда Сервис | Параметры. Вкладки окна содержат все возможные параметры настройки интерфейса Excel: изменение вида экрана, настройка параметров редактирования, настройка вычисления формул и др.
Создание, сохранение и открытие файлов Microsoft Excel
Операции создания, сохранения и открытия файлов Microsoft Excel выполняются так же, как и аналогичные операции Microsoft Word. Все эти команды сосредоточены в меню Файл. Можно пользоваться и привычными кнопками панели инструментов Стандартная.
Новой командой, появившейся в меню Файл в разделе сохранения документа, является Сохранить рабочую область. Excel позволяет сохранять не только документы, но и конфигурацию открытых книг и окон в так называемом файле рабочей области. Этот файл имеет расширение .xlw (по умолчанию программа предлагает сохранить образ рабочей области в файле с именем resume). В файле рабочей области хранится информация о том, какие рабочие книги открыты и какие параметры (размер, позиция и т.п.) установлены для окон. Создавать файл рабочей области следует при завершении сеанса работы с большими документами. В начале следующего сеанса для воспроизведения рабочей области в том виде, какой она имела на момент сохранения, достаточно открыть файл рабочей области.
Ввод информации в таблицу
Ввод данных
После запуска программы Microsoft Excel автоматически загружается чистая книга, и активизируется ячейка А1. Для перехода в другую ячейку щёлкните по ней мышью.
Ячейки электронной таблицы могут содержать самую разнообразную информацию: текст, числовые значения и формулы. При вводе данных Excel автоматически распознает их тип. Ввод данных выполняется в активной ячейке или в строке формул.
Как только в ячейку будет введен хотя бы один символ, её содержимое отобразится в строке формул. Кроме того, в этой строке появятся три кнопки для обработки содержимого ячейки.
Ввод данных завершается нажатием клавиши Enter или кнопки  в строке формул, после чего указатель помещается в ячейку ниже. Намного удобнее для завершения ввода данных использовать клавиши управления курсором. В этом случае после ввода можно сместиться в нужном направлении. Отменить ввод данных позволяет клавиша Esc и кнопка
в строке формул, после чего указатель помещается в ячейку ниже. Намного удобнее для завершения ввода данных использовать клавиши управления курсором. В этом случае после ввода можно сместиться в нужном направлении. Отменить ввод данных позволяет клавиша Esc и кнопка  в строке формул.
в строке формул.
Вводимые числовые значения могут быть целыми, десятичными дробями, целыми дробями или числами в экспоненциальном представлении (см. рис. 14.2). Если вы вводите слишком большое число, которое не помещается в ячейку, программа автоматически изменяет её ширину или переводит число в экспоненциальное представление. Если числовые значения, полученные в результате вычисления формул, не помещаются в ячейку, вместо них на экране отображается соответствующее число символов диез (#).
По умолчанию числовые значения выровнены по правому краю ячейки.
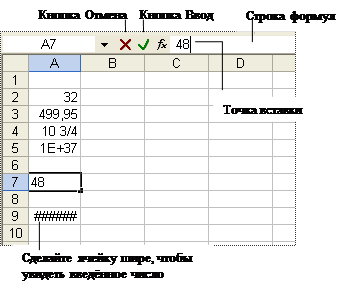
Рис. 14.2. Пример ввода числовых значений в ячейки листа Excel
Текстовое значение может представлять собой любую комбинацию прописных и строчных букв, чисел и символов. Они выравниваются по левой границе ячейки (см. рис. 14.3). Если длина введённого в ячейку текста превышает ширину этой ячейки, то после завершения ввода текст либо полностью отображается в таблице, закрывая расположенные справа пустые ячейки, либо урезается по правому краю ячейки, если соседняя ячейка содержит какую-либо информацию. Урезанный текст полностью отображается только в строке формул.
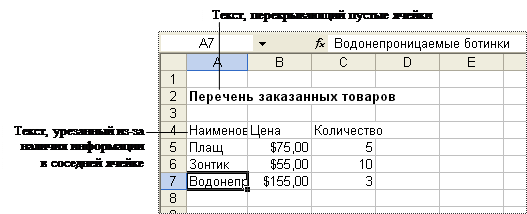
Рис. 14.3. Несколько примеров текстовых значений
Excel автоматически распознает форматы дат, значений времени и процентов и соответствующим образом выводит данные на экран. Для дат и значений времени существует несколько форматов. Формат, который нужно присвоить вводимому значению, определяется на основе порядка ввода цифр и разделителей. На рис. 14.4 показан пример ввода даты и времени в наиболее распространённых форматах. Для изменения формата ячейки выберите команду Формат | Ячейки, перейдите на вкладку Число и выберите подходящий образец в категориях Дата и Время.
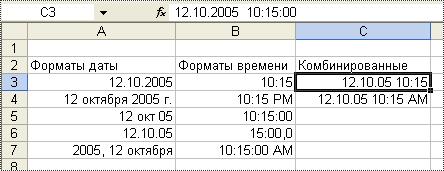
Рис. 14.4. Примеры форматов даты и времени
Содержимое ячейки может отличаться от изображения на экране. Фактическое содержимое ячеек отражается в строке формул.
Вставка комментариев
 Если книгу Excel предстоит использовать не только вам, имеет смысл снабдить наиболее важные ячейки примечаниями. Чтобы добавить всплывающее примечание, выделите ячейку и выберите команду Вставка | Примечание. Это приведёт к появлению окна с курсором, в которое нужно ввести текст, как показано на рис. 14.5, а затем щёлкнуть на другой ячейке, чтобы зафиксировать примечание.
Если книгу Excel предстоит использовать не только вам, имеет смысл снабдить наиболее важные ячейки примечаниями. Чтобы добавить всплывающее примечание, выделите ячейку и выберите команду Вставка | Примечание. Это приведёт к появлению окна с курсором, в которое нужно ввести текст, как показано на рис. 14.5, а затем щёлкнуть на другой ячейке, чтобы зафиксировать примечание.
Для изменения имени, которое появляется в окне ввода примечания, выберите команду Сервис | Параметры и на вкладке Общие введите новое имя в поле Имя пользователя.
Ячейки с примечаниями помечаются красным треугольником в правом верхнем углу. Для его просмотра поместите на ячейку указатель мыши. Для удаления комментария выделите его и выберите команду Правка | Очистить | Примечания.
Для работы с примечаниями используется панель инструментов Рецензирование.

Просмотр информации
В процессе работы с большими таблицами легко потерять ориентацию при просмотре листа. В этом случае трудно определить, к какой строке или столбцу относится информация, так как названия строк и столбцов отображаются только в начале таблицы.
Можно разделить лист на несколько областей и тем самым упростить процесс просмотра и редактирования данных. Таким способом можно видеть различные части вашего листа одновременно. Для разделения листа на области сначала необходимо выделить ячейку, находящуюся справа и снизу от границы раздела областей, а затем выбрать команду Окно | Разделить. Текущее окно будет разделено на четыре части. Окно можно разделить и на две части, удалив какую-либо границу (дважды щёлкните на ней). Для возвращения листа в исходное состояние используйте также команду Окно |Снять разделение.
С помощью закрепления областей можно сделать так, чтобы ячейки всегда были видны и располагались наверху рабочего листа, независимо от того какое место рабочего листа отображается на экране в данный момент. Это полезно, когда, например, необходимо видеть заголовок при просмотре многостраничного документа. Для закрепления области выделите строку или столбец, расположенные непосредственно ниже или справа от будущей границе, и выберите команду Окно | Закрепить области. Чтобы закрепить область, отделённую вертикальной и горизонтальной границами одновременно, выделите ячейку, расположенную справа и снизу от границ раздела областей.
Прокрутка закреплённой области остаётся ограниченной, пока не будет снято закрепление (команда Окно | Снять закрепление областей).
Чтобы увеличить экран и поближе рассмотреть отдельные ячейки или уменьшить его для получения представления об общем виде листа, можно воспользоваться командой Вид | Масштаб. После выбора команды появляется окно диалога Масштаб. Установите необходимый переключатель и нажмите ОК. Вид листа изменится. Если после этого сохранить файл книги, лист будет выглядеть так же при следующем открытии. После установки переключателя По выделению на экране отобразятся только те ячейки, которые были выделены заблаговременно. Положение переключателя Произвольный позволяет вручную задать масштаб, от 10 до 400 %. Для этих целей можно использовать также раскрывающийся список Масштаб на панели инструментов.
Excel позволяет сохранять так называемые пользовательские представления (настройки рабочей книги) и переходить от одного представления к другому с помощью команды Вид | Представления. Для этого создайте представление, которое вам нравится, и выберите команду Вид | Представления. В открывшемся диалоговом окне нажмите кнопку Добавить. В окне диалога Доббавление представления введите имя вашего представления и нажмите кнопку ОК. Программа сохранит его вместе с текущим листом. Чтобы позднее вернуться к этому представлению, снова выберите команду Вид | Представления и дважды щёлкните на нужном представлении.
Скрытые листы
В случае одновременного использования нескольких рабочих книг некоторые из них (или отдельные листы) могут быть скрыты. Такая книга или такой лист не отображаются на экране и не могут быть активизированы посредством ярлычков или меню Окно. Благодаря этой возможности пользователь может защитить данные не только от редактирования, но и от просмотра.
Скрыть активный лист позволяет команда Формат | Лист | Скрыть, а восстановить его отображение – команда Формат | Лист | Отобразить. В диалоговом окне Вывод на экран скрытого листа отображаются имена всех скрытых листов рабочей книги. После выделения книги и нажатия кнопки ОК лист снова появляется на экране. Если он защищен, то другой пользователь не сможет просмотреть его.
Для отмены и восстановления отображения книги предназначены команды Скрыть и Отобразить из меню Окно.
Настройка печати
С помощью команды Файл | Параметры страницы можно контролировать ориентацию страницы, ширину полей, вид текста и картинок, помещённых в верхний и нижний колонтитулы, наличие таких элементов, как линии сетки и примечания к ячейкам. Окно диалога Параметры страницы содержит четыре вкладки: Страница, Поля, Колонтитулы и Лист.
Настройка параметров печати несколько отличается от Word. В Excel появились дополнительные параметры. Например, Масштаб на вкладке Страница. Изменение этого параметра позволяет вывести на печать таблицу, первоначальные размеры которой несколько больше размеров листа. Достаточно уменьшить масштаб такой таблицы при выводе на печать. В противном случае пришлось бы изменять размеры ячеек, заново форматировать текст в них, что в больших таблицах достаточно трудоёмко.
На вкладке Колонтитулы[1] можно добавить верхний и нижний колонтитулы, которые появятся на странице при печати. Существует возможность выбрать один из заранее заданных колонтитулов или создать собственный. Для задания верхнего (нижнего) колонтитула выберите один из заданных форматов в раскрывающемся списке Верхний колонтитул (Нижний колонтитул). После выбора формата колонтитул появляется в окне предварительного просмотра. После окончания настройки щёлкните на кнопке ОК, и при печати на каждой странице появятся выбранные колонтитулы.
Для создания собственного варианта нажмите кнопку Создать верхний колонтитул (Создать нижний колонтитул). Появится диалоговое окно, показанное на рис. 14.6. Щёлкните на любом из текстовых полей (Слева, В центре, Справа) и введите текст, или используйте специальные коды, которые вводятся при щелчке на расположенные выше кнопки. Для изменения вида текста нажмите кнопку Шрифт. Последние две кнопки позволяют вставлять в колонтитулы картинки.
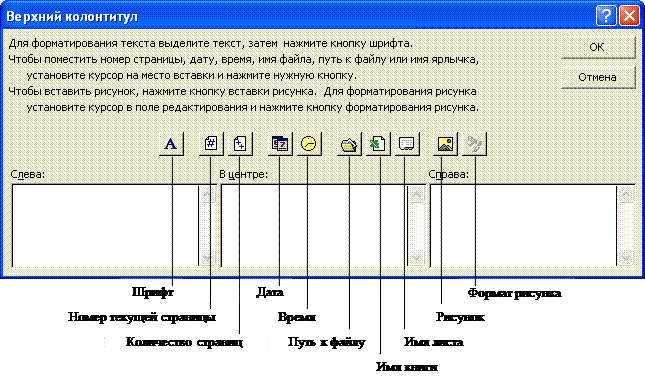
Рис. 14.6. Окно диалога для создания колонтитулов
Чтобы посмотреть на вид страницы после добавления верхнего и нижнего колонтитулов, используйте кнопку Предварительный просмотр на панели инструментов.
На вкладке Лист диалогового окна Параметры страницы можно добавить на лист такие элементы, как линии сетки, комментарии, заголовки строк и столбцов. Здесь имеются ещё две полезные функции Выводить на печать диапазон и Печатать на каждой странице. В первом случае указывается диапазон ячеек, которые нужно напечатать, а во втором – на каждой странице задаются повторяющиеся заголовки строк и столбцов.
В разделе печати документа меню Файл появилась и новая команда – Область печати. Она позволяет выводить на печать не весь лист книги, а только выделенную его часть.
Специальная вставка
При перемещении и копировании ячеек описанным способом учитывается вся содержащаяся в них информация. Это относится как к формулам и примечаниям, так и к параметрам форматирования. В Excel предусмотрена возможность вставки данных в отформатированную таблицу. Чтобы избежать повторного форматирования вставленных данных, нужно вставлять значения без параметров форматирования.
Данная возможность реализуется только при использовании команды Копировать. Например, если вы хотите скопировать только формулы или значения, сначала выделите исходный диапазон ячеек и активизируйте команду Правка | Копировать. Затем переместите указатель ячейки в левую верхнюю ячейку диапазона, в котором планируете выполнить вставку, и выберите команду Правка | Специальная вставка. Для этой цели можно воспользоваться также командами контекстного меню. В результате откроется диалоговое окно для определения типа вставляемой информации (рис. 14.8).

Рис. 14.8. Диалоговое окно Специальная вставка
Установив соответствующий переключатель в диалоговом окне Специальная вставка, можно вставить всю содержащуюся в ячейке информацию (все), только формулы (формулы), значения (значения), параметры форматирования (форматы) или примечания (примечания).
При активизации переключателя значения из исходного диапазона копируется не сама формула, а только результат ее вычисления. Например, если ячейка в исходном диапазоне содержит формулу =10+56, то в месте назначения будет вставлено число 66.
Вставить только заполненные ячейки позволяет опция Пропускать пустые ячейки.
Транспонирование таблицы
С помощью команды Специальная вставка легко транспонировать таблицы, т.е. менять местами строки и столбцы. Для этого выделите всю таблицу и выберите команду Правка | Копировать. Затем установите указатель ячейки в незаполненной области рабочего листа и выберите команду Правка | Специальная вставка. В открывшемся диалоговом окне установите переключатель Транспонировать и нажмите кнопку ОК. В результате на рабочем листе появится транспонированная таблица.
Вставка и удаление ячеек
Вставка ячеек также связана с выделением, поскольку количество вставленных ячеек зависит от количества ячеек в выделенном диапазоне. Чтобы вставить в таблицу строки (столбцы), следует с помощью заголовков выделить столько строк (столбцов), сколько нужно вставить, и выбрать команду Вставка | Строки (Вставка | Столбцы). В результате этой операции существующие строки смешаются вниз, а существующие столбцы – вправо. Удалять строки (столбцы) позволяет команда Правка | Удалить.
 В процессе вставки ячеек в диалоговом окне Добавление ячеек определяется способ смещения существующих ячеек.
В процессе вставки ячеек в диалоговом окне Добавление ячеек определяется способ смещения существующих ячеек.
Для выполнения операции удаления необходимо сначала выделить удаляемые ячейки, а затем выбрать команду Правка | Удалить. При удалении ячеек открывается диалоговое окно для указания способа смещения соседних ячеек.
Когда вы вставляете строку, столбец или ячейку в рабочий лист с существующим форматированием, появляется кнопка Параметры добавления. Так же, как и в случае с кнопками Параметры вставки и Параметры автозаполения, нажатие на кнопку Параметры добавления выводит меню, предлагающее выбрать, какой формат применить к данной строке или столбцу.

Автозаполнение
Excel облегчает задачу ввода в ячейки повторяющегося значения или наборов значений, называемых прогрессиями, что помогает экономить время при вводе в отчёт групп слов, чисел или дат. Excel может также самостоятельно продолжать прогрессию, основываясь на установленном образце.
Для ввода повторяющихся или изменяющихся стандартным образом значений используйте свойство автозаполнение. Для начала поместите указатель мыши на маркер автозаполнения – маленький чёрный квадратик, расположенный в правом нижнем углу выделенной ячейки. То, что указатель примет форму жирного чёрного крестика, означает включение функции автозаполнения. Для создания прогрессии текста, чисел или дат выделите несколько ячеек, чтобы определить образец, и, щёлкнув на маркере автозаполнения, перетащите указатель мыши, выделяя ячейки, которые нужно заполнить данными, как показано на рис. Когда вы отпустите кнопку мыши, в выделенных ячейках будут находиться новые значения. При этом также появляется кнопка Параметры автозаполнения, которая выводит меню с дополнительными опциями.
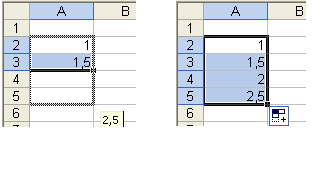
Заполнение ячеек данными происходит в соответствии с рядом правил. При перетаскивании маркера автозапонения вниз или вправо значения выделяемых ячеек увеличивается в соответствии с образцом. А при перетаскивании маркера вверх или влево – значения уменьшаются.
В Excel есть несколько предопределенных списков автозаполнения: квартал 1 … квартал 4; Январь … Декабрь; Понедельник … Воскресенье. При использовании функции автозаполнения Excel проверяет, является ли данное значение элементом одного из встроенных списков. Если это так, выделенные ячейки заполняются соответствующими значениями из списка в заданной последовательности.
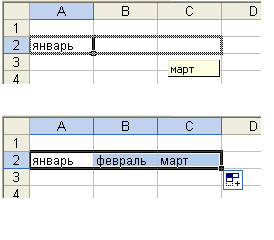
Функцию автозаполнения можно использовать для копирования данных, а также для заполнения ячеек, содержащих одинаковые числовые значения. Чтобы автоматически увеличивать число на единицу, в процессе перетаскивания маркера автозаполнения удерживайте клавишу Ctrl.
Для доступа к командам автозаполнения можно воспользоваться дополнительным меню, появляющимся при выборе команды Правка | Заполнить.
Если нужно определить, к примеру, прогрессию чисел, увеличивающихся на некоторую величину, или указать максимальное значение последовательности чисел, используйте диалоговое окно Прогрессия. Введите в ячейку исходное число, выделите диапазон ячеек заполнения и активизируйте команду Правка | Заполнить | Прогрессия.

По умолчанию в диалоговом окне активизирован переключатель Арифметическая. В этом случае значение каждой следующей ячейки вычисляется путём прибавления к значению текущей ячейки числа, заданного в поле Шаг. Если же переключатель установлен в положение Геометрическая, указанные значения перемножаются. Чтобы задать последний член прогрессии, введите его в поле Предельное значение.
В диалоговом окне Прогрессия наряду с арифметическими и геометрическими прогрессиями можно создавать ряды дат (переключатель Даты). Если включена опция Автоматическое определение шага, поле Шаг недоступно, поскольку программа автоматически вычисляет значение шага на основе ранее введённых данных.
Оформление таблицы
После ввода и редактирования информации в ячейки листа Excel можно отформатировать данные, чтобы подчеркнуть важные факты и сделать лист более лёгким для чтения. Excel предоставляет множество разнообразных средств для создания профессионально оформленных и наглядных таблиц.
Перед выполнением команды форматирования следует выделить ячейку или область ячеек, на которую должно распространяться действие команды. Если диапазон ячеек не выделен, параметры форматирования присваиваются одной активной ячейке.
Изменение форматов чисел
В Excel числовым значениям по умолчанию присваивается формат Общий. Значения в этом формате отображаются в том виде, в каком они введены с клавиатуры. Можно поменять представление числа в ячейке, выбрав параметры форматирования на вкладке Число диалогового окна Формат ячеек.
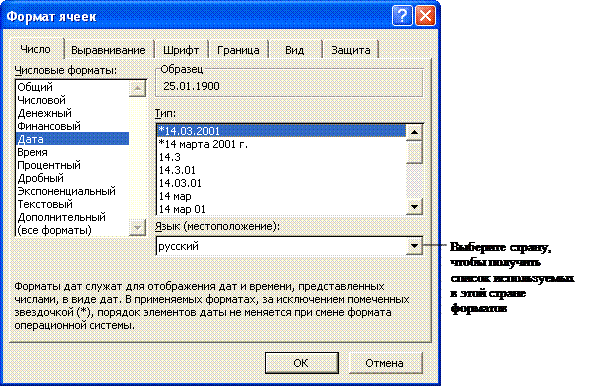
Рис. Диалоговое окно Формат ячеек, открытое на вкладке Число
Для открытия этого окна можно воспользоваться командой Формат | Ячейки, командой Формат ячеек контекстного меню или комбинацией клавиш Ctrl+1.
Чтобы пользователю было легче ориентироваться, форматы объединены в категории (один формат может принадлежать к разным категориям): Общий, Числовой, Денежный, Дата, Время и т.д.
После выбора категории принадлежащие к ней форматы отображаются в поле справа.
Более удобный и быстрый способ форматирования ячеек – использование кнопок панели инструментов форматирования.
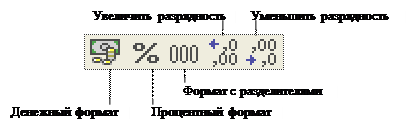
Рис. Кнопки форматирования панели инструментов
Кнопка Денежный формат служит для присвоения денежного стиля. Существует возможность изменить символ валюты, используемый по умолчанию в Excel и других приложениях Windows. Для этого нужно открыть Панель управления и дважды щёлкнуть на значке Язык и региональные стандарты, затем выбрать нужный язык и страну на одноимённой вкладке.
Кнопка Процентный формат предназначена для присвоения ячейкам процентного стиля. Кнопка Формат с разделителями позволяет разделять разряды чисел при помощи запятой, а кнопки Увеличить разрядность и Уменьшить разрядность – увеличивать и уменьшать число цифр, отображаемых после десятичной запятой.
Границы и заливка
В Excel имеется целый арсенал средств, позволяющих улучшить визуальное восприятие таблицы. Путем добавления рамок, цветов, палитр и теней можно добиться повышения наглядности таблицы и облегчить работу с содержащимися в ней данными. Используя различные рамки и варьируя ширину столбцов и высоту строк, пользователь может создать любой бланк (формуляр).

Для создания обрамления нужно выбрать вкладку Граница диалогового окна Формат ячеек. Быстро добавлять границы позволяет также кнопка Границы панели инструментов Форматирование.
Ещё один удобный вариант – рисование границ с помощью панели инструментов Границы, показанной на рис. 14.10. Чтобы сделать её видимой, выберите команду Нарисовать границы.
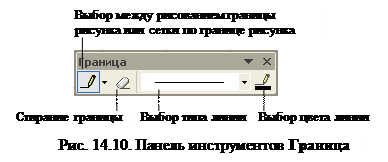
Эта панель даёт доступ ко всем средствам Excel, предназначенным для создания границ. При этом можно работать непосредственно с ячейками листа. Для рисования линий выберите их стиль и цвет и затем используйте указатель мыши, чтобы добавить границу. Если вы хотите нарисовать полную сетку, а не только внешнюю границу, выберите в раскрывающемся списке слева вариант Сетка по границе рисунка. Сама кнопка используется для включения и отключения режима рисования линий.
После добавления границ к ячейке можно также изменить цвет её фона. Для этого используется вкладка Вид окна диалога Формат ячеек. Можно не только изменить цвет фона ячейки, но и выбрать цветной узор.
В Excel можно создавать копии рамок. Во-первых, рамка копируется вместе с содержимым при копировании ячейки. Во-вторых, копии рамок образуются при автозаполнении. Следует принять во внимание, что при перемещении ячеек заданные для них линии рамки и цвет фона также перемещаются в новую позицию. При этом в исходной позиции параметры форматирования удаляются. Перемещение ячеек из отформатированного диапазона может привести к появлению «дыр» в таблице. Для перемещения только содержимого ячеек следует использовать команду Правка | Специальная вставка.
Удалить рамку можно двумя способами. Первый способ заключается в использовании команды Правка | Очистить | Форматы. В этом случае удаляются и другие параметры форматирования ячейки. Чтобы удалить только рамку, следует отменить параметры, установленные во вкладке Граница диалогового окна Формат ячеек. Для возвращения выделенным ячейкам исходного цвета выберите команду Нет заливки из раскрывающегося меню кнопки Цвет заливки  панели инструментов Форматирование.
панели инструментов Форматирование.
Поиск и замена данных
Команда Найти меню Правка позволяет точно определить строку символов и переместиться в место, где она находится. В Excel в качестве строки могут фигурировать любые комбинации символов – слово или его часть, числовое значение, имя ячейки или их диапазона и даже функции и операторы, используемые в формулах.
После нахождения строки программа позволяет произвести автоматическую замену её содержимого. Для этого используется вкладка Заменить диалогового окна Найти и заменить (рис.14.11).
Задание параметров на вкладке Заменить ускоряет процесс поиска. Можно указать, например, регистр букв в строке поиска. При установленном флажке Ячейка целиком программа ищет только ячейки, содержимое которых в точности совпадает со строкой поиска.
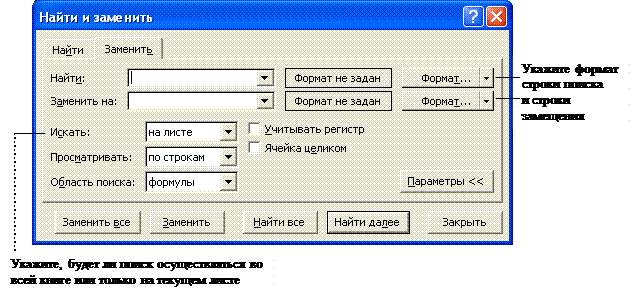
Рис. 14.11. Окно диалога Найти и заменить, открытое на вкладке Заменить
В Excel 2003 можно также указывать формат строки поиска и строки замены. С помощью раскрывающегося списка Искать можно указать, следует ли искать в пределах одного листа или по всей книге.
Нажатие кнопки Найти все приводит к появлению в нижней части окна списка всех подходящих значений. Выделение любого из пунктов этого списка приводит к выделению соответствующей ему ячейки.
Автоматическое вычисление
Для вычисления некоторых промежуточных значений или проверки правильности вычислений не обязательно создавать дополнительные формулы или использовать калькулятор. Достаточно выделить нужный диапазон ячеек, открыть контекстное меню функции автовычисления (рис. 14.12), выполнив щелчок правой кнопкой мыши в соответствующей области строки состояния, и указать, какую именно информацию о данных вы хотите получить.
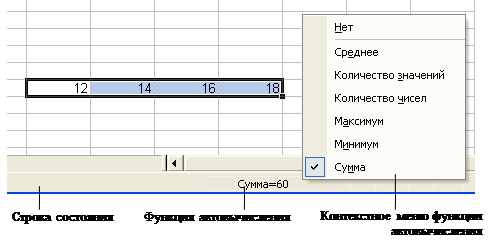
Рис. 14.12. Пример использования функции автовычисления
Команды этого контекстного меню перечислены в табл. 10.
Команды контекстного меню функции автовычисления Таблица 10
| Команда | Назначение |
| Сумма | Определение суммы всех числовых значений из ячеек выделенного диапазона |
| Максимум | Определение максимального значения в ячейках выделенного диапазона |
| Минимум | Определение минимального значения в ячейках выделенного диапазона |
| Количество чисел | Подсчет количества числовых значений в выделенном диапазоне |
| Количество значений | Подсчет количества ячеек, содержащих данные, в выделенном диапазоне |
| Среднее | Вычисление среднего арифметического всех числовых значений, расположенных в выделенном диапазоне |
| Нет | Отмена режима автовычисления |
Формулы
Excel может производить очень сложные вычисления с введенными данными, а, кроме того, автоматически обновлять информацию при изменении данных. Это возможно благодаря формулам.
Формула может содержать функции и математические операторы, порядок вычисления которых соответствует принятому в математике. Для управления порядком вычислений используются круглые скобки. Результатами вычисления формул, включающих арифметические операторы, являются числовые значения, а формул с операторами сравнения – логические значения (True (Истина) или False (Ложь)).

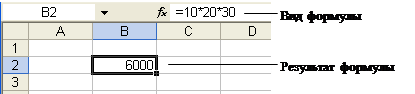
Ввод формулы начинается со знака =. Видя этот знак, Excel понимает, что вводится формула, и обрабатывает её иначе, чем числовые данные или текст. Ввод каждой формулы завершается нажатием клавиши Enter. После этого в ячейке появится результат вычислений. Однако фактическим содержимым ячейки по-прежнему является формула, которая будет отображаться в строке формул при каждой активизации этой ячейки, а также в режиме редактирования этой ячейки (установить этот режим позволяет клавиша F 2).
Кроме числовых значений, знаков математических операций, функций, формулы обычно содержат ссылки на ячейки. Например, если в ячейку введена формула =В5+С5, то в результате в этой ячейке будет число, равное сумме чисел в ячейках В5 и С5 (рис. 14.13). Ссылки позволяют использовать в одной формуле данные из различных областей рабочего листа и рабочей книги. Ссылка на ячейку представляет собой просто указание её адреса (В5). Можно сделать ссылку на интервал ячеек, например, ссылка А2:С6 подразумевает, что в формулу будет введён интервал ячеек, начиная с ячейки, расположенной в первом столбце второй строки, до ячейки в шестой строке третьего столбца.
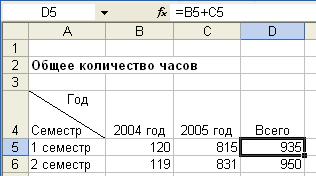
Рис. 14.13. Пример использования формулы сложения
Способ создания формул состоит в следующем:
1. Выберите ячейку, в которой надо отобразить результат.
2. Введите знак =.
3. Щёлкните на первой ячейке, которую необходимо включить в формулу. В результате вокруг этой ячейки появится пунктирная «бегущая» рамка, а в итоговой ячейке – адрес.
4. Ведите знак операции.
5. Щёлкните на следующей ячейке формулы.
6. Повторяйте шаги 4 и 5, пока вся формула не будет введена.
7. Завершите ввод, нажав клавишу Enter или щелчком на кнопке Ввод  в строке формул. Не переходите до этого к другой ячейке: Excel включит её в формулу!
в строке формул. Не переходите до этого к другой ячейке: Excel включит её в формулу!
Этот способ удобен в случае необходимости создать ссылки на ячейки, которые находятся на большом расстоянии одна от другой.
Возможна комбинация адресов и числовых значений. Заголовки строк и столбцов могут быть использованы как ссылки в формулах без создания имен.
При построении таблицы для каждой переменной величины целесообразно отводить ячейку и при вводе формул использовать только адрес ячейки. Тогда при изменении величины придется изменить только значение в этой ячейке. Формулы, содержащие ссылку на эту ячейку, будут автоматически обновлены.
Копирование формул
На практике часто приходится выполнять одинаковые вычисления для различных данных. Поэтому формулы тоже можно копировать из одной ячейки в другую. Удобно копировать формулы и посредством функции автозаполнения.
Ссылки на листы и книги
Формулы могут содержать ссылки на другие листы рабочей книги и даже на другие книги. Создавая эти ссылки, нужно соблюдать определенные правила, чтобы избежать появления ошибок при вычислениях. Например, в ссылке на другой рабочий лист необходимо указывать имя этого листа.
При решении сложных задач переменные величины удобнее размещать на отдельном листе, поскольку это ускоряет поиск нужной ячейки и изменение её содержимого.
В ссылке на другой лист имя листа указывается перед адресом ячейки и отделяется от него восклицательным знаком, например: Лист2!А1.
Что же произойдет с формулой, содержащей ссылку на другой лист, в результате переименования или перемещения этого листа? Имя листа, являющееся составной частью ссылки в формуле, при переименовании листа автоматически изменяется. Перемещение или копирование листа не влияет на вид формулы, поскольку его имя остается прежним. При копировании или перемещении влияющих ячеек на другие рабочие листы имя листа в ссылке автоматически обновляется.
Если удалить лист, на содержимое которого существует ссылка в формуле, соответствующие ссылки заменятся значением ошибки #ССЫЛКА, а результат вычислений не будет отображаться. После удаления содержимого влияющей ячейки ее значение при вычислениях будет считаться равным 0.
Ссылка на ячейку из другой рабочей книги (внешняя ссылка) создается аналогичным образом.
[1] Команда Вид | Колонтитулы также открывает диалоговое окно Параметры страницы с активной вкладкой Колонтитулы.
Лекция 14. MS Excel. Начальные сведения. Основные приемы редактирования. Проведение вычислений
Дата: 2018-12-28, просмотров: 826.