Табличный процессор Microsoft Excel 2003 представляет собой один из лучших современных программных продуктов для создания электронных таблиц, позволяющий осуществлять достаточно сложные вычисления, включая статистическое моделирование, с исключительными по наглядности средствами представления полученных результатов.
Часть новых функций, рассмотренных в предыдущих главах, относятся так же и к Excel, например, области задач и появляющиеся кнопки с раскрывающимися меню. Большинство новых или усовершенствованных функций будут не видны для вас до тех пор, пока вы не начнёте работу с программой. Многочисленные нововведения упростили использование Excel в таких основных областях, как управление связями, работа со средствами поиска Найти и Заменить, сортировка, использование международных числовых форматов, редактирование ячеек, проверка ошибок, печать, работа с колонтитулами и пр.
Структура книги Excel
Окно приложения Excel
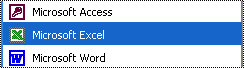 Запуск Excel осуществляется тем же самым способом, что и для большинства приложений Microsoft Office. Нажмите кнопку Пуск на панели задач, выберите в появившемся меню команду Программы и затем – вариант Microsoft Excel.
Запуск Excel осуществляется тем же самым способом, что и для большинства приложений Microsoft Office. Нажмите кнопку Пуск на панели задач, выберите в появившемся меню команду Программы и затем – вариант Microsoft Excel.
При первом запуске программы появляется пустой лист, как показано на рис. 14.1. Многие из элементов окна Excel – главное меню, панель инструментов, панель задач, и строка состояния – являются общими для приложений Office. Поэтому некоторый опыт работы с Word позволяет быстро освоиться и в Excel.
Если при первом запуске программы, рабочее окно оказывается развёрнутым не во весь экран, можно развернуть его вручную, нажав кнопку  , расположенную в правом верхнем углу окна.
, расположенную в правом верхнем углу окна.
Чтобы сделать видимыми скрытые панели инструментов или скрыть панели, которые являются видимыми по умолчанию, поместите указатель на одну из панелей и щёлкните правой кнопкой мыши. Появится список панелей инструментов. Те из них, рядом с именем которых установлен флажок, являются видимыми в данный момент. Соответственно, чтобы сделать видимой любую из панелей, выберите её имя в списке. Повторный выбор этого имени приведёт к скрытию панели.
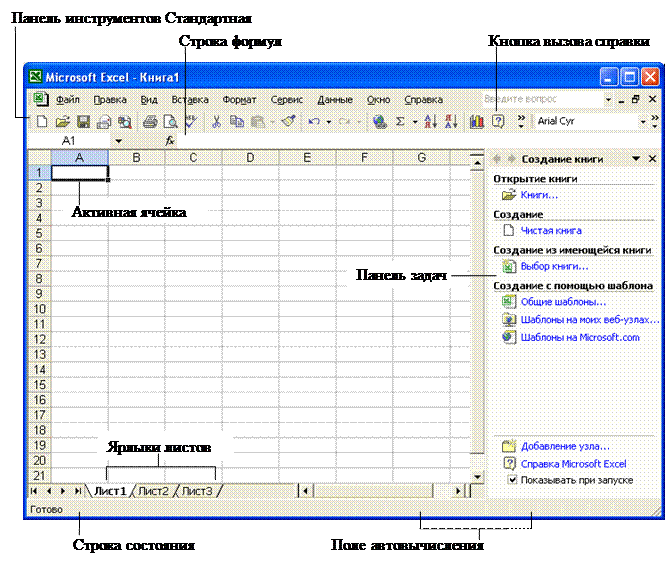
Рис. 14.1. Вид окна Microsoft Excel после запуска программы
В строке состояния показывается информация о состоянии различных клавиш, включая Num Lock. Слева отображаются различные сообщения, например, о выбранной команде. При открытии созданной ранее книги в строке состояния графически демонстрируется степень завершенности процесса. Строка состояния информируется также о том, можно ли вводить данные или выбирать команду. В этом случае в ней отображается Готово. Отличительным свойством этой строки в Excel является наличие поля автовычисления, в котором показывается результат заранее заданной функции (по умолчанию это функция суммирования) для выделенных ячеек текущего листа.
Для получения дополнительной информации об интерфейсе Excel и об его командах нажмите кнопку Справка: Microsoft Excel.
Рабочая область окна представляет собой совокупность ячеек большой таблицы и называется рабочим листом. Любой лист поделён на сетку, состоящую из строк и столбцов. Число строк может достигать 65536, а число столбцов – 256. Каждому столбцу соответствует буква, а каждой строке – цифра. Пересечение строки со столбцом называется ячейкой, причём каждая из них имеет собственное имя, которое иногда называют адресом ячейки. Например, на пересечении столбца А и строки 1 находится ячейка А1.
Строка формул
В Excel имеется строка формул, которая находится под панелями инструментов и предназначена для обработки содержимого ячеек.

Она разделена на три части. Правая часть служит для отображения содержимого текущей ячейки, которое можно редактировать с помощью кнопок, расположенных в центре строки. Редактирование данных осуществляется или в ячейке, или в строке формул. Для перехода в режим редактирования данных в строке формул следует нажать клавишу F 2 или выполнить щелчок в правой части строки формул. Чтобы установить режим редактирования данных в ячейке, необходимо выполнить на ней двойной щелчок, при этом ячейка станет активной, и в ней появится курсор ввода.
Средняя часть строки формул содержит кнопки для обработки содержимого ячейки. Кнопка с изображением крестика применяется для отмены последнего действия (действие этой кнопки аналогично действию кнопки Esc). Кнопка с изображением галочки служит для подтверждения ввода данных или изменения содержимого ячейки, она соответствует клавише Enter. С помощью третьей кнопки можно активизировать панель формул, с помощью которой вводятся и редактируются формулы.
В левой части строки формул расположено поле имён, в котором указывается адрес активной ячейки или размер выделенного диапазона. Например, запись 2R x 3C говорит о том, что выделенный диапазон состоит из двух строк и трех столбцов.
Дата: 2018-12-28, просмотров: 688.