Инструкция по работе с функционалом:
1) открыть страницу с подробной информацией о материале (предпросмотр);
2) выбрать в выпадающем меню «Настройки доступа»;
3) в открывшемся окне нажать на «Сгенерировать ссылку».
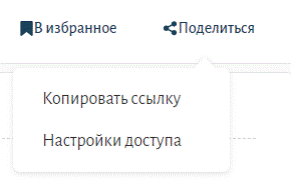
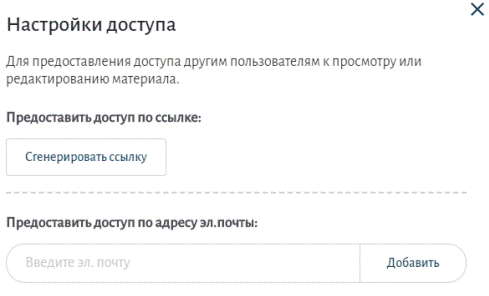
По умолчанию по ссылке предоставляется доступ для просмотра материала. Для предоставления доступа к редактированию или отмены доступа к материалу необходимо нажать на стрелку, в выпадающем меню выбрать необходимый функционал.
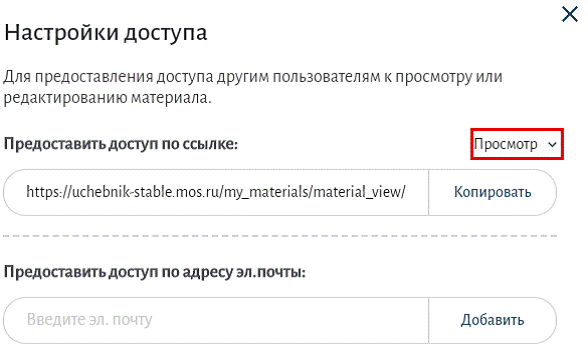
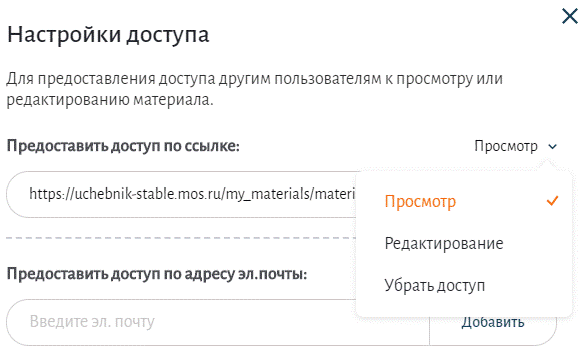
Также можно предоставить доступ по адресу электронной почты.
Более подробно ознакомиться с инструкцией по просмотру материала вы можете по ссылке:
https://uchebnik.mos.ru/help/stats/entrance/browsematerial/
Просмотр учебника
Электронные учебники содержат интерактивные объекты, которые расширяют и дополняют содержание учебного материала.
Интерактивные электронные учебники могут содержать математические и химические формулы, гиперссылки, графические и интерактивные изображения, интерактивные карты, слайд-шоу, аудио и видео фрагменты.
В учебнике вы можете воспользоваться левым вертикальным меню, которое содержит в себе:
• оглавление учебника;
• поисковую строку, для нахождения в учебниках текстовой информации по ключевым словам;
• алфавитный указатель, для быстрого поиска важных слов в учебнике;
• список тестов, которые вы можете пройти самостоятельно после прочтения материала.
Учебник и художественную литературу нельзя скопировать в личную папку для дальнейшего редактирования, их можно добавить только в «Избранное». Учебники и художественную литературу добавляют в Библиотеку МЭШ только Издательства и разработчики контента.
Более подробно ознакомиться с инструкцией по просмотру электронного учебника вы можете по ссылке:
https://uchebnik.mos.ru/help/stats/student-library/workbook/
4.7. Добавление образовательных материалов
Для добавления материала в Библиотеку МЭШ выполните следующие действия:
1. Нажмите на кнопку «Добавить материал» в верхней части страницы Библиотеки МЭШ.
2. Выберите тип добавляемого материала в выпадающем меню.
В Библиотеку МЭШ учителя могут добавить следующие типы образовательных материалов:
· аудио;
· видео;
· изображение;
· текст;
· файл;
· сценарий урока;
· электронное учебное пособие;
· тестовое задание;
· тест;
· образовательное приложение.
Для любого добавляемого материала можно добавить любое количество предметов и КЭС.
Онлайн-конструкторы для создания и редактирования в Библиотеке МЭШ существуют для следующих типов материалов:
· Сценарий урока
· ЭУП
· Тестовое задание
· Тест
При создании и добавлении любого материала имеется графа «Являюсь автором документа». Галочка напротив данной графы ставится только в том случае, если автором материала являеетесь вы. В остальных случаях – отметка об авторстве не ставится, а заполняется поле с именем автора и ссылкой на первоначальный материал.
Ознакомиться с инструкциями по добавлению материалов в Библиотеку МЭШ вы можете по ссылкам:
https://uchebnik.mos.ru/help/stats/library/newmaterial/newtext
https://uchebnik.mos.ru/help/stats/library/newmaterial/newimg
https://uchebnik.mos.ru/help/stats/library/newmaterial/addnewvideo
https://uchebnik.mos.ru/help/stats/library/newmaterial/newmedia
https://uchebnik.mos.ru/help/stats/library/newmaterial/newfail
4.8. Добавление тестового задания
Тестовое задание позволяет создать только одно задание одного типа.
Для создания тестового задания в Библиотеке МЭШ выполните следующие действия:
1. Нажмите кнопку «Добавить материал» в правой верхней части страницы (пиктограмма со знаком +).
2. Выберите пункт меню Тестовое задание в выпадающем списке выбора материалов.
В новой вкладке откроется редактор тестовых заданий.
Вы можете создать один из следующих типов вопросов:
• ввод строки;
• ввод числа;
• выбор нескольких вариантов ответов;
• выбор одного ответа;
• открытый ответ;
• заполнение таблицы;
• распределение элементов по группам;
• упорядочивание элементов;
• установление соответствия;
• выбор вариантов внутри текста;
• подстановка слов в пропуски текста.
При добавлении тестового задания вы можете создать только один вопрос. В тестовое задание можно вставить формулу и изображение.
Сохраните тестовое задание после создания.
При создании тестового задания НЕТ возможности посмотреть, как вопрос отобразится в тесте.
Тестовое задание в сценарии урока полностью заменяет текущий слайд.
На один слайд сценария интерактивного урока можно добавить ТОЛЬКО одно тестовое задание, на один этап – три (по количеству слайдов), но т.к. каждый слайд предназначен для определенного пользователя(ей), то ответом на вопрос «Можно ли добавить несколько тестовых заданий на один этап урока?» будет «НЕТ».
Более подробно ознакомиться с инструкцией по добавлению тестовых заданий вы можете по ссылке:
https://uchebnik.mos.ru/help/stats/tests/newtest
Дата: 2019-02-02, просмотров: 387.