Инструмент «Распознавания Текста» позволяет преобразовывать рукописный текст в печатный, а инструмент «Распознавание Фигур» выравнивает нарисованные от руки фигуры. Данные инструменты позволяют упростить восприятие аудиторией отображенных объектов. Доступ к этим инструментам можно получить, используя кнопку  на Панели инструментов.
на Панели инструментов.
Математические инструменты
К математическим инструментам относятся инструменты (рис. 3.11):
| · Линейка · Угольник · Транспортир · Циркуль · Начало координат · Метатель кости · Калькулятор |  Рисунок 3.11 Математические инструменты программы ActivInspire.
Рисунок 3.11 Математические инструменты программы ActivInspire.
|
Математические инструменты можно вызвать через верхнее меню Инструменты –> Математические инструменты –>Линейка/Угольник/…
Для инструментов «Линейка», «Угольник», «Транспортир» и «Циркуль» присутствуют возможности перемещения, изменения размера и направления.Линия, начерченная при помощи этих инструментов будет повторять их контуры.
«Начало координат»  задает «центр тяжести» объекта. Вокруг начала координат можно выставить несколько объектов, вращающиеся по разным орбитам вокруг него. «Метатель Кости» метает от 1 до 5 костей со случайным значением. Может быть использован на вводных уроках по теории вероятностей (рис. 3.12).
задает «центр тяжести» объекта. Вокруг начала координат можно выставить несколько объектов, вращающиеся по разным орбитам вокруг него. «Метатель Кости» метает от 1 до 5 костей со случайным значением. Может быть использован на вводных уроках по теории вероятностей (рис. 3.12).
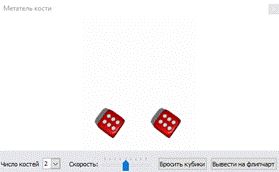
Рисунок 3.12. Математический инструмент «Метатель кости» программы ActivInspire.
Добавление сетки и фигур.
Сетка – это один из компонентов, расположенных на фоновом слое флипчарта. Наличие сетки
на странице не мешает изменять цвет фона и пользоваться фоновыми изображениями. Любые объекты, включая заметки и изображения, располагаются над сеткой.
Библиотека ресурсов содержит ряд шаблонов сетки, полностью готовых для использования.
· Нажать на значок «Обозревателя ресурсов»  ;
;
· Выбрать «Сетки» в папке «Общие ресурсы»;
· Выбрать нужную категорию сетки.
В окне обозревателя отображаются эскизы имеющихся в папке сеток. Добавить сетку на страницу можно тремя способами. Сначала нужно щелкнуть на эскизе подходящей сетки, а затем выполнить одно из описанных ниже действий:
· Перетащить выделенный эскиз на страницу.
· Во всплывающем меню выбрать «Вставить во флипчарт»
· Щелкнуть правой кнопкой и в появившемся контекстном меню выбрать опцию
Страницы флипчарта также можно разлиновывать при помощи «Проектировщика сеток». В появившемся меню можно самостоятельно создать сетку:
· «Уровни сетки» – повторяющиеся параллельные друг другу линии.
· Начало по оси Х и У— отступ от левого и верхнего краев страницы
· Шаг по оси Х и У – расстояние между линиями сетки (рис. 3.13).
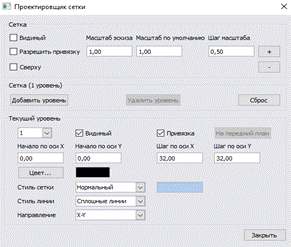
Рисунок 3.13. Проектировщик сетки.
На флипчарт можно добавить любое количество разнообразных объектов. Их спектр простирается от простых геометрических фигур, созданных с помощью инструмента «Фигура»  и примечаний, написанных пером или маркером, до таких объектов как:
и примечаний, написанных пером или маркером, до таких объектов как:
· файлы из библиотеки ресурсов;
· импортированные изображения;
· видео- и аудиофайлы.
Чтобы создать необходимую фигуру:
· Щелкните на опции «Фигура» На экран выводится меню «Фигуры»;
· В зависимости от заданных свойств оно может отображаться около одной из боковых сторон окна ActivInspire, либо у его нижней кромки;
· Выделите тип фигуры, которую хотите нарисовать, например, треугольник. Курсор приобретает вид стрелки с миниатюрным подобием выбранной фигуры;
· Подведите курсор в то место, где должна располагаться создаваемая фигура, и требуется нажать кнопку или прижмите перо к экрану;
· Не отпуская кнопки (или не отрывая наконечника), аккуратно ведите пером по поверхности доски, пока не получите фигуру нужного размера.
Работа с прозрачностью и слоями.
Вопросы, связанные со слоями и их прозрачностью, рассмотрим на примере практического задания.
· Добавим изображения планеты Земля и ее сечения.
· Поместим изображение сечения на слой ниже планеты. Таким образом наше сечение будет находиться «внутри» Земли (рис. 3.14).
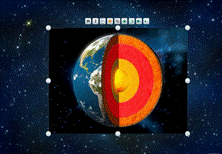
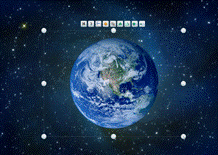
Рисунок 3.14 Пример работы с прозрачностью и слоями в программе ActivInspire.
· Используем инструмент Прозрачность, появившийся после выделения планеты. Сечение видно тем лучше, чем ниже прозрачность верхнего изображения (рис. 3.15).
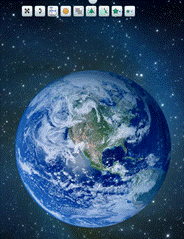

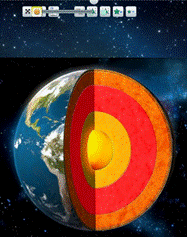
Рисунок 3.15. Пример работы с прозрачностью и слоями в программе ActivInspire.
Дополнительный функционал
Волшебные чернила
Волшебные Чернила  - инструмент, используемый для стирания верхнего слоя на странице флипчарта. Он находится в панелях инструментов в верхнем меню и в рабочей области оболочки (рис. 3.16).
- инструмент, используемый для стирания верхнего слоя на странице флипчарта. Он находится в панелях инструментов в верхнем меню и в рабочей области оболочки (рис. 3.16).
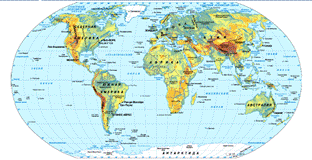
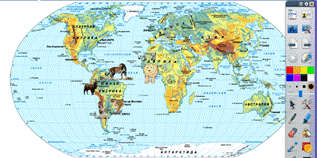
Рисунок 3.16. Применение «Волшебных чернил»
Добавление PDF и PPTX
В ActivInspire есть возможность импортировать PDF-файлы и презентации PowerPoint. В меню Файл-Импорт присутствуют обе эти функции. Флипчарты также можно экспортировать при помощи Файл-Экспорт. Для экспорта доступны форматы bmp, jpg, pdf и cff.
Шторка
Шторка  доступна в Панели инструментов и в разделе верхнего меню Инструменты. Шторка полностью закрывает страницу флипчарта, но в ходе презентации ее можно отодвинуть по вертикали или по горизонтали, снова раскрыв содержимое страницы. Стоит отметить, что если начать открывать Шторку по горизонтали, то сдвинуть ее по вертикали не получится, и наоборот.
доступна в Панели инструментов и в разделе верхнего меню Инструменты. Шторка полностью закрывает страницу флипчарта, но в ходе презентации ее можно отодвинуть по вертикали или по горизонтали, снова раскрыв содержимое страницы. Стоит отметить, что если начать открывать Шторку по горизонтали, то сдвинуть ее по вертикали не получится, и наоборот.
Для отключения шторки необходимо снова зайти в меню Инструменты и снять галочку со строки Шторка (рис. 3.17)
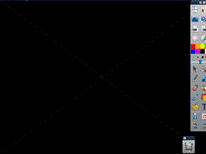
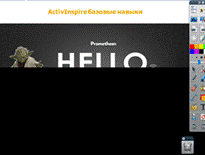
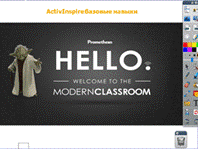
Рисунок 3.17. Применение «Шторки»
Прожектор
Прожектор – инструмент, функционал которого аналогичен функционалу инструмента Шторка. В отличие от последнего инструмента, прожектор освещает некоторую область за шторкой, не открывая рисунок полностью. Размер прожектора можно изменить, перетащив его край внутрь или наружу (рис. 3.18).

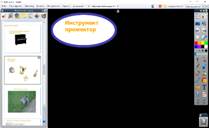
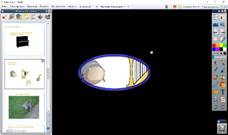
Рисунок 3.18. Применение «Прожектор»
Для отключения Прожектора необходимо снова зайти в меню Инструменты и снять галочку со строки «Прожектор».
Контейнеры
Инструмент Контейнеры преобразует объект в контейнер, который может содержать разные типы объектов. При этом объекты, не подходящие по свойству к контейнеру, будут от контейнера отталкиваться, тогда, как подходящие объекты останутся в нем.
Назначить свойства контейнеров и сопутствующих им объектов можно при помощи вкладки «Контейнер» в «Обозревателе Свойств»  .
.
Добавление мультимедиа
Во флипчарты также можно добавлять разные медиа-файлы. После нажатия на иконку Панели инструментов «Вставить мультимедиа из файла»  необходимо найти искомый файл в проводнике, после чего тот появится на странице флипчарта. Впоследствии этот мультимедийный объект можно изменять при помощи множества инструментов ActivInspire.
необходимо найти искомый файл в проводнике, после чего тот появится на странице флипчарта. Впоследствии этот мультимедийный объект можно изменять при помощи множества инструментов ActivInspire.
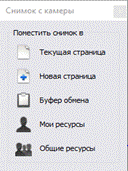 Сохранение своих ресурсов и шаблонов объектов
Сохранение своих ресурсов и шаблонов объектов
Иногда появляется потребность использовать определенные ресурсы многократно. Для этого объекты и файлы можно сохранять во вкладке Мои ресурсы  Обозревателя ресурсов
Обозревателя ресурсов  . Сделать это можно двумя способами: перетащить объект в нужный раздел Моих ресурсов
. Сделать это можно двумя способами: перетащить объект в нужный раздел Моих ресурсов  в интерфейсе ПО или сохранить нужный файл в папке Мои ресурсы
в интерфейсе ПО или сохранить нужный файл в папке Мои ресурсы  через проводник Windows. Путь к папке можно посмотреть в правой верхней части окна в «Обозревателе ресурсов»
через проводник Windows. Путь к папке можно посмотреть в правой верхней части окна в «Обозревателе ресурсов»  . При сохранении своих ресурсов и шаблонов также может помочь инструмент Камера, доступный в верхнем меню инструменты и на Панели инструментов. Предлагается несколько способов съемки изображения.
. При сохранении своих ресурсов и шаблонов также может помочь инструмент Камера, доступный в верхнем меню инструменты и на Панели инструментов. Предлагается несколько способов съемки изображения.
Перед тем, как сделать снимок, инструмент предложит выбрать, куда сохранить результат съемки (рис.3.19)

Рисунок 3.19. Процесс создания снимка, используя инструмент Камера.
Черчение пунктиром
После начертания линий или фигур при помощи Перо  , Фигура
, Фигура  , Соединитель можно выбрать стиль линии или контура. Для того чтобы это сделать, необходимо выделить объект и выбрать нужный стиль во вкладке «Контур» Обозревателя свойств
, Соединитель можно выбрать стиль линии или контура. Для того чтобы это сделать, необходимо выделить объект и выбрать нужный стиль во вкладке «Контур» Обозревателя свойств  .
.
 Инструменты рабочего стола
Инструменты рабочего стола
Инструменты рабочего стола – одна из функций Панели инструментов. С помощью нее можно сделать пометки на рабочем столе или в окнах других программ, результат также можно сохранить.
У новых пользователей ActivInspire часто возникает вопрос, что же делать, если этот инструмент они включили по случайности. Необходимо выбрать команду «возврат к флипчартам», пользователь автоматически попадает в программу ActivInspire.
Дата: 2019-02-02, просмотров: 371.