Данные из сетевых папок хранятся на школьном сервере.
Настройка отображения файлов и папок
Соответствующая кнопка на Панели управления позволяет настроить отображение содержимого окна Проводника:
• вид «Плитка» – отображает миниатюры файлов и папок;
• вид «Таблица» – отображает в строках файлы и папки, а столбцы имеют значения «Имя», «Дата», «Тип», «Размер».
Сортировка файлов и папок
При отображении файлов и папок в виде «Таблица» у Пользователя есть возможность отсортировать список нажатием на название соответствующего столбца. По умолчанию файлы и папки сортируются по названию в алфавитном порядке.
Операции с файлами и папками
В режиме «Проводник» можно выполнять следующие действия с файлами и папками: копирование, перемещение, удаление; также есть возможность создания папок, открытия файлов в сторонних приложениях.
Копирование и перемещение файлов и папок
1. Нажать на кнопку «Выделить» (Рисунок 1. п.1), активируется режим выделения.
2. Выделить необходимые файлы, также с помощью соответствующих кнопок можно выделить все файлы в текущем разделе (Рисунок 2. п.7) или снять выделение (Рисунок 2. п.8).
3. Нажать на нужную кнопку: «Копировать» (Рисунок 2. п.2) или «Вырезать» (Рисунок 2. п.3).
4. Перейти в нужный раздел (можно воспользоваться Панелью навигации), нажать кнопку «Вставить» (Рисунок 2. п.4).
5. Для отмены операции нужно выйти из режима выделения, нажав соответствующую кнопку.
Удаление файлов и папок
1. Нажать на кнопку «Выделить», активируется режим выделения.
2. Выделить необходимые файлы, также с помощью соответствующих кнопок можно выделить все файлы в текущем разделе или снять выделение (Рисунок 2. п.8).
3. Нажать на кнопку «Удалить» (Рисунок 2. п.5).
4. Подтвердить операцию в модальном окне.
Создание новой папки
1. Нажать на кнопку «Новая папка» (Рисунок 1. п.2).
2. В Проводнике появится новая папка, название которой будет состоять из: имени пользователя, даты создания, номера копии в скобках, если папка с данным названием уже существует.
Открытие файлов
Для открытия файла в режиме просмотра необходимо нажать на нужный файл.
Для открытия файла в сторонней программе:
1. Перейти в режим выделения.
2. Выбрать нужный файл.
3. Нажать кнопку «Открыть с помощью…» (Рисунок 2. п.6).
В появившемся меню выбрать программу из предложенных программ для открытия из установленных Администратором образовательного учреждения.
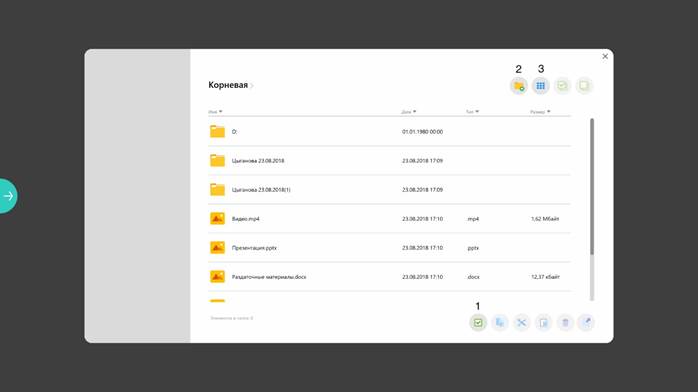
Рисунок 1
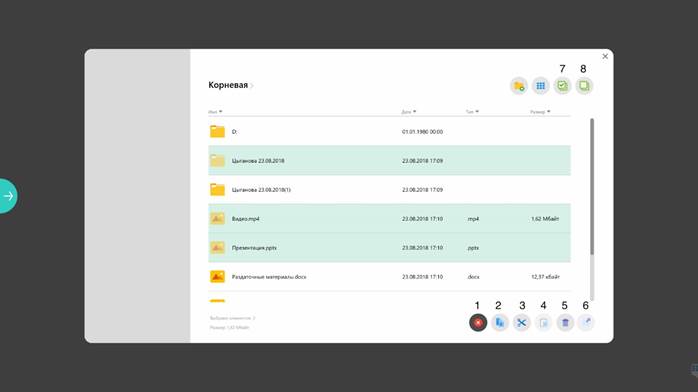
Рисунок 2
Более подробно ознакомиться с инструкцией по работе с режимом «Проводник» вы можете по ссылке:
https://uchebnik.mos.ru/help/stats/interactiveboard/workingwithfiles
Работа с режимом Интернет
Для перехода к режиму «Интернет» нажмите на соответствующую пиктограмму в главном меню или на боковой панели управления.
Вы можете использовать интерактивную панель в режиме браузера.
В режиме «Интернет» можно:
• открывать WEB-страницы при помощи ввода значений в адресную строку с использованием экранной клавиатуры;
• переходить по ссылкам и баннерам, содержащимся на WEB-страницах;
• воспроизводить интерактивный контент WEB-страниц.
С помощью подключенной или экранной клавиатуры вы можете вводить значения на русском и английском языке, а также удалять и редактировать их.
Более подробно ознакомиться с инструкцией по работе с режимом «Интернет» вы можете по ссылке:
https://uchebnik.mos.ru/help/stats/interactiveboard/workontheinternet
Работа с режимом Доска
Для перехода к режиму «Доска» нажмите на соответствующую пиктограмму в главном меню или на боковой панели управления.
В режиме «Доска» вы можете работать с графическим редактором PrometheanActivInspire 500. Педагог и ученик могут взаимодействовать сграфическим контентом на Интерактивной панели, а также рисовать и записывать при помощи жестов или ручки (стилуса).
После открытия режима «Доска» на интерактивной панели отобразится главное меню графического редактора PrometheanActivInspire 500.
Основная панель инструментов открывается на дисплее при запуске режима «Доска». При первом запуске режима «Доска» отображаются самые популярные инструменты.
Предварительная настройка
Данное ПО входит в список предустановленных на интерактивной панели. При необходимости работы с ActivInspire на других устройствах программу необходимо скачать на официальном сайте компании разработчика, установить и активировать для стабильного доступа к полному объему функционала.
Режимы ActivInspire
Для работы используется несколько вариантов режима отображения интерфейса:
● Primary – режим, нацеленный на работу с учащимися младшихклассов. Более простой и красочный интерфейс, чем в Sudio.
● Studio – режим, предназначенный для работы в старших классах. Продвинутый интерфейс в сдержанном стиле. По умолчанию программа запускается в режиме Studio.
Для переключения между режимами Primary/Studio необходимо воспользоваться следующим алгоритмом:
Перейти в Панель управления (F11 или вкладка Просмотр) –> Конфигурация –>Включите/выключите флажок «При следующем запуске отобразить интерфейс Primary» (рис. 3.1). Далее следует перезапустить программу. 
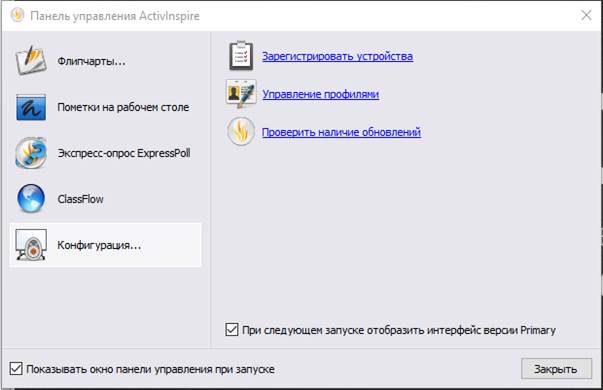 Рисунок 3.1. Панель управления ActivInspire.
Рисунок 3.1. Панель управления ActivInspire.
Смена языка
Для смены языка необходимо воспользоваться следующим алгоритмом: перейти в Файл –> Настройки –> Язык. После выбора необходимого языка необходимо подтвердить действия нажатием на кнопку «Готово» и перезапустить программу.
Верхнее меню
Главное окно программы ActivInspire содержит основные элементы, предназначенные для работы с программой, (рис. 3.2):
· Панель инструментов
· Панель обозревателей
· Верхнее меню
· Название флипчарта
· Масштабирование
· Страница флипчарта
· Корзина флипчарта
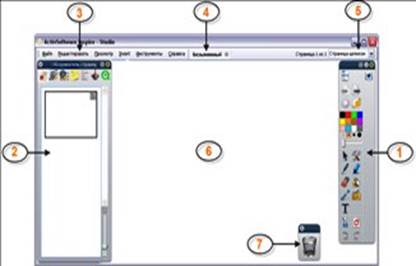
Рисунок 3.2. Главное окно программы ActivInspire.
Панель инструментов
В состав верхнего меню входят разделы редактирования флипчарта. Такие функции как создание, сохранение файлов, импорт материалов во флипчарт, скрытие элементов интерфейса, настройки ActivInspire и др. можно найти в соответствующих разделах верхнего меню (рис. 3.3).
 |
Рисунок 3.3. Верхнее меню программы ActivInspire.
 В процессе работы с программой основным элементом взаимодействия, помимо рабочей зоны, является «Панель инструментов». По умолчанию панель находится в правой части экрана в вертикальном положении. При наличии необходимости ее можно закреплять по краям экрана или использовать в плавающем режиме. Для того, чтобы это сделать, небходимо воспользоваться параметрами панели инструментов. С помощью этого меню также можно свернуть и развернуть Панель инструментов.
В процессе работы с программой основным элементом взаимодействия, помимо рабочей зоны, является «Панель инструментов». По умолчанию панель находится в правой части экрана в вертикальном положении. При наличии необходимости ее можно закреплять по краям экрана или использовать в плавающем режиме. Для того, чтобы это сделать, небходимо воспользоваться параметрами панели инструментов. С помощью этого меню также можно свернуть и развернуть Панель инструментов. 

| Параметры панели инструментов | В выпадающем меню можно выбрать расположение и видимость элемента. |

| Свернуть | Переключатель сворачивания и разворачивания элемента. |

| Закрепить панель инструментов | Переключатель закрепления элемента. Предотвращает его автоматическое скрытие и случайное перемещение. |
Панель инструментов содержит большое количество различных инструментов для создания и редактирования графических материалов. В список наиболее часто используемых входят такие инструменты как:

| Главное меню. Эта кнопка на панели инструментов дублирует команды главного меню, расположенного в верхней части окна. |

| Переключить профиль. С помощью этой кнопки можно выбрать один из сохраненных профилей панелей инструментов. |

| Предыдущая страница – данная кнопка открывает предыдущую страницу флипчарта. |

| Следующая страница – данный функционал открывает следующую страницу флипчарта. Если текущая страница последняя, то будет создана новая чистая страница флипчарта. |

| Цветовая палитра – данная кнопка позволяет выбрать текущий цвет для многих инструментов – перо, маркер, заливка и.т.д. |

| Селектор ширины пера – данный функционал позволяет задать толщину для некоторых инструментов – пера, маркера, ластика и т.д. |

| Инструмент выбора позволяет выбирать объекты на странице и манипулировать ими, выполняя их перемещение, изменение размера и поворот. |

| Перо – это наиболее часто используемый инструмент. Он используется для создания пометок, записи и редактирования. |

| Маркер используется для рисования поверх пометок, текста, изображений и других объектов с помощью полупрозрачного пера. |

| Ластик позволяет удалить ошибки, которые могли быть допущены при добавлении пометок с помощью инструментов пера и маркера. |

| Заливка используется для добавления цвета на страницы. Можно изменить цвет любого объекта на экране, включая пометки, распознанные фигуры, текстовые объекты, изображения или картинки, фон флипчарта и флипчарт рабочего стола, цвет мира (цветная область за границей флипчарта). |

| Фигура - используется для рисования специфических линий и фигур. |

| Соединитель – позволяет связать две фигуры на странице так, что при перемещении фигур друг относительно друга связь сохраняется. |

| Вставить мультимедиа из файла – используется для быстрого доступа к окну выбора файла мультимедиа и размещения его на странице флипчарта. |

| Текст – функционал, позволяющий добавлять текст на флипчарты и страницы ActivInspire |

| Отменить – функционал, позволяющий отменить последнее действие или операцию редактирования, выполненную в ActivStudioна активном флипчарте, даже при перелистывании страниц. При каждом щечке по инструменту отменяется одно действие. |

| Повторить – функционал, позволяющий повторять действие, отмененное с помощью инструмента отмены. |

| Инструменты – функционал, использующийся для доступа к дополнительным инструментам, которых нет в панели. |

| Сброс страницы – функционал, предназначенный для того, чтобы вернуть страницу к тому состоянию, которое было сохранено в файле. Все изменения будут отменены. |

| Очистить – функционал, позволяющий удалить со страницы флипчарта все или некоторые объекты: фон, сетку и т.д. |
Внешний вид панели инструментов можно персонализировать, зайдя в меню Файл – Настройки – Компоновка. Здесь можно изменять размер ее значков (рис. 3.4).
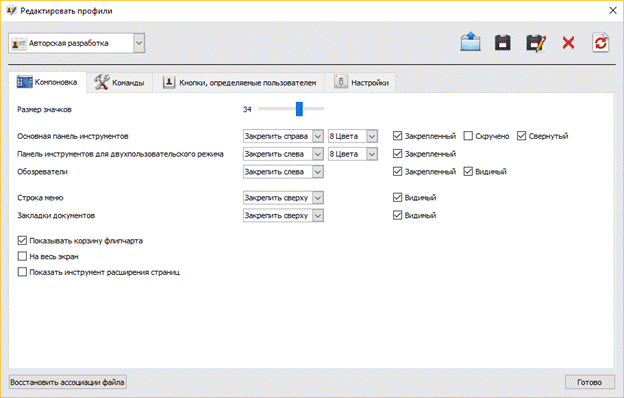
Рисунок 3.4. Редактирование профиля в программе ActivInspire.
Меню обозреватели
В левой части экрана находится меню «Обозреватели». Обозреватели – это специальные панели, которые позволяют работать с флипчартами и объектами, которые на них расположены. С помощью кнопок в заголовке панели можно закрепить окно обозревателей на экране во время разработки флипчарта для удобного доступа; или скрыть это окно во время демонстрации, в случае, когда это необходимо.
 Обозреватель страниц
Обозреватель страниц
Позволяет работать со страницами флипчарта целиком: т.е. просмотреть их в виде эскизов страниц, быстрого перемещения между страницами, изменения порядка страниц с помощью перетаскивания; выполнение операций копирования, дублирования, вставки и удаления страниц. (рис. 3.5) Значок контекстного меню  на эскизе указывает на то, что это текущая страница флипчарта. Это значит, что на ней можно выбрать объект или область для работы.
на эскизе указывает на то, что это текущая страница флипчарта. Это значит, что на ней можно выбрать объект или область для работы.
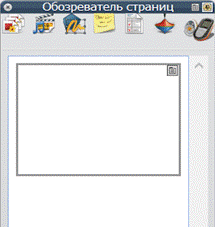
Рисунок 3.5. Обозреватель страниц
 Обозреватель ресурсов
Обозреватель ресурсов
Обозреватель позволяет получить доступ к библиотеке ресурсов ActivInspire. Библиотека ресурсов предоставляет доступ к файлам и объектам, используемым во флипчартах и презентациях (рис. 3.6). С помощью «Обозревателя ресурсов» можно:
• Открывать общую библиотеку ресурсов с самыми разнообразными ресурсами, поставляемыми с ACTIVstudio, которые можно использовать, изменять и сохранять. Эта библиотека поддерживает совместное использование несколькими пользователями.
• Сохранять собственные ресурсы.
• Искать другие ресурсы в папках на компьютере.
Ресурсы находятся в персональных и общих папках библиотеки ресурсов и для удобства классифицированы по типу.
По умолчанию «Обозреватель ресурсов» открывает папку Общих ресурсов. Все ресурсы, поставляемые с ActivInspire, организованы по категориям и хранятся в именных папках.
В верхней части окна обозревателя ресурсов находятся кнопки, открывающие папки с ресурсами:

| Мои ресурсы – открывает папку с ресурсами, добавленными пользователем. Перечень этих ресурсов у разных пользователей отличается. Изначально эта папка пуста. |

| Общие ресурсы – эта папка открывается по умолчанию. В нее установлены все стандартные ресурсы. Ресурсы, находящиеся в этой папке доступны всем пользователям. |

| Другая папка с ресурсами – позволяет выбрать любую папку на компьютере или в локальной сети для добавления на флипчарт ресурсов, которых нет в библиотеке. |
Контекстное меню этого окна позволяет импортировать и экспортировать пакеты ресурсов. Функция «Импорт» доступна только из контекстного меню папки верхнего уровня.
На панели внизу отображаются эскизы ресурсов и имена файлов в этой папке.
С помощью нижней панели можно выполнить следующие действия:
• Изменить размер и компоновку эскизов ресурсов
• Вставить ресурсы из Библиотеки ресурсов во флипчарт
• Удалить ресурсы из Библиотеки ресурсов.
В области между двумя панелями отображается количество элементов в выбранной папке. С помощью этого функционала можно пополнить библиотеку собственными ресурсами или добавить целые пакеты ресурсов.

| Переключить прозрачность - позволяет делать фоновый цвет или изображение прозрачным во время его перетаскивания на страницу; |

| Штемпель позволяет быстро вставлять множественные копии ресурса во флипчарт. |
Чтобы добавить выбранный ресурс на страницу флипчарта достаточно перетащить его мышкой. В процессе перетаскивания могут использоваться два полезных инструмента:
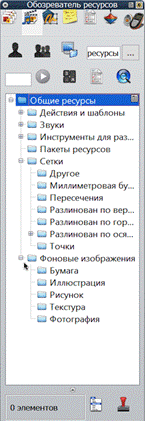
Рисунок 3.6. Обозреватель ресурсов
 Обозреватель объектов
Обозреватель объектов
В ActivInspire все те элементы, которые используются при создании флипчартов, являются объектами. Это могут быть и рисунки, и фигуры, и надписи, сделанные мышью и т.д. «Обозреватель объектов» позволяет управлять всеми объектами, расположенными на флипчарте. (рис. 3.7). С помощью него можно выполнить следующие действия:
• Переместить объекты с одного слоя на другой;
• Переупорядочить объекты;
• Сгруппировать и разгруппировать их;
• Заблокировать и разблокировать объекты.
Данные возможности размещения объектов изложены в следующих разделах Программы.
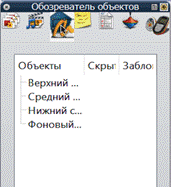
Рисунок 3.7. Обозреватель объектов
 Обозреватель примечаний
Обозреватель примечаний
«Обозреватель примечаний» позволяет добавлять, удалять и редактировать примечания к флипчарту. Примечания необходимо добавлять к флипчарту, чтобы можно было делиться флипчартами с другими учителями, повторно использовать через какое-то время. Примечания позволяют снабдить флипчарты инструкциями и советами по использованию.
«Обозреватель примечаний» позволяет вводить примечания в виде простого текста, или, открыв панель форматирования применить к тексту какой-нибудь формат для повышения наглядности.
Если текущая страница флипчарта имеет примечания, то в строке меню отображается значок  , щелкнув на который можно открыть обозреватель примечаний. «Обозреватель примечаний» можно применять, чтобы:
, щелкнув на который можно открыть обозреватель примечаний. «Обозреватель примечаний» можно применять, чтобы:
• добавлять на флипчарт собственные заметки и комментарии, упрощающие его использование в дальнейшем как создателем, так и его коллегами;
• в «чужих» флипчартах:
• просматривать заметки и комментарии других педагогов в отношении их флипчартов, добавлять при необходимости собственные;
• знакомиться с рекомендациями разработчиков по применению их флипчартов, а также добавлять собственные примечания к ним, если это нужно.
 Обозреватель свойств
Обозреватель свойств
«Обозреватель свойств» позволяет просматривать и изменять свойства объекта. Для удобства все свойства сгруппированы по категориям. (рис 5.8) Использование свойств объекта – это инструмент, который позволяет добавить интерактивности к флипчартам.
С помощью обозревателя свойств можно:
• просмотреть все свойства объекта, сдвигая вверх-вниз бегунок на полосе прокрутки;
• просматривать и изменять положение и вид объекта, настраивая параметры в обозревателе свойств (при этом сохраняется полный контроль над объектом, перемещать , изменять цвет);
• добавлять в флипчарт функции интерактивности и определять порядок их применения;
• добавлять постоянно видимые подписи к объектам или делать их появляющимися при наводке курсора на объект;
• изменять свойства объекта, определяя правила и задавая границы его перемещения, что бывает нужно, скажем, при создании собственных экранных игр;
• все свойства четко распределены по категориям, что позволяет выбирать их по типу.

Рисунок 3.8. Обозреватель свойств
 Обозреватель действий
Обозреватель действий
Обозреватель действий позволяет связать любой объект на флипчарте с каким-либо действием. Например, это может быть переход на другую страницу при щелчке по объекту, или активизация какого-либо инструмента без использования панелей инструментов, или начало голосования и т.д. Все действия сгруппированы по категориям, чтобы ими было легче оперировать.
С помощью обозревателя действий можно:
• ассоциировать объект с командой, чтобы при щелчке на значке ,например, начали вращаться сразу несколько (до 5) костей;
• связывать с объектом управление страницами, например, переход на следующую;
• производить действия над объектом, например, измененять его размеры, местоположение или прозрачность;
• превращать объект в средство управления документом или мультимедийным контентом, например, щелчком на нем вставлять ссылку на файл или веб-сайт;
• ассоциировать объект с опросом аудитории, например, щелчком на нем начинать или заканчивать контрольный опрос;
• удалять операции, необходимость в которых отпала;
• имитировать выполнение заданных действий для их проверки.
 Обозреватель голосования
Обозреватель голосования
Этот обозреватель помогает управлять всеми аспектами регистрации устройств ActivSlate, ActiVote и ActivExpression, запускать сеансы голосования, а также записывать, сохранять и просматривать результаты этих сеансов. (Рис. 3.8)
С помощью обозревателя голосования можно:
• регистрировать устройства ActivSlate, ActiVote и ActivExpression;
• закреплять пульты за учащимися;
• переключаться между анонимным и открытым режимами голосования;
• выбирать, какого типа устройства – ActiVote или ActivExpression – будут использоваться в ходе контрольного опроса;
• устанавливать и изменять время ответа на вопросы, приостанавливать опрос;
• начинать и прекращать опрос;
• выводить на экран надпись VoteNow (Отвечайте) и скрывать ее;
• просматривать результаты опроса и экспортировать их в электронные таблицы MicrosoftExcel.
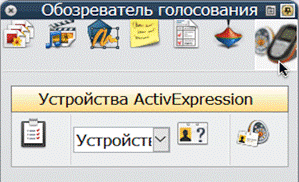
Рисунок 3.8. Обозреватель голосования
Переключение страниц
 Переключение между несколькими страницами можно произвести с помощью кнопок панели инструментов Предыдущая страница (PageDown) и Следующая страница (PageUp). Также страницы можно переключать в произвольном порядке при помощи Обозревателя страниц
Переключение между несколькими страницами можно произвести с помощью кнопок панели инструментов Предыдущая страница (PageDown) и Следующая страница (PageUp). Также страницы можно переключать в произвольном порядке при помощи Обозревателя страниц  .
.
Создание, сохранение и открытие нового флипчарта.
Доступ к этим функциям создания, сохранения и открытия нового флипчарта можно получить через категорию верхнего меню Файл.
Чтоб создать новый флипчарт:
• В главном меню выберите «Файл».
• Выберите «Новый флипчарт».
Создание нового флипчарта с заданными параметрами разрешения:
• В главном меню выберите «Файл»;
• Выберите «Создать»
• В появившемся списке выберите флипчарт с нужными разрешением.
Сохранение флипчарта:
• В главном меню выберите «Файл».
• Выберите «Сохранить как».
• Переименуйте флипчарт.
• Требуется нажать «Сохранить».
Инструменты письма и использование заливки.
Для написания письма в ActivInspire существует ряд инструментов, полный список данных инструментов можно найти в соответствующей вкладке верхнего меню (рис. 3.9 и рис. 3.10)

Рисунок 3.9 Верхнее меню программы ActivInspire, предоставляющий список инструментов письма.
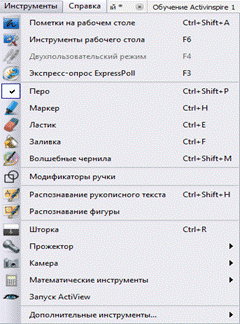
Рисунок 3.10 Верхнее меню программы ActivInspire, предоставляющее список инструментов письма.
Среди данных инструментов следует дополнительно выделить основные:
· Перо  . Основной инструмент непрозрачного письма.
. Основной инструмент непрозрачного письма.
· Маркер  . Основной инструмент полупрозрачного письма и выделения текста.
. Основной инструмент полупрозрачного письма и выделения текста.
· Текст  . Создание редактируемого поля для ввода текста.
. Создание редактируемого поля для ввода текста.
· Заливка  . Изменение цвета фона или выбранного объекта
. Изменение цвета фона или выбранного объекта
Создание непрозрачных надписей:
· Требуется нажать на значок «Перо»;
· Подведите курсор к месту, где хотите сделать надпись;
· Прикоснитесь кончиком пера к рабочей поверхности и ведите им, чтобы провести линию, нарисовать фигуру или написать слово. Все линии при этом будут иметь цвет, который был выбран до этого для флипчарта.
Все надписи, которые наносятся на флипчарте, являются заметками. Инструмент «Перо» остается
включенным до тех пор, пока пользователь не выберет другой инструмент.
Выделение текста:
· Щелкните на значке Маркер. Курсор приобретает вид миниатюрного маркера с кружком;
· Подведите курсор к тому месту, с которого хотите начать выделение;
· Прикоснитесь пером к рабочей поверхности и проведите его по области, которую хотите выделить.
Можно использовать этот инструментом так же, как и обычный маркер, то есть, выделять не
только текст, но и любой участок на флипчарте.
Изменение толщины пера и маркера:
В приложении ActivInspireStudio перо по умолчанию имеет толщину 4 пикселя, а маркер –
20 пикселей.
Эти значения можно изменять, как описано ниже:
· Щелкните на значке пера или маркера;
· Задайте толщину линии;
· Щелкните на одном из стандартных значений 2, 4, 6 или 8 для пера, либо 10, 20, 35 или 50 для маркера;
· Щелкните на бегунке ширины линии и переместите его в нужное положение (в пределах от 0 до 100 пикселей).
Дата: 2019-02-02, просмотров: 408.