МОСКОВСКАЯ ЭЛЕКТРОННАЯ ШКОЛА
Оглавление
1. Глоссарий
2. Вступление
3. Техническое окружение. Режимы интерактивной панели
1.
2.
3.
3.1. Программно-аппаратный комплекс МЭШ
3.2. Элементы управления интерактивной панели
3.3. Технические характеристики интерактивной панели
3.4. Работа с интерактивной панелью в режиме Гость
3.5. Авторизация (вход в систему)
3.6. Работа с режимом Проводник
3.7. Работа с режимом Интернет
3.8. Работа с режимом Доска
3.9. Работа с режимом Интерактивный урок
3.10. Работа с режимом Электронная библиотека
3.11. Работа с режимом Комментирование
3.12. Боковая панель управления
3.13. Приложения
3.14. MOSOBR.TV
4. Библиотека МЭШ
4.1. Авторизация
4.2. Настройки профиля
4.3. Работа в Библиотеке МЭШ
4.4. Поиск материалов
4.5. Просмотр материала
4.6. Просмотр учебника
4.7. Добавление образовательных материалов
4.8. Добавление тестового задания
4.9. Создание теста (спецификация)
4.10. Создание сценария урока
4.11. Создание электронного учебного пособия (ЭУП)
4.12. Добавление образовательного приложения
4.13. Отправка материала на модерацию
4.14. Приложение МЭШ (IBClient)
4.15. Ведение урока с интерактивной панели
4.16. Ведение урока при помощи устройства учителя
4.17. Запуск урока при помощи приложения «Московская электронная школа»
4.18. Запуск урока при помощи приложения для ПК и ноутбука IBClient
5. Портал поддержки и служба технической поддержки
ГЛОССАРИЙ
| Термин/ Аббревиатура | Определение/Обозначение | Комментарии |
| Android | Операционная система для смартфонов, планшетов, электронных книг и других устройств | |
| iOS | Операционная система для смартфонов и электронных планшетов, разрабатываемая и выпускаемая американской компанией Apple | |
| Windows | Операционная система корпорации Microsoft | |
| АИС контингент | Региональная информационная система учета контингента обучающихся в образовательных учреждениях различных типов | |
| Атомарный материал | Неделимые единицы материала, которые можно использовать при создании уроков и учебных пособий. | Может встречаться как Атомики, Атомарный контент. К атомарным материалам относятся изображение, аудио, видео, текст, тестовое задание, файл |
| Библиотека МЭШ | Библиотека Московской электронной школы (Библиотека МЭШ) – электронная среда, которая содержит множество материалов по различным предметам для всех уровней образования. | Может встречаться как Библиотека ЭОМ, ОПЭОМ, ссылка Учебники |
| ЕКИС | Единая комплексная информационная система | |
| Интерактивное обучение | Организация познавательной деятельности, построенная на взаимодействии всех обучающихся и вовлеченности каждого из них в образовательный процесс. | |
| Интерактивный урок | Это один из видов комплексных материалов, который предоставляет возможность донести образовательный материал в новом формате и позволяет повысить вовлеченность учеников в обучающие процессы | |
| Комплексный материал | Материал, включающий в себя неограниченное количество атомарных материалов. | К комплексным материалам относятся: сценарий интерактивного урока, тестовая спецификация (тест), электронное учебное пособие, электронное учебное издание (учебник), художественная литература |
| КТП | Календарно-тематический план | |
| КЭС | Контролируемый элемент содержания | |
| МРКО | Информационно-аналитическая система «МОСКОВСКИЙ РЕГИСТР КАЧЕСТВА ОБРАЗОВАНИЯ» | Может встречаться как Электронный журнал МРКО |
| МЭШ | Московская Электронная Школа | |
| НОО | Начальное общее образование | |
| ОПЭОМ | Общегородская платформа электронных образовательных материалов | Может встречаться как Библиотека ЭОМ, Учебники |
| ООО | Основное общее образование | |
| ПК | Персональный компьютер | |
| Регистр букв | Заглавные (прописные) и строчные буквы | Высота букв |
| СОО | Среднее общее образование | |
| УП | Учебный план | |
| Электронный дневник Электронный журнал | Общегородской электронный журналдневник/Дневник и Журнал Московской электронной школы | Может встречаться как ДиЖ МЭШ, Электронный журналдневник, Электронный журнал, Электронный дневник, ЭЖД, ЭЖ, ЭД, ОЭЖД |
| Электронные контрольно-измерительные материалы | Один из видов комплексных материалов, предоставляющий возможность проверять знания обучающихся | Может встречаться как ЭКИМ, Электронные КИМ, КИМ |
| Электронные учебники | Один из видов комплексных материалов. Он представляет собой учебное электронное издание, используемое в образовательном процессе и заменяющее собой традиционный бумажный учебник | Переработанный вариант учебника с интерактивным оглавлением, медиаконтентом, тестами и ссылками |
| ЭОМ | Электронные образовательные материалы | |
| ЭУП | Электронное учебное пособие |
ВСТУПЛЕНИЕ
Проект «Московскаяэлектроннаяшкола»направленнамаксимальноэффективное использование IT-возможностейшколыдляулучшения качества образования учеников путём формированиясвязипроцесса(интерактивное оборудование,атакжеперсональные устройства пользователей,подключенные кИнтернету, связываются сучебными материалами платформы).
Преимущества электронногоинтерактивного обучения:
• повышение мотивацииучащихсякобразованиюиучебному процессу
• доступ кобразовательному контенту влюбое времяизлюбогоместа
• повышение качества образования за счет оперативного обновления контента
К сетевой инфраструктуре
· Точки доступа к wi-fi
· Серверное оборудование
В рамках проекта МЭШ поставляется следующее оборудование:
· Интерактивная панель
· Пульт дистанционного управления
· Четыре стилуса
· Беспроводная клавиатура
· Ноутбук
· Точки доступа wi-fi
· Сервер
Школьная Wi - Fi сеть включает два элемента:
¾ Открытый сегмент. Wi-Fi сеть «Open»
§ Доступен для всех пользователей
§ Доступ к ограниченному количеству ресурсов
¾ Закрытый сегмент. Wi-Fi сеть «Study»
§ Доступен только для учащихся школы, педагогов и системных администраторов
§ Авторизация по логину и паролю от Электронного Журнала (для учителей и системного администратора), ученики авторизуются по логину и паролю от Библиотеки МЭШ
§ Доступ к любым ресурсам
§ Имеет различные сетевые политики для разных групп пользователей
Школьный сервер
• На всезданияобразовательнойорганизацииустановленодиншкольныйсервер
• На школьном серверехранятсясетевые папки личнаяиобщая
Панель управления
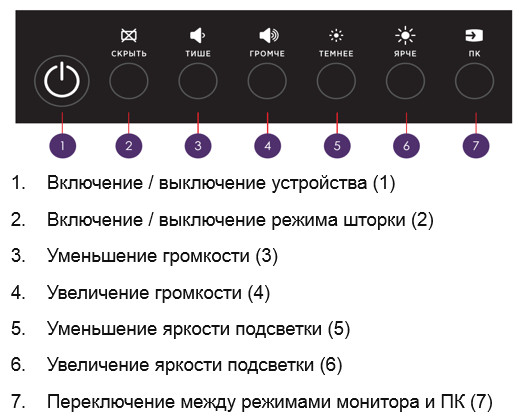
Работа с режимом Проводник
Для перехода к режиму «Проводник» необходимо нажать на соответствующую иконку в главном меню или на боковой панели управления.
Режим «Проводник» используется для доступа к файлам и папкам при помощи интерактивной панели.
Вы можете использовать сетевые папки и съемные USB-носители.
В режиме «Проводник» можно открывать файлы следующих типов:
• изображения;
• видео;
• аудио;
• текст;
• таблица;
• презентация (слайд-шоу).
После авторизации каждому педагогу доступны следующие папки:
• Общая (объем 1 Тб)
• Личная (объем 1 Гб)
Файлы Общей папки доступны в рамках всей школы. Подключенные USB-носители будут отображаться рядом с сетевыми папками. Сохранение скриншотов по умолчанию производится в папку Личная.
Работа с режимом Интернет
Для перехода к режиму «Интернет» нажмите на соответствующую пиктограмму в главном меню или на боковой панели управления.
Вы можете использовать интерактивную панель в режиме браузера.
В режиме «Интернет» можно:
• открывать WEB-страницы при помощи ввода значений в адресную строку с использованием экранной клавиатуры;
• переходить по ссылкам и баннерам, содержащимся на WEB-страницах;
• воспроизводить интерактивный контент WEB-страниц.
С помощью подключенной или экранной клавиатуры вы можете вводить значения на русском и английском языке, а также удалять и редактировать их.
Более подробно ознакомиться с инструкцией по работе с режимом «Интернет» вы можете по ссылке:
https://uchebnik.mos.ru/help/stats/interactiveboard/workontheinternet
Работа с режимом Доска
Для перехода к режиму «Доска» нажмите на соответствующую пиктограмму в главном меню или на боковой панели управления.
В режиме «Доска» вы можете работать с графическим редактором PrometheanActivInspire 500. Педагог и ученик могут взаимодействовать сграфическим контентом на Интерактивной панели, а также рисовать и записывать при помощи жестов или ручки (стилуса).
После открытия режима «Доска» на интерактивной панели отобразится главное меню графического редактора PrometheanActivInspire 500.
Основная панель инструментов открывается на дисплее при запуске режима «Доска». При первом запуске режима «Доска» отображаются самые популярные инструменты.
Предварительная настройка
Данное ПО входит в список предустановленных на интерактивной панели. При необходимости работы с ActivInspire на других устройствах программу необходимо скачать на официальном сайте компании разработчика, установить и активировать для стабильного доступа к полному объему функционала.
Режимы ActivInspire
Для работы используется несколько вариантов режима отображения интерфейса:
● Primary – режим, нацеленный на работу с учащимися младшихклассов. Более простой и красочный интерфейс, чем в Sudio.
● Studio – режим, предназначенный для работы в старших классах. Продвинутый интерфейс в сдержанном стиле. По умолчанию программа запускается в режиме Studio.
Для переключения между режимами Primary/Studio необходимо воспользоваться следующим алгоритмом:
Перейти в Панель управления (F11 или вкладка Просмотр) –> Конфигурация –>Включите/выключите флажок «При следующем запуске отобразить интерфейс Primary» (рис. 3.1). Далее следует перезапустить программу. 
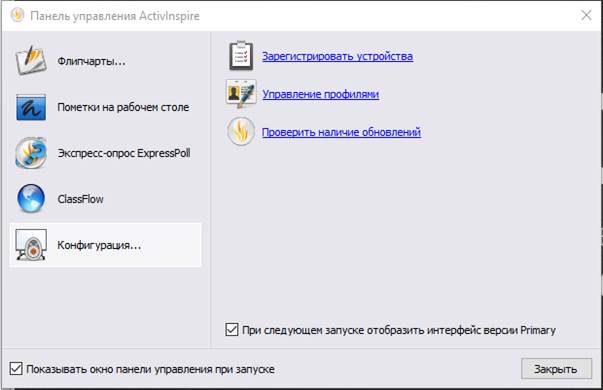 Рисунок 3.1. Панель управления ActivInspire.
Рисунок 3.1. Панель управления ActivInspire.
Смена языка
Для смены языка необходимо воспользоваться следующим алгоритмом: перейти в Файл –> Настройки –> Язык. После выбора необходимого языка необходимо подтвердить действия нажатием на кнопку «Готово» и перезапустить программу.
Верхнее меню
Главное окно программы ActivInspire содержит основные элементы, предназначенные для работы с программой, (рис. 3.2):
· Панель инструментов
· Панель обозревателей
· Верхнее меню
· Название флипчарта
· Масштабирование
· Страница флипчарта
· Корзина флипчарта
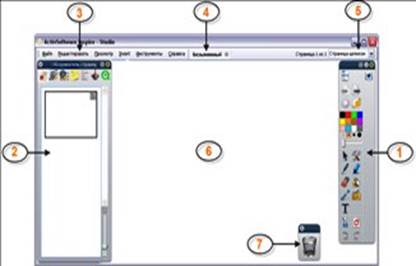
Рисунок 3.2. Главное окно программы ActivInspire.
Панель инструментов
В состав верхнего меню входят разделы редактирования флипчарта. Такие функции как создание, сохранение файлов, импорт материалов во флипчарт, скрытие элементов интерфейса, настройки ActivInspire и др. можно найти в соответствующих разделах верхнего меню (рис. 3.3).
 |
Рисунок 3.3. Верхнее меню программы ActivInspire.
 В процессе работы с программой основным элементом взаимодействия, помимо рабочей зоны, является «Панель инструментов». По умолчанию панель находится в правой части экрана в вертикальном положении. При наличии необходимости ее можно закреплять по краям экрана или использовать в плавающем режиме. Для того, чтобы это сделать, небходимо воспользоваться параметрами панели инструментов. С помощью этого меню также можно свернуть и развернуть Панель инструментов.
В процессе работы с программой основным элементом взаимодействия, помимо рабочей зоны, является «Панель инструментов». По умолчанию панель находится в правой части экрана в вертикальном положении. При наличии необходимости ее можно закреплять по краям экрана или использовать в плавающем режиме. Для того, чтобы это сделать, небходимо воспользоваться параметрами панели инструментов. С помощью этого меню также можно свернуть и развернуть Панель инструментов. 

| Параметры панели инструментов | В выпадающем меню можно выбрать расположение и видимость элемента. |

| Свернуть | Переключатель сворачивания и разворачивания элемента. |

| Закрепить панель инструментов | Переключатель закрепления элемента. Предотвращает его автоматическое скрытие и случайное перемещение. |
Панель инструментов содержит большое количество различных инструментов для создания и редактирования графических материалов. В список наиболее часто используемых входят такие инструменты как:

| Главное меню. Эта кнопка на панели инструментов дублирует команды главного меню, расположенного в верхней части окна. |

| Переключить профиль. С помощью этой кнопки можно выбрать один из сохраненных профилей панелей инструментов. |

| Предыдущая страница – данная кнопка открывает предыдущую страницу флипчарта. |

| Следующая страница – данный функционал открывает следующую страницу флипчарта. Если текущая страница последняя, то будет создана новая чистая страница флипчарта. |

| Цветовая палитра – данная кнопка позволяет выбрать текущий цвет для многих инструментов – перо, маркер, заливка и.т.д. |

| Селектор ширины пера – данный функционал позволяет задать толщину для некоторых инструментов – пера, маркера, ластика и т.д. |

| Инструмент выбора позволяет выбирать объекты на странице и манипулировать ими, выполняя их перемещение, изменение размера и поворот. |

| Перо – это наиболее часто используемый инструмент. Он используется для создания пометок, записи и редактирования. |

| Маркер используется для рисования поверх пометок, текста, изображений и других объектов с помощью полупрозрачного пера. |

| Ластик позволяет удалить ошибки, которые могли быть допущены при добавлении пометок с помощью инструментов пера и маркера. |

| Заливка используется для добавления цвета на страницы. Можно изменить цвет любого объекта на экране, включая пометки, распознанные фигуры, текстовые объекты, изображения или картинки, фон флипчарта и флипчарт рабочего стола, цвет мира (цветная область за границей флипчарта). |

| Фигура - используется для рисования специфических линий и фигур. |

| Соединитель – позволяет связать две фигуры на странице так, что при перемещении фигур друг относительно друга связь сохраняется. |

| Вставить мультимедиа из файла – используется для быстрого доступа к окну выбора файла мультимедиа и размещения его на странице флипчарта. |

| Текст – функционал, позволяющий добавлять текст на флипчарты и страницы ActivInspire |

| Отменить – функционал, позволяющий отменить последнее действие или операцию редактирования, выполненную в ActivStudioна активном флипчарте, даже при перелистывании страниц. При каждом щечке по инструменту отменяется одно действие. |

| Повторить – функционал, позволяющий повторять действие, отмененное с помощью инструмента отмены. |

| Инструменты – функционал, использующийся для доступа к дополнительным инструментам, которых нет в панели. |

| Сброс страницы – функционал, предназначенный для того, чтобы вернуть страницу к тому состоянию, которое было сохранено в файле. Все изменения будут отменены. |

| Очистить – функционал, позволяющий удалить со страницы флипчарта все или некоторые объекты: фон, сетку и т.д. |
Внешний вид панели инструментов можно персонализировать, зайдя в меню Файл – Настройки – Компоновка. Здесь можно изменять размер ее значков (рис. 3.4).
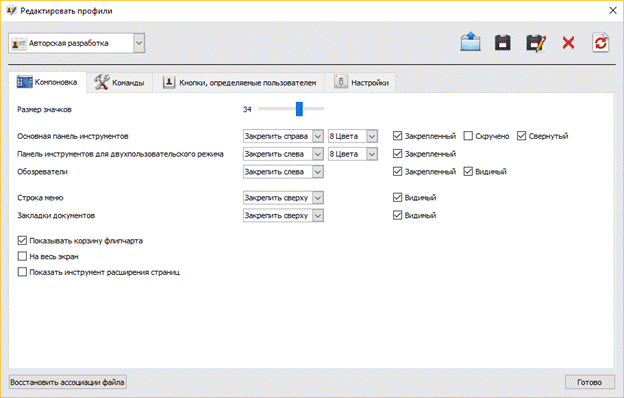
Рисунок 3.4. Редактирование профиля в программе ActivInspire.
Меню обозреватели
В левой части экрана находится меню «Обозреватели». Обозреватели – это специальные панели, которые позволяют работать с флипчартами и объектами, которые на них расположены. С помощью кнопок в заголовке панели можно закрепить окно обозревателей на экране во время разработки флипчарта для удобного доступа; или скрыть это окно во время демонстрации, в случае, когда это необходимо.
 Обозреватель страниц
Обозреватель страниц
Позволяет работать со страницами флипчарта целиком: т.е. просмотреть их в виде эскизов страниц, быстрого перемещения между страницами, изменения порядка страниц с помощью перетаскивания; выполнение операций копирования, дублирования, вставки и удаления страниц. (рис. 3.5) Значок контекстного меню  на эскизе указывает на то, что это текущая страница флипчарта. Это значит, что на ней можно выбрать объект или область для работы.
на эскизе указывает на то, что это текущая страница флипчарта. Это значит, что на ней можно выбрать объект или область для работы.
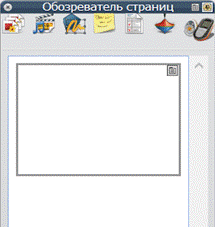
Рисунок 3.5. Обозреватель страниц
 Обозреватель ресурсов
Обозреватель ресурсов
Обозреватель позволяет получить доступ к библиотеке ресурсов ActivInspire. Библиотека ресурсов предоставляет доступ к файлам и объектам, используемым во флипчартах и презентациях (рис. 3.6). С помощью «Обозревателя ресурсов» можно:
• Открывать общую библиотеку ресурсов с самыми разнообразными ресурсами, поставляемыми с ACTIVstudio, которые можно использовать, изменять и сохранять. Эта библиотека поддерживает совместное использование несколькими пользователями.
• Сохранять собственные ресурсы.
• Искать другие ресурсы в папках на компьютере.
Ресурсы находятся в персональных и общих папках библиотеки ресурсов и для удобства классифицированы по типу.
По умолчанию «Обозреватель ресурсов» открывает папку Общих ресурсов. Все ресурсы, поставляемые с ActivInspire, организованы по категориям и хранятся в именных папках.
В верхней части окна обозревателя ресурсов находятся кнопки, открывающие папки с ресурсами:

| Мои ресурсы – открывает папку с ресурсами, добавленными пользователем. Перечень этих ресурсов у разных пользователей отличается. Изначально эта папка пуста. |

| Общие ресурсы – эта папка открывается по умолчанию. В нее установлены все стандартные ресурсы. Ресурсы, находящиеся в этой папке доступны всем пользователям. |

| Другая папка с ресурсами – позволяет выбрать любую папку на компьютере или в локальной сети для добавления на флипчарт ресурсов, которых нет в библиотеке. |
Контекстное меню этого окна позволяет импортировать и экспортировать пакеты ресурсов. Функция «Импорт» доступна только из контекстного меню папки верхнего уровня.
На панели внизу отображаются эскизы ресурсов и имена файлов в этой папке.
С помощью нижней панели можно выполнить следующие действия:
• Изменить размер и компоновку эскизов ресурсов
• Вставить ресурсы из Библиотеки ресурсов во флипчарт
• Удалить ресурсы из Библиотеки ресурсов.
В области между двумя панелями отображается количество элементов в выбранной папке. С помощью этого функционала можно пополнить библиотеку собственными ресурсами или добавить целые пакеты ресурсов.

| Переключить прозрачность - позволяет делать фоновый цвет или изображение прозрачным во время его перетаскивания на страницу; |

| Штемпель позволяет быстро вставлять множественные копии ресурса во флипчарт. |
Чтобы добавить выбранный ресурс на страницу флипчарта достаточно перетащить его мышкой. В процессе перетаскивания могут использоваться два полезных инструмента:
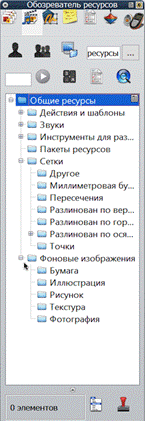
Рисунок 3.6. Обозреватель ресурсов
 Обозреватель объектов
Обозреватель объектов
В ActivInspire все те элементы, которые используются при создании флипчартов, являются объектами. Это могут быть и рисунки, и фигуры, и надписи, сделанные мышью и т.д. «Обозреватель объектов» позволяет управлять всеми объектами, расположенными на флипчарте. (рис. 3.7). С помощью него можно выполнить следующие действия:
• Переместить объекты с одного слоя на другой;
• Переупорядочить объекты;
• Сгруппировать и разгруппировать их;
• Заблокировать и разблокировать объекты.
Данные возможности размещения объектов изложены в следующих разделах Программы.
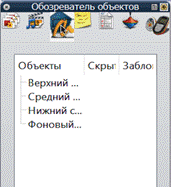
Рисунок 3.7. Обозреватель объектов
 Обозреватель примечаний
Обозреватель примечаний
«Обозреватель примечаний» позволяет добавлять, удалять и редактировать примечания к флипчарту. Примечания необходимо добавлять к флипчарту, чтобы можно было делиться флипчартами с другими учителями, повторно использовать через какое-то время. Примечания позволяют снабдить флипчарты инструкциями и советами по использованию.
«Обозреватель примечаний» позволяет вводить примечания в виде простого текста, или, открыв панель форматирования применить к тексту какой-нибудь формат для повышения наглядности.
Если текущая страница флипчарта имеет примечания, то в строке меню отображается значок  , щелкнув на который можно открыть обозреватель примечаний. «Обозреватель примечаний» можно применять, чтобы:
, щелкнув на который можно открыть обозреватель примечаний. «Обозреватель примечаний» можно применять, чтобы:
• добавлять на флипчарт собственные заметки и комментарии, упрощающие его использование в дальнейшем как создателем, так и его коллегами;
• в «чужих» флипчартах:
• просматривать заметки и комментарии других педагогов в отношении их флипчартов, добавлять при необходимости собственные;
• знакомиться с рекомендациями разработчиков по применению их флипчартов, а также добавлять собственные примечания к ним, если это нужно.
 Обозреватель свойств
Обозреватель свойств
«Обозреватель свойств» позволяет просматривать и изменять свойства объекта. Для удобства все свойства сгруппированы по категориям. (рис 5.8) Использование свойств объекта – это инструмент, который позволяет добавить интерактивности к флипчартам.
С помощью обозревателя свойств можно:
• просмотреть все свойства объекта, сдвигая вверх-вниз бегунок на полосе прокрутки;
• просматривать и изменять положение и вид объекта, настраивая параметры в обозревателе свойств (при этом сохраняется полный контроль над объектом, перемещать , изменять цвет);
• добавлять в флипчарт функции интерактивности и определять порядок их применения;
• добавлять постоянно видимые подписи к объектам или делать их появляющимися при наводке курсора на объект;
• изменять свойства объекта, определяя правила и задавая границы его перемещения, что бывает нужно, скажем, при создании собственных экранных игр;
• все свойства четко распределены по категориям, что позволяет выбирать их по типу.

Рисунок 3.8. Обозреватель свойств
 Обозреватель действий
Обозреватель действий
Обозреватель действий позволяет связать любой объект на флипчарте с каким-либо действием. Например, это может быть переход на другую страницу при щелчке по объекту, или активизация какого-либо инструмента без использования панелей инструментов, или начало голосования и т.д. Все действия сгруппированы по категориям, чтобы ими было легче оперировать.
С помощью обозревателя действий можно:
• ассоциировать объект с командой, чтобы при щелчке на значке ,например, начали вращаться сразу несколько (до 5) костей;
• связывать с объектом управление страницами, например, переход на следующую;
• производить действия над объектом, например, измененять его размеры, местоположение или прозрачность;
• превращать объект в средство управления документом или мультимедийным контентом, например, щелчком на нем вставлять ссылку на файл или веб-сайт;
• ассоциировать объект с опросом аудитории, например, щелчком на нем начинать или заканчивать контрольный опрос;
• удалять операции, необходимость в которых отпала;
• имитировать выполнение заданных действий для их проверки.
 Обозреватель голосования
Обозреватель голосования
Этот обозреватель помогает управлять всеми аспектами регистрации устройств ActivSlate, ActiVote и ActivExpression, запускать сеансы голосования, а также записывать, сохранять и просматривать результаты этих сеансов. (Рис. 3.8)
С помощью обозревателя голосования можно:
• регистрировать устройства ActivSlate, ActiVote и ActivExpression;
• закреплять пульты за учащимися;
• переключаться между анонимным и открытым режимами голосования;
• выбирать, какого типа устройства – ActiVote или ActivExpression – будут использоваться в ходе контрольного опроса;
• устанавливать и изменять время ответа на вопросы, приостанавливать опрос;
• начинать и прекращать опрос;
• выводить на экран надпись VoteNow (Отвечайте) и скрывать ее;
• просматривать результаты опроса и экспортировать их в электронные таблицы MicrosoftExcel.
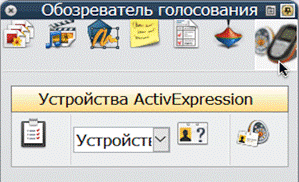
Рисунок 3.8. Обозреватель голосования
Переключение страниц
 Переключение между несколькими страницами можно произвести с помощью кнопок панели инструментов Предыдущая страница (PageDown) и Следующая страница (PageUp). Также страницы можно переключать в произвольном порядке при помощи Обозревателя страниц
Переключение между несколькими страницами можно произвести с помощью кнопок панели инструментов Предыдущая страница (PageDown) и Следующая страница (PageUp). Также страницы можно переключать в произвольном порядке при помощи Обозревателя страниц  .
.
Создание, сохранение и открытие нового флипчарта.
Доступ к этим функциям создания, сохранения и открытия нового флипчарта можно получить через категорию верхнего меню Файл.
Чтоб создать новый флипчарт:
• В главном меню выберите «Файл».
• Выберите «Новый флипчарт».
Создание нового флипчарта с заданными параметрами разрешения:
• В главном меню выберите «Файл»;
• Выберите «Создать»
• В появившемся списке выберите флипчарт с нужными разрешением.
Сохранение флипчарта:
• В главном меню выберите «Файл».
• Выберите «Сохранить как».
• Переименуйте флипчарт.
• Требуется нажать «Сохранить».
Инструменты письма и использование заливки.
Для написания письма в ActivInspire существует ряд инструментов, полный список данных инструментов можно найти в соответствующей вкладке верхнего меню (рис. 3.9 и рис. 3.10)

Рисунок 3.9 Верхнее меню программы ActivInspire, предоставляющий список инструментов письма.
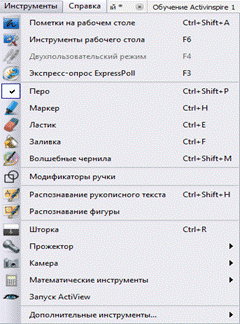
Рисунок 3.10 Верхнее меню программы ActivInspire, предоставляющее список инструментов письма.
Среди данных инструментов следует дополнительно выделить основные:
· Перо  . Основной инструмент непрозрачного письма.
. Основной инструмент непрозрачного письма.
· Маркер  . Основной инструмент полупрозрачного письма и выделения текста.
. Основной инструмент полупрозрачного письма и выделения текста.
· Текст  . Создание редактируемого поля для ввода текста.
. Создание редактируемого поля для ввода текста.
· Заливка  . Изменение цвета фона или выбранного объекта
. Изменение цвета фона или выбранного объекта
Создание непрозрачных надписей:
· Требуется нажать на значок «Перо»;
· Подведите курсор к месту, где хотите сделать надпись;
· Прикоснитесь кончиком пера к рабочей поверхности и ведите им, чтобы провести линию, нарисовать фигуру или написать слово. Все линии при этом будут иметь цвет, который был выбран до этого для флипчарта.
Все надписи, которые наносятся на флипчарте, являются заметками. Инструмент «Перо» остается
включенным до тех пор, пока пользователь не выберет другой инструмент.
Выделение текста:
· Щелкните на значке Маркер. Курсор приобретает вид миниатюрного маркера с кружком;
· Подведите курсор к тому месту, с которого хотите начать выделение;
· Прикоснитесь пером к рабочей поверхности и проведите его по области, которую хотите выделить.
Можно использовать этот инструментом так же, как и обычный маркер, то есть, выделять не
только текст, но и любой участок на флипчарте.
Изменение толщины пера и маркера:
В приложении ActivInspireStudio перо по умолчанию имеет толщину 4 пикселя, а маркер –
20 пикселей.
Эти значения можно изменять, как описано ниже:
· Щелкните на значке пера или маркера;
· Задайте толщину линии;
· Щелкните на одном из стандартных значений 2, 4, 6 или 8 для пера, либо 10, 20, 35 или 50 для маркера;
· Щелкните на бегунке ширины линии и переместите его в нужное положение (в пределах от 0 до 100 пикселей).
Математические инструменты
К математическим инструментам относятся инструменты (рис. 3.11):
| · Линейка · Угольник · Транспортир · Циркуль · Начало координат · Метатель кости · Калькулятор |  Рисунок 3.11 Математические инструменты программы ActivInspire.
Рисунок 3.11 Математические инструменты программы ActivInspire.
|
Математические инструменты можно вызвать через верхнее меню Инструменты –> Математические инструменты –>Линейка/Угольник/…
Для инструментов «Линейка», «Угольник», «Транспортир» и «Циркуль» присутствуют возможности перемещения, изменения размера и направления.Линия, начерченная при помощи этих инструментов будет повторять их контуры.
«Начало координат»  задает «центр тяжести» объекта. Вокруг начала координат можно выставить несколько объектов, вращающиеся по разным орбитам вокруг него. «Метатель Кости» метает от 1 до 5 костей со случайным значением. Может быть использован на вводных уроках по теории вероятностей (рис. 3.12).
задает «центр тяжести» объекта. Вокруг начала координат можно выставить несколько объектов, вращающиеся по разным орбитам вокруг него. «Метатель Кости» метает от 1 до 5 костей со случайным значением. Может быть использован на вводных уроках по теории вероятностей (рис. 3.12).
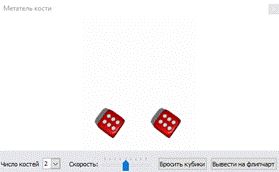
Рисунок 3.12. Математический инструмент «Метатель кости» программы ActivInspire.
Добавление сетки и фигур.
Сетка – это один из компонентов, расположенных на фоновом слое флипчарта. Наличие сетки
на странице не мешает изменять цвет фона и пользоваться фоновыми изображениями. Любые объекты, включая заметки и изображения, располагаются над сеткой.
Библиотека ресурсов содержит ряд шаблонов сетки, полностью готовых для использования.
· Нажать на значок «Обозревателя ресурсов»  ;
;
· Выбрать «Сетки» в папке «Общие ресурсы»;
· Выбрать нужную категорию сетки.
В окне обозревателя отображаются эскизы имеющихся в папке сеток. Добавить сетку на страницу можно тремя способами. Сначала нужно щелкнуть на эскизе подходящей сетки, а затем выполнить одно из описанных ниже действий:
· Перетащить выделенный эскиз на страницу.
· Во всплывающем меню выбрать «Вставить во флипчарт»
· Щелкнуть правой кнопкой и в появившемся контекстном меню выбрать опцию
Страницы флипчарта также можно разлиновывать при помощи «Проектировщика сеток». В появившемся меню можно самостоятельно создать сетку:
· «Уровни сетки» – повторяющиеся параллельные друг другу линии.
· Начало по оси Х и У— отступ от левого и верхнего краев страницы
· Шаг по оси Х и У – расстояние между линиями сетки (рис. 3.13).
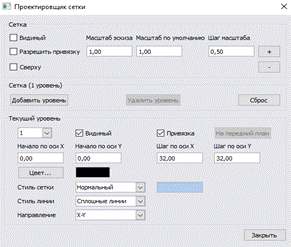
Рисунок 3.13. Проектировщик сетки.
На флипчарт можно добавить любое количество разнообразных объектов. Их спектр простирается от простых геометрических фигур, созданных с помощью инструмента «Фигура»  и примечаний, написанных пером или маркером, до таких объектов как:
и примечаний, написанных пером или маркером, до таких объектов как:
· файлы из библиотеки ресурсов;
· импортированные изображения;
· видео- и аудиофайлы.
Чтобы создать необходимую фигуру:
· Щелкните на опции «Фигура» На экран выводится меню «Фигуры»;
· В зависимости от заданных свойств оно может отображаться около одной из боковых сторон окна ActivInspire, либо у его нижней кромки;
· Выделите тип фигуры, которую хотите нарисовать, например, треугольник. Курсор приобретает вид стрелки с миниатюрным подобием выбранной фигуры;
· Подведите курсор в то место, где должна располагаться создаваемая фигура, и требуется нажать кнопку или прижмите перо к экрану;
· Не отпуская кнопки (или не отрывая наконечника), аккуратно ведите пером по поверхности доски, пока не получите фигуру нужного размера.
Работа с прозрачностью и слоями.
Вопросы, связанные со слоями и их прозрачностью, рассмотрим на примере практического задания.
· Добавим изображения планеты Земля и ее сечения.
· Поместим изображение сечения на слой ниже планеты. Таким образом наше сечение будет находиться «внутри» Земли (рис. 3.14).
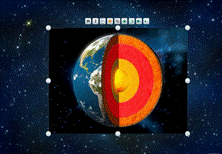
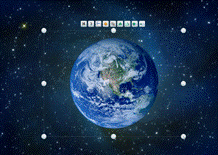
Рисунок 3.14 Пример работы с прозрачностью и слоями в программе ActivInspire.
· Используем инструмент Прозрачность, появившийся после выделения планеты. Сечение видно тем лучше, чем ниже прозрачность верхнего изображения (рис. 3.15).
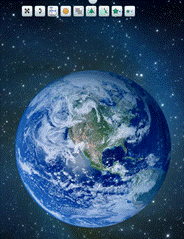

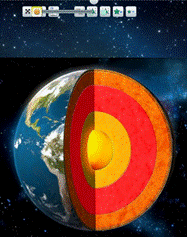
Рисунок 3.15. Пример работы с прозрачностью и слоями в программе ActivInspire.
Дополнительный функционал
Волшебные чернила
Волшебные Чернила  - инструмент, используемый для стирания верхнего слоя на странице флипчарта. Он находится в панелях инструментов в верхнем меню и в рабочей области оболочки (рис. 3.16).
- инструмент, используемый для стирания верхнего слоя на странице флипчарта. Он находится в панелях инструментов в верхнем меню и в рабочей области оболочки (рис. 3.16).
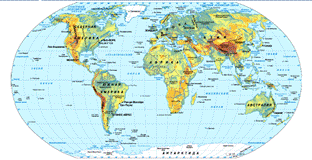
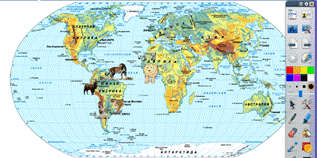
Рисунок 3.16. Применение «Волшебных чернил»
Добавление PDF и PPTX
В ActivInspire есть возможность импортировать PDF-файлы и презентации PowerPoint. В меню Файл-Импорт присутствуют обе эти функции. Флипчарты также можно экспортировать при помощи Файл-Экспорт. Для экспорта доступны форматы bmp, jpg, pdf и cff.
Шторка
Шторка  доступна в Панели инструментов и в разделе верхнего меню Инструменты. Шторка полностью закрывает страницу флипчарта, но в ходе презентации ее можно отодвинуть по вертикали или по горизонтали, снова раскрыв содержимое страницы. Стоит отметить, что если начать открывать Шторку по горизонтали, то сдвинуть ее по вертикали не получится, и наоборот.
доступна в Панели инструментов и в разделе верхнего меню Инструменты. Шторка полностью закрывает страницу флипчарта, но в ходе презентации ее можно отодвинуть по вертикали или по горизонтали, снова раскрыв содержимое страницы. Стоит отметить, что если начать открывать Шторку по горизонтали, то сдвинуть ее по вертикали не получится, и наоборот.
Для отключения шторки необходимо снова зайти в меню Инструменты и снять галочку со строки Шторка (рис. 3.17)
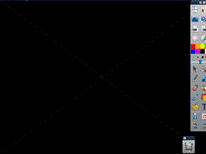
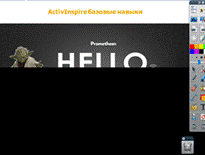
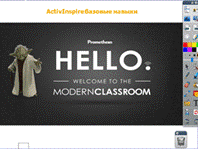
Рисунок 3.17. Применение «Шторки»
Прожектор
Прожектор – инструмент, функционал которого аналогичен функционалу инструмента Шторка. В отличие от последнего инструмента, прожектор освещает некоторую область за шторкой, не открывая рисунок полностью. Размер прожектора можно изменить, перетащив его край внутрь или наружу (рис. 3.18).

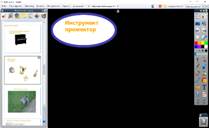
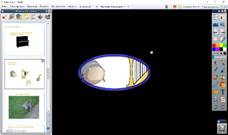
Рисунок 3.18. Применение «Прожектор»
Для отключения Прожектора необходимо снова зайти в меню Инструменты и снять галочку со строки «Прожектор».
Контейнеры
Инструмент Контейнеры преобразует объект в контейнер, который может содержать разные типы объектов. При этом объекты, не подходящие по свойству к контейнеру, будут от контейнера отталкиваться, тогда, как подходящие объекты останутся в нем.
Назначить свойства контейнеров и сопутствующих им объектов можно при помощи вкладки «Контейнер» в «Обозревателе Свойств»  .
.
Добавление мультимедиа
Во флипчарты также можно добавлять разные медиа-файлы. После нажатия на иконку Панели инструментов «Вставить мультимедиа из файла»  необходимо найти искомый файл в проводнике, после чего тот появится на странице флипчарта. Впоследствии этот мультимедийный объект можно изменять при помощи множества инструментов ActivInspire.
необходимо найти искомый файл в проводнике, после чего тот появится на странице флипчарта. Впоследствии этот мультимедийный объект можно изменять при помощи множества инструментов ActivInspire.
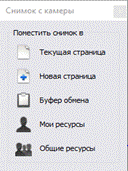 Сохранение своих ресурсов и шаблонов объектов
Сохранение своих ресурсов и шаблонов объектов
Иногда появляется потребность использовать определенные ресурсы многократно. Для этого объекты и файлы можно сохранять во вкладке Мои ресурсы  Обозревателя ресурсов
Обозревателя ресурсов  . Сделать это можно двумя способами: перетащить объект в нужный раздел Моих ресурсов
. Сделать это можно двумя способами: перетащить объект в нужный раздел Моих ресурсов  в интерфейсе ПО или сохранить нужный файл в папке Мои ресурсы
в интерфейсе ПО или сохранить нужный файл в папке Мои ресурсы  через проводник Windows. Путь к папке можно посмотреть в правой верхней части окна в «Обозревателе ресурсов»
через проводник Windows. Путь к папке можно посмотреть в правой верхней части окна в «Обозревателе ресурсов»  . При сохранении своих ресурсов и шаблонов также может помочь инструмент Камера, доступный в верхнем меню инструменты и на Панели инструментов. Предлагается несколько способов съемки изображения.
. При сохранении своих ресурсов и шаблонов также может помочь инструмент Камера, доступный в верхнем меню инструменты и на Панели инструментов. Предлагается несколько способов съемки изображения.
Перед тем, как сделать снимок, инструмент предложит выбрать, куда сохранить результат съемки (рис.3.19)

Рисунок 3.19. Процесс создания снимка, используя инструмент Камера.
Черчение пунктиром
После начертания линий или фигур при помощи Перо  , Фигура
, Фигура  , Соединитель можно выбрать стиль линии или контура. Для того чтобы это сделать, необходимо выделить объект и выбрать нужный стиль во вкладке «Контур» Обозревателя свойств
, Соединитель можно выбрать стиль линии или контура. Для того чтобы это сделать, необходимо выделить объект и выбрать нужный стиль во вкладке «Контур» Обозревателя свойств  .
.
 Инструменты рабочего стола
Инструменты рабочего стола
Инструменты рабочего стола – одна из функций Панели инструментов. С помощью нее можно сделать пометки на рабочем столе или в окнах других программ, результат также можно сохранить.
У новых пользователей ActivInspire часто возникает вопрос, что же делать, если этот инструмент они включили по случайности. Необходимо выбрать команду «возврат к флипчартам», пользователь автоматически попадает в программу ActivInspire.
Боковая панель управления
Боковая панель управления доступна в любом режиме. Также можно изменять положение Боковой панели (справа, слева). Для этого необходимо нажать на кнопку «Настройка положения» и выбрать удобное положение.
Чтобы вызвать боковую панель управления, необходимо нажать на пиктограмму «Развернуть» с изображением стрелки.
Боковая панель управления позволяет:
• переключаться между режимами работы интерактивной доски;
• переключаться между запущенными приложениями;
• вызвать режим «Комментирование»;
• перейти к работе с приложениями;
• вызвать экранную клавиатуру (вызывается в любом из режимов интерактивной панели);
• перейти в главное меню.
Для перехода к режимам необходимо нажать на соответствующую пиктограмму.
Более подробно ознакомиться с инструкцией по работе с боковой панелью вы можете по ссылке:
https://uchebnik.mos.ru/help/stats/interactiveboard/avtorizacziya/sidecontrolpanel
Приложения
Для просмотра запущенных приложений вы можете нажать на кнопку «Запущенные приложения».
Отобразится дополнительная панель с запущенными приложениями.
Чтобы перейти к приложению, нажмите на его иконку.
Для установки дополнительного программного обеспечения на панель необходимо обратиться к системному администратору образовательного учреждения.
При этом внешний вид главного меню в зависимости от установленных приложений меняется в авторизованном режиме.
Более подробно ознакомиться с инструкцией по работе с приложениями вы можете по ссылке:
https://uchebnik.mos.ru/help/stats/interactiveboard/workingwithapplications
3.14.MOSOBR.TV — Московский образовательный телеканал
Трансляцию канала MOSOBR.TV можно включить нажатием на пиктограмму в нижней части главного меню.
Московский образовательный интернет-телеканал объединяет на одной платформе различные медиа ресурсы, посвященные современному образованию, создает образовательные и просветительские программы и передачи, информационные сюжеты, авторские аналитические передачи, видеоматериалы школьного телевидения и интереснейшие ток-шоу.
Аудитория — учащиеся образовательных организаций, родители, педагоги, жители столицы. Канал является государственным, не входит в коммерческие сети и не размещает рекламу, что обеспечивает зрителям чистый просмотр интересных и позитивных передач.
Чтобы завершить трансляцию и перейти в главное меню, нажмите на кнопку. Закрыть в верхней правой части экрана интерактивной панели.
БИБЛИОТЕКА МЭШ
Возможности Библиотеки МЭШ для подготовки и проведения урока:
· Использование существующих образовательных материалов
· Добавление своих материалов
· Создание собственных электронных учебных пособий
· Создание сценариев интерактивных уроков
· Отправка собственных материалов на модерацию для последующего отображения у всех пользователей Библиотеки
· Обмен наработками с коллегами
· Загрузка образовательного материалов для личного пользования
Авторизация
Библиотека МЭШ доступна педагогам, учащимся и их родителя,а также разработчикам контента.
Библиотеку МЭШ можно запустить, используя обычный интернет-бразуер или с помощью мобильного приложения МЭШ.
В Библиотеку МЭШ можно перейти одним из способов:
· Через Дневник и Журнал МЭШ
· По прямой ссылке uchebnik.mos.ru
С инструкциями по авторизации в Библиотеке МЭШ вы можете ознакомиться на информационном портале:
https://uchebnik.mos.ru/help/stats/entrance/authorization#fromdiary
https://uchebnik.mos.ru/help/stats/entrance/authorization#adress
Для педагогов и системного администратора логин и пароль системы Дневник и журнал МЭШ совпадает с логином и паролем Библиотеки МЭШ.
В случае если у вас нет учетных данных, обратитесь к администратору системы Дневник и журнал МЭШ вашего образовательного учреждения.
Ученики могут войти в Библиотеку МЭШ по прямой ссылке, заранее сгенерировав логин и пароль от Библиотеки в ДиЖ МЭШ при первом входе.
Родители могут войти в Библиотеку МЭШ по прямой ссылке. Для этого необходимо:
1 – зайти в Библиотеку через ДиЖ
2 – зайти в настройки учетной записи в Библиотеке и сменить пароль
С инструкциями по авторизации для учащихся и родителей вы можете по ссылке:
https://uchebnik.mos.ru/help/stats/entrance/entranceforchildren
Настройки профиля
При первом входе в Библиотеку МЭШ рекомендуется ознакомиться с настройками вашего профиля.
Нажмите на ваши ФИО в правом верхнем углу.
В появившемся контекстном меню выберите «Настройки».
Вы перейдете в настройки учетной записи.
Поле «Предметы» необходимо для выбора предметов, по которым педагог планирует запускать уроки на интерактивной панели и привязывать загруженные в Библиотеку МЭШ атомарные материалы. Выбирать можно любые предметы, даже если педагог их не ведет.
Для смены пароля необходимо нажать на ссылку «Изменить пароль».
Рекомендуется сменить пароль, если:
• вы не можете запомнить выданный вам пароль и хотите сменить его на более запоминающийся;
• вы забыли выйти из Библиотеки МЭШ, когда работали за общественным ПК или планшетом.
Пароль можно сменить в любой момент в настройках профиля.
Также в настройках появилась возможность изменять логин, но при условии смены пароля.
По умолчанию пользователю предоставляется 20 Гб дискового пространства для хранения материалов в Библиотеке МЭШ.
Для увеличения пространства необходимо отправить запрос в службу технической поддержки.
Более подробно ознакомиться с инструкцией по настройке учетной записи вы можете по ссылке:
https://uchebnik.mos.ru/help/stats/library/settings/
Работа в Библиотеке МЭШ
Все образовательные материалы размещены на вкладке Каталогглавной страницы Библиотеки МЭШ.
На вкладке Мои материалы хранятся все созданные вами материалы, а также материалы, скопированные из каталога Библиотеки МЭШ.Материалы во вкладке Мои материалы можно редактировать.Папки Моя корзина, Учебники, Сценарии уроков и Тесты являются системными.Педагог может добавлять неограниченное количество папок.Созданные папки можно перемещать, менять название, удалять.
Удалить папку можно в двух случаях:
• Папка не является системной.
• Папка не содержит образовательные материалы.
Вкладка Избранное позволяет просматривать материалы, добавленные вами в избранное.Материалы из данной вкладки редактировать нельзя.
На вкладке История просмотров отображаются просмотренные ранее материалы.
Более подробно ознакомиться с инструкцией по работе с Библиотекой МЭШ вы можете по ссылке:
https://uchebnik.mos.ru/help/stats/entrance/
Поиск материалов
Вы можете искать материалы при помощи поисковой строки и фильтров поиска.
Для удобства поиска вы можете отсортировать материалы по рейтингу. Для этого нужно открыть выпадающее меню, нажав на фильтр По дате обновления. В выпадающем меню выберите фильтр По рейтингу. По умолчанию материалы отображены по дате обновления.
В Библиотеке МЭШ доступны следующие фильтры при поиске материала:
· тип материала
· уровень образования
· по КЭС
· по уровню изучения
· по дате публикации
· по предмету
Фильтры можно использовать как по одному, так и комбинировать.
Для поиска материалов при помощи поисковой строки выполните следующие действия:
1. В поисковой строке введите ключевые слова, которые будут использоваться в качестве критериев поиска.
2. В правой части поисковой строки есть возможность выбрать область поиска:
• везде;
• в названии;
• в авторах;
• в описании;
• в КЭС.
КЭС — контролируемый элемент содержания.
3. Нажмите клавишу Enter на клавиатуре.
На экране будут отображены материалы в соответствии с сортировкой по рейтингу, поисковым запросом и/или выбранными значениями фильтров. Каждый материал вы можете открыть и просмотреть.
Поиск осуществляется при вводе в поле поиска слова или части слова.
В Библиотеке МЭШ существуют гибкая настройка фильтров, которая поможет быстро найти нужный материал. В левой части экрана представлены различные фильтры по типам материалов библиотеки.
Пиктограмма с многоточием рядом с параметром фильтра означает возможность дополнительного уточнения данного параметра.
Для поиска материалов по фильтрам выполните следующие действия:
1. Найдите интересующий вас фильтр и отметьте необходимые значения в нем.
2. В случае наличия многоточия рядом с фильтром нажмите на многоточие и выберите одно или несколько значений в открывшемся модальном окне.
3. После выбора необходимых значений закройте модальное окно. В библиотеке отобразятся материалы, соответствующие выбранным значениям фильтров.
Для отмены выбранных значений у фильтров, нажмите кнопку «Очистка», расположенную рядом с названием блока «Фильтры».
Все материалы в библиотеке содержатся для следующих уровней образования:
1. НОО - Начальное общее образование
2. ООО - Основное общее образование
3. СОО - Среднее общее образование
В Библиотеке МЭШ содержатся следующие типы материалов:
· Сценарии уроков
· Приложения
· Тесты
· Учебники
· Художественная литература
· Атомики (атомарный материал) – текст, изображение, аудио, видео, тестовое задание, файл
· Виртуальные лаборатории (находятся в типе Атомики, но к атомарным материалам не относятся)
· ЭУП – электронное учебное пособие
К комплексным материалам относятся:
· Сценарии уроков
· Тесты (тестовая спецификация)
· ЭУП
· ЭУИ (электронное учебное издание – учебник)
· Художественная литература
сценарий интерактивного урока, тестовая спецификация (тест), электронное учебное пособие, электронное учебное издание (учебник), художественная литература
Из перечисленных материалов КЭС отсутствует у учебников и художественной литературы, у остальных материалов количество присваемых КЭС неограничивается.
Учебники и художественную литературу добавляют только издательства и разработчики контента. Скопировать и редактировать данные материалы нельзя.
Скачать можно только материалы типаФАЙЛ.Распечатать можно этапы из Сценария урока и статьи из ЭУП.
Рейтинг материалов формируется на основе оценок пользователей Библиотеки МЭШ.
Более подробно ознакомиться с инструкцией по поиску материалов вы можете по ссылке:
https://uchebnik.mos.ru/help/stats/entrance/studentsearch/
Просмотр материала
В каталоге образовательных материалов Библиотеки МЭШ каждый материал отображается в форме плитки.
Плитка материала содержит следующую информацию:
• предмет;
• закладка для добавления материала в папку «Избранное»;
• тип материала;
• название материала;
• автор материала;
• дата публикации;
• количество просмотров карточки материала;
• уровень образования;
• отметка о получении гранта (автор данного материала ранее получал грант);
• количество этапов в уроке;
• рейтинг (формируется на основании оценок других пользователей);
• отметка о получении гранта (автор получил грант за данный материал).
Для просмотра подробной информации нажмите на плитку материала. Откроется окно с подробной информацией о материале.
Вы можете просмотреть следующую информацию:
• название материала;
• статус модерации;
• тип материала;
• уровень образования;
• технология обучения;
• тема сценария урока;
• кнопка отправки на модерацию;
• переход в режим редактирования;
• копирование материала в личную папку;
• удаление материала;
• рейтинг;
• количество просмотров карточки материала;
• копирование материала в папку «Избранное»;
• копирование ссылки на материал для отправки другому пользователю.
После основной информации о материале представлен раздел «Дополнительная информация».
В данном разделе вы можете ознакомиться с дополнительной информацией о материале:
• предмет;
• уровень образования
• КЭС;
• уровень изучения;
• id – уникальное цифровое обозначение материала, по которому данный материал можно найти в каталоге Библиотеки МЭШ;
• дата создания;
• дата обновления;
• автор материала;
• история модерации.
Также в детальной информации о материале можно узнать, в каких материалах используется данный материал.
Для Сценария урока и Электронного учебного пособия в данном разделе указана информация, какие материалы используются в данных типах образовательных материалов.
Просмотр учебника
Электронные учебники содержат интерактивные объекты, которые расширяют и дополняют содержание учебного материала.
Интерактивные электронные учебники могут содержать математические и химические формулы, гиперссылки, графические и интерактивные изображения, интерактивные карты, слайд-шоу, аудио и видео фрагменты.
В учебнике вы можете воспользоваться левым вертикальным меню, которое содержит в себе:
• оглавление учебника;
• поисковую строку, для нахождения в учебниках текстовой информации по ключевым словам;
• алфавитный указатель, для быстрого поиска важных слов в учебнике;
• список тестов, которые вы можете пройти самостоятельно после прочтения материала.
Учебник и художественную литературу нельзя скопировать в личную папку для дальнейшего редактирования, их можно добавить только в «Избранное». Учебники и художественную литературу добавляют в Библиотеку МЭШ только Издательства и разработчики контента.
Более подробно ознакомиться с инструкцией по просмотру электронного учебника вы можете по ссылке:
https://uchebnik.mos.ru/help/stats/student-library/workbook/
4.7. Добавление образовательных материалов
Для добавления материала в Библиотеку МЭШ выполните следующие действия:
1. Нажмите на кнопку «Добавить материал» в верхней части страницы Библиотеки МЭШ.
2. Выберите тип добавляемого материала в выпадающем меню.
В Библиотеку МЭШ учителя могут добавить следующие типы образовательных материалов:
· аудио;
· видео;
· изображение;
· текст;
· файл;
· сценарий урока;
· электронное учебное пособие;
· тестовое задание;
· тест;
· образовательное приложение.
Для любого добавляемого материала можно добавить любое количество предметов и КЭС.
Онлайн-конструкторы для создания и редактирования в Библиотеке МЭШ существуют для следующих типов материалов:
· Сценарий урока
· ЭУП
· Тестовое задание
· Тест
При создании и добавлении любого материала имеется графа «Являюсь автором документа». Галочка напротив данной графы ставится только в том случае, если автором материала являеетесь вы. В остальных случаях – отметка об авторстве не ставится, а заполняется поле с именем автора и ссылкой на первоначальный материал.
Ознакомиться с инструкциями по добавлению материалов в Библиотеку МЭШ вы можете по ссылкам:
https://uchebnik.mos.ru/help/stats/library/newmaterial/newtext
https://uchebnik.mos.ru/help/stats/library/newmaterial/newimg
https://uchebnik.mos.ru/help/stats/library/newmaterial/addnewvideo
https://uchebnik.mos.ru/help/stats/library/newmaterial/newmedia
https://uchebnik.mos.ru/help/stats/library/newmaterial/newfail
4.8. Добавление тестового задания
Тестовое задание позволяет создать только одно задание одного типа.
Для создания тестового задания в Библиотеке МЭШ выполните следующие действия:
1. Нажмите кнопку «Добавить материал» в правой верхней части страницы (пиктограмма со знаком +).
2. Выберите пункт меню Тестовое задание в выпадающем списке выбора материалов.
В новой вкладке откроется редактор тестовых заданий.
Вы можете создать один из следующих типов вопросов:
• ввод строки;
• ввод числа;
• выбор нескольких вариантов ответов;
• выбор одного ответа;
• открытый ответ;
• заполнение таблицы;
• распределение элементов по группам;
• упорядочивание элементов;
• установление соответствия;
• выбор вариантов внутри текста;
• подстановка слов в пропуски текста.
При добавлении тестового задания вы можете создать только один вопрос. В тестовое задание можно вставить формулу и изображение.
Сохраните тестовое задание после создания.
При создании тестового задания НЕТ возможности посмотреть, как вопрос отобразится в тесте.
Тестовое задание в сценарии урока полностью заменяет текущий слайд.
На один слайд сценария интерактивного урока можно добавить ТОЛЬКО одно тестовое задание, на один этап – три (по количеству слайдов), но т.к. каждый слайд предназначен для определенного пользователя(ей), то ответом на вопрос «Можно ли добавить несколько тестовых заданий на один этап урока?» будет «НЕТ».
Более подробно ознакомиться с инструкцией по добавлению тестовых заданий вы можете по ссылке:
https://uchebnik.mos.ru/help/stats/tests/newtest
Создание сценария урока
Применение электронных интерактивных методов способствует улучшению процесса обучения, активирует, а также делает творческим индивидуальную и групповую работу учащихся и учителей.
Благодаря интерактивным методам дети учатся с удовольствием, активно участвуют в уроке и лучше усваивают материал.
Создать сценарий урока педагог может по любому предмету из Библиотеки МЭШ.
Создание сценария интерактивного урока состоит из следующих шагов:
• создание карточки интерактивного урока;
• добавление этапов интерактивного урока;
• добавление материалов в этап урока;
• настройка этапов интерактивного урока.
Типы деятельность в настройках этапа могут быть следующие:
· Учебный материал
· Блиц
· Тест
· Виртуальная лаборатория
При настройке этапа интерактивного урока по умолчанию выбран тип деятельности Учебный материал.
Учебный материал включает в себя:
• добавление в этап урока образовательных материалов из каталога Библиотеки МЭШ;
• добавление материалов с компьютера или ранее загруженных в папку «Мои материалы»;
• создание материалов непосредственно в конструкторе интерактивного урока.
Блиц — добавление в этап интерактивного урока тестирования из каталога Библиотеки МЭШ, из личных папок или из электронного интерактивного учебника для закрепления полученных знаний.
Тип деятельности Тест имеет аналогичный функционал.
При типе деятельности Тест после завершения тестирования есть возможность ознакомиться со статистикой.
Виртуальная лаборатория — при данном типе деятельности можно добавить в сценарий урока сцену виртуальной лаборатории.
Типы деятельности Блиц, Тест и Виртуальная лаборатория занимают весь этап урока.
Сценарий урока состоит из ЭТАПОВ. Количество этапов в уроке и количество материалов на одном этапе не ограничивается.
При работе с уроком можно добавлять этапы, менять название, удалять, создавать уровни (этапы внутри этапа), перемещать этапы (менять местами).
Для каждого этапа устанавливается время этапа (максимально для одного этапа – 60 минут) для суммарного подсчета времени урока. Это время ставится исключительно для планирования времени этапа, на длительность показа этапа оно не влияет.
Сценарий урока может включать в себя:
· Пользовательский текст
· Текстовый материал (атомик или атомарный материал)
· Изображение (атомик)
· Аудио (атомик)
· Видео (атомик)
· Гиперссылку
· Тестовое задание (атомик)
· Тест
· Интерактивный объект
· Таблицу
· Параграф учебника
· Приложение
· Виртуальную лабораторию
Текстовый материал, тестовое задание и Приложения загружаются в урок только из Каталога, Избранного и Моих материалов.
Параграф учебника добавляется только из Каталога и Избранного.
Изображение, аудио и видео можно добавить из Каталога, Избранного, Мои материалы и загрузить с компьютера. При добавлении изображения сразу в сценарий урока нужно обязательно только тип материала, название присваивается автоматически (как у исходного файла).
Один атомарный материал при создании урока может быть использован многократно.
Слайд-шоу можно сделать из следующих материалов:
· Текстовый материал
· Изображение
· Аудио
· Видео
В конструкторе интерактивного объекта можно добавить:
· Текстовый материал
· Изображение
· Пользовательский текст
· Геометрические фигуры (квадрат, окружность, треугольник)
Особенность интерактивного объекта в уроке заключается в возможности перемещения изображений и текста относительно фона во время проведения урока.
Приложение МЭШ (IBClient)
Приложение МЭШ (IBClient) можно установить на ПК или ноутбук. Условием работы приложения является установленная операционная система MicrosoftWindows 7 (x86 или x64) или новее. Более детальные требования к ПК приведены на странице скачивания приложения.
Для скачивания приложения в Библиотеке МЭШ выполните следующие действия:
1. Предварительно авторизуйтесь в Библиотеке МЭШ, введя свой логин и пароль в соответствующие поля.
2. Нажмите на ссылку «Приложения» в нижней правой части экрана.
3. Выберите операционную систему Windows и нажмите на кнопку «Скачать».
После установки приложения авторизуйтесь в нем для дальнейшей работы.
Приложение IBClient позволяет:
• проводить интерактивные уроки;
• просматривать сценарии интерактивных уроков;
• работать в виртуальных лабораториях по следующим предметам:
• алгебра;
• геометрия;
• история;
• география;
• физика.
Более подробно ознакомиться с инструкциями по работе с IBClient и виртуальными лабораториями можно по ссылкам:
https://uchebnik.mos.ru/help/stats/apps/
https://uchebnik.mos.ru/help/stats/apps/virtuallab
Дневник и Журнал
Видеоинструкции. Возможности "Электронного дневника школьника" для учителя-предметника:
Инструкции для педагогов - https://dnevnik.mos.ru/help/instructions/teachers.html
Библиотека МЭШ
Полезные ссылки на инструкции для педагогов по работе с электронными образовательными материалами:
1. Мобильные приложения -https://uchebnik.mos.ru/help/stats/mobileapp/
2. Приложение МЭШ (IBClient = Режим Интерактивного урока на панели) -https://uchebnik.mos.ru/help/stats/apps/
3. Добавление образовательного материала - https://uchebnik.mos.ru/help/stats/library/newmaterial/
4. Добавление тестов и тестового задания - https://uchebnik.mos.ru/help/stats/tests
5. Создание сценария урока -https://uchebnik.mos.ru/help/stats/newlesson/
6. Запуск и проведение интерактивного урока - https://uchebnik.mos.ru/help/stats/interactive-lesson/
7. Создание электронных учебных пособий - https://uchebnik.mos.ru/help/stats/manual/
МОСКОВСКАЯ ЭЛЕКТРОННАЯ ШКОЛА
Оглавление
1. Глоссарий
2. Вступление
3. Техническое окружение. Режимы интерактивной панели
1.
2.
3.
3.1. Программно-аппаратный комплекс МЭШ
3.2. Элементы управления интерактивной панели
3.3. Технические характеристики интерактивной панели
3.4. Работа с интерактивной панелью в режиме Гость
3.5. Авторизация (вход в систему)
3.6. Работа с режимом Проводник
3.7. Работа с режимом Интернет
3.8. Работа с режимом Доска
3.9. Работа с режимом Интерактивный урок
3.10. Работа с режимом Электронная библиотека
3.11. Работа с режимом Комментирование
3.12. Боковая панель управления
3.13. Приложения
3.14. MOSOBR.TV
4. Библиотека МЭШ
4.1. Авторизация
4.2. Настройки профиля
4.3. Работа в Библиотеке МЭШ
4.4. Поиск материалов
4.5. Просмотр материала
4.6. Просмотр учебника
4.7. Добавление образовательных материалов
4.8. Добавление тестового задания
4.9. Создание теста (спецификация)
4.10. Создание сценария урока
4.11. Создание электронного учебного пособия (ЭУП)
4.12. Добавление образовательного приложения
4.13. Отправка материала на модерацию
4.14. Приложение МЭШ (IBClient)
4.15. Ведение урока с интерактивной панели
4.16. Ведение урока при помощи устройства учителя
4.17. Запуск урока при помощи приложения «Московская электронная школа»
4.18. Запуск урока при помощи приложения для ПК и ноутбука IBClient
5. Портал поддержки и служба технической поддержки
ГЛОССАРИЙ
| Термин/ Аббревиатура | Определение/Обозначение | Комментарии |
| Android | Операционная система для смартфонов, планшетов, электронных книг и других устройств | |
| iOS | Операционная система для смартфонов и электронных планшетов, разрабатываемая и выпускаемая американской компанией Apple | |
| Windows | Операционная система корпорации Microsoft | |
| АИС контингент | Региональная информационная система учета контингента обучающихся в образовательных учреждениях различных типов | |
| Атомарный материал | Неделимые единицы материала, которые можно использовать при создании уроков и учебных пособий. | Может встречаться как Атомики, Атомарный контент. К атомарным материалам относятся изображение, аудио, видео, текст, тестовое задание, файл |
| Библиотека МЭШ | Библиотека Московской электронной школы (Библиотека МЭШ) – электронная среда, которая содержит множество материалов по различным предметам для всех уровней образования. | Может встречаться как Библиотека ЭОМ, ОПЭОМ, ссылка Учебники |
| ЕКИС | Единая комплексная информационная система | |
| Интерактивное обучение | Организация познавательной деятельности, построенная на взаимодействии всех обучающихся и вовлеченности каждого из них в образовательный процесс. | |
| Интерактивный урок | Это один из видов комплексных материалов, который предоставляет возможность донести образовательный материал в новом формате и позволяет повысить вовлеченность учеников в обучающие процессы | |
| Комплексный материал | Материал, включающий в себя неограниченное количество атомарных материалов. | К комплексным материалам относятся: сценарий интерактивного урока, тестовая спецификация (тест), электронное учебное пособие, электронное учебное издание (учебник), художественная литература |
| КТП | Календарно-тематический план | |
| КЭС | Контролируемый элемент содержания | |
| МРКО | Информационно-аналитическая система «МОСКОВСКИЙ РЕГИСТР КАЧЕСТВА ОБРАЗОВАНИЯ» | Может встречаться как Электронный журнал МРКО |
| МЭШ | Московская Электронная Школа | |
| НОО | Начальное общее образование | |
| ОПЭОМ | Общегородская платформа электронных образовательных материалов | Может встречаться как Библиотека ЭОМ, Учебники |
| ООО | Основное общее образование | |
| ПК | Персональный компьютер | |
| Регистр букв | Заглавные (прописные) и строчные буквы | Высота букв |
| СОО | Среднее общее образование | |
| УП | Учебный план | |
| Электронный дневник Электронный журнал | Общегородской электронный журналдневник/Дневник и Журнал Московской электронной школы | Может встречаться как ДиЖ МЭШ, Электронный журналдневник, Электронный журнал, Электронный дневник, ЭЖД, ЭЖ, ЭД, ОЭЖД |
| Электронные контрольно-измерительные материалы | Один из видов комплексных материалов, предоставляющий возможность проверять знания обучающихся | Может встречаться как ЭКИМ, Электронные КИМ, КИМ |
| Электронные учебники | Один из видов комплексных материалов. Он представляет собой учебное электронное издание, используемое в образовательном процессе и заменяющее собой традиционный бумажный учебник | Переработанный вариант учебника с интерактивным оглавлением, медиаконтентом, тестами и ссылками |
| ЭОМ | Электронные образовательные материалы | |
| ЭУП | Электронное учебное пособие |
ВСТУПЛЕНИЕ
Проект «Московскаяэлектроннаяшкола»направленнамаксимальноэффективное использование IT-возможностейшколыдляулучшения качества образования учеников путём формированиясвязипроцесса(интерактивное оборудование,атакжеперсональные устройства пользователей,подключенные кИнтернету, связываются сучебными материалами платформы).
Преимущества электронногоинтерактивного обучения:
• повышение мотивацииучащихсякобразованиюиучебному процессу
• доступ кобразовательному контенту влюбое времяизлюбогоместа
• повышение качества образования за счет оперативного обновления контента
Дата: 2019-02-02, просмотров: 1765.