При создании трехмерной модели имеется возможность представления объекта не в обычном каркасном виде, который затрудняет восприятие, а с использованием визуальных стилей. Имеется возможность получения реалистических изображений трёхмерных изображений с применением тонирования, которое позволяет использовать различные способы освещения.
Имеется также средство навигации по модели с помощью перемещающихся камер, которые формируют кадры видеоизображений и создают видеоролики для просмотра изображений с разных точек зрения.
Визуальные стили
Визуальный стиль – это совокупность параметров, задающих способ текущего отображения всех объектов данного чертежа. Для работы с визуальными стилями используется панель – визуальные стили (Рис.9.1.)
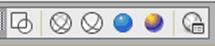
Рис.9.1. Визуальные стили
Первые 5 кнопок панели вызывают и устанавливают стили: 2D-каркас, 3D-каркас, 3D-скрытый, реалистичный и концептуальный. Шестая кнопка панели визуальные стили  – диспетчер визуальных стилей вызывает раскрывающийся список, который содержит 10 стандартных стилей: 2D-каркас, концептуальный, скрытие линий, реалистичный, тонированный, тонированный с кромками, эскизный, каркас, просвечивание (Рис.9.2).
– диспетчер визуальных стилей вызывает раскрывающийся список, который содержит 10 стандартных стилей: 2D-каркас, концептуальный, скрытие линий, реалистичный, тонированный, тонированный с кромками, эскизный, каркас, просвечивание (Рис.9.2).

Рис.9.2. Диспетчер визуальных стилей
Диспетчер визуальных стилей
Команда _ VISUALSTYLES (Визстили) выводит на экран окно( рис.9.2), которое управляет визуальными стилями на чертеже. Это окно позволяет выполнить более глубокую цветовую настройку стилей, включая фон, грани, тени, показ материалов и др.
Для применения стиля следует дважды щелкнуть по его пиктограмме в верхней части окна, или выделить пиктограмму и щелкнуть по кнопке  . Окно имеет внутренние вкладки, из которых главной является верхняя вкладка - Имеющиеся в чертеже визуальные стили. Состав остальных вкладок зависит от того, пиктограмма какого стиля выделена в верхней вкладке. Каждый стиль имеет свои особенности, что отражается на составе параметров.
. Окно имеет внутренние вкладки, из которых главной является верхняя вкладка - Имеющиеся в чертеже визуальные стили. Состав остальных вкладок зависит от того, пиктограмма какого стиля выделена в верхней вкладке. Каждый стиль имеет свои особенности, что отражается на составе параметров.
В нижней части вкладки Имеющиеся в чертеже визуальные стили имеются кнопки управления визуальными стилями:
 - создать новый визуальный стиль;
- создать новый визуальный стиль;
 - применить выбранный стиль к активному видовому экрану;
- применить выбранный стиль к активному видовому экрану;
 - экспортировать стиль в окно инструментальных палитр;
- экспортировать стиль в окно инструментальных палитр;
 - удалить выбранный стиль.
- удалить выбранный стиль.
 Материалы
Материалы
Материал особое значение имеет для трехмерных объектов: тел, поверхностей, граней, сетей, т.е. для тех объектов, которые могут быть непрозрачными при определенном освещении. Показ материалов возможен только в реалистичном и концептуальных стилях.
 Чтобы материал был доступен для использования, его необходимо загрузить в чертеж. Доступ к материалам осуществляется при помощи панели Обозреватель материалов (Рис.9.3.), которая загружается командой _ MATBRAUSEROPEN (Матбраузероткрыть) или с помощью меню СЕРВИС-ПАЛИТРЫ - ОБОЗРЕВАТЕЛЬ МАТЕРИАЛОВ
Чтобы материал был доступен для использования, его необходимо загрузить в чертеж. Доступ к материалам осуществляется при помощи панели Обозреватель материалов (Рис.9.3.), которая загружается командой _ MATBRAUSEROPEN (Матбраузероткрыть) или с помощью меню СЕРВИС-ПАЛИТРЫ - ОБОЗРЕВАТЕЛЬ МАТЕРИАЛОВ
Можно также установить панель ВИЗУАЛИЗАЦИЯ (рис.9.4.) и нажать кнопку  .
.

Рис.9.4. Панель визуализация.
Загрузка материала из палитры выполняется простым перетаскиванием его мышью в чертеж. После загрузки в чертеж материалы становятся доступными для использования их в объектах.
Материал можно также присвоить объекту с помощью окна Свойства (рис.9.5), которое открывается кнопкой Создать материал в панели Обозреватель материалов.

Рис.9.5. Окно Свойства
Для создания своих материалов предусмотрена еще одна палитра – РЕДАКТОР МАТЕРИАЛОВ. Её можно открыть, нажав кнопку  в палитре ВИЗУАЛИЗАЦИЯ или командой _ MATEDITOROPEN (Матредактороткрыть).
в палитре ВИЗУАЛИЗАЦИЯ или командой _ MATEDITOROPEN (Матредактороткрыть).
Новые материалы создаются на основе существующих с добавлением свойств: прозрачности, отражательной способности, шероховатости и др.
На рис.9.6 показано сцена, к которой применен стиль реалистичный и применение различных материалов. Отображается также тень на земле.
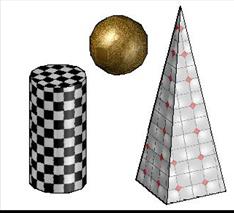
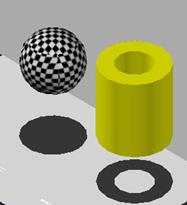
Рис.9.6. Тела с показанными материалами и тенью на земле
Источники света
Команда _LIGHT (Свет) является общей для создания источников освещения. Она выдает запрос на тип источника и позволяет выбрать одну из 6 команд:
_ POINTLIGHT (Точсвет), _SPOTLIGHT (Прожектор), _DISTSNTLIGHT (Удалсвет), _WEBLIGHT (Сетсвет), _FREEWEB (Свобсетсвет), _FREESPOT (Свобпрожектор).
Источники света можно загрузить из панели визуализация (Рис.9.7.) или

Рис.9.7. Источники света
Меню ВИД – ТОНИРОВАНИЕ – СВЕТ – контекстное меню (Рис.9.8.)

Рис.9.8. Загрузка источников света
5.1 Точечный источник.
Точечный источник _ POINTLIGHT (Точсвет), используется для создания точечного источника света. Команда выдает запрос: Задайте положение источника света<0,0,0>: После установки координат источника следует определить параметры источника, используя опции:
- Имя (Name) – имя источника (можно принять по умолчанию).
- Интенсивность (Intensity factor) – яркость (мин. значение равно 0).
- Состояние (Status) – Вкл.(ON) или Откл.(Off).
- Фотометрия (Photometry) – мощность источника в единицах измерения (люкс, люмен) и цвет.
- Тень (shadoW) – включить и выбрать тип.
- Затухание (Attenuation) – ослабление света в зависимости от расстояния до источника.
- Цвет фильтра (filterColor) – цвет источника.
- Выход (eXit).
Свойства источника света выбираются из палитры Свойства(Properties). Для вывода палитры щелкнуть правой клавишей мышы по источнику.
Сразу же после установки источника света он начинает влиять на картину реалистичного или концептуального стилей. На рис.9.9. показан реалистичный вид картины из двух фигур и одного точечного источника света

Рис.9.9. Реалистичный стиль с одним точечным источником
Прожектор
Команда _SPOTLIGHT (Прожектор) используется для добавления прожектора и установления требуемых свойств.
Первый запрос команды:
Задайте положение источника света<0,0,0>:
Требуются две точки, определяющие направление вектора света от прожектора:
Задайте положение цели<0,0,-10>:
Далее появляется запрос о редактировании свойств, если требуются значения отличные от установленных по умолчанию:
Введите изменяемый параметр: [Имя/Интенсивность/Состояние/Фотометрия/пЯтно/спаДосвещенности/Тень/Затухание/Цвет фильтра/Выход]<Выход>:
[Name/Intensity factor/Status/Photometry/Hotspot/Falloff/shadoW/Attenuation/filterColor/Exit]<eXit>:
По сравнению со свойствами точечного источника здесь присутствуют две новые опции: пЯтно и
спаДосвещенности, которые задают углы яркого пятна и полного конуса прожектора. После создания прожектора эти параметры можно менять при помощи блоков захвата (ручек). Рис.9.10 и Рис. 9.11.
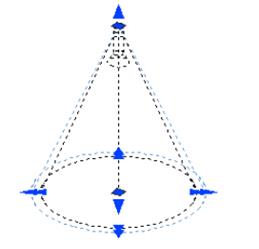

Рис.9.10. Ручки прожектора. Рис.9.11. Реалистичный стиль с одним
прожектором
Сеточный источник
Команда _WEBLIGHT (Сетсвет) используется для создания сеточного источника, свет от которого распространяется с учетом физических законов, приближенным к реальной жизни.
Первый запрос команды:
Задайте положение источника света<0,0,0>:
Требуются две точки, определяющие направлении вектора света от прожектора:
Задайте положение цели<0,0,-10>:
Далее появляется запрос о редактировании свойств, если требуются значения отличные от установленных по умолчанию:
Введите изменяемый параметр: [Имя/Интенсивность/Состояние/Фотометрия/сеткА /Тень /Цвет фильтра /<Выход>:
[Name/Intensity factor/Status/Photometry/weB /shadoW/filter Color/Exit]<eXit>:
По сравнению с другими с другими типами источников здесь появляется новая опция сеткА, которая в свою очередь ряд запросов:
Введите изменяемый параметр сетки[Файл/ X / Y / Z /Выход]<Выход>:
Параметры источника этого типа задаются относительно сферической сетки, влияющей на закон распространения света. В соответствии с опциями сетку можно повернуть относительно осей координат или задать параметры из специального файла.
Навигация по модели
В системе AutoCAD имеются команды навигации по модели, во время действия которых камера перемещается по заданному маршруту с возможностью изменения направления взгляда.
Команда _ 3 DWALK (3DОбход) и _3 DFLY (3DОблет) позволяют перемещаться по 3-х мерной модели и управлять маршрутом движения. Обход – движение с фиксацией координаты Z, а Облет – без фиксации.
Кнопки этих команд находятся в панели Облет и Обход (Рис.9.12) или меню ВИД-ОБЛЕТ И ОБХОД

Рис.9.12. Обход и облет
Анимация и видеоролики
Анимация модели осуществляется помощью движения камер и целей. Можно создавать анимации и сохранять их в распространенных мультимедийных форматах.
Выполняемую навигацию можно записать и сохранить, преобразовав в видеоролик.
Для создания ролика следует осуществить следующие действия.
1. Создать на экране 3-х мерную модель.
2. Создать камеру, используя команду _ CAMERA (Камера) или нажать кнопку  в панели Рис.9.12. При загрузке команды появляются запросы:
в панели Рис.9.12. При загрузке команды появляются запросы:
-Задайте положение камеры.
-Задайте положение цели.
-Задайте параметры. Ряд опций определяет предварительные параметры камеры (имя, положение, цель, фокусное расстояние объектива и др.)
После выход из команды щелчок по изображению камеры покажет условный вектор просмотра и появляется окно Предварительный просмотр камеры, в котором появиться изображение модели. Используя блоки захвата камеры, можно корректировать ее параметры, установленные ранее при создании камеры (Рис.9.13.)
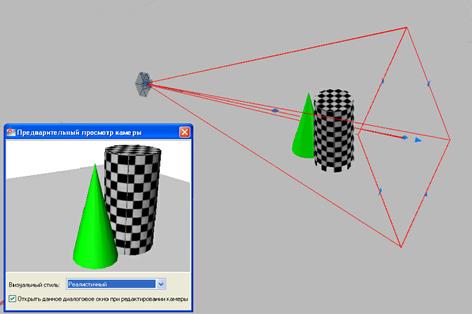
Рис.9.13. Настройка камеры
Для перехода в режим записи ролика следует ввести команду _ANIPATH (Анимтраект) или нажать кнопку  панели Обход и облет (Рис.9.12). Появляется диалоговое окно с параметрами анимации Рис.9.14. Анимация перемещения по траектории.
панели Обход и облет (Рис.9.12). Появляется диалоговое окно с параметрами анимации Рис.9.14. Анимация перемещения по траектории.

Рис.9.14. Окно с параметрами анимации
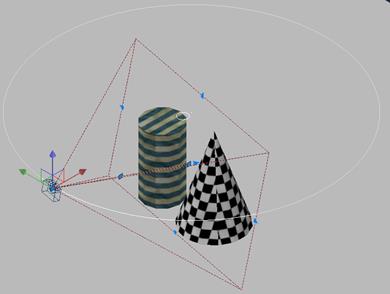
Рис.9.15.Модель с траекторией облета вокруг модели
Предположим нужно получить ролик с фильмом облета камеры вокруг модели Рис.9.15., на которой обозначена модель, камера с вектором просмотра и две траектории: камеры и цели.
Выбираем траекторию камеры, которая представляет окружность, проходящую через объектив камеры, и небольшую окружность над моделью - траектория цели. Устанавливаем количество кадров в секунду, выбираем стиль (в данном случае РЕАЛИСТИЧНЫЙ), формат создаваемого видеофильма (доступны форматы AVI, MPG и WMV) и разрешение экрана. Можно просмотреть видеоролик, нажав кнопку ПРОСМОТР, и затем сохранить на любом носителе (кнопка ОК).
Библиографический список
1. Полищук Н.Н. AutoCAD 2012 – СПб.БХВ Петербург, 2012
2. Жарков Н.В., Прокди Р.Г., Финков М.В., ACAD 2012. Полное руководство. Наука и Техника М., 2012.
3. Габидулин В.М., Трехмерное моделирование в AutoCAD 2012, ДМК Пресс, 2012
4. Финкельштейн Э. AutoCAD 2000. Библия пользователя. М.; СПб., Киев: 2000.
5. Федоренков А, Басов К. AutoCAD 2000 для практических приложений. М.:Десс Ком, 2000.
6. Джордж Омура. AutoCAD13 Windows 95, Windows 3.1, Windows NT. «ЛОРИ», -М. 1997.
7. Э.Т. Романычева, Т.М. Сидорова, С.Ю. Сидоров. AutoCAD 14. Русская и англоязычная версия. © «ДМК», -М.,1997.
8. В. Зоммер. AutoCad 2008, Руководство чертежника, конструктора, архитектора. «Бином-Пресс». –Санкт-Петербург.2008
Дата: 2019-02-02, просмотров: 304.