Полосы прокрутки можно использовать для панорамирования изображения, точно так же, как и в любом приложении Windows. Однако при использовании полосы прокрутки обычно нельзя заранее определить, как изменится изображение. Поэтому удобно использовать команды управления изображением на экране, которые находятся в стандартной панели инструментальной палитры.
 Команда _ ZOOM (Показать или Зумировать)
Команда _ ZOOM (Показать или Зумировать)
Команда позволяет управлять изображением на экране и при работе производит тот же эффект, что и фотообъектив с переменным фокусным расстоянием. При работе команды с увеличением все элементы изображения увеличиваются и как бы приближаются, при этом можно рассмотреть мелкие детали. При работе с уменьшением в поле изображения попадает все большая часть чертежа и можно сориентироваться во взаимном расположении объектов на чертеже.
При зумировании в реальном времени можно провернуть колесико мыши вверх при этом изображение увеличиться, или вниз для уменьшения изображения.
Параметры (опции) команды _ ZOOM
Команда _ZOOM имеет ряд опций (Рис.4.3.), которые запускают команду с некоторым параметром:
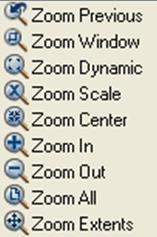
Рис.4.3.
· Zoom Previous - восстанавливает предыдущее увеличение;
· Zoom Window – создает прямоугольную рамку двумя точками, лежащими на диагонали прямоугольника, и то изображение, которое покрывает рамка, воспринимается системой, как новые границы видимой части экрана. Однако, если соотношение сторон рамки не соответствует сторонам экрана, на экране могут появиться элементы не попавшие в рамку.
· Zoom Dynamic – создает рамку со сторонами пропорциональными сторонам экрана. Имеется возможность изменять размеры рамки и перемещать ее накрывая нужное изображение для увеличения;
· Zoom Scale – если после задания этого параметра ввести числовое значение, то оно воспринимается системой как коэффициент увеличения относительно лимитов чертежа. Если после числа поставить букву х, то будет выполнено зумирование относительно уже выведенного изображения;
· Zoom Center – указанная точка чертежа перемещается в центр экрана и затем можно задать коэффициент увеличения или высоту обзора;
· Zoom In - дублирует опцию Scale с заданным параметром 2х(увеличение в 2 раза);
· Zoom Out - дублирует опцию Scale с заданным параметром 0.5х(уменьшение в 2 раза);
· Zoom All – зумирует изображение таким образом, чтобы в границы экрана попали все изображенные элементы, но видимая зона будет не меньше, чем лимиты чертежа;
· Zoom Extents - зумирует изображение таким образом, чтобы в границы экрана попали все изображенные элементы.
Окно AERIAL VIEW (Общий вид)
Окно Aerial View вызывается командой _ DsViewer или в падающем меню ПРОСМОТР-> Aerial View. При этом на поле чертежа появляется окно Aerial View, в котором изображен общий вид чертежа (Рис.4.4.).
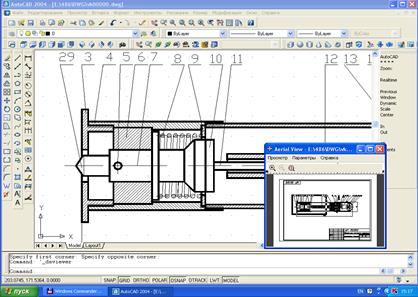
Рис.4.4.
В окне имеется рамка. Рамку можно перемещать и накрывать ею нужный вид, который сейчас же отображается на рабочем столе AutoCad. Имеется возможность менять размер рамки в окне. Окно Aerial View позволяет легко ориентироваться в больших чертежах и выбирать для просмотра или редактирования любой фрагмент.
 Команда _ VIEW (именованные виды)
Команда _ VIEW (именованные виды)
Используя, рассматриваемые выше команды, достаточно трудно повторить на экране вид, который был установлен ранее или на предыдущем сеансе. Однако любому виду можно присвоить имя, которое позволит находить этот вид и помещать его на экране. Команда _VIEW присваивает виду имя и вызывает его на экран. Пиктограмма команды показана слева. Команду можно также вызвать из падающего меню из раздела ПРОСМОТР->ПРОИМЕНОВАННЫЕ ВИДЫ. При вызове команды появится диалоговое окно Просмотр, представленное на Рис.4.5а.
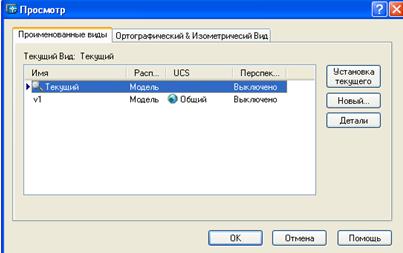

Рис.4.5а Рис.4.5б
В окне Просмотр в закладке Проименованные виды вначале присутствует только один вид – Текущий, который представляет вид, находящийся в графической зоне экрана. Щелкните по кнопке Новый, чтобы открыть еще одно диалоговое окно Новый вид (Рис.4.5б) В этом окне введите в поле Имя Вида имя нового вида, например, v 1. Если необходимо выбрать только фрагмент на экране, установите точку в элементе Определение окна, щелкните по значку справа от него и постройте окно в рабочем поле, в котором находится необходимый фрагмент. Затем щелкните по кнопке ОК, чтобы вернуться в окно Просмотр. В нем новый вид уже окажется включенным в список существующих в чертеже. Теперь щелкните по кнопке ОК, чтобы вернуться к работе над чертежом.
Для вывода на экран созданного ранее проименованного вида необходимо командой _VIEW раскрыть окно ПРОСМОТР, выделить имя вида и щелкнуть по кнопке УСТАНОВКА ТЕКУЩЕГО.
Простановка размеров
Каждый чертеж необходимо снабдить информацией о размерах отдельных элементов и расстояниями между ними. Предусмотрено четыре типа размеров: линейные, угловые, диаметр, радиус. Изображения размеров содержат следующие составные элементы:
размерная линия - линия со стрелками или засечками на концах, выполненная параллельно соответствующему измерению. Для угловых размеров размерной линией является дуга;
выносная линия - только для линейных и угловых размеров. Используется в случае, если размерная линия расположена вне образмериваемого объекта;
размерный текст - текстовая строка, содержащая размер. AutoCAD автоматически измеряет размер, однако пользователь может его поменять на свой текст;
допуск - текст, соответствующий величинам допустимым отклонениям от номинала;
выноски - используются, если текст невозможно поместить рядом с объектом;
маркер центра - это небольшой крестик, отмечающий центр окружности или дуги.
На рис.5.1. приведены типы размеров предусмотренные AutoCAD

Рис.5.1.
Для загрузки одной из команд простановки размеров можно использовать пиктограмму из плавающей линейки инструментов, соответствующий пункт падающего меню РАЗМЕРЫ (DIMENSION), команду из экранного меню или набрать команду в командной строке.
Команда _ DIMLINEAR (Рзмлинейный) позволяет создавать горизонтальный или вертикальный линейный размер. Порядок запросов следующий:
1.Выбрать начальную точку первой выносной линии.
2.Выбрать начальную точку второй выносной линии.
3.Установить положение размерной линии.
Перед тем, как установить положение размерной линии пользователь может отказаться от предлагаемого системой текста-размера (пробел), или ввести свой текст. Для этого имеется возможность использования опций данной команды. Опция текст или мтекст позволяет выполнить замену размерного числа а также вставить различные символы, которые отсутствуют на клавиатуре.
Команда _ DIMALIGNED (Рзмпарал) наносит линейный размер с размерной линией общего положения, параллейной указанным начальным точкам выносных линий, что позволяет выровнять размерную линию по объекту. Порядок запроса при построении аналогичен предыдущей команде.
Последовательность связанных размеров проставляется с помощью команд:
Команда _ DIMBASELINE (Рзмбазовый) - продолжение линейного размера от базовой линии (первой выносной линии) предыдущего размера;
Команда _ DIMCONTINUE (Рзмцепь)- продолжение линейного размера от второй выносной линии предыдущего размера.
Эти две команды могут работать только в том случае, если вначале был отрисован линейный размер (команды _ DIMLINEAR или _ DIMALIGNED) и для будущего размера тем самим определены - положение размерной линии и положение первой выносной линии. При использовании команды _ DIMBASELINE система смещает каждую последующую размерную линию на определенную величину. Поэтому во избежание наложения размерных линий и размеров одного на другой следует системной переменной Dimdli задать необходимое значение. Следует отметить, что смещение размерной линии может произойти и при использовании команды _ DIMCONTINUE, если предыдущий размер не уместился между выносными линиями.
Команда _ DIMANGULAR (Рзмугловой) строит дугу, показывающую угол между двумя непараллельными линиями, или угол, образованный дугой. Порядок запроса зависит от имеющихся геометрических фигур. Если указать на отрезок прямой, то следующий запрос - указать 2 (непараллельную) линию. Если указана дуга, то определяется угловая величина дуги. Ключ Text позволяет изменить размерный текст, который может быть таким же сложным, как и в линейных размерах.
Команда _ DIMDIAMETR (Рзмдиаметр) строит диаметр окружности или дуги с необязательным маркером центра. На запрос: выберите дугу или окружность указываемая точка определяет место, где пройдет размерная линия. Текст по умолчанию начинается со знака Æ. Можно изменять размерный текст и угол наклона размерного текста.
Команда _ DIMRADIUS (Размрадиус) строит радиус окружности или дуги с необязательным маркером центра. Выполняется аналогично команде _ DIMDIAMETR, с той лишь разницей, что текст по умолчанию начинается с символа R.
Команда _ DIMCENTER (Рзмцентр) рисует маркер центра окружности или дуги. Размер маркера устанавливается системной переменной Dimcen.
Команда _ LEADER (Выноска) строит выноску, которая представляет последовательность прямолинейных (или сплайновых) сегментов, первый из которых дополняется стрелкой.
Размерный стиль
Совершенно очевидно, что проставить размер можно различным образом. Например, размерный текст можно установить над размерной линией, под размерной линией, в разрыве размерной линии. На концах размерной линии можно проставить стрелки или засечки, которые могут быть различного размера и т.п.
Понятие размерный стиль - это поименованная совокупность значений всех размерных переменных, определяющих вид размера на чертеже. Все размерные стили создаются на базе текущего размерного стиля, который имеет имя Standard.
Стало возможным определять семейства размерных стилей, выполненных на базе родительского стиля, для сохранения изменений, соответствующих различным типам размеров. Если требуется внести незначительные изменения, то можно сделать переопределение стиля.
Работу с размерными стилями обеспечивает команда _DDIM, которая вызывает диалоговое окно Dimension Styles (Диспечер размерных стилей). Это же окно вызывается из падающего меню FORMAT (ФОРМАТ- РАЗМЕРНЫЙ СТИЛЬ).
В диалоговом окне имеются три кнопки Geometry, Format и Annotation, каждая из которых выводит следующее диалоговое окно, где и производятся изменения. Кнопка Geometry изменяет размерную и выносные линии, размерные стрелки, маркера центра и масштаб размера. Кнопка Format определяет положение размерного текста, а кнопка Annotation определяет вид основных единиц, допуска, стиля текста и т.п.
Дата: 2019-02-02, просмотров: 334.