Основы работы в графическом пакете AutoCAD
Утверждено научным редакционно-издательским советом
университета в качестве учебного пособия
Ростов -на - Дону
2015
 УДК 744
УДК 744
Рецензент: Приходько В.М.
Замятин А.В., Кубарев А.Е., Сухомлинова В.В., Пашян Д.А., Ковалева Н.В., Замятина Е.А., Федорова А.В., Шелухина Н.Ю.
Строительная информатика: основы работы в графическом пакете AutoCAD 2012: учебное пособие. – Ростов-н/Д: Рост. гос. строит. ун-т, 2015. – 99 с.
Цель учебного пособия – углубленное изучение графического пакета AutoCAD и приобретение практических навыков при выполнении чертежных работ. Учебное пособие предназначено для студентов инженерных специальностей.
УДК 744
© Ростовский государственный
строительный университет, 2015
© Замятин А.В., Кубарев А.Е., Сухомлинова В.В., Пашян Д.А., Ковалева Н.В., Замятина Е.А., Федорова А.В., Шелухина Н.Ю.
О г л а в л е н и е
1. Настройка рабочей области в Autocad....................................................... 5
2. Графические примитивы в autocad и команды их создания................... 11
3. Команды редактирования............................................................................ 25
4. Команды управления изображением на экране в графическом пакете autocad........................................................................................................................... 42
5. Простановка размеров................................................................................. 48
6. Штриховка в системе autocad................................................................... 54
7. Блоки............................................................................................................. 61
8. Построение чертежей трехмерных моделей................................................ 67
9. Визуализация и анимация в графическом пакете autocad....................... 88
Библиографический список.............................................................................. 99
Координаты точек
Для задания в AutoCAD точки используются, декартовы координаты, которые могут быть глобальными, относительными или полярными.
Точка определяется 3 числами: x, y, z, которые могут быть введены с клавиатуры или отмечены курсором.
Обозначения:
| Глобальные | x, y |
| Относительные | @x, y |
| Полярные | @x<y |
Основные правила работы в AutoCAD
1. Перед выполнением любого действия необходимо в командной строке установить приглашение:
Команда: ( Command :)
2. Если при выполнении команды возникла неопределенная ситуация ,то следует для сброса команды нажать клавишу ESC на клавиатуре.
3. При выполнении чертежа необходимо строго следить, чтобы режим шаговой привязки (команда ШАГ) был включен.
Диалоговое окно программы AutoCAD
После запуска программы AutoCAD осуществляем выбор одного из пунктов меню (рис. 1.2).

Рис.1.2

| Выбор чертежа по его имени |

| Простейший шаблон, установка единиц измерения |

| Использовать шаблон, предлагается выбрать шаблоны основных форматов, с рамкой и основной на.дписью |

| Вызов мастера, старт с использованием основных настроек |
Настройка рабочей области
Перед началом работы необходимо настроить рабочую область. Если не устраивает размер чертежа, установленный по умолчанию, следует задать свой размер.
1. Ограничение чертежа устанавливается при помощи команды _ LIMITS (Лимиты). Выбор команды осуществляется:
● Меню Формат, строка Лимиты.
Команда: Лимиты (_ Limits )
Переустановка лимитов пространства модели:
Левый нижний угол или [Вкл/Откл] <0.0000, 0.0000>:
Задать координаты левого нижнего угла
Правый верхний угол <420.0000, 297.0000>:
Задать координаты правого верхнего угла.
2. Вывод на экран сетки.
Для включения и выключения сетки применяется один из следующих способов:
| ● Нажатие кнопки Сетка ( Grid ) в строке состояния (клавиша F7 на клавиатуре) | 
|
Команда: Сетка (_ Grid )
Шаг сетки (Х) или
[Вкл/Откл/Шаг привязки/…/лИмиты/Аспект] <10.0000>:
[On/Off/Snap/…/Limits/Aspect]
Опции:
► Вкл/Откл – включить/выключить сетку с экрана.
► лИмиты – сетка за пределами лимита (да/нет).
► Аспект – задать различный шаг сетки по осям Х и Y.
Сетка является вспомогательной частью выполнения чертежа и при печати изображения не выводится.
3. Установка режима шаговой привязки.
Для включения и выключения режима шаговой привязки применяется один из следующих способов.
| ● Нажатие кнопки Шаг ( Snap ) в строке состояния (клавиша F9 на клавиатуре) | 
|
Команда _ SNAP (Шаг) устанавливает шаг движения курсора, осуществляет привязку курсора к узлам координатной сетки.
Команда: Шаг (_ Snap )
Шаг привязки или [Вкл/Откл/Аспект/Стиль/Тип] <1.000>:
[On/Off/Aspect/Style/Type]:
Опции:
► Вкл/Откл – включить/выключить привязку курсора к сетке.
► Аспект – устанавливает различный шаг по осям Х и Y.
► Стиль – устанавливает или стандартную сетку, или изометрическую.
► Тип – предлагает выбрать тип шаговой привязки.
Настроить режим шаговой привязки и сетки можно с помощью команды _ DSETTINGS (Режимрис). Команду можно вызвать:
● Меню Сервис, строка Режимы рисования
Эта команда открывает диалоговое окно, содержащее настройки вспомогательных средств рисования (шага и сетки, отслеживания и объектной привязки) (рис.1. 3).

Рис. 1.3
Ортогональный режим
В AutoCAD можно установить так называемый ортогональный режим (режим ОРТО), вынуждающий программу вычерчивать только ортогональный линии. Перемещение объектов чертежа в этом режиме возможно только параллельно осям координат – только по вертикали и горизонтали.
| Включение и отключение режима ОРТО осуществляется нажатием соответствующей кнопки в строке состояния. | 
|
Графический примитив
Рисунки в AutoCAD строятся из набора графических примитивов, под которыми понимается элемент чертежа, который выводится одной командой и обрабатывается системой как целое, а не как совокупность точек или объектов.
Команды вычерчивания или рисования создают графические примитивы и содержатся в падающем меню DRAW и в экранных меню DRAW1 и DRAW2. Необходимо отметить, что одни и те же элементы чертежа могут быть получены по-разному. Каждая команда может быть введена с клавиатуры, экранного меню, падающего меню, путем нажатия соответствующей пиктограммы инструментальной палитры.
Точка
Графический примитив-точка. Точки могут служить узлами для привязки с помощью режимов объектной привязки. При указании точки можно задать полный набор ее координат в трехмерном пространстве. Если координата Z опущена при задании точки, то используется текущее значение уровня.
Команда _POINT(Точка).
Точка определяется указанием ее координат.
Способ отображения точки (видимый маркер) может быть задан с помощью пункта Point Style падающего меню Format. Внешним видом объектов-точек управляют системные переменные PDMODE и PDSIZE. Значения PDMODE 0, 2, 3 и 4 задают форму изображения точки на экране. При значении 1 точка не видна. Изменение этих переменных не влияют на ранее выведенные точки: новые точки будут отрисовываться по-новому, а старые - изменят «свой облик» только после регенерации рисунка. Изображения точек показаны на рисунке.
 |
Отрезок
Графический примитив- отрезок. Создание прямолинейных сегментов.
С помощью команды отрезок можно создать связанную последовательность прямолинейных сегментов. Каждый сегмент является объектом- отрезком, который можно редактировать отдельно. Конечные точки могут быть заданы в 2М или 3М координатах.
Команда _LINE(Отрезок).
Запросы:
From point: -координаты начала отрезка;
От точки:
To point: -координаты конца отрезка.
К точке:
Далее циклический запрос To point (к точке) означает конец следующего отрезка, при этом за начало берется конец предыдущего отрезка. При перемещении к каждой следующей точке за перекрестием тянется «резиновая нить». Это позволяет отслеживать положение каждого следующего отрезка ломаной линии. При этом каждый отрезок ломаной линии является отдельным примитивом. Цикл заканчивается после ввода «ENTER» на запрос To point (К точке). Вместо клавиши «ENTER» можно использовать правую клавишу «мыши».
Ключи (опции):
Close(Замкни)-замкнуть ломаную;
Undo(Отмени)-отменить последний нарисованный отрезок.
Команда _LINE(Отрезок) предусматривает гладкое сопряжение отрезков и дуг. Ответ «ENTER» на запрос From point (От точки) приводит к совмещению начала отрезка с концом предыдущего отрезка или дуги. Если предыдущим объектом был отрезок, то далее следует обычная серия запросов To point (К точке); если дуга, то конец определяет не только начальную точку нового отрезка, но и его направление. При этом AutoCAD выдает запрос:
Length of line:
Длина отрезка: Значение,
а затем выдает обычную последовательность запросов To point (К точке). То же самое при использовании ключа Continue(Продолжи).
Круг
Графический примитив -круг. Создание окружности по центральной точке и радиусу.
Команда _CIR С LE(Круг).
Ключи:
2 P (2Т)- строит окружность по двум точкам на диаметре;
3 P(3Т)- строит окружность по трем точкам, лежащим на окружности;
TTR(ККР)- строит окружность по двум касательным и радиусу
(касательные L1 и L2 должны быть начерчены заранее);
Center point (Центр)- точка центра.
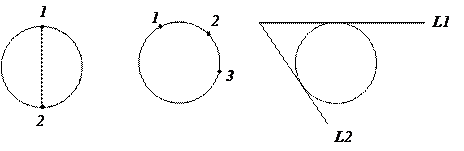 |
Дуга
Графический примитив - дуга. Команда ДУГА строит дугу (часть окружности). Предусмотрено несколько способов задания дуги. По умолчанию дуга строится по трем параметрам: начальная точка, вторая точка, конечная точка.
Команда _AR С(Дуга).
Ключи:
Center (Центр);
Start point (Начальная точка);
End point (Конечная точка);
Angle(Угол);
Length of chord (Длина хорды);
Radius (Радиус);
Direction (Направление).
Варианты построения дуги:
3- point - по трем точкам, лежащим на дуге;
St , C , End -по начальной точке, центру и конечной точке. Дуга строится против часовой стрелки;
St , C , Ang -по начальной точке, центру и углу. Обычно дуга строится против часовой стрелки от начальной точки, но если задан отрицательный угол, дуга строится по часовой стрелке;
St , C , Len - по начальной точке, центру и длине хорды. Дуга строится против часовой стрелки от начальной точки, причем по умолчанию строится меньшая из двух возможных дуг (та, что меньше 180). Если же вводится отрицательное значение длины хорды, то будет нарисована большая дуга;
St , E , Rad - по начальной, конечной точкам и радиусу. AutoCAD всегда строит меньшую дугу против часовой стрелки;
St , E , Ang - по начальной, конечной точкам и углу. Дуга по умолчанию строится против часовой стрелки от начальной точки. Если значение угла отрицательно, то дуга строится по часовой стрелке;
S , E , Dir -по начальной, конечной точкам и направлению(угол наклона касательной из начальной точки);
Ce , S , End - по центру, начальной и конечной точкам;
Ce , S , Len - по центру, начальной точке и длине хорды;
Ce , S , Ang - по центру, начальной точке и углу;
ArcCont - как продолжение предшествующей линии или дуги.
Аналогичные действия вызываются, если в ответ на первый запрос нажать клавишу «ENTER» или «Пробел». Происходит построение дуги подобно варианту «начало, конец, начальное направление». При этом начальной точкой дуги и ее начальным направлением станут соответственно конечная точка и конечное направление последней созданной дуги или отрезка. Этот способ особенное удобен для построения дуги, касательной к заданному отрезку.
По умолчанию принят способ вычерчивания дуги по трем лежащим на ней точкам
Полоса
Графический примитив полоса - плоская закрашенная линия любой заданной ширины, одинаковой по всей длине. Если команда _FILL(Закрасить) отключена, то строится контур полосы.
Команда _TRACE (Полоса).
Запросы:
Trace width <значение по умолчанию>:
Ширина полосы <значение по умолчанию>:
From point:
От точки:
To point:
К точке:
Отрезки в команде _TRACE(Полоса) задаются точно так же, как в команде _LINE(Отрезок). Единственное отличие - в команде _TRACE(Полоса) запрашивается ввод ширины полосы. Ввести ее можно путем ввода числа, выраженного в заданных для данного чертежа единицах измерения, либо путем ввода строенной полосы предлагается по умолчанию. Все отрезки полосы имеют одинаковую ширину.
Отрезок, соответствующий заданным в команде _TRACE(Полоса) начальной и конечной точкам, совпадает со средней линией полосы. Заданный отрезок не появляется на экране до тех пор, пока либо не будет задан следующий отрезок, либо работа команды _TRACE(Полоса) не будет прекращена нажатием клавиши «ENTER». По этой причине с этой командой нельзя использовать отмену предыдущего действия. Торцевые концы полосы всегда строятся перпендикулярно средней линии.
Если предварительно в команде _FILL(Закрасить) был задан ключ On(Включи), то полоса изображается в виде сплошной линии, если Off(Отключи), то полоса изображается в виде контура. Это замечание справедливо для команд _PLINE(Плиния), _SOLID(Фигура), _DONUT(Кольцо).
Полилиния
Графический примитив -полилиния - последовательность прямолинейных и дуговых сегментов заданной ширины. Сегменты могут быть конусными. Полилиния рассматривается системой как единое целое.
Команда _PLINE (Плиния)
Ключи в режиме линейного отрезка:
Half - width (Полуширина) позволяет задать полуширину- расстояние от осевой линии широкого сегмента до края;
Width (Ширина) позволяет задать ширину последующего сегмента. Запрашивается начальная и конечная ширина. Введенное значение начальной ширины автоматически предполагает по умолчанию значение конечной ширины. Начальная и конечная точки широких линейных сегментов лежат на оси полилинии. Обычно угловые стыки смежных широких сегментов подрезаются;
Undo (Отменить) применяется для отмены последнего созданного сегмента.
Arc(дуга) переход в режим дуг;
С lose (Замкнуть) - замкнуть отрезком последнюю выведенную точку с первой. Замыкающий отрезок существенно отличается от обычного отрезка. Они по разному обрабатываются при редактировании и сглаживании полилиний.
Предпочтительнее использовать замыкающие отрезки;
Length (Длина) - длина сегмента, как продолжение предыдущего в том же направлении.
Ключи в режиме дуг:
Angle (Угол) - центральный угол. По умолчанию дуга отрисовывается против часовой стрелки. Для проведения дуги по часовой стрелке необходимо задать отрицательное значение угла;
Center (Центр) - центр дуги;
Close (Замкнуть) - замкнуть дугой последнюю выведенную точку с первой;
Direction (Направление) - намечается линия, к которой дуга будет касательной;
Line (Отрезок) - переход в режим отрисовки отрезков;
Radius (Радиус) - радиус дуги;
Second point (Вторая точка) - вторая точка дуги (при построении дуги по трем точкам);
Endpoint of line (Конечная точка полилинии) - строится дуга касательная к предыдущему сегменту .
Запрос:
From point: координаты начальной точки
От точки
Сообщение:
Current line - width is 00.00 (нулевая ширина)
Текущая ширина полилинии 00.00
После запроса предлагаются ключи для проведения полилинии.
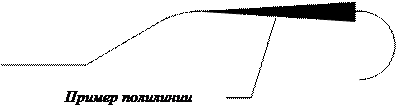 |
Прямоугольник
При помощи этой команды можно строить прямоугольную полилинию, задавать параметры прямоугольника и управлять типом углов.
Команда _RECTANG (Прямоуг)
Ключи:
Chamfer - фаска (указывается размер фаски прямоугольника);
Elev - превышение (для трехмерного представления);
Fillet - скругление (указывается размер скругления) ;
Thickness - высота (для трехмерного представления);
Width - толщина линии;
Запрос:
 <First angle > Second angle -(первая точка-вторая точка)
<First angle > Second angle -(первая точка-вторая точка)
Вначале устанавливают значения ключей и затем приступают к построению, для чего указываются две точки, лежащие в противоположных углах прямоугольника.
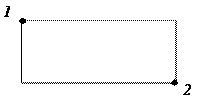 |
Эллипс
Построение эллипса или эллиптической дуги.
Команда _ELLIPSE(Эллипс) в зависимости от значения системной переменной _PELLIPSE строит эллипс как замкнутую полилинию, состоящую из коротких угловых сегментов, или как эллипс. Полилиния строится при значении 1, эллипс 0. Команда (Эллипс) позволяет строить эллипс несколькими способами. Стандартный способ использует большую и малую оси, которые определяются по конечным точкам.
Структура запросов при построении эллипса :
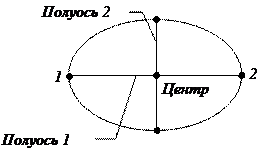 | ||||
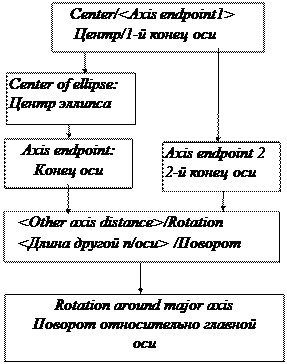 | ||||
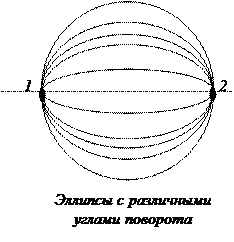 | ||||
Многоугольник
Команда _POLYGON (Мн-угол) строит правильный многоугольник с числом сторон от 3 до 1024 как замкнутую полилинию. Размер многоугольника может быть задан радиусом вписанной или описанной окружности или длиной стороны.
Ключи: Edge (Сторона) - задание одной стороны;
Circumscribed (Описанный) - описывающий;
Inscribed (Вписанный) - вписанный.
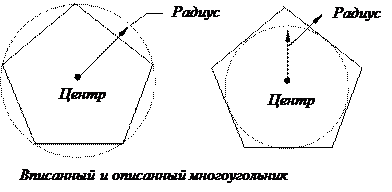
Структура запросов:
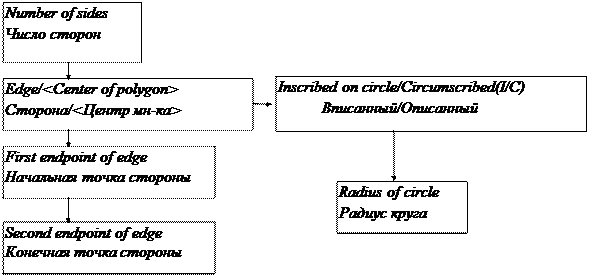 |
Если для вписанного многоугольника радиус описанного круга задается путем указания точки, то в заданную точку будет помещена одна из вершин многоугольника и тем самым будут заданы не только длина стороны, но и ориентация всей фигуры. Для описанного многоугольника в указанную точку попадает середина стороны многоугольника.
Кольцо
Построение круга с заливкой или широкого кольца. Кольцо, состоящее из двух дуговых полилиний, концы которых соединены и образуют круговую форму. Ширина полилинии определяется заданными значениями наружного и внутреннего диаметра. Для построения закрашенных кругов следует задать нулевое значение внутреннего диаметра.
Команда _DONUT(Кольцо) строит закрашенные круги и кольца. Кольцо строится по внутреннему и внешнему диаметрам и центру и представляет собой замкнутую широкую полилинию.
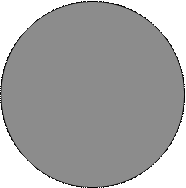
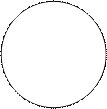
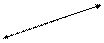
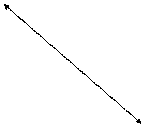
|
|
Inside diametr < Current >:
Внутренний диаметр <по умолчанию>:
Outside diametr < Current >:
Внешний диаметр <по умолчанию>:
С enter of doughnut:
Центр кольца:
Последний запрос выдается циклически. Для окончания следует нажать «ENTER». По умолчанию предлагаются диаметры последнего построенного кольца.
Сплайн кривые
Сплайн - это гладкая кривая, проходящая через заданные точки. Сплайны обычно используются для представления кривых, имеющих нерегулярную форму, например, для рисования контурных линий чертежей дизайна автомобиля.
В программе предусмотрено два способа построения сплайнов: с помощью определяющих точек или управляющих вершин. Для каждого способа имеются свои параметры.
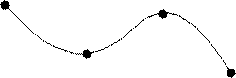 Команда _SPLINE (Сплайн)
Команда _SPLINE (Сплайн)
Ключи:
Object (Объект) - преобразование сглаженной полилинии в эквивалентный сплайн;
Fit Tolerance (Допуск) - при нулевом значении сплайн проходит через заданные точки, при положительном - с заданным отклонением.
Для определения касательных в начальной и конечной точках незамкнутой кривой выдаются запросы:
Enter start tangent:
Направление касательной начала
Enter tangent:
Направление касательной конца:
Фигура
Построение треугольников и четырехугольников с однородной заливкой. Графический примитив фигура выводит на поле чертежа закрашенные треугольные и четырехугольные секции. 2D фигуры закрашиваются только в том случае, если системная переменная _FILLMODE включена (1), а направление взгляда ортогонально этой фигуре.
Команда _SOLID(Фигура)
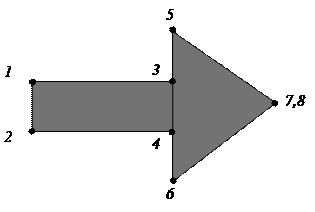 Запросы:
Запросы:
First point:
Первая точка:
Second point:
Вторая точка
Далее в цикле:
Third point :
Третья точка:
Fourth point :
Четвертая точка:
Порядок задания четных и нечетных точек определяет различные границы. Если предварительно в команде _FILL(Закрасить) задан ключ ON, то фигура изображается ввиде сплошной области, если OFF, то в виде контура.
Текст
Команды _TEXT (Текст) и _DTEXT (Дтекст) позволяют делать небольшие надписи на рисунке. Команда _М TEXT(Мтекст) обладает большими возможностями. Различия между этими командами заключаются в следующем:
Команда _TEXT и _DTEXT предназначена для ввода только одной текстовой строки, а _М TEXT (Мтекст)- для многострочного текста.
В команде _М TEXT (Мтекст) вводимый текст сразу отображается в области рисунка по мере того, как набираются символы в командной строке.
_М TEXT(Мтекст) позволяет без выхода из команды размещать строки текста в другом месте экрана путем указанием курсором новой точки начала текста.
В команде _М TEXT(Мтекст) нажатие клавиши «ENTER» во время ввода символов приводит к перемещению курсора на новую строку, а в команде _TEXT(Текст)- к завершению команды.
Команда _TEXT(Текест)
Запросы:
Justify / Style / <Start point>
Выравнивание/Стиль/<Начальная точка>
В запросе Justify (Выравнивание) имеется 14 вариантов выравнивания текста:
Align / Fit / Center / Middle / Right / TL / TC / TR / ML / MC / MR / BL / BC / BR.
Align (вписанный) -служит для задания начальной и конечной точек текста, высота и ширина каждого символа автоматически вычисляются системой так, что текст точно вписывается между точками.
Fit (по ширине)- служит для вывода текста между двумя точками, но в отличие от Align высота символов задается пользователем.
Center (центр)- центрирует надпись относительно заданной точки, расположенной у основания символов.
Middle (середина) центрирует надпись относительно заданной точки, расположенной по середине символов.
Right(вправо)-выводит текст, выравненный по правому краю.
Остальные девять ключей в какой-то мере повторяют описанные ранее запросы и представляют начальные буквы слов Top, Middle, Bottom, ...... Сочетания букв определяют точку центрирования надписи согласно приведенной схеме.
|
|
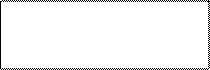


|
|
|













|

|
При выполнении текста с задания начальной точки(Start point) производятся запросы:
height - высота символов;
rotation angle - угол наклона текста.
В AutoCad можно задавать типы текста (стили).
Их задание обеспечивает команда _STYLE (Стиль), которая выводит диалоговое окно Text Style (Текстовые стили). Вызывается из экранного меню FORMAT (Формат) или пункт Text Style ... (Текстовые стили...) падающего меню Format (Формат).
Некоторые шрифты поддерживают управляющие коды и специальные символы, которые можно задать включением управляющих последовательностей. Например, возможны следующие последовательности:
%%o - режим надчеркивания; %%u - режим подчеркивания;
%%d - cимвол градуса(°); %%p - допуск (±);
%%c - знак диаметра (Æ)
Команды редактирования
Команды AutoCAD позволяют вносить изменения, редактируя объекты на чертеже. Большинство команд сосредоточено:
¾ в падающем меню (раздел Редактировать),
¾ в инструментальной палитре (Редактирование).
Каждая команда редактирования предусматривает способы выбора объектов. При этом почти для всех команд имеется 2 способа выбора:
¾ ввести команду и выбрать объект,
¾ выбрать объект и ввести команду.
После ввода команды редактирования выбор объектов производится при помощи 18 опций, которые в командной строке не выводятся:
1. _ WINDOW (Рамка)– курсором строится прямоугольник, те объекты, которые попали в окно целиком, будут выбраны.
2. _ CROSSIN (Секрамка)– курсором строится прямоугольник, те объекты, которые попали в прямоугольник и которые прямоугольник пересекает будут выбраны.
Можно построить прямоугольник без указания опции. Если его строить слева направо получим свойства «Рамка», а если справа налево, то получим свойства «Секрамка».
3. _ WINDOW - POLYGON (Рмн-угол)– строится многоугольник со свойствами «Рамка».
4. _ CROSSING - POLYGON (Смн-угол)– строится многоугольник со свойствами «Секрамка».
5. _ ALL (Всё) – выбираются все объекты чертежа.
6. _ LAST (Последний)– выбирается последний построенный графический примитив.
7.  Объект выбирается, если навести на его линию прямоугольника курсора и щелкнуть мышкой.
Объект выбирается, если навести на его линию прямоугольника курсора и щелкнуть мышкой.
Удаление объектов
Стирание объектов чертежа.
Команда: _ ERASE (Стереть)
Выбор объектов: [опции] :
Выбор объектов: [опции] :
Выбор объектов: [опции] : Enter
Удаление части линии
Разрыв объекта между двумя указанными точками. Между двумя указанные точками на объекте можно создать зазор, разделяющий объект на два объекта. Если точки находятся вне объекта, они автоматически проецируются на объект. Команда (Разорвать) часто используется с целью создания пространства для вставки блока или текста.
Команда: _ BREAK (Разорвать)
Выбор объектов: X1, Y1 
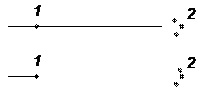
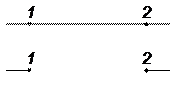
удаляется часть отрезка удаление крайней
между точками 1 и 2 части отрезка
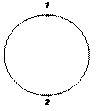 |
в окружности удаляется
дуга между точками 1 и 2
против часовой стрелки.
1. Если вместо координат 2-й точки ввести знак @, то произойдет разрыв линии в одной точке.
2. При использовании опции первая точка (_ first point ) точка 1 (выбор объекта) переназначается и требуется ввести вторую точку.
Перенос объектов
Перемещение объектов на заданное расстояние в указанном направлении.
Для точного переноса объектов используйте координаты, шаговую привязку, объектные привязки и другие инструменты.
Команда: _ MOVE (Перенести)
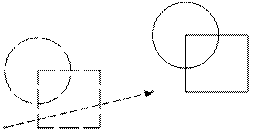 Выбор объектов […….]
Выбор объектов […….]
Выбор объектов […….] Enter
Укажите базовую точку: Х1, Y1
Укажите вторую точку: Х2, Y2
базовая точка новое положение
Базовую точку рекомендуется выбирать в нижнем левом углу для прямоугольных объектов и в центре для круглых. В общем случае базовая точка может находиться в любом месте.
Копирование объектов
Копирование объектов на заданном расстоянии в указанном направлении. Системная переменная _COPYMODE позволяет управлять возможностью автоматического создания нескольких копий.
Команда: _ COPY (Копировать)
Выберите объекты […….]
Выбор объектов […….]«ENTER»
Базовая точка: Х1, Y1
Вторая точка: Х2, Y2
Укажите 2 точку (Выход/Отменить):
Укажите 2 точку (Выход/Отменить):
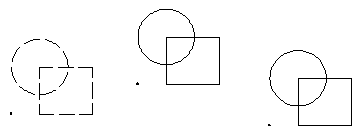
 |
базовая точка новое положение новое положение
базовой точки базовой точки
Любой объект чертежа можно поместить в буфер обмена Windows, а затем вставить в другой чертеж.
Сопряжение линий
Скругление кромок объектов. Можно соединять сопряжением дуги, окружности, эллипсы, эллиптические дуги, отрезки, полилинии, лучи, сплайны и прямые.
Также можно соединять сопряжением 3D тела и поверхности. Если для сопряжения выбрать объект-сеть, то можно преобразовать сеть в тело или поверхность и продолжить работу.
Команда: _ FILLET (Сопряжение)
 Выберите 1-й объект [отменить/полилиния/радиус/обрезка/несколько]:
Выберите 1-й объект [отменить/полилиния/радиус/обрезка/несколько]:
[_undo/_plane/_radius/_trim]:
 |
Выберите 2-й объект [опции ]:
Работа с опциями
Отменить – отменяет предыдущую операцию в команде.
Полилиния – проводит сопряжение между всеми сегментами выбранной полилинии.
Радиус – вводится значение радиуса сопряжения.
Обрезка – удаляет (не удаляет) часть линии, выходящих за сопряжение.
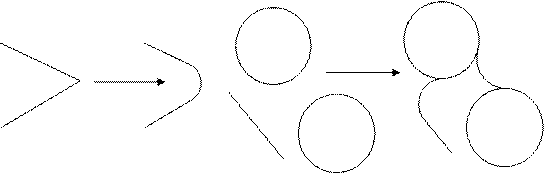 Несколько – скругление углов у нескольких наборов объектов.
Несколько – скругление углов у нескольких наборов объектов.
Исходный вид Вид после работы Исходный вид Вид после работы
команды команды
Построение фасок (скосов)
Снятие фасок с объектов. Заданные значения расстояния и углов применяются в порядке выбора объектов.
Соединять фаской можно линии, полилинии, лучи и прямые.
Также можно соединять фаской 3D тела и поверхности. Если для соединения фаской выбрана сеть, перед выполнением операции ее можно преобразовать в тело или поверхность.
Команда: _ CHAMFER (Фаска)
 Выберите 1-й отрезок объект [отменить/полилиния/длина/угол/обрезка/метод/несколько]: [_undo /_ plane /_ distance /_ angle /_ trim /_ method ]:
Выберите 1-й отрезок объект [отменить/полилиния/длина/угол/обрезка/метод/несколько]: [_undo /_ plane /_ distance /_ angle /_ trim /_ method ]:
 |
Выберите 2-й отрезок [опции ]:
Работа с опциями
Отменить – отменяет предыдущую операцию в команде.
Полилиния – проводит фаски между всеми сегментами выбранной полилинии.
Длина – длина скоса.
Угол – угол скоса.
Обрезка – удаляет (не удаляет) часть линии, выходящих за конечные точки фаски.
Метод – способ построения (длина скосов или длина скоса и угол).
Несколько – создание фаски у нескольких наборов объектов.
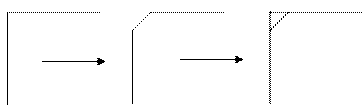

 Обрезка Без обрезки
Обрезка Без обрезки
Создание подобных фигур
Создание концентрических кругов параллельных отрезков и параллельных прямых.
Команда: _ OFFSET (Подобие)
Введите размер смещения [через/удалить/слой]: t
 |
Выберите объект:
 |
Укажите сторону смещения:
Работа с опциями
Через – строится объект через заданную точку.
Удалить – удаляет исходный объект.
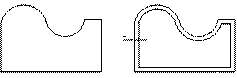 Слой – помещает объект на заданный слой.
Слой – помещает объект на заданный слой.



 Ограничение: Сегменты исходной линии должны представлять единое целое.
Ограничение: Сегменты исходной линии должны представлять единое целое.
Поворот объектов
Можно выполнять вращение выбранных объектов вокруг базовой точки на величину абсолютного угла.
Команда: _ ROTATE (Повернуть)
Поворот объектов вокруг базовой точки.
Выбрать объекты [….]:
 |
Базовая точка:
Угол поворота: [копия/опорный угол]: 
Работа с опциями
Копия – создает копии выбранных объектов для поворота.
Опорный угол – поворачивает объекты с указанного угла на новый, абсолютный угол.
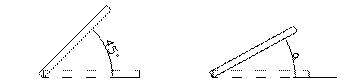 |

 |
базовая точка Х базовая точка
Угол можно выбрать при помощи курсора. В этом случае угол замеряется между осью Х, проведенной через базовую точку и линией между базовой точкой и перекрестием курсора.
Построение уклона командой _ROTATE (Повернуть)
Для построения уклона, например, 1:10, необходимо на запрос “УГОЛ ПОВОРОТА” ввести @10,1.
Эта запись означает:
символ - @ переносит оси координат в точку <0>,
цифра 10 – откладывает по оси Х 10 единиц,
цифра 1 – откладывает по оси Y 1 единицу.
Y
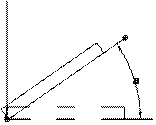
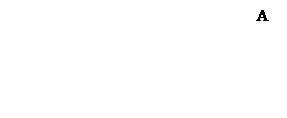
базовая 0 Х
точка
Или прямоугольной матрице
Можно создавать копии объектов через равные интервалы в прямоугольном или круговом массиве. Каждый объект массива может обрабатываться независимо от других. При выборе нескольких объектов они воспринимаются как один элемент для копирования и включения в массив.
Команда: _ARRAY (Массив)
Множественное копирование объектов в упорядоченную структуру.
При вводе команды появляется диалоговое окно, в котором следует установить необходимые данные для выполнения построений:
для прямоугольной матрицы:
- выбор объекта,
- установить шаг смещения по горизонтали и вертикали,
- установить количество рядов и столбцов.
для полярной матрицы:
- выбор объекта,
- центр и радиус для расположения объектов,
- количество объектов.
Прямоугольный массив
Шаг по горизонтали tg
Шаг по вертикали tv
Количество строк – 4
Количество столбцов – 4 
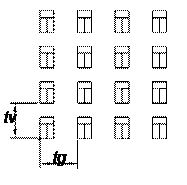
Выбираем исходный объект:
Круговой массив
Центр поворота – 0
Радиус поворота – R
Количество копий – 5
Угол заполнения - 
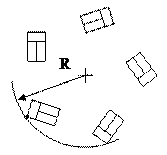 с поворотом без поворота
с поворотом без поворота
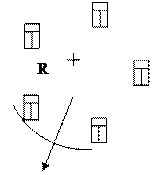 |
Выравнивание объекта
Выравнивание объектов относительно других объектов в 2D и 3D. Для перемещения, поворота или наклона выбранных объектов, их выравнивания по точкам на другом объекте можно указать одну, две или три пары исходных и целевых точек.
Команда: _ALIGN (Выровнять)
Выбрать объект:
Первая исходная точка: X1, Y1
Первая целевая точка: X11, Y11
Вторая исходная точка: X2, Y2
Вторая целевая точка: X22, Y22
Масштабировать объекты по точкам выравнивания [Да/Нет]: <Н>
Команда работает с трехмерными объектами.
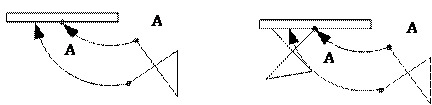 | |||||
| |||||
| |||||
Нет
 Блоки вставляются с исходной ориентацией.
Блоки вставляются с исходной ориентацией.
Вид блока

Определение площади фигуры
Вычисление площадей и периметров объектов или заданных областей. Площадь и периметр выбранного объекта отображается в командной строке и в подсказке.
Вычисление площади и периметра, определяемыми указанными точками. Все точки должны лежать в плоскости, параллельной плоскости XY текущей пользовательской системы координат (ПСК).
Между первой указанной точкой и положением курсора отображается эластичная линия. Если задана только вторая точка, сегмент линии и многоугольник отображаются с зеленой заливкой.
Продолжать указание точек, чтобы определить многоугольник, затем нажать клавишу «ENTER» для завершения определения периметра. Вычисляется площадь, выделенная зеленым цветом.
Если многоугольник незамкнутый, значение площади вычисляется так, как если бы последняя и первая точка были соединены прямым отрезком. При вычислении периметра учитывается длина этого отрезка.
 Команда: _ AREA (Площадь)
Команда: _ AREA (Площадь)
Первая угловая точка или [объект/добавить/ вычесть]:
[_object/_add/_subtract]: 
Следующая угловая точка:
Выберите следующую угловую точку: «ENTER»

После обхода точек 1-2-3-4-5 нажать «ENTER» и в командной строке, появится значение площади фигуры и периметра.
Ключи:
Объект – выбирается 1 графический примитив.
Добавить – добавляется площадь раннее вычисленной.
Вычесть – вычитается площадь из раннее вычисленной.
Простановка размеров
Каждый чертеж необходимо снабдить информацией о размерах отдельных элементов и расстояниями между ними. Предусмотрено четыре типа размеров: линейные, угловые, диаметр, радиус. Изображения размеров содержат следующие составные элементы:
размерная линия - линия со стрелками или засечками на концах, выполненная параллельно соответствующему измерению. Для угловых размеров размерной линией является дуга;
выносная линия - только для линейных и угловых размеров. Используется в случае, если размерная линия расположена вне образмериваемого объекта;
размерный текст - текстовая строка, содержащая размер. AutoCAD автоматически измеряет размер, однако пользователь может его поменять на свой текст;
допуск - текст, соответствующий величинам допустимым отклонениям от номинала;
выноски - используются, если текст невозможно поместить рядом с объектом;
маркер центра - это небольшой крестик, отмечающий центр окружности или дуги.
На рис.5.1. приведены типы размеров предусмотренные AutoCAD

Рис.5.1.
Для загрузки одной из команд простановки размеров можно использовать пиктограмму из плавающей линейки инструментов, соответствующий пункт падающего меню РАЗМЕРЫ (DIMENSION), команду из экранного меню или набрать команду в командной строке.
Команда _ DIMLINEAR (Рзмлинейный) позволяет создавать горизонтальный или вертикальный линейный размер. Порядок запросов следующий:
1.Выбрать начальную точку первой выносной линии.
2.Выбрать начальную точку второй выносной линии.
3.Установить положение размерной линии.
Перед тем, как установить положение размерной линии пользователь может отказаться от предлагаемого системой текста-размера (пробел), или ввести свой текст. Для этого имеется возможность использования опций данной команды. Опция текст или мтекст позволяет выполнить замену размерного числа а также вставить различные символы, которые отсутствуют на клавиатуре.
Команда _ DIMALIGNED (Рзмпарал) наносит линейный размер с размерной линией общего положения, параллейной указанным начальным точкам выносных линий, что позволяет выровнять размерную линию по объекту. Порядок запроса при построении аналогичен предыдущей команде.
Последовательность связанных размеров проставляется с помощью команд:
Команда _ DIMBASELINE (Рзмбазовый) - продолжение линейного размера от базовой линии (первой выносной линии) предыдущего размера;
Команда _ DIMCONTINUE (Рзмцепь)- продолжение линейного размера от второй выносной линии предыдущего размера.
Эти две команды могут работать только в том случае, если вначале был отрисован линейный размер (команды _ DIMLINEAR или _ DIMALIGNED) и для будущего размера тем самим определены - положение размерной линии и положение первой выносной линии. При использовании команды _ DIMBASELINE система смещает каждую последующую размерную линию на определенную величину. Поэтому во избежание наложения размерных линий и размеров одного на другой следует системной переменной Dimdli задать необходимое значение. Следует отметить, что смещение размерной линии может произойти и при использовании команды _ DIMCONTINUE, если предыдущий размер не уместился между выносными линиями.
Команда _ DIMANGULAR (Рзмугловой) строит дугу, показывающую угол между двумя непараллельными линиями, или угол, образованный дугой. Порядок запроса зависит от имеющихся геометрических фигур. Если указать на отрезок прямой, то следующий запрос - указать 2 (непараллельную) линию. Если указана дуга, то определяется угловая величина дуги. Ключ Text позволяет изменить размерный текст, который может быть таким же сложным, как и в линейных размерах.
Команда _ DIMDIAMETR (Рзмдиаметр) строит диаметр окружности или дуги с необязательным маркером центра. На запрос: выберите дугу или окружность указываемая точка определяет место, где пройдет размерная линия. Текст по умолчанию начинается со знака Æ. Можно изменять размерный текст и угол наклона размерного текста.
Команда _ DIMRADIUS (Размрадиус) строит радиус окружности или дуги с необязательным маркером центра. Выполняется аналогично команде _ DIMDIAMETR, с той лишь разницей, что текст по умолчанию начинается с символа R.
Команда _ DIMCENTER (Рзмцентр) рисует маркер центра окружности или дуги. Размер маркера устанавливается системной переменной Dimcen.
Команда _ LEADER (Выноска) строит выноску, которая представляет последовательность прямолинейных (или сплайновых) сегментов, первый из которых дополняется стрелкой.
Размерный стиль
Совершенно очевидно, что проставить размер можно различным образом. Например, размерный текст можно установить над размерной линией, под размерной линией, в разрыве размерной линии. На концах размерной линии можно проставить стрелки или засечки, которые могут быть различного размера и т.п.
Понятие размерный стиль - это поименованная совокупность значений всех размерных переменных, определяющих вид размера на чертеже. Все размерные стили создаются на базе текущего размерного стиля, который имеет имя Standard.
Стало возможным определять семейства размерных стилей, выполненных на базе родительского стиля, для сохранения изменений, соответствующих различным типам размеров. Если требуется внести незначительные изменения, то можно сделать переопределение стиля.
Работу с размерными стилями обеспечивает команда _DDIM, которая вызывает диалоговое окно Dimension Styles (Диспечер размерных стилей). Это же окно вызывается из падающего меню FORMAT (ФОРМАТ- РАЗМЕРНЫЙ СТИЛЬ).
В диалоговом окне имеются три кнопки Geometry, Format и Annotation, каждая из которых выводит следующее диалоговое окно, где и производятся изменения. Кнопка Geometry изменяет размерную и выносные линии, размерные стрелки, маркера центра и масштаб размера. Кнопка Format определяет положение размерного текста, а кнопка Annotation определяет вид основных единиц, допуска, стиля текста и т.п.
Штриховка в системе autocad
 Штрихование или заполнение по образцу реализуется в AutoCAD с помощью команды _ BHATCH (Кштрих), пиктограмма которой помещена в начале абзаца. При штриховании заполняются области, ограниченные отрезками, дугами, окружностями, двумерными полилиниями, эллипсами, сплайнами, блоками.
Штрихование или заполнение по образцу реализуется в AutoCAD с помощью команды _ BHATCH (Кштрих), пиктограмма которой помещена в начале абзаца. При штриховании заполняются области, ограниченные отрезками, дугами, окружностями, двумерными полилиниями, эллипсами, сплайнами, блоками.
Команда _ BHATCH (Кштрих) автоматически определяет контур штриховки, дает возможность предварительного просмотра штриховки, позволяет выполнить подгонку штриховки без выхода из команды. Команда создает ассоциативную и не ассоциативную штриховку и доступна из командной строки.
Команда _ BHATCH (Кштрих) позволяет штриховать области, ограниченные замкнутой и незамкнутой линией. При этом замкнутые контуры могут определяться как указанием точки внутри контура, так и путем выбора объектов, которые определяют контур.
Незамкнутые контуры указываются только путем выбора объектов. По команде _ BHATCH (Кштрих) на экран выводится диалоговое окно «Штриховка и градиент», с активизированной закладкой «Штриховка» показанное на Рис.6.1.
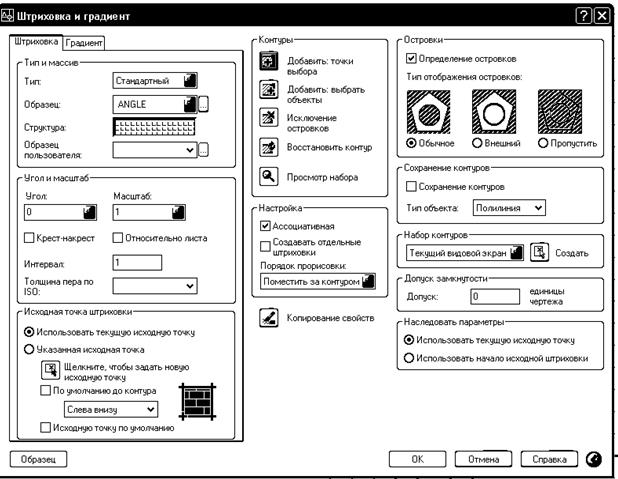
Рис.6.1. Диалоговое окно «Штриховка и градиент» с
активизированной закладкой «Штриховка»
Наследуемые свойства
Кнопка «Копирование свойств» позволяет перенести существующий на чертеже рисунок штриховки в новый контур. Порядок работы
следующий:
- ввести команду _ BHATCH (Кштрих);
- в появившемся окне (Рис.6.1.) щелкнуть по кнопке «Копирование свойств»;
- появляется поле чертежа, в котором следует щелкнуть сначала по полю существующей штриховки, а затем по незаполненному контуру;
- щелкнуть правой клавишей в любом месте чертежа в появившемся контекстном меню выбрать поле «Ввод»
- в появившемся окне (рис.5.1.) щелкнуть по кнопке Ok
Определение зоны штриховки
Команда _ BHATCH (Кштрих) позволяет штриховать области, ограниченные замкнутой и незамкнутой линией. При этом замкнутые контуры могут определяться как указанием точки внутри контура, так и путем выбора объектов, которые определяют контур. Незамкнутые контуры указываются только путем выбора объектов. Для выбора способа выбора определения контура необходимо щелкнуть по соответствующей кнопке в блоке «Контуры»:
-Кнопка «Добавить: точки выбора» - требуется указать точку внутри области штриховки, причем эта область должна иметь замкнутый контур.
-Кнопка «Добавить: выбрать объекты» - требуется выделить объекты, определяющие область штриховки.
Свойство ассоциативности
В блоке «Настройка» предлагается выбрать ассоциативную или неассоциативную штриховку. Ассоциативность заключается в том, что штриховка имеет связь со своей границей и меняется с изменением границы (Рис.6.3).
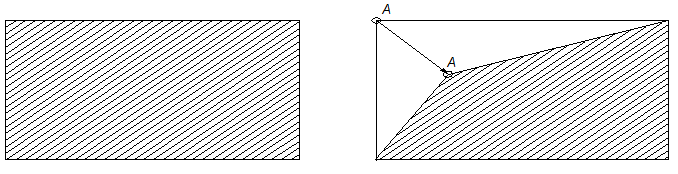
Рис.6.3. Ассоциативность штриховки
Стиль штриховки
В блоке «островки» предлагается выбрать стиль штриховки. На рисунке Рис.6.4. показано три стиля: «обычный» (нормальный), «внешний», «пропустить» (игнорирующий).
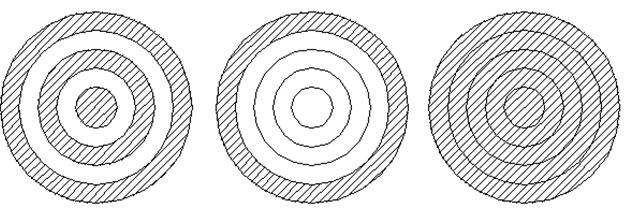
а – обычный б – внешний в – пропустить
Рис.6.4. Пример стилей штриховки
- «Обычный» стиль - штриховка заполняет нечетные области;
- «Внешний» стиль - штрихуется только внешняя область;
- «Пропустить» - штрихуется все подряд по границам внешнего контура.
Заливка области штриховки цветом
Вторая закладка диалогового окна «Штриховка и градиент» с активизированной закладкой «Градиент» показана на Рис.6.5.
Этот инструмент позволяет назначенную пользователем область залить цветом или сочетанием различных цветов. Заливка производится по 9 шаблонам, которые позволяют выбрать тип плавного перетекания выбранного цвета в белый или, если выбрано два цвета, из одного в другой. Выбор цвета производится в блоке «ЦВЕТ»

Рис.6.5 Штриховка и градиент
Редактирование штриховки
Для изменения образца штриховки применяется команда _ HATCHEDIT (Редштрих). Первый запрос – выберите объект штриховки. На экране появится диалоговое окно «Редактирование штриховки», которое аналогично окну команды _ BHATCH (Кштрих). Изменяем в соответствующих позициях значения настроек и нажимаем Ok .
Блоки
Понятие блока
Часто при создании чертежа приходится многократно размещать на нем одну и ту же группу объектов. Например, на фасаде дома проектировщику приходится несколько раз помещать окна. Механическое устройство может включать в себя множество гаек, болтов, обозначений обработки поверхностей и т.п. Для упрощения подобной работы в AutoCAD существуют блоки.
Блоки – группы объектов, которые сохраняются под определенным именем, представляются, как единое целое и могут быть вставлены в чертеж. Одним из преимуществ применения блоков (помимо уменьшения трудоемкости работ) – уменьшение размеров чертежа. Состав блока сохраняется только один раз, а остальные экземпляры блока представлены в базе чертежа, как ссылки на него.
Во многих областях используются библиотеки деталей и узлов. Для поддержки таких библиотек в AutoCAD есть возможность сохранения и вставки блока. Блок можно сохранить в чертеже или в файле на диске и в дальнейшем вставлять его в любой чертеж. Раньше блок, сохраненный в чертеже, был не доступен для других документов. В последней версии AutoCAD это стало возможным.
Создание блока
Перед созданием блока, сначала необходимо подготовить объекты в том виде, в каком их необходимо сохранить. Среди этих объектов, в свою очередь, могут быть блоки, созданные ранее. 
Щелчок по пиктограмме CОЗДАТЬ БЛОК, изображенной слева и находящейся в палитре инструментов DRAW(Рисование), запускает команду _BMAKE.
Открывается диалоговое окно Block Definition , фрагмент которого изображен на рис.7.1.
В этом окне создается блок.
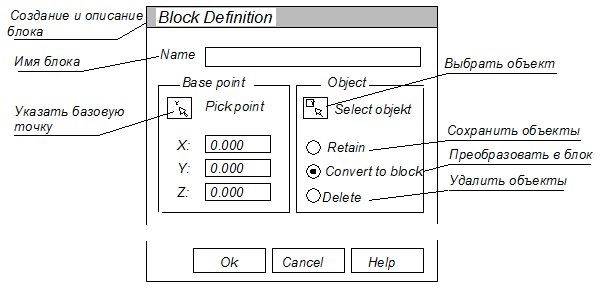
Рис 7.1. Фрагмент диалогового окна создания внутреннего блока
Порядок создания блока следующий.
1. В текстовом поле Name вводим имя блока.
2. Щелкаем по кнопке Select objekt (Выбрать объект). После этого окно исчезает и появляется поле чертежа, на котором следует отметить нужные объекты. Чтобы завершить выбор объектов, нажимаем клавишу «ENTER»и возвращаемся к диалоговому окну. Если нужно оставить в базе чертежа объекты, из которых формируется блок, то устанавливаем опцию Retain. По умолчанию этот флажок установлен. Если объекты первоначально создавались для вставки в другом месте и после объединения в блок больше не нужны, установите опцию Delete. Для преобразования объектов в блок установите опцию Convert to block .
3. Выбираем базовую точку. По умолчанию она имеет координаты 0,0,0. Однако это в большинстве случаев не удобно. Чтобы определить другую базовую точку, можно указать свои координаты или щелкнуть по кнопке Pick point . В ответ появится поле чертежа, в котором щелчком мыши указывается удобная точка вставки. После этого, в диалоговом окне Block defined для завершения работы команды нажимается Ok .
Для создания блока можно также из командной строки запустить команду _BMAKE или _BLOCK. Дальнейшие действия аналогичны описанным выше.
Следует отметить, что эти команды создавали блоки видимые только в данном чертеже. Однако, начиная с версии AutoCAD2000, появилась возможность использовать созданные блоки другими чертежами.
Создание внешних блоков.
Внешние блоки оформляются в виде отдельных файлов и таким образом создаются библиотеки типовых деталей или символов, которые могут быть использованы по мере необходимости всеми сотрудниками проектной организации.
Для создания внешнего блока используется команда _WBLOCK (Пблок), которая вводится из командной строки. (При частом использовании этой команды целесообразно создать для нее пиктограмму и поместить в готовую линейку инструментов.) Чтобы сохранить блок как файл используется ряд действий:
1.Вводится команда_WBLOCK (Пблок).
2.Появляется диалоговое окно Write Block, показанное на рисунке 7.2.
3.В зоне Sourse(источник) выберите способ создания файла, используя
опции:
- Block (блок). Если блок в чертеже уже создан заранее и теперь остается только сохранить его в виде отдельного файла на диске, в соответствующее окно поместите имя блока.
- Entiere drawing (весь чертеж). В качестве блока будет использован весь чертеж.
- Object (объект). Если в чертеже блоки не созданы ранее или необходимо создать новый блок с новым комплектом существующих объектов, применяется эта опция. Блок создается сходу путем выбора необходимых объектов. В этом случае становятся доступными зоны Base point и Object, где производится выбор базовой точки и условия создания блока. (Аналогично команде _BMAKE)
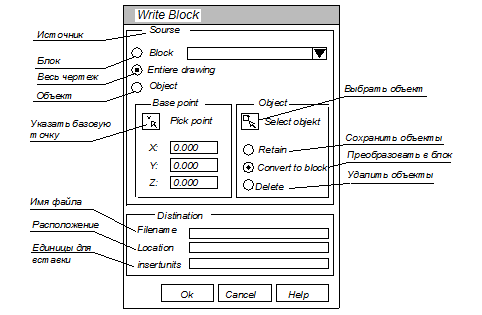
Рис.7.2. Диалоговое окно команды Wblock
4. В поле File name вводится имя файла, который создается
5. В поле Location (Расположение) следует указать путь или каталог, в
котором будет размещен файл.
6. В поле Insert Units (Единицы для вставки) выбираются нужные единицы измерения или Unitless (Безразмерные)
7. Завершение работы осуществляется щелчком по кнопке Ok.
Если в качестве блока сохраняется весь чертеж, то для создания точки вставки используется команда _BASE. По умолчанию базовая точка имеет координаты 0,0,0. Устанавливая базовую точку в другой точке чертежа, можно настраивать процесс вставки блока.
Вставка блока
Блоки, как определенные в чертеже, так и записанные в отдельные файлы вставляются одним и тем же способом. После того, как выбрано место размещения, можно изменить размер и ориентацию блока. Детали могут быть созданы по размеру одного узла, а затем по необходимости масштабированы и переориентированы. Чтобы вставить внутренний блок или внешний (файл) нужно сделать следующее:

1. Щелкнуть по пиктограмме команды_ Insert (Вставить). Откроется диалоговое окно, изображенное на рисунке 7.3.
2. Можно вставлять внутренний или внешний блок
- Чтобы вставит внутренний блок, уже определенный в текущем чертеже, нужно открыть список Name и выбрать в нем имя подходящего блока.
- Для вставки внешнего блока (файла) необходимо щелкнуть по кнопке Browse (Обзор) и выбрать файл по заданному адресу.
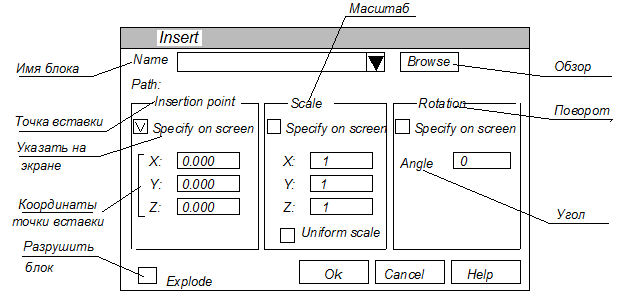
Рис.7.3. Диалоговое окно команды _INSERT
4. В зонах Insersion point (Точка вставки), Scale(Масштаб) и Rotation (Поворот) установить или сбросить флажки Specify On - screen (Задание параметров на экране) затем ввести требуемую информацию.
Флажок Specify On - screen нужно сбрасывать в том случае, если будут заданы в числовом виде параметры точки вставки, масштаба или угла поворота. Например, если установить флажок Specify On - screen в зоне Insertion point, то точка указывается курсором на поле чертежа.
В зоне Scale по умолчанию масштабные коэффициенты по осям координат равны 1. Можно заменить их на требуемые. В случае установки флажка Specify On - screen , масштабные коэффициенты запрашиваются в командной строке при вставке блока.
В зоне Rotation можно установить угол поворота блока относительно точки вставки. (Положительное значение угла соответствует повороту против часовой стрелке.) Если установить флажок Specify On - screen в этой зоне, то запрос значения угла поворота блока запрашивается в командной строке.
5. Флажок Explode (Разрушить) устанавливается, если нужно вставить блок расчлененный на отдельные элементы, а не единым целым.
Отрицательное значение масштабного коэффициента для какой-то из
осей задает зеркальное отражения блока. Если коэффициент отрицателен для оси Y, блок зеркально отображается относительно оси Х.
Построение шара
Создание 3D тела - шара. Создать шар можно путем указания его центральной точки и точки на радиусе. Можно управлять степенью сглаживания 3D тел, например, шара, для которых задан визуальный стиль тонирования или подавления скрытых линий, с помощью системной переменной FACETRES.
Криволинейные поверхности отображаются с помощью сегментов, количество которых регулируется с помощью системной переменной ISOLINES. По умолчании значение переменной равно 4. С увеличением значения качество модели повышается, а скорость построения снижается. На рис. 8.1 показаны два изображения шара со значениями переменной ISOLINES равной 12 и 4.
Чтобы построить шар, применяется команда _SPHERE (Шар) и выполняются следующие действия:
1. Команда_SPHERE (Шар).
2. Specify center of Sphere(Задайте центр шара)<0,0,0>:
3. Specify radius of Sphere or [Diameter] (Задайте радиус шара[Диаметр]):
Ключи:
3Т (Три точки)
Определяет окружность сферы путем задания трех произвольных точек в 3D пространстве. Три заданные точки также определяют плоскость окружности шара.
2Т (Две точки)
Определяет окружность сферы путем задания двух произвольных точек в 3D пространстве. Плоскость окружности шара определяется координатой Z первой точки.
ККР (Касательная, Касательная, Радиус)
Построение шара по заданному радиусу, касательному к двум объектам. Указанные точки касания проецируются на текущую ПСК.

Рис.8.1 Два шара со значениями переменной ISOLINES равной 12(слева) и 4
Построение цилиндра
Создание 3D твердотельного цилиндра. Основание цилиндра всегда находится на плоскости, параллельной рабочей. Можно управлять степенью сглаживания 3D тел, например цилиндра, для которых задан визуальный стиль тонирования или подавления скрытых линий, с помощью системной переменной FACETRES.
Цилиндры можно сформировать с круглым и эллиптическим основанием.
Команда_ CYLINDER (Цилиндр).
Specify center point for base of cylinder or [Elliptical]<0,0,0>:
Задайте центральную точку цилиндра(Эллипса):
Следует задать центр кругового цилиндра или ввести опцию Elliptical для определения в качестве основания эллипс.
1. Specify center point for base of cylinder or [Diametr]:
Задайте центральную точку цилиндра или введите опцию D и задайте диаметр
2. Specify height of cylinder or [Center of other end]:
Задайте высоту цилиндра или [центр другого основания]:
 Центр другого основания вводится после опции Сenter (рис.8.2).
Центр другого основания вводится после опции Сenter (рис.8.2).
Рис.8.2. Построение цилиндра Рис.8.3. Построение конуса
Построение конуса
Создание 3D твердотельного конуса. Создает 3D тело с основанием в форме окружности или эллипса, симметрично сужающееся к точке или к плоской грани в форме окружности или эллипса.
Можно управлять степенью сглаживания 3D криволинейных тел, например конуса, для которых задан визуальный стиль тонирования или подавления скрытых линий, с помощью системной переменной FACETRES.
Указав отрицательную высоту, можно получить перевернутый конус. Конус может быть наклонен к плоскости XY, если задать координаты вершины.
1. Команда _CONE (Конус)
2. Specify center point for base of cone or [Elliptical]<0,0,0>
Задайте центр основания конуса или [Эллиптический]. Следует указать центр основания конуса или выбрать опцию Elliptical для эллиптического основания.
3. Specify radius for base of cone or [Diameter]:
Задайте радиус конуса или [Диаметр]:
Можно ввести значение радиуса или опцию D для ввода диаметра.
4. Specify height of cone or [Apex]:
Задать высоту конуса или [Вершина]:
Следует указать высоту конуса или воспользоваться опцией А pex, чтобы задать координаты вершины конуса (рис.8.3).
Формирование тора
Создание кольцеобразного 3D тела.
Создать тор можно путем указания центра, радиуса или диаметра тора, а затем радиуса или диаметра окружающей тор полости. Можно управлять степенью сглаживания 3D тел, например, тора, для которых задан визуальный стиль тонирования или подавления скрытых линий, с помощью системной переменной FACETRES.
1. Команда _TORUS (Тор)
2. Specify center point of torus:
Задайте центральную точку тора:
3. Specify radius of torus or [Diameter]:
Задайте радиус тора или выберите опцию Diameter и задайте диаметр:
4. Specify radius of tube or [Diameter]:
Задайте радиус трубки или выберите опцию Diameter и задайте диаметр: (рис.8.4)
При задании центральной точки тор размещается так, чтобы его центральная ось была параллельна оси Z текущей ПСК. Плоскость XY текущей ПСК делит тор на две равные части в продольном сечении.
Ключи:
3Т (Три точки)
Задание длины окружности тора по трем точкам. Три заданные точки также определяют плоскость окружности шара.
2Т (Две точки)
Задание длины окружности тора по двум точкам. Плоскость окружности шара определяется координатой Z первой точки.
ККР (Касательная, Касательная, Радиус)
Построение тора по заданному радиусу, касающемуся двух объектов. Указанные точки касания проецируются на текущую ПСК.
Радиус
Задание радиуса тора: расстояние от центра тора до центра полости. Если радиус отрицателен, создается тело в форме мяча для регби.

Рис.8.4. Построение тора Рис. 8.5. Построение клина
Формирование клина
Создание 3D твердотельного клина.
1.Команда _WEDGE (Клин)
2. Specify first corner of wedge or [CEnter]<0,0,0>:
Задайте первый угол клина или [Центр]:
Укажите какую-нибудь вершину клина или введите опцию Center, чтобы указать пространственный центр клина.
3.При указании вершины появится запрос
Specify corner of wedge or [ Cube / length ]-задайте другой угол [куб.длина], по умолчании выбирается противоположный угол на плоскости XY, затем запрашивается высота клина по оси Z. Клин построен (рис.8.5).
Specify opposite corner or [ Cube / length]- Задайте противоположный угол или[Куб/.Длина]. При выборе вершины клина построение завершается.
Ключи:
Центр
Построение клина по указанной центральной точке.
Куб
Построение равностороннего клина.
Длина
Построение клина с заданными значениями длины, ширины и высоты. Длина соответствует оси X, ширина оси Y, а высота оси Z. Выбор точки для указания длины задает также вращение в плоскости XY, в которой выполняется поворот.
2Точки
Указывает, что высотой клина является расстояние между двумя заданными точками.
Построение пирамиды
Создание 3D тела пирамиды. По умолчанию пирамида определяется центром базовой точки, расположенной на середине ребра, и другой точкой, задающей ее высоту.

Команда _ PYRAMID (Пирамида)
Отображаются следующие запросы.
Кромка
Указывается длина одной кромки основания пирамиды; пользователь задает две точки.
Первая конечная точка кромки: Указать точку
Вторая конечная точка кромки: Указать точку
Стороны
Указывается число сторон для пирамиды. Возможен ввод значения от 3 до 32.
Количество сторон <по умолчанию>: указать диаметр или нажать ENTER для выбора значения по умолчанию
Первоначально число сторон пирамиды устанавливается равным 4. В сеансе черчения значение число сторон по умолчанию всегда равняется предыдущему введенному значению количества сторон.
Вписанная
Указывается, что основание пирамиды вписывается в пределах (строится внутри) радиуса основания пирамиды.
Описанная
Указывается, что основание пирамиды описывается вокруг (строится по периметру) радиуса основания пирамиды.
2Точка
Указывается, что высота пирамиды равняется расстоянию между двумя указанными точками.
Первая точка: Указать точку
Вторая точка: Указать точку
Конечная точка оси
Указывается местоположение конечной точки для оси пирамиды. Данная конечная является вершиной пирамиды. Возможно расположение конечной точки оси в любом месте 3D пространства. Конечная точка оси определяет длину пирамиды и ее положение в пространстве.
Конечная точка оси: Укажите точку
Радиус верхнего основания
Указывается радиус верхнего основания пирамиды при создании усеченной пирамиды.
Радиус верхнего основания: Введите значение
Изначально значение радиуса верхнего основания по умолчанию не задано. В сеансе черчения значение радиуса верхнего основания по умолчанию всегда равняется предыдущему заданному значению радиуса верхнего основания любого элементарного тела.
Высота или [2Точка (Две точки)/Конечная точка оси]] <по умолчанию>: Укажите высоту, задайте параметр или нажмите «ENTER» для выбора используемого по умолчанию значения высоты
2Точки.
Указывается, что высота пирамиды равняется расстоянию между двумя указанными точками.
Первая точка: Укажите точку
Вторая точка: Укажите точку
Конечная точка оси.
Указывается местоположение конечной точки для оси пирамиды. Данная конечная является вершиной пирамиды. Возможно расположение конечной точки оси в любом месте 3D пространства. Конечная точка оси определяет длину пирамиды и ее положение в пространстве.
Конечная точка оси: Укажите точку
Построение спирали
Создание 2D или 3D спирали. Используйте спираль в качестве траектории сдвига при выполнении команды СДВИГ для создания объектов пружин, резьбы и закругленных лестниц.

Первоначально значение радиуса основания по умолчанию установлено равным 1. В процессе работы над чертежом в качестве значения по умолчанию для радиуса основания всегда используется ранее введенное значение радиуса для любого элементарного тела или спирали.
Значение по умолчанию для радиуса верхнего основания всегда совпадает со значением радиуса основания.
Отображаются следующие запросы.
1. Число витков = 3 (по умолчанию)
Вращение = ПРЧС (по умолчанию)
2. Укажите центральную точку основания: Укажите точку
3. Задайте радиус основания или [Диаметр] <1.0000>: Задайте радиус основания, введите д, чтобы задать диаметр или нажмите «ENTER», чтобы принять значение радиуса основания по умолчанию
4. Задайте радиус верхнего основания или [Диаметр] <1.0000>: Задайте радиус верхнего основания, введите д, чтобы задать диаметр или нажмите «ENTER», чтобы принять значение радиуса верхнего основания по умолчанию
5. Задайте высоту спирали или выберите [Конечная точка оси/Витки/высота витка/вРащение] <1.0000>: Задайте высоту спирали или введите опцию
Создание тел выдавливанием
Команда _EXTRUDE (Выдави) служит для создания тел из замкнутых сложных объектов (профилей). Для выдавливания можно использовать замкнутые полилинии на плоскости, окружности, эллипсы, замкнутые сплайновые кривые, кольца и области.
При выдавливании профиля по умолчании боковые грани формируются перпендикулярно плоскости исходного объекта (рис.8.6. поз.1). Однако можно и сужать область по мере выдавливания. Если при выдавливании угол положителен, то объект сужается (поз.2), если отрицателен – расширяется.
· Угол конусности. Угол конуса в диапазоне от -90 до +90 градусов.
· Задайте две точки. Задание угла конуса на основе двух указанных точек.
Можно выдавливать объект вдоль некоторой направляющей (поз.3). Направляющая может быть задана отрезком, дугой, окружностью.
Команда _EXTRUDE (Выдави)
1. Создайте контур для выдавливания.
2.Select object – выберите объекты для выдавливания.
3.Specify height of extrusion or [ Path] –Задайте высоту выдавливания или [Траектория]. Укажите высоту выдавливания или воспользуйтесь опцией Path и укажите линию траектории, созданную заранее.
1 2 3

Рис.8.6. Получение тел выдавливанием
Траектория не должна принадлежать той же плоскости, что и объект, и не должна иметь участков большой кривизны.
Выдавливание начинается от плоскости объекта и сохраняет его ориентацию относительно траектории.
Если в траектории имеется излом, программа выполняет выдавливание объекта в направлении каждого сегмента, а затем выполняет в месте соединения скос в плоскости, делящей пополам угол между сегментами. Если траектория замкнута, объект должен лежать в плоскости скашивания. Только в этом случае начальное и конечное сечения тела будут совпадать. Если объект не лежит в плоскости скашивания, он будет поворачиваться до тех пор, пока не окажется в плоскости скашивания.
Объекты с несколькими замкнутыми контурами выдавливаются таким образом, что в конечном сечении выдавленного тела все контуры оказываются лежащими в одной плоскости.
Построение тел вращения
Создание 3D тела или поверхности путем вращения объекта вокруг оси.
С помощью команды _REVOLVE (Вращать) можно создать тела вращения, но из замкнутого контура. Если активная вкладка "Тело", команда _REVOLVE (Вращать) создает тело. И наоборот, если активна вкладка "Поверхность", команда создает поверхность (процедурную или NURBS в зависимости от значения системной переменной SURFACEMODELINGMODE).
 В качестве образующей кривой для создания тела вращения используются замкнутые плоские полилинии, окружности, эллипсы, замкнутые сплайновые кривые. Можно вращать только один объект. Системная переменная DELOBJ определяет, будет ли удален исходный объект. Если DELOBJ = 1, объект удаляется, при DELOBJ = 0 – не удаляются. На рис.8.7 .показано тело, созданное вращением прямоугольника.
В качестве образующей кривой для создания тела вращения используются замкнутые плоские полилинии, окружности, эллипсы, замкнутые сплайновые кривые. Можно вращать только один объект. Системная переменная DELOBJ определяет, будет ли удален исходный объект. Если DELOBJ = 1, объект удаляется, при DELOBJ = 0 – не удаляются. На рис.8.7 .показано тело, созданное вращением прямоугольника.
Рис.8.7. Тело, созданное вращением прямоугольника
Создание тел при помощи команды _SWEEP(Сдвиг)
Создание 3D тела или поверхности путем сдвига 2D или 3D объекта либо подобъекта вдоль некоторой траектории.
Создание тела или поверхности путем сдвига разомкнутой или замкнутой, плоской или неплоской кривой (профиля) вдоль разомкнутой или замкнутой траектории. Разомкнутые кривые создают поверхности, а замкнутые кривые позволяют создавать тела или поверхности, в зависимости от заданного режима.
При создании тела или поверхности можно использовать следующие объекты и траектории:
Объекты для сдвига: 2D и 3D сплайны, двумерные полилинии, 2D фигуры, дуги, отрезки, окружности, эллипсы.
Объекты, используемые в качестве траектории сдвига: 2D и 3D сплайны, 2D и 3D полилинии, спирали, дуги, круги, эллипсы, отрезки.
Отображаются следующие запросы.
Объекты для сдвига
Объект, который следует использовать в качестве профиля сдвига «1».
Траектория сдвига
Траектория сдвига, основанная на выбранном объекте «2».
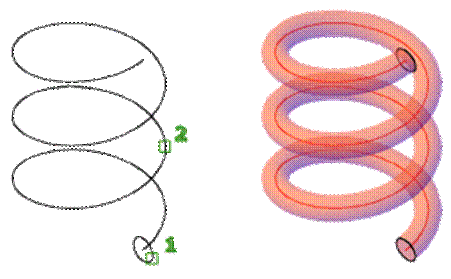
Режим
Управление типом объекта, создаваемого в результате операции сдвига (тело или поверхность). Поверхности сдвига создаются как NURBS-поверхности либо как процедурные поверхности, в зависимости от значения системной переменной SURFACEMODELINGMODE.
Выравнивание
Признак выравнивания профиля по нормали к касательной к траектории сдвига.
Примечание: Если профиль не перпендикулярен (не расположен по нормали) к касательной в начальной точке траектории, то профиль выравнивается автоматически. Введите "Нет" в ответ на запрос о выравнивании, чтобы предотвратить такое действие.
Базовая точка
Базовая точка для объектов, подлежащих сдвигу.
Масштаб
Задание масштабного коэффициента для операции сдвига. Сдвигаемые из начальной в конечную точку траектории объекты масштабируются как единый объект.
Опорный отрезок.
Масштабирование выбранных объектов на основе длины, заданной указанием точек или вводом значений.
Вращать
Задание угла закручивания для объектов, подлежащих сдвигу. Угол закручивания определяет вращение вдоль всей длины траектории сдвига.
Перекос
Признак наличия естественного перекоса (поворота) сдвигаемых кривых вдоль 3D траектории (3D полилинии, сплайна или спирали).
Создание сложных тел
Модели реальных объектов обычно формируются комбинацией типовых тел, описанных выше. Сложные тела создаются из простых с помощью операций объединения, вычитания и пересечения.
Объединение тел
Можно объединить два или более 3D тел, поверхностей или 2D областей для создания составного 3D тела, поверхности или области. Для объединения следует выбирать объекты одного и того же типа.
Команда _UNION (Объедини). Чтобы вызвать команду, следует или набрать ее имя с клавиатуры или выбрать в меню РЕДАКТИРОВАТЬ - РЕДАКТИРОВАНИЕ ТЕЛА -ОБЪЕДИНЕНИЕ.
Команда _UNION (Объедини)
1. Select objects: (Выберите объекты) -выберите объекты для объединения.
После создания нового объединенного тела исходные объекты не сохраняются.
В наборе объектов могут находиться объекты, расположенные в любых плоскостях. В случае смешанных типов объектов наборы объектов разделяются на поднаборы, объединяемые по отдельности. В первый поднабор группируются тела. Во второй поднабор группируются первая выбранная область и все компланарные ей области, и т.д.
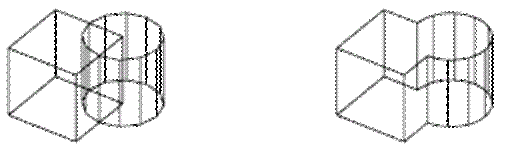
Тела до «ОБЪЕДИНЕНИЕ» Тело после «ОБЪЕДИНЕНИЕ»
Результирующее составное тело представляет собой объем, включающий все выбранные тела. Каждая результирующая составная область представляет собой совокупность всех областей поднабора.
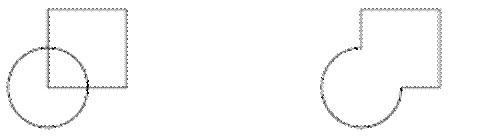
Области до «ОБЪЕДИНЕНИЕ» Область после «ОБЪЕДИНЕНИЕ»
Вычитание тел
Для вычитания одного тела из другого применяется команда _SUBTRACT (Вычитание). Эта команда наиболее часто используется для создания отверстий.
 1 2 3 4
1 2 3 4
Рис.8. 8. Пример вычитания тел
На рис.8.8. для получения втулки с отверстием 4 два цилиндра 1 и 2 совмещаются и получается фигура (позиция 3). Затем, используя команду _SUBTRACT (Вычитание), из цилиндра 1 вычитается цилиндр 2.
Чтобы вызвать команду, следует или набрать ее имя с клавиатуры или выбрать в меню РЕДАКТИРОВАТЬ-РЕДАКТИРОВАНИЕ ТЕЛА - ВЫЧИТАНИЕ.
Команда _SUBTRACT (Вычитание)
1.Select solids and regions to subtract from…. Выберите объекты и области, из которых следует вычесть
Select objects: Выберите объекты:
2.После выбора тел, из которых производится вычитание, следует щелкнуть по полю чертежа правой клавишей мыши или нажать на клавиатуре «ENTER». Это действие вызовет запрос на выделение объектов для вычитания
Select solids and regions to subtract …. Выберите объекты и области, которые следует вычесть
Select objects: Выберите объекты:
После выделения объектов щелкнуть правой клавишей на поле чертежа или нажать на клавиатуре «ENTER». Произойдет вычитание, и команда завершит работу.
Визуальные стили
Визуальный стиль – это совокупность параметров, задающих способ текущего отображения всех объектов данного чертежа. Для работы с визуальными стилями используется панель – визуальные стили (Рис.9.1.)
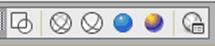
Рис.9.1. Визуальные стили
Первые 5 кнопок панели вызывают и устанавливают стили: 2D-каркас, 3D-каркас, 3D-скрытый, реалистичный и концептуальный. Шестая кнопка панели визуальные стили  – диспетчер визуальных стилей вызывает раскрывающийся список, который содержит 10 стандартных стилей: 2D-каркас, концептуальный, скрытие линий, реалистичный, тонированный, тонированный с кромками, эскизный, каркас, просвечивание (Рис.9.2).
– диспетчер визуальных стилей вызывает раскрывающийся список, который содержит 10 стандартных стилей: 2D-каркас, концептуальный, скрытие линий, реалистичный, тонированный, тонированный с кромками, эскизный, каркас, просвечивание (Рис.9.2).

Рис.9.2. Диспетчер визуальных стилей
Диспетчер визуальных стилей
Команда _ VISUALSTYLES (Визстили) выводит на экран окно( рис.9.2), которое управляет визуальными стилями на чертеже. Это окно позволяет выполнить более глубокую цветовую настройку стилей, включая фон, грани, тени, показ материалов и др.
Для применения стиля следует дважды щелкнуть по его пиктограмме в верхней части окна, или выделить пиктограмму и щелкнуть по кнопке  . Окно имеет внутренние вкладки, из которых главной является верхняя вкладка - Имеющиеся в чертеже визуальные стили. Состав остальных вкладок зависит от того, пиктограмма какого стиля выделена в верхней вкладке. Каждый стиль имеет свои особенности, что отражается на составе параметров.
. Окно имеет внутренние вкладки, из которых главной является верхняя вкладка - Имеющиеся в чертеже визуальные стили. Состав остальных вкладок зависит от того, пиктограмма какого стиля выделена в верхней вкладке. Каждый стиль имеет свои особенности, что отражается на составе параметров.
В нижней части вкладки Имеющиеся в чертеже визуальные стили имеются кнопки управления визуальными стилями:
 - создать новый визуальный стиль;
- создать новый визуальный стиль;
 - применить выбранный стиль к активному видовому экрану;
- применить выбранный стиль к активному видовому экрану;
 - экспортировать стиль в окно инструментальных палитр;
- экспортировать стиль в окно инструментальных палитр;
 - удалить выбранный стиль.
- удалить выбранный стиль.
 Материалы
Материалы
Материал особое значение имеет для трехмерных объектов: тел, поверхностей, граней, сетей, т.е. для тех объектов, которые могут быть непрозрачными при определенном освещении. Показ материалов возможен только в реалистичном и концептуальных стилях.
 Чтобы материал был доступен для использования, его необходимо загрузить в чертеж. Доступ к материалам осуществляется при помощи панели Обозреватель материалов (Рис.9.3.), которая загружается командой _ MATBRAUSEROPEN (Матбраузероткрыть) или с помощью меню СЕРВИС-ПАЛИТРЫ - ОБОЗРЕВАТЕЛЬ МАТЕРИАЛОВ
Чтобы материал был доступен для использования, его необходимо загрузить в чертеж. Доступ к материалам осуществляется при помощи панели Обозреватель материалов (Рис.9.3.), которая загружается командой _ MATBRAUSEROPEN (Матбраузероткрыть) или с помощью меню СЕРВИС-ПАЛИТРЫ - ОБОЗРЕВАТЕЛЬ МАТЕРИАЛОВ
Можно также установить панель ВИЗУАЛИЗАЦИЯ (рис.9.4.) и нажать кнопку  .
.

Рис.9.4. Панель визуализация.
Загрузка материала из палитры выполняется простым перетаскиванием его мышью в чертеж. После загрузки в чертеж материалы становятся доступными для использования их в объектах.
Материал можно также присвоить объекту с помощью окна Свойства (рис.9.5), которое открывается кнопкой Создать материал в панели Обозреватель материалов.

Рис.9.5. Окно Свойства
Для создания своих материалов предусмотрена еще одна палитра – РЕДАКТОР МАТЕРИАЛОВ. Её можно открыть, нажав кнопку  в палитре ВИЗУАЛИЗАЦИЯ или командой _ MATEDITOROPEN (Матредактороткрыть).
в палитре ВИЗУАЛИЗАЦИЯ или командой _ MATEDITOROPEN (Матредактороткрыть).
Новые материалы создаются на основе существующих с добавлением свойств: прозрачности, отражательной способности, шероховатости и др.
На рис.9.6 показано сцена, к которой применен стиль реалистичный и применение различных материалов. Отображается также тень на земле.
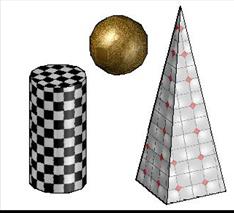
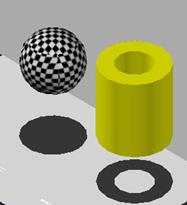
Рис.9.6. Тела с показанными материалами и тенью на земле
Источники света
Команда _LIGHT (Свет) является общей для создания источников освещения. Она выдает запрос на тип источника и позволяет выбрать одну из 6 команд:
_ POINTLIGHT (Точсвет), _SPOTLIGHT (Прожектор), _DISTSNTLIGHT (Удалсвет), _WEBLIGHT (Сетсвет), _FREEWEB (Свобсетсвет), _FREESPOT (Свобпрожектор).
Источники света можно загрузить из панели визуализация (Рис.9.7.) или

Рис.9.7. Источники света
Меню ВИД – ТОНИРОВАНИЕ – СВЕТ – контекстное меню (Рис.9.8.)

Рис.9.8. Загрузка источников света
5.1 Точечный источник.
Точечный источник _ POINTLIGHT (Точсвет), используется для создания точечного источника света. Команда выдает запрос: Задайте положение источника света<0,0,0>: После установки координат источника следует определить параметры источника, используя опции:
- Имя (Name) – имя источника (можно принять по умолчанию).
- Интенсивность (Intensity factor) – яркость (мин. значение равно 0).
- Состояние (Status) – Вкл.(ON) или Откл.(Off).
- Фотометрия (Photometry) – мощность источника в единицах измерения (люкс, люмен) и цвет.
- Тень (shadoW) – включить и выбрать тип.
- Затухание (Attenuation) – ослабление света в зависимости от расстояния до источника.
- Цвет фильтра (filterColor) – цвет источника.
- Выход (eXit).
Свойства источника света выбираются из палитры Свойства(Properties). Для вывода палитры щелкнуть правой клавишей мышы по источнику.
Сразу же после установки источника света он начинает влиять на картину реалистичного или концептуального стилей. На рис.9.9. показан реалистичный вид картины из двух фигур и одного точечного источника света

Рис.9.9. Реалистичный стиль с одним точечным источником
Прожектор
Команда _SPOTLIGHT (Прожектор) используется для добавления прожектора и установления требуемых свойств.
Первый запрос команды:
Задайте положение источника света<0,0,0>:
Требуются две точки, определяющие направление вектора света от прожектора:
Задайте положение цели<0,0,-10>:
Далее появляется запрос о редактировании свойств, если требуются значения отличные от установленных по умолчанию:
Введите изменяемый параметр: [Имя/Интенсивность/Состояние/Фотометрия/пЯтно/спаДосвещенности/Тень/Затухание/Цвет фильтра/Выход]<Выход>:
[Name/Intensity factor/Status/Photometry/Hotspot/Falloff/shadoW/Attenuation/filterColor/Exit]<eXit>:
По сравнению со свойствами точечного источника здесь присутствуют две новые опции: пЯтно и
спаДосвещенности, которые задают углы яркого пятна и полного конуса прожектора. После создания прожектора эти параметры можно менять при помощи блоков захвата (ручек). Рис.9.10 и Рис. 9.11.
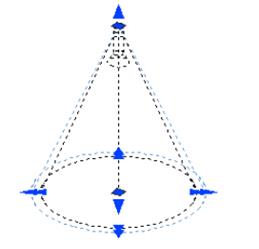

Рис.9.10. Ручки прожектора. Рис.9.11. Реалистичный стиль с одним
прожектором
Сеточный источник
Команда _WEBLIGHT (Сетсвет) используется для создания сеточного источника, свет от которого распространяется с учетом физических законов, приближенным к реальной жизни.
Первый запрос команды:
Задайте положение источника света<0,0,0>:
Требуются две точки, определяющие направлении вектора света от прожектора:
Задайте положение цели<0,0,-10>:
Далее появляется запрос о редактировании свойств, если требуются значения отличные от установленных по умолчанию:
Введите изменяемый параметр: [Имя/Интенсивность/Состояние/Фотометрия/сеткА /Тень /Цвет фильтра /<Выход>:
[Name/Intensity factor/Status/Photometry/weB /shadoW/filter Color/Exit]<eXit>:
По сравнению с другими с другими типами источников здесь появляется новая опция сеткА, которая в свою очередь ряд запросов:
Введите изменяемый параметр сетки[Файл/ X / Y / Z /Выход]<Выход>:
Параметры источника этого типа задаются относительно сферической сетки, влияющей на закон распространения света. В соответствии с опциями сетку можно повернуть относительно осей координат или задать параметры из специального файла.
Навигация по модели
В системе AutoCAD имеются команды навигации по модели, во время действия которых камера перемещается по заданному маршруту с возможностью изменения направления взгляда.
Команда _ 3 DWALK (3DОбход) и _3 DFLY (3DОблет) позволяют перемещаться по 3-х мерной модели и управлять маршрутом движения. Обход – движение с фиксацией координаты Z, а Облет – без фиксации.
Кнопки этих команд находятся в панели Облет и Обход (Рис.9.12) или меню ВИД-ОБЛЕТ И ОБХОД

Рис.9.12. Обход и облет
Анимация и видеоролики
Анимация модели осуществляется помощью движения камер и целей. Можно создавать анимации и сохранять их в распространенных мультимедийных форматах.
Выполняемую навигацию можно записать и сохранить, преобразовав в видеоролик.
Для создания ролика следует осуществить следующие действия.
1. Создать на экране 3-х мерную модель.
2. Создать камеру, используя команду _ CAMERA (Камера) или нажать кнопку  в панели Рис.9.12. При загрузке команды появляются запросы:
в панели Рис.9.12. При загрузке команды появляются запросы:
-Задайте положение камеры.
-Задайте положение цели.
-Задайте параметры. Ряд опций определяет предварительные параметры камеры (имя, положение, цель, фокусное расстояние объектива и др.)
После выход из команды щелчок по изображению камеры покажет условный вектор просмотра и появляется окно Предварительный просмотр камеры, в котором появиться изображение модели. Используя блоки захвата камеры, можно корректировать ее параметры, установленные ранее при создании камеры (Рис.9.13.)
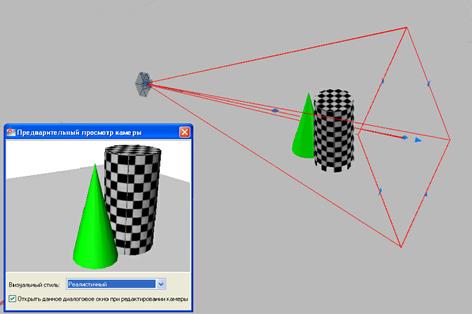
Рис.9.13. Настройка камеры
Для перехода в режим записи ролика следует ввести команду _ANIPATH (Анимтраект) или нажать кнопку  панели Обход и облет (Рис.9.12). Появляется диалоговое окно с параметрами анимации Рис.9.14. Анимация перемещения по траектории.
панели Обход и облет (Рис.9.12). Появляется диалоговое окно с параметрами анимации Рис.9.14. Анимация перемещения по траектории.

Рис.9.14. Окно с параметрами анимации
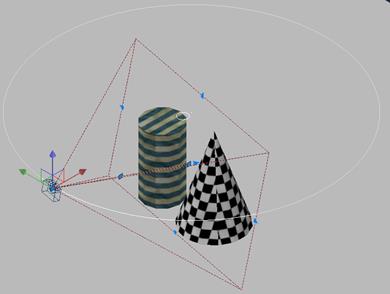
Рис.9.15.Модель с траекторией облета вокруг модели
Предположим нужно получить ролик с фильмом облета камеры вокруг модели Рис.9.15., на которой обозначена модель, камера с вектором просмотра и две траектории: камеры и цели.
Выбираем траекторию камеры, которая представляет окружность, проходящую через объектив камеры, и небольшую окружность над моделью - траектория цели. Устанавливаем количество кадров в секунду, выбираем стиль (в данном случае РЕАЛИСТИЧНЫЙ), формат создаваемого видеофильма (доступны форматы AVI, MPG и WMV) и разрешение экрана. Можно просмотреть видеоролик, нажав кнопку ПРОСМОТР, и затем сохранить на любом носителе (кнопка ОК).
Библиографический список
1. Полищук Н.Н. AutoCAD 2012 – СПб.БХВ Петербург, 2012
2. Жарков Н.В., Прокди Р.Г., Финков М.В., ACAD 2012. Полное руководство. Наука и Техника М., 2012.
3. Габидулин В.М., Трехмерное моделирование в AutoCAD 2012, ДМК Пресс, 2012
4. Финкельштейн Э. AutoCAD 2000. Библия пользователя. М.; СПб., Киев: 2000.
5. Федоренков А, Басов К. AutoCAD 2000 для практических приложений. М.:Десс Ком, 2000.
6. Джордж Омура. AutoCAD13 Windows 95, Windows 3.1, Windows NT. «ЛОРИ», -М. 1997.
7. Э.Т. Романычева, Т.М. Сидорова, С.Ю. Сидоров. AutoCAD 14. Русская и англоязычная версия. © «ДМК», -М.,1997.
8. В. Зоммер. AutoCad 2008, Руководство чертежника, конструктора, архитектора. «Бином-Пресс». –Санкт-Петербург.2008
основы работы в графическом пакете AutoCAD
Утверждено научным редакционно-издательским советом
университета в качестве учебного пособия
Ростов -на - Дону
2015
 УДК 744
УДК 744
Рецензент: Приходько В.М.
Дата: 2019-02-02, просмотров: 390.