Министерство сельского хозяйства
Агентство ПО РЫБОЛОВСТВУ
МУРМАНСКИЙ ГОСУДАРСТВЕННЫЙ ТЕХНИЧЕСКИЙ УНИВЕРСИТЕТ
Кафедра Информационных систем
Информационные технологии.
Часть 3
Лабораторный практикум для экономических специальностей
Мурманск
2006
УДК
ББК
К
Составители – Товстоган А.В., ст. преподаватель, Ашутова Т.В., ст. преподаватель, Качала Н.М., доцент кафедры информационных систем Мурманского государственного технического университета
Методические указания рассмотрены и одобрены кафедрой «_10_» _февраля_ 2006_ года, протокол № _5_
Рецензенты: к.т.н., профессор кафедры ИС Качала В.В., к.т.н., доцент кафедры Информатики и ОТД МГПУ Кириченко А.Э.
© Оригинал макета подготовлен авторами
© Мурманский государственный технический университет, 2006
ОГЛАВЛЕНИЕ
ВВЕДЕНИЕ..................................................................................................... 4
Лабораторная работа 1. СОЗДАНИЕ ТАБЛИЦ. СОЗДАНИЕ СХЕМЫ БАЗЫ ДАННЫХ........................................................................................................ 5
Лабораторная работа 2. СОЗДАНИЕ РАСКРЫВАЮЩИХСЯ СПИСКОВ В ТАБЛИЦАХ. ВВОД ДАННЫХ.................................................................... 13
Лабораторная работа 3. СОРТИРОВКА, ПОИСК И ФИЛЬТРАЦИЯ ДАННЫХ...................................................................................................... 19
Лабораторная работа 4. СОЗДАНИЕ ЗАПРОСОВ......................... 22
Лабораторная работа 5. СОЗДАНИЕ ФОРМ.................................. 33
Лабораторная работа 6. СОЗДАНИЕ ОТЧЕТОВ............................ 41
Лабораторная работа 7. СОЗДАНИЕ МОДУЛЕЙ И МАКРОСОВ 46
Лабораторная работа 8. РАЗРАБОТКА ИНТЕРФЕЙСА ПРИЛОЖЕНИЯ........................................................................................................................ 51
Требования к расчетно-графическому заданию............... 56
ПРИЛОЖЕНИЕ 1………………………………………………………………..57
ПРИЛОЖЕНИЕ 2……………………………………………………….……….65
ПРИЛОЖЕНИЕ 3……………………………………………….…………….…68
ВВЕДЕНИЕ
В наше время объем информации, накапливаемой человечеством, ежегодно увеличивается в два раза. Растет и ритм жизни. Организации и фирмы сталкиваются с необходимостью обработки больших объемов данных в более сжатые сроки, чем когда-либо ранее.
Поэтому актуальность проблемы компьютерной поддержки процесса обработки информации несомненна. Информационные системы и технологии служат средством повышения производительности и эффективности работы людей. Ядром любой информационной системы является база данных (БД).
База данных – совокупность специальным образом организованных, логически связанных данных, предназначенных для обеспечения информационных потребностей организации.
Система управления базами данных (СУБД) – это сложный программный комплекс, предназначенный для выполнения всей совокупности операций, связанных с созданием и эксплуатацией БД информационной системы.
Цель предлагаемого пособия – практическое освоение возможностей реляционных СУБД на примере СУБД Microsoft Access. В первой части пособия излагаются краткие теоретические сведения по среде разработки БД, предложены задания для самостоятельной работы, даны рекомендации по их выполнению и контрольные вопросы для защиты выполненной работы. На лабораторных работах студенты проектируют базу данных по предметной области «Библиотека», описание которой приведено в прил.3. Во второй части пособия изложены требования к выполнению расчетно-графического задания.
Лабораторная работа 1
СОЗДАНИЕ ТАБЛИЦ. СОЗДАНИЕ СХЕМЫ БАЗЫ ДАННЫХ
Цель работы – приобретение навыков по созданию таблиц базы данных и схемы, связывающей таблицы между собой.
Краткие теоретические сведения
База данных в Access представляет собой единый объект, который включает в себя такие составляющие, как таблицы, отчеты, запросы, формы и т.д., и позволяет хранить их в едином дисковом файле с расширением .mdb.
Основным структурным компонентом БД является таблица. Каждому полю (столбцу) таблицы присваивается уникальное имя, которое может содержать до 64-х символов (буквы и цифры), включая пробелы.
Данные в столбце таблицы должны быть одного типа. СУБД Miсrosoft Access поддерживает девять типов данных (табл. 1.1).
Таблица 1.1
Типы данных СУБД Miсrosoft Access
| Тип данных | Использование | Размер |
| Текстовый | Текст или числа, не требующие проведения расчетов, например номера телефонов. | До 255 символов |
| Memo | Очень длинный текст (предложения, абзацы, тексты) или комбинация текста и чисел. | До 65 535 символов |
| Числовой | Числовые данные, используемые для проведения расчетов. | 1,2,4,8 и 16 байтов |
| Дата/Время | Даты и время, относящиеся к годам с 100 по 9999. | 8 байтов |
| Денежный | Данные о денежных суммах, хранящиеся с 4 знаками после запятой | 8 байтов |
| Счетчик | Уникальное число, генерируемое Access при создании каждой новой записи | 4 байта |
| Логический | Логические данные: одно из двух возможных значений: Да/Нет, True/False или Вкл/Выкл. | 1 бит |
| Объект OLE | Диаграммы, рисунки и другие объекты из приложений Windows | До 1 Гигабайта |
| Гиперссылка | Адреса гиперссылок | До 2048 символов |
Для каждого поля (столбца) определяются свойства (перечень свойств зависит от выбранного типа данных):
Размер поля задает максимальный размер данных, для хранения которых предназначено данное поле. Для текстовых данных размер поля определяется количеством символов, которые будут вводиться в поле. Предельное значение – 255 символов. Для числовых данных размер поля может быть следующим:
байт – целые числа от 0 до 255, занимает при хранении 1 байт;
целое – целые числа от -32 768 до 32 767, занимает 2 байта;
длинное целое – целые числа от -2 147 483 648 до 2 147 483 647, занимает 4 байта и др.
Формат поля задает способ отображения содержимого поля.
Подпись задает заголовок столбца, отличный от имени соответствующего поля. Это полезно в ситуациях, когда удобнее иметь заголовок столбца более длинный или более понятный, чем используемое имя поля.
Маска ввода задает формат, позволяющий автоматизировать проверку вводимых символов и облегчить процесс ввода данных. Маска ввода состоит из постоянных символов (таких как скобки, точки или дефисы) и специальных символов, указывающих, в какие позиции, в каком количестве и какого типа данные могут быть введены. Символы, используемые для задания маски ввода приведены в таблице 1.2.
Значение по умолчанию задает значение, присваиваемое автоматически в качестве значения поля.
Условие на значение определяет условие (ограничение), накладываемое на вводимые в поле данные.
Сообщение об ошибке определяет то сообщение, которое будет выводиться, если при вводе данных не соблюдается условие, указанное в свойстве Условие на значение.
Обязательное поле – свойство, указывающее требует ли поле обязательного ввода значения. Если это свойство имеет значение "Да", то при вводе новой записи необходимо ввести значение в это поле. Пустые (Null) значения в этом поле не допускаются.
Индексированное поле определяет, является ли данное поле индексированным и если является, то в каком режиме. Если поле индексированное, то средствами СУБД в системе будет создан упорядоченный список содержимого данного поля, что обеспечивает более быстрый доступ к данным. Свойство Индексированное поле может иметь следующие значения: Нет (значение по умолчанию) – индекс не создается; Да (Допускаются совпадения) – в индексе допускаются повторяющиеся значения; Да (Совпадения не допускаются) – повторяющиеся значения в индексе не допускаются.
Таблица 1.2
Символы, часто используемые для задания маски ввода
| Символ маски | Назначение |
| 0 | Цифра от 0 до 9 ( ввод обязателен; символы плюс [+] и минус [-] не допускаются) |
| 9 | Цифра или пробел (ввод не обязателен; символы плюс и минус не допускаются) |
| # | Цифра или пробел, знаки плюс или минус (ввод не обязателен) |
| L | Буква (от A до Z или от А до Я, ввод обязателен) |
| ? | Буква (от A до Z или от А до Я, ввод не обязателен) |
| A | Буква или цифра (ввод обязателен) |
| a | Буква или цифра (ввод необязателен) |
| & | Любой символ или пробел (ввод обязателен) |
| C | Любой символ или пробел (ввод необязателен) |
| < | Указывает перевод всех следующих символов на нижний регистр |
| > | Указывает перевод всех следующих символов на верхний регистр |
В каждой таблице должен быть первичный ключ ( PK) – один или несколько столбцов, значения которых уникально идентифицируют строки. Например, в таблице Читатель, содержащей сведения о читателях библиотеки (номер билета, Ф.И.О., домашний адрес, место учебы и т.д.), первичным ключом служит столбец Номер читательского билета, поскольку, содержит неповторяющиеся значения. Зная номер билета читателя, можно в любой момент времени найти строку, содержащую информацию о его личных данных.
Внешний ключ ( FK) – один или несколько столбцов, значения которых составляют одновременно значение первичного ключа другой таблицы. Внешний ключ позволяет создать связь между двумя таблицами. Например, в таблице Журнал, содержащей сведения о выдаче и возврате книг, одним из внешних ключей служит столбец Номер читательского билета.
База данных, как правило, состоит из нескольких таблиц. СУБД Access поддерживает два типа связей между таблицами: «один-к-одному» и «один-ко-многим».
Отношение «один-к-одному» означает, что каждой записи одной таблицы может соответствовать ноль записей или только одна запись другой таблицы.
Отношение «один-ко-многим» означает, что каждой записи одной таблицы может соответствовать ноль, одна или несколько записей другой таблицы, но в тоже время любая запись второй таблицы связана только с одной записью первой таблицы.
Линия связи создается между первичным ключом родительской таблицы и внешним ключом дочерней таблицы. Тип данных и размер этих ключей должны совпадать. Связь типа «один-к-одному» определяется в том случае, если внешний ключ обладает свойством «Индексированное поле. Совпадения не допускаются».
Задание
1. Создать в среде Miсrosoft Access в режиме Конструктора таблицы предметной области «Библиотека»: раздел, тема, книга, читатель, журнал.
2. Создать схему базы данных.
Последовательность выполнения работы
Задание 1. Создание таблиц базы данных. Подготовительный этап
Запустите Microsoft Access.
В диалоговом окне, в группе Создание базы данных, поставьте переключатель в положение Новая база данных и нажмите кнопку ОК.
В появившемся окне Файл новой базы данных укажите папку X:/ и имя файла Библиотека, и нажмите кнопку Создать.
Создание таблицы «Раздел»
В диалоговом окне База данных на вкладке Таблицы двойным щелчком выберите Создание таблицы в режиме Конструктора.
В окне Конструктора таблицы в столбце Имя поля введите названия столбцов для таблицы Раздел: код раздела и ниже название раздела. В столбце Тип данных из раскрывающегося списка для поля код раздела выберите числовой, а для поля название раздела – текстовый.
Укажите в таблице первичный ключ. Для этого переведите курсор в поле код раздела и на панели инструментов выберите пиктограмму Ключа.
В нижней части окна Конструктора, в области «Свойства поля» в строке «Индексированное поле», появится значение «Да (Совпадения не допускаются)».
Сохраните созданную структуру таблицы, для этого на панели инструментов выберите кнопку с пиктограммой дискеты. В диалоговом окне Сохранение введите имя таблицы: Раздел.
Закройте созданную таблицу.
Создание таблицы «Тема»
Снова в диалоговом окне База данных на вкладке Таблицы двойным щелчком выберите Создание таблицы в режиме Конструктора, чтобы создать структуру таблицы Тема.
Введите названия столбцов для таблицы Тема: код темы, код раздела, название темы. Выберите типы данных: для поля код темы – числовой, для поля код раздела – числовой, для поля название темы – текстовый.
Укажите в таблице первичный ключ. Для этого переведите курсор в поле код темы и на панели инструментов выберите пиктограмму Ключа.
Сохраните созданную таблицу под название Тема и закройте ее.
Создание таблицы «Книга»
С помощью Конструктора создайте таблицу Книга, содержащую следующие поля:
| Имя поля | Тип данных |
| Номер книги | Числовой |
| Код раздела | Числовой |
| Код темы | Числовой |
| Автор | Текстовый |
| Название | Текстовый |
| Издательство | Текстовый |
| Год издания | Числовой |
| Количество экземпляров | Числовой |
| Цена | Денежный |
Укажите в таблице первичный ключ – Номер книги.
Сохраните и закройте таблицу Книга.
Создание таблицы «Читатель»
С помощью Конструктора создайте таблицу Читатель, содержащую следующие поля:
| Имя поля | Тип данных |
| Номер билета | Счетчик |
| Фамилия | Текстовый |
| Имя | Текстовый |
| Отчество | Текстовый |
| Дата рождения | Дата/Время |
| Адрес | Текстовый |
| Домашний телефон | Текстовый |
| Место учебы | Текстовый |
Укажите в таблице первичный ключ – Номер билета.
Переведите курсор в поле Имя и в нижней части окна Конструктора, в области «Свойства поля», в строке «Размер» укажите 20.
Переведите курсор в поле Адрес и в области «Свойства поля», в строке «Подпись» введите Домашний адрес.
Переведите курсор в поле Домашний телефон и в области «Свойства поля», в строке «Маска ввода» введите ##-##-##.
Переведите курсор в поле Фамилия и в области «Свойства поля», в строке «Маска ввода» введите >?<??????????????.
Переведите курсор в поле Место учебы и в области «Свойства поля», в строке «Значение по умолчанию» введите МГТУ.
Сохраните и закройте таблицу Читатель.
Создание таблицы «Журнал»
С помощью Конструктора создайте таблицу Журнал, содержащую следующие поля:
| Имя поля | Тип данных |
| Номер строки | Числовой |
| Номер билета | Числовой |
| Код раздела | Числовой |
| Код темы | Числовой |
| Номер книги | Числовой |
| Дата выдачи | Дата/Время |
| Дата возврата план | Дата/Время |
| Дата возврата факт | Дата/Время |
| Залог (да/нет) | Логический |
Укажите в таблице первичный ключ – Номер строки.
Переведите курсор в поле Залог и в области «Свойства поля», в строке «Формат» из раскрывающегося списка выберите Включено/Выключено.
Переведите курсор в поле Дата выдачи и в области «Свойства поля», в строке «Условие на значение» введите >=#01.01.00#, а в строке «Сообщение об ошибке» введите Дата введена неверно! Библиотека открылась 1января 2000
Сохраните и закройте таблицу Журнал.
Задание 2. Создание схемы базы данных
Выберите команду Сервис/Схема данных.
В диалоговом окне Добавление таблицы выберите из списка первую таблицу и нажмите кнопку Добавить, затем выберите следующую таблицу и снова нажмите кнопку Добавить. Таким образом последовательно выберите все таблицы и закройте диалоговое окно.
В окне Схема данных установите курсор на заголовке таблицы Тема и переместите ее под таблицу Раздел, аналогичным образом переместите таблицу Книга под таблицу Тема, а таблицу Журнал под таблицу Книга.
Установите курсор на поле Код раздела в таблице Раздел, удерживая нажатой клавишу мыши, переместите и наложите его сверху на поле Код раздела в таблице Тема. Отпустите клавишу мыши.
На экране появится диалоговое окно Изменение связей. Включите опцию Обеспечение целостности данных, при этом для Вас станут доступными две дополнительные опции:
каскадное обновление связанных полей – это автоматическое обновление значений внешнего ключа в дочерней таблице (поля Код раздела в таблице Тема), при изменении значения первичного ключа в родительской таблице (поля Код раздела в таблице Раздел).
каскадное удаление связанных записей – это автоматическое удаление дочерних строк (строк в таблице Тема) при удалении родительской строки (строки в таблице Раздел).
Включите эти дополнительные опции, щелкните по кнопке ОК. В окне Схема данных связь будет показана графически.
Установите курсор на поле Код темы в таблице Тема, удерживая нажатой клавишу мыши, переместите и наложите его сверху на поле Код темы в таблице Книга, чтобы создать связь между таблицами Тема и Книга. В диалоговом окне включите опции обеспечения целостности данных и нажмите кнопку Создать.
Установите курсор на поле Номер книги в таблице Книга, удерживая нажатой клавишу мыши, переместите и наложите его сверху на поле Номер книги в таблице Журнал, чтобы создать связь между таблицами Книга и Журнал. В диалоговом окне включите опции обеспечения целостности данных и нажмите кнопку ОК.
Установите курсор на поле Номер билета в таблице Читатель, удерживая нажатой клавишу мыши, переместите и наложите его сверху на поле Номер билета в таблице Журнал, чтобы создать связь между таблицами Читатель и Журнал. В диалоговом окне включите опции обеспечения целостности данных и нажмите кнопку ОК.
Разместите таблицы так, чтобы были видны все линии связей между ними.
Сохраните созданную схему базы данных и закройте окно Схема данных.
Внимание! Чтобы защитить выполненную работу на «отлично», необходимо самостоятельно создать таблицу Паспорт для хранения паспортных данных читателей и включить ее в схему данных. Определяя тип связи, помните, что у читателя может быть только один паспорт.
Контрольные вопросы
1. Перечислите типы данных, поддерживаемые СУБД Access.
2. Объясните назначение свойств: Размер, Условие на значение, Сообщение об ошибке.
3. Какие типы связей между таблицами поддерживает СУБД Access?
4. Каким требованиям должны отвечать ключевые поля таблиц, чтобы между ними можно было создать связь?
Лабораторная работа 2
СОЗДАНИЕ РАСКРЫВАЮЩИХСЯ СПИСКОВ В ТАБЛИЦАХ. ВВОД ДАННЫХ
Цель работы – приобретение навыков по созданию раскрывающихся списков в полях таблиц методом подстановки.
Задание
Создать раскрывающиеся списки в полях, являющихся внешними ключами таблиц. Заполнить таблицы данными.
Последовательность выполнения работы
Лабораторная работа 3
Задание
Применить операции сортировки, поиска, замены и фильтрации данных.
Поиск и замена данных
Найдите книги издательства Гелиос и измените название издательства на Новый Гелиос. Для этого щелчком по заголовку столбца выделите поле Издательство и выберите команду Правка/Заменить. В диалоговом окне в поле Образец укажите Гелиос, в поле Заменить на укажите Новый Гелиос и нажмите кнопку Заменить все. В окне Microsoft нажмите кнопу Да, чтобы продолжить операцию замены. Закройте диалоговое окно.
Использование фильтра «Обычный фильтр»
Выберите команду Записи/Фильтр/Изменить фильтр. Появляется окно для изменения фильтра, которое содержит линейку полей таблицы.
Переведите курсор в поле Издательство и из раскрывающегося списка выберите значение Питер. Выберите команду Фильтр/Применить фильтр. В результате будут отобраны только те записи, которые содержат данное значение.
Чтобы отменить фильтрацию выберите команду Записи/Удалить фильтр.
Применение фильтра «Фильтр по выделенному фрагменту»
Выделите слово Маркетинговые в поле Название и выберите команду Записи/Фильтр/Фильтр по выделенному фрагменту. В результате будут отобраны только те записи, которые содержат данный фрагмент в названиях книг.
Отмените фильтрацию командой Записи/Удалить фильтр.
Еще раз выделите слово Маркетинговые в поле Название. Чтобы отобрать все записи, кроме тех, которые содержат выделенный фрагмент, выберите команду Записи/Фильтр/Исключить выделенное.
Отмените фильтрацию командой Записи/Удалить фильтр.
Закройте таблицу Книга.
Применение фильтра «Расширенный фильтр»
Откройте таблицу Журнал в режиме ввода данных.
Произведите отбор записей, содержащих информацию о книгах по теме № 1 «Менеджмент», выданных в апреле 2005 года. Для этого выберите команду Записи/Фильтр/Расширенный фильтр.
В окне расширенного фильтра из таблицы Журнал двойным щелчком выберите поля: Код темы и Дата выдачи.
Переведите курсор в столбец Код темы бланка фильтра и в строке Сортировка из раскрывающегося списка выберите по возрастанию, а в строке Условие отбора укажите 1.
Переведите курсор в столбец Дата выдачи бланка фильтра и в строке Условие отбора укажите >=#01.04.05# and <=#30.04.05#.
Над условиями отбора, расположенными в одной строке будет выполнена логическая операция AND.
Выберите команду Фильтр/Применить фильтр.
Отмените фильтрацию командой Записи/Удалить фильтр.
Применение фильтра «поле Фильтр»
Чтобы отобрать записи, содержащие информацию о том какие книги выдавались по билету №1 читателю Иванову, щелкните правой кнопкой мыши в любой записи поля Номер билета, а затем укажите 1 в поле Фильтр для в контекстном меню и нажмите клавишу Enter.
В поле Фильтр для можно указывать не только конкретные значения, но и выражения, требующие вычислений.
Отмените фильтрацию и закройте таблицу Журнал.
Внимание! Чтобы защитить выполненную работу на «отлично», необходимо самостоятельно создать и сохранить фильтр, производящий отбор записей, содержащих информацию о паспортах, выданных после 01.01.03 г.
Контрольные вопросы
1. По какому полю Access упорядочивает информацию по умолчанию?
2. Опишите технологию сортировки данных по значению одного и нескольких полей.
3. Перечислите виды фильтров, объясните особенности их применения.
4. Как сохранить: созданный фильтр, новый порядок сортировки?
Лабораторная работа 4
СОЗДАНИЕ ЗАПРОСОВ
Цель работы – приобрести практические навыки разработки запросов различных типов.
Краткие сведения по среде разработки
Запрос – требование на поиск, изменение или обработку данных в БД. Запрос в Access является объектом, который сохраняется в файле БД и может многократно исполняться.
Источниками данных для запроса могут выступать одна или несколько таблиц. Если запрос создается на базе нескольких таблиц, то они обязательно должны быть связаны между собой, иначе в результате запроса будет получена ложная информация.
В Access существует несколько типов запросов:
1) запросы на выборку:
· с параметром;
· с функцией;
· с арифметической операцией;
· с подведением итогов;
2) перекрестные запросы;
3) запросы на создание таблицы;
4) запросы на обновление полей;
5) запросы на добавление записей;
6) запросы на удаление записей и др.
Запросы на выборку используются для выбора и обработки данных. Результатом запроса является динамическая таблица, называемая также выборкой. Выборка формируется каждый раз заново на основе реальных данных из таблиц базы данных. С помощью таких запросов можно получать ответы на самые разнообразные вопросы.
Запросы на выборку с параметром позволяют вводить условие отбора посредством диалогового окна, которое Access отображает при каждом запуске этого запроса.
Запросы на выборку с функцией позволяют производить выборку и обработку данных с использованием встроенных функций Access: финансовых, статистических, дата/время и др.
Запросы на выборку с арифметической операцией позволяют значения одного столбца таблицы складывать (или вычитать, делить, перемножать) со значениями другого столбца или с конкретным заданным значением.
Запросы на выборку с подведением итогов позволяют для обработки данных использовать групповую операцию: Avg (расчет среднего арифметического элементов группы), Count (подсчет количества элементов в группе), Max, Min, Sum и др.
Перекрестные запросы – запросы, результаты которых представляются в виде сводных кросс-таблиц. Строки и столбцы кросс-таблиц именованные.
Запросы на создание таблиц – запросы, позволяющие сохранять свои результаты в качестве таблиц базы данных.
Запросы на обновление значений полей таблиц – запросы, которые вносят изменения в значения полей таблиц.
Запросы на добавление записей в таблицы – запросы, позволяющие записи одной таблицы добавлять в другую, причем объединяемые таблицы могут принадлежать как одной и той же, так и разным базам данных.
Запросы на удаление записей – запросы, которые удаляют все записи или только отобранные по условию, заданному пользователем.
Задание
Создать в режиме Конструктора по два запроса каждого вида выборки и по одному запросу всех остальных типов.
Запрос 1
В окне База данных перейдите на вкладку Запросы.
Создайте запрос, выводящий на экран список книг по теме «Маркетинг». Для этого на вкладке Запросы двойным щелчком выберите Создание запроса в режиме Конструктора.
В диалоговом окне Добавление таблицы выберите таблицы Тема и Книга. Закройте диалоговое окно.
В окне Конструктора из таблицы Тема двойным щелчком выберите поле Название темы, а из таблицы Книга поля: Автор, Название, Издательство, Год издания.
Переведите курсор в столбец Название темы бланка запроса и в строке Условие отбора укажите в квадратных скобках следующую фразу: [Введите название темы].
Чтобы запустить запрос, на панели инструментов выберите кнопку с пиктограммой восклицательного знака.
Появится диалоговое окно, запрашивающее ввод названия литературной темы. Укажите Маркетинг. Результатом будет список книг по данной теме.
Закройте и сохраните запрос под названием Поиск книг по заданной теме.
В окне База данных двойным щелчком выберите созданный запрос, чтобы запустить его снова. Теперь укажите тему Менеджмент. Убедитесь, что получили правильный ответ на свой запрос. Закройте запрос.
Запрос 2
Создайте запрос, выводящий на экран список книг, выданных библиотекой за отчетный период. Для этого на вкладке Запросы двойным щелчком выберите Создание запроса в режиме Конструктора.
В диалоговом окне Добавление таблицы выберите таблицы Книга, Журнал и Читатель. Закройте диалоговое окно.
В окне Конструктора из таблицы Книга двойным щелчком выберите поля: Автор, Название, из таблицы Читатель – поля: Фамилия, Имя, а из таблицы Журнал выберите поле Номер билета и дважды выберите поле Дата выдачи, так как оно понадобится нам в двух случаях.
Переведите курсор в первый столбец Дата выдачи бланка запроса, в строке Условие отбора укажите: >=[Введите дату начала периода].
Переведите курсор во второй столбец Дата выдачи, в строке Условие отбора укажите: <=[Введите дату окончания периода], а в строке Вывод на экран отключите флажок.
Чтобы запустить запрос, на панели инструментов выберите кнопку с пиктограммой восклицательного знака.
Появится диалоговое окно, запрашивающее ввод даты начала отчетного периода. Укажите, например, 01.09.05 и нажмите ОК. В окне ввода даты окончания отчетного периода укажите, например, 30.11.05 Результатом будет список книг, выдававшихся библиотекой в течение осени 2005 года.
Закройте и сохраните запрос под названием Книги, выданные за отчетный период.
Убедитесь, что получили правильный ответ на свой запрос. Закройте запрос.
Запрос 1
Создайте запрос, обеспечивающий поиск сведений о книгах, выданных в апреле 2005 года. Для этого на вкладке Запросы выберите Создание запроса в режиме Конструктора.
В диалоговом окне Добавление таблицы выберите таблицы Книга, Журнал, Читатель. Закройте диалоговое окно.
В окне Конструктора из таблицы Книга выберите поля: Автор и Название, из таблицы Читатель – поля: Номер билета, Фамилия, Имя, из таблицы Журнал – поле Даты выдачи.
Переведите курсор в столбец Дата выдачи бланка запроса, в строке Условие отбора нажмите правую кнопку мыши. Из контекстного меню выберите команду Построить.
В окне построителя выражений в левом столбце найдите группу Функции, двойным щелчком раскройте группу и выберите Встроенные функции.
В среднем столбце построителя выражений двойным щелчком выберите функции Дата/время.
В правом столбце построителя выражений двойным щелчком выберите функцию Month. Данная функция извлекает из даты номер месяца.
В верхней части построителя выражений удалите все лишнее, оставив только Month ( ). Установите курсор между скобками функции.
В левом столбце найдите группу Таблицы, двойным щелчком раскройте группу и выберите таблицу Журнал.
В среднем столбце двойным щелчком выберите поле Дата выдачи.
В верхней части построителя выражений должна получиться конструкция Month ([Журнал]![Дата выдачи]). Удалите все лишнее. Добавьте к ней справа элемент =[введите номер месяца].
В итоге получается следующее выражение:
Month ([Журнал]![Дата выдачи]) =[введите номер месяца].
Нажмите кнопку ОК.
Запустите запрос. Появится диалоговое окно, запрашивающее ввод номера месяца. Укажите 4. Результатом будут сведения о том, какие книги и кому выдавались в апреле.
Закройте и сохраните запрос под названием Книги, выданные в течение месяца.
Запрос 2
Создайте запрос, обеспечивающий поиск книг по фрагменту названия. Для этого на вкладке Запросы выберите Создание запроса в режиме Конструктора.
В диалоговом окне Добавление таблицы выберите таблицу Книга. Закройте диалоговое окно.
В окне Конструктора из таблицы Книга выберите поля: Номер книги, Автор, Название, Издательство, Год издания.
Переведите курсор в столбец Название бланка запроса, в строке Условие отбора укажите Like [Введите название книги]&* .
Функция Like позволяет в диалоговом окне, запрашивающем ввод названия книги, указывать не всё название целиком, а хотя бы первые буквы.
Запустите запрос. В диалоговом окне укажите Стих. Результатом будет список книг, названия которых начинаются со слога Стих. Закройте и сохраните запрос под названием Поиск книг по фрагменту названия.
Запрос 1
Создайте запрос, выводящий на экран сведения о читателях, задержавших книги на руках дольше положенного срока. Для этого на вкладке Запросы выберите Создание запроса в режиме Конструктора.
В диалоговом окне Добавление таблицы выберите таблицы Книга, Журнал, Читатель. Закройте диалоговое окно.
В окне Конструктора из таблицы Читатель выберите поля: Фамилия, Имя, из таблицы Книга – поля: Автор и Название, из таблицы Журнал – поля: Номер билета, Дата возврата план и Дата возврата факт.
Переведите курсор в чистый столбец, расположенный справа от столбца Дата возврата факт бланка запроса. В строке Поле нажмите правую кнопку мыши и из контекстного меню выберите команду Построить.
В верхней части окна построителя выражений введите Разница в днях:.
В левом столбце построителя выражений в группе Таблицы выберите таблицу Журнал.
В среднем столбце построителя выражений появится список полей данной таблицы. Двойным щелчком выберите поле Дата возврата факт, выберите кнопку со знаком минус, двойным щелчком выберите поле Дата возврата план.
В верхней части построителя выражений должна получиться конструкция:
Разница в днях: [Журнал]![Дата возврата факт] – [Журнал]![Дата возврата план]).
Удалите все лишнее. Нажмите кнопку ОК.
В строке Условие отбора данного столбца укажите: >0.
Запустите запрос.
Результатом будут сведения о том, кто из читателей, какие книги и на сколько дней задержал.
Примените сортировку по полю Номер билета.
Закройте и сохраните запрос под названием Список должников.
Запрос 2
Создайте запрос, выводящий на экран сведения о размере пени за несвоевременную сдачу книг в библиотеку из расчета: 2 рубля за каждый день. Для этого на вкладке Запросы выберите Создание запроса в режиме Конструктора.
В диалоговом окне Добавление таблицы перейдите на закладку Запросы и выберите запрос Список должников. Закройте диалоговое окно.
В окне Конструктора из запроса Список должников выберите поля: Номер билета, Фамилия, Имя, Автор, Название, Разница в днях.
Переведите курсор в чистый столбец, расположенный справа от столбца Разница в днях бланка запроса. В строке Поле нажмите правую кнопку мыши и из контекстного меню выберите команду Построить.
В верхней части окна построителя выражений введите Пени:
В левом столбце построителя выражений раскройте группу Запросы и выберите запрос Список должников.
В среднем столбце построителя выражений двойным щелчком выберите поле Разница в днях, выберите на клавиатуре знак умножить, затем цифру 2.
В верхней части построителя выражений должна получиться конструкция:
Пени: [ Список должников] ![ Разница в днях] *2.
Нажмите кнопку ОК.
Запустите запрос.
Результатом будут сведения о том, кто из читателей, сколько должен заплатить за каждую задержанную книгу.
Закройте и сохраните запрос под названием Расчет размера пени.
Запрос 1
Создайте запрос, выводящий на экран сведения о размере штрафов, уплаченных недобросовестными читателями. Для этого на вкладке Запросы выберите Создание запроса в режиме Конструктора.
В диалоговом окне Добавление таблицы перейдите на закладку Запросы и выберите запрос Расчет размера пени. Закройте диалоговое окно.
В окне Конструктора из запроса Расчет размера пени выберите поля: Номер билета, Фамилия, Имя, Пени.
На панели инструментов выберите кнопку Групповая операция. В бланк запросы будет добавлена строка Групповая операция.
Переведите курсор в столбец Пени бланка запроса и в строке Групповая операция вместо операции Группировка из раскрывающегося списка выберите Sum.
Запустите запрос.
Результатом будут сведения о том, кто из читателей сколько должен заплатить за все книги, которые он задержал.
Переименуйте столбец Sum-Пени. Для этого вернитесь в режим Конструктора с помощью кнопки Вид, расположенной на панели инструментов.
Переведите курсор в столбец Пени бланка запроса и в строке Поле укажите Штраф: Пени.
Снова запустите запрос.
Закройте и сохраните запрос под названием Расчет размера штрафов.
Запрос 2
Создайте запрос, выводящий на экран сведения об общем количестве книг в каждом из разделов фонда библиотеки. Для этого на вкладке Запросы выберите Создание запроса в режиме Конструктора.
В диалоговом окне Добавление таблицы на закладке Таблицы выберите таблицы: Раздел, Тема и Книга. Закройте диалоговое окно.
В окне Конструктора из таблицы Раздел выберите поле Название раздела, из таблицы Книга – поле Кол-во экземпляров.
На панели инструментов выберите кнопку Групповая операция.
Переведите курсор в столбец Кол-во экземпляров бланка запроса и в строке Групповая операция из раскрывающегося списка выберите операцию Sum.
Запустите запрос.
Результатом будут сведения о том, сколько всего книг содержат литературные разделы.
Переименуйте столбец Sum-Кол-во экземпляров. Для этого вернитесь в режим Конструктора с помощью кнопки Вид на панели инструментов.
Переведите курсор в столбец Кол-во экземпляров бланка запроса и в строке Поле укажите Всего книг: Кол-во экземпляров.
Снова запустите запрос.
Закройте и сохраните запрос под названием Сколько книг содержит раздел.
Лабораторная работа 5
СОЗДАНИЕ ФОРМ
Цель работы – приобрести практические навыки по созданию форм для ввода, редактирования и просмотра данных.
Краткие сведения по среде разработки
Форма – это интерфейсная оболочка для просмотра и редактирования данных из базы данных.
Через формы осуществляется добавление, изменение, удаление данных в таблицах, а также просмотр результатов выполнения запросов.
Для создания форм в Access используются:
Мастер форм. С помощью Мастера можно создавать формы как на основе одной таблицы (запроса), так и на основе нескольких таблиц (запросов).
Конструктор форм. Конструктор используется для разработки структуры формы, изменения ее внешнего вида и содержания.
Форма в окне Конструктора состоит из следующих основных разделов: заголовок формы, область данных и примечание формы.
Область данных – основная часть формы, содержащая данные, полученные из источника (таблицы или запроса).
Заголовок формы определяет верхнюю часть формы, а примечание – нижнюю часть формы. В этих разделах можно размещать различные элементы управления: надписи, кнопки, переключатели и др.
С помощью элементов управления осуществляется доступ к данным, различные виды элементов размещены на панели элементов. Все элементы формы в режиме Конструктора представлены в качестве объектов. После того, как объект выбран, он окружается рамкой с черными квадратиками. Квадратики служат для изменения размеров объекта. Каждый объект снабжен контекстным меню.
Обязательным в форме является только раздел области данных. Для добавления или удаления разделов формы используются пункты меню Вид.
В качестве фона формы можно использовать однотонные цвета или растровые рисунки, хранящиеся в графических файлах формата *.WMF или *.BMP.
В Access можно строить составные формы, позволяющие просматривать данные одновременно из нескольких связанных или несвязанных между собой таблиц. Если форма создается на основе связанных таблиц, то при переходе по записям одной таблицы будут появляться соответствующие записи другой таблицы. Если форма создается на основе несвязанных таблиц, то записи одной таблицы просматриваются независимо от другой.
Чтобы создать составную форму на основе связанных таблиц, необходимо предварительно создать две простые: одну (главную) для просмотра данных из родительской таблицы и вторую (подчиненную) для просмотра данных из дочерней таблицы. А затем объединить их в одну. Чтобы объединение стало возможным, у главной и подчиненной форм должны быть общие поля, по которым между ними будет осуществляться связь. Так, например, две простые формы Читатели и Паспорта могут быть объединены в составную, так как они имеют общее поле Номер билета.
Задание
1. С помощью Мастера форм создать простые формы для ввода и редактирования данных из таблиц: раздел, тема, книга, читатель, журнал.
2. Создать составные формы, позволяющие просматривать данные одновременно из таблиц:
· раздел и тема;
· научная литература и художественная литература.
Последовательность выполнения работы
Задание 1. Создание простых форм
Откройте учебную базу данных «Борей» (C:\Program Files\Microsoft Office\Office\Samples\Борей.mdb). В окне База данных перейдите на вкладку Формы. Откройте некоторые формы, чтобы получить представление о структуре и дизайне форм.
Закройте базу данных «Борей».
Создайте форму для таблицы Тема базы данных Библиотека. Для этого на вкладке Формы двойным щелчком выберите Создание формы с помощью мастера.
На первом шаге Мастера из раскрывающегося списка Таблицы и запросы выберите источник данных для создаваемой формы – таблицу Тема.
Нажатием кнопки с пиктограммой двойной стрелки переместите все поля таблицы Тема из списка Доступные поля в список Выбранные поля.
Нажмите кнопку Далее.
На втором шаге Мастера Access предлагает выбрать внешний вид формы. Просмотрите предлагаемые варианты, остановитесь на одном из них (рекомендуется выбрать В один столбец) и нажмите кнопку Далее.
На третьем шаге Мастера выбирается стиль оформления для создаваемой формы. Просмотрите предлагаемые варианты, остановитесь на одном из них и нажмите кнопку Далее.
На четвертом шаге Мастера в текстовом поле укажите название формы: Каталог тем. Нажмите кнопку Готово.
Созданная форма загрузится в режиме просмотра данных.
Изучите механизм перемещения по записям формы с помощью кнопок навигации, расположенных внизу окна формы. Данные кнопки позволяют перемещаться на первую (последнюю) запись в таблице, на одну запись вперед (назад). С помощью кнопки со звездочкой создайте новую запись:
| Код темы | Код раздела | Название темы |
| 5 | 1 | Экономика |
Измените внешний вид формы Каталог тем: выровняйте по центру заголовки столбцов, поменяйте их цвет и размер. Для этого переключитесь в режим Конструктора с помощью кнопки Вид, расположенной на панели инструментов. Чтобы выделить все названия полей, удерживайте нажатой клавишу Shift и щелкайте по названиям. С помощью кнопок панели инструментов выберите выравнивание по центру, 10-й размер и красный цвет для шрифта.
Переключитесь в режим просмотра с помощью кнопки Вид, расположенной на панели инструментов.
Отключите в форме полосы прокрутки, область выделения и оптимизируйте размер окна формы. Для этого снова вернитесь в режим Конструктора. Щелкните правой кнопкой мыши на серой области под Примечанием формы и в контекстном меню выберите команду Свойства, чтобы вызвать окно свойств формы.
В диалоговом окне на закладке Макет, в строке Полосы прокрутки из раскрывающегося списка выберите Отсутствуют, в строке Область выделения выберите Нет, а в строке Автоматический размер выберите Нет. Закройте окно свойств.
Мышкой переместите границы окна формы так, чтобы получить более компактный размер.
Переключитесь в режим просмотра с помощью кнопки Вид.
Сохраните и закройте форму Каталог тем.
Откройте таблицу Тема, чтобы убедиться, что введенные в форму данные автоматически добавлены в таблицу. Закройте таблицу.
Аналогичным образом создайте и отредактируйте простые формы для остальных таблиц:
| Имя таблицы | Имя формы |
| Раздел | Разделы |
| Книга | Каталог книг |
| Читатель | Читатели |
| Журнал | Движение книг |
Откройте в режиме Конструктора форму Разделы.
Поля таблицы Раздел должны использоваться только для отображения. Поэтому необходимо защитить их от непроизвольных изменений при работе с формой. Для защиты поля Название раздела щелкните правой кнопкой мыши на данном поле в Области данных и в контекстном меню выберите команду Свойства. В окне свойств на закладке Данные в строке Блокировка выберите Да. После установки данного свойства поле доступно только для чтения.
Переключитесь в режим просмотра данных и попробуйте изменить значения поля Название раздела, чтобы убедиться, что поле действительно заблокировано.
Аналогичным образом защитите от изменений поле Код раздела.
Сохраните и закройте форму.
Откройте в режиме конструктора форму Каталог книг.
Организуйте ввод данных в поле Год издания с помощью группы переключателей. Для этого из Области данных удалите поле Год издания. На панели элементов выберите кнопку Мастера, а затем кнопку Группа переключателей и щелкните на свободном месте в Области данных.
На первом шаге мастера заполните столбец Подписи следующими значениями: 2000 год, 2001 год, 2002 год, 2003 год, 2004 год, 2005 год.
На втором шаге мастера задайте переключатель, используемый по умолчанию, например, 2000 год.
На третьем шаге мастера в столбце Значения напротив каждой Подписи соответственно укажите: 2000, 2001, 2002, 2003, 2004, 2005.
На четвертом шаге мастера включите опцию Сохранить значение в поле и из раскрывающегося списка выберите Год издания.
На пятом шаге мастера выберите тип элементов управления и оформление группы.
На пятом шаге мастера укажите подпись Год издания для группы переключателей и нажмите кнопку Готово.
Переключитесь в режим просмотра, чтобы проверить работу созданных переключателей.
Сохраните и закройте форму.
Откройте в режиме Конструктора форму Читатели.
Отключите в форме стандартные кнопки навигации и создайте свои кнопки для перехода на предыдущую и последующую запись, для добавления и удаления записей.
Для этого щелкните правой кнопкой мыши на серой области под Примечанием формы, чтобы вызвать окно свойств формы.
На закладке Макет, в строке Кнопки перехода из списка выберите Нет.
Освободите немного места в области Заголовка формы переместив границу Области данных вниз.
На панели элементов выберите кнопку Кнопка и щелкните на свободном месте в области Заголовка формы.
На первом шаге мастера в списке Категории выберите Переходы по записям, а в списке Действия – Следующая запись.
На втором шаге мастера выберите в списке любой из предлагаемых рисунков и нажмите кнопку Готово.
Правой клавишей мыши вызовите окно свойств созданной кнопки. На закладке Другие в строке Всплывающая подсказка укажите На следующую запись.
Переключитесь в режим просмотра данных, чтобы проверить появление всплывающей подсказки и работу кнопки.
Аналогичным образом создайте кнопку для перехода на предыдущую запись.
Создавая кнопку, служащую для добавления записи, на первом шаге мастера в списке Категории выберите Обработка записей, а в списке Действия – Добавление записи.
Создавая кнопку, служащую для удаления записи, на первом шаге мастера в списке Категории выберите Обработка записей, а в списке Действия – Удаление записи.
Проверьте работу кнопок, сохраните и закройте форму.
Откройте в режиме конструктора форму Движение книг.
Разместите в форме элемент управления Календарь, чтобы автоматизировать ввод даты в поле Дата выдачи. Для этого освободите немного места в области Заголовка формы переместив границу Области данных вниз.
На панели элементов нажмите кнопку Другие элементы, почти в самом конце списка выберите Элемент управления Календарь и щелкните на свободном месте в области Заголовка формы.
Правой клавишей мыши вызовите окно свойств данного элемента. На закладке Данные в строке Данные из списка выберите поле Дата выдачи.
Переключитесь в режим просмотра данных. Выберите нужную дату в календаре и щелкните в поле Дата выдачи, чтобы ввести в него данные.
Рядом с календарем создайте кнопку, которая будет выводить на экран сведения о читателях. Для этого вернитесь в режим Конструктора.
На панели элементов выберите кнопку Кнопка и щелкните на свободном месте в области Заголовка формы.
На первом шаге мастера в списке Категории выберите Работа с формой, а в списке Действия – Открыть форму.
На втором шаге мастера выберите форму Читатели.
На третьем шаге мастера оставьте переключатель в положении Открыть форму и показать все записи.
На четвертом шаге мастера в поле Текст укажите Сведения о читателях и нажмите кнопку Готово.
Проверьте работу кнопки, сохраните и закройте форму.
Задание 2. Создание составных форм
Создайте составную форму, позволяющую просматривать данные одновременно из таблиц Раздел и Тема. Для этого откройте форму Разделы в режиме Конструктора.
Освободите немного места в Области данных переместив границу Примечания формы вниз.
Разместите окно формы так, чтобы видеть содержимое закладки Формы окна База данных.
Перетащите форму Каталог тем из окна База данных на свободное место в Области данных.
Если при переходе в режим просмотра данных на экране появляется окно сообщения, значит, стили оформления объединяемых форм не совпали, но это не ошибка, нажмите кнопку ОК.
Проверьте, будут ли при переходе по записям таблицы Раздел, появляться соответствующие записи таблицы Тема.
Сохраните и закройте созданную составную форму.
Создайте составную форму, позволяющую просматривать данные из таблиц Научная литература и Художественная литература. Для этого в окне База данных на вкладке Формы выберите Создание формы в режиме конструктора. Загрузится окно Конструктора.
Выберите на панели элементов кнопку Набор вкладок и щелкните в левом верхнем углу Области данных создаваемой формы. В форму будет внедрен набор вкладок. Вызовите окно свойств первой вкладки и на закладке Макет в строке Подпись введите Научная литература, в окне свойств второй вкладки в строке Подпись введите Художественная литература. На корешках вкладок будут прописаны их названия.
Переключитесь на первую на вкладку.
Разместите окно формы так, чтобы видеть содержимое закладки Таблицы окна База данных.
Перетащите таблицу Научная литература из окна База данных на первую вкладку создаваемой формы. В окне Мастер подчиненных форм нажмите кнопку Готово.
Переключитесь на вторую вкладку и аналогичным образом разместите на ней таблицу Художественная литература.
Переключитесь в режим просмотра данных и убедитесь, что созданная форма позволяет просматривать содержимое одной из внедренных таблиц независисимо от другой. Отформатируйте созданную форму: удалите лишние надписи на вкладках, отключите полосы прокрутки, область выделения и кнопки перехода, отрегулируйте размер формы.
Сохраните и закройте форму.
Внимание! Чтобы защитить выполненную работу на «отлично», необходимо самостоятельно создать составную форму, позволяющую просматривать данные одновременно из таблиц Читатель иПаспорт. Организуйте ввод данных в поле Номер серии с помощью группы переключателей или раскрывающегося списка. Отключите в форме полосы прокрутки, область выделения и оптимизируйте размер окна.
Контрольные вопросы
1. Из каких разделов состоит структура формы?
2. Перечислите элементы управления и свойства объектов, которые были использованы в ходе работы.
3. Что такое составная форма?
4. Объясните технологию создания составных форм.
Лабораторная работа 6
СОЗДАНИЕ ОТЧЕТОВ
Цель работы – приобрести практические навыки разработки различных типов отчетов.
Задание
1. С помощью Мастера отчетов постройте простые отчеты: о количестве задержанных книг, о читателях-должниках, о суммах штрафов. Предусмотрите группировку данных и подведение итогов по группе.
2. Создайте составной отчет, содержащий личные данные читателей и сведения о штрафах, которые они должны заплатить.
Задание 1. Создание простых отчетов в режиме Мастера
Создайте отчет, содержащий сведения о количестве задержанных книг по месяцам.
В окне База данных на вкладке Отчеты двойным щелчком выберите Создание отчета с помощью мастера.
На первом шаге мастера из списка Таблицы и запросы выберите источник данных для создаваемого отчета – запрос Список должников.
Нажатием кнопки с пиктограммой двойной стрелки перенесите из списка Доступные поля в список Выбранные поля все поля запрос Список должников.
На втором шаге мастера определяется вид представления данных. В левом списке выделите таблицу Журнал. В правом списке все поля запроса будут объединены в один блок.
На третьем шаге мастера включите группировку данных по полю Дата возврата план, для этого в левом списке выделите поле Дата возврата план и нажмите кнопку с пиктограммой одинарной стрелки вправо.
На четвертом шаге мастера включите сортировку данных по полю Дата возврата план, для этого из верхнего раскрывающегося списка выберите поле Дата возврата план.
На пятом шаге мастера просмотрите предлагаемые макеты и выберите Ступенчатый, задайте альбомную ориентацию. Проверьте, чтобы была включена опция Настроить ширину полей для размещения на одной странице.
На шестом шаге мастера просмотрите предлагаемые стили оформления отчета и выберите Деловой.
На седьмом шаге мастера укажите имя отчета Задержанные книги и нажмите кнопку Готово.
Созданный отчет загрузится в режиме просмотра данных.
Заметьте, что не все заголовки столбцов полностью видны поскольку слишком длинные. Отредактируйте их. Для этого в режиме Конструктора освободите немного места в области Верхнего колонтитула переместив границу Заголовка группы вниз.
Под названиями столбцов расположена жирная синяя линия. Перетащите ее пониже.
Чтобы выделить одновременно все названия столбцов, щелкните слева от названий на белой области линейки в Верхнем колонтитуле. Потяните вниз за нижний маркер (черный квадратик) любого из выделенных названий, чтобы все заголовки одновременно прописались в две строки.
Выберите на панели инструментов кнопку центрирования текста.
Переключитесь в режим просмотра, чтобы убедиться, что заголовки столбцов хорошо оформлены.
Добавьте в отчет итоги о количестве долгов за каждый месяц. Для этого переключитесь в режим Конструктора.
Выберите команду Вид/Сортировка и группировка. Откроется окно Сортировка и группировка. В разделе Свойства группы в строке Примечание группы укажите значение Да, а в строке Не разрывать укажите Вся группа.
Закройте окно Сортировка и группировка.
На панели элементов выберите кнопку Поле и щелкните в области Примечания группы.
В левой части элемента управления Поле вместо слова Поле укажите Всего книг:
Вызовите окно свойств правой части элемента, содержащей слово Свободный. На закладке Данные щелкните в строке Данные и нажмите кнопку с тремя точками. Загрузится Построитель выражений.
В верхней части построителя выражений укажите функцию Count ( ). Поместите курсор между скобками функции.
В среднем столбце построителя выражений двойным щелчком выберите поле Дата возврата план.
В итоге должно получиться следующее выражение:
Count ([Дата возврата план]).
Удалите все лишнее и нажмите кнопку ОК.
Закройте окно свойств.
Переключитесь в режим просмотра данных, чтобы убедиться, что добавились итоги по количеству задержанных книг в каждом месяце.
Подведите итог по общему количеству задержанных книг. Для этого в режиме Конструктора заметьте, что под разделительной полосой Примечание отчета нет белой области. Чтобы добавить белую область, установите курсор на нижнюю границу разделительной полосы Примечание отчета и потяните вниз. Скопируйте вычисляемое Поле из области Примечания группы и вставьте его в область Примечания отчета. Отформатируйте вычисляемое поле следующим образом: цвет шрифта красный, размер шрифта 12.
Переключитесь в режим просмотра данных, чтобы убедиться, что в конце отчета на последней странице подведен общий итог.
Если в отчете появились чистые листы, с помощью команды Файл/Параметры страницы уменьшите размер полей: левое 20 мм, правое 10 мм.
Сохраните и закройте отчет.
Создайте отчет, содержащий сведения о читателях-должниках.
На первом шаге мастера в качестве источника данных снова выберите все поля запроса Список должников.
На втором шаге в левом списке выделите таблицу Читатель.
На третьем и четвертом, шаге ничего не изменяйте.
На пятом шаге выберите макет Ступенчатый, ориентация альбомная.
На шестом шаге выберите Деловой стиль оформления.
В конце перед нажатием Готово укажите имя отчета Должники.
Отформатируйте заголовки столбцов.
Добавьте в отчет итоги о количестве книг, задержанных каждым читателем.
Подведите итог по общему количеству задержанных книг.
Создайте отчет, содержащий сведения о суммах штрафов, которые должны заплатить читатели-должники.
На первом шаге мастера в качестве источника данных выберите все поля запроса Расчет размера пени.
На втором шаге в левом списке выделите таблицу Читатель.
На третьем шаге проверьте, что включена группировка данных по полям Номер билета, Фамилия, Имя.
На четвертом шаге нажмите кнопку Итоги и в диалоговом окне Итоги включите флажок в столбце Sum напротив строки Пени. Нажмите ОК и перейдите на пятый шаг мастера.
На пятом шаге выберите макет Ступенчатый, ориентация альбомная.
На шестом шаге выберите Деловой стиль оформления.
В конце перед нажатием Готово укажите имя отчета Штрафы.
Подведите итог по общей денежной сумме, которая поступит в библиотеку после выплаты всех штрафов.
В режиме Конструктора удалите из Верхнего колонтитула заголовки столбцов Номер билета, Фамилия, Имя, а заголовки Автор, Название, Разница в днях и Пени переместите в область Заголовка группы. Удалите из Примечания группы все, кроме вычисляемого поля, расположенного в столбце Пени. Выберите команду Вид/Заголовок отчета/примечание и подтвердите удаление этих разделов.
Задание 2. Создание составного отчета
Создайте составной отчет, содержащий личные данные читателей и сведения о штрафах, которые они должны заплатить.
Для этого сначала создайте простой отчет, содержащий личные данные читателей.
В качестве источника данных понадобятся все поля таблицы Читатель, кроме поля Место учебы, пригодится макет Табличный, ориентация альбомная, стиль оформления Деловой. Сохраните отчет под названием Сведения о читателях.
Если при загрузке отчета появляется сообщение о том, что ширина раздела превышает ширину страницы, нажмите кнопку ОК и уменьшите размер левого и правого полей отчета.
Откройте созданный отчет в режиме Конструктора.
Освободите немного места в Области данных, переместив границу Нижнего колонтитула вниз.
Выберите на панели элементов кнопку Подчиненная форма/отчет и щелкните на свободном месте в Области данных.
В окне мастера переведите переключатель в положение Имеющиеся отчеты и формы и выберите отчет Штрафы и нажмите кнопку Готово.
В режиме просмотра должны одновременно отображаться данные обоих отчетов, просмотрите все страницы составного отчета.
В режиме Конструктора надпись Штрафы замените на надпись Задержанные читателем книги. Во встроенном (подчиненном) отчете с помощью полосы прокрутки найдите надписи: Номер билета, Фамилия, Имя и выберите для них белый цвет шрифта, чтобы они не были видны в режиме просмотра данных. Отформатируйте заголовка и данные.
Сохраните и закройте созданный составной отчет.
Внимание! Чтобы защитить выполненную работу на «отлично», необходимо самостоятельно создать отчет, содержащий список залоговых книг и информацию о среднем размере залога.
Контрольные вопросы
1. Для чего служат отчеты?
2. Объясните технологию создания вычисляемых полей в отчете.
3. Что такое составной отчет?
4. Объясните технологию создания составных отчетов.
Лабораторная работа 7
СОЗДАНИЕ МОДУЛЕЙ И МАКРОСОВ
Цель работы – приобрести практические навыки по созданию модулей и макросов.
Создание макроса
В окне База данных перейдите на вкладку Макросы и нажмите кнопку Создать. Загрузится окно конструктора макросов.
Выберите на панели инструментов кнопку Имена макросов, а затем кнопку Условия. В окно конструктора будут добавлены столбцы Имя макроса и Условие.
Создайте группу макрокоманд, которая по нажатию кнопки Поиск долгов читателя будет последовательно выполнять следующие операции:
а) отображать все записи из таблицы Журнал;
б) выводить на экран диалоговое окно, запрашивающее ввод номера билета читателя;
в) осуществлять отбор только тех записей в Журнале, которые содержат указанный номер билета и незаполненную ячейку в поле Дата возврата факт;
г) если такие записи не найдены, то выводить на экран сообщение об отсутствии книг на руках у читателя.
Для создания данной группы макрокоманд заполните верхнюю строку в окне конструктора: в столбце Имя макроса укажите Кнопка поиск, а в столбце Макрокоманда из раскрывающегося списка выберите ПоказатьВсеЗаписи.
Заполните вторую строку в окне конструктора: в столбце Макрокоманда выберите ПрименитьФильтр. В нижней части окна конструктора будут добавлены аргументы макрокоманды: имя фильтра и условие отбора. Строку Имя фильтра оставьте пустой, а в строке Условие отбора введите [номер билета]=[введите номер билета] And [дата возврата факт] Is Null.
Заполните третью строку в окне конструктора: в столбце Условие введите [дата выдачи] Is Null, а в столбце Макрокоманда из раскрывающегося списка выберите Сообщение. В нижней части окна конструктора будут добавлены аргументы макрокоманды: сообщение, сигнал, тип, заголовок. В строке Сообщение введите Долгов нет, в строке Тип из раскрывающегося списка выберите Информационное, в строке Заголовок введите Сведения о наличие книг на руках у читателя.
Создайте группу макрокоманд, которая по нажатию кнопки Все записи будет выводить на экран все записи в форме Движение книг. Для этого оставьте пустой четвертую строку в окне конструктора, чтобы разделить группы макрокоманд.
Заполните пятую строку: в столбце Имя макроса укажите Кнопка все записи, а в столбце Макрокоманда из раскрывающегося списка выберите ПоказатьВсеЗаписи.
Сохраните данный макрос под название Макрос1 и закройте окно конструктора макросов.
Откройте форму Движение книг в режиме конструктора.
На панели элементов выберите кнопку Кнопка и щелкните на свободном месте в области Примечания формы.
На первом шаге мастера в списке Категории выберите Разное, а в списке Действия – Выполнить макрос.
На втором шаге выберите Макрос1.кнопка поиск.
На третьем шаге в поле Текст введите Поиск долгов читателя и нажмите кнопку Готово.
Аналогичным способом разместите в Примечании формы кнопку Все записи.
Проверьте работу кнопок.
Сохраните и закройте форму.
Внимание! Чтобы защитить выполненную работу на «отлично», необходимо самостоятельно создать макрос, выводящий в формате Microsoft Excel (*. xls) результат запроса Расчет размера пени. Имя файла – X:/Справка о пени. xls, режим – Автозагрузка. Макрос должен запускаться при нажатии кнопки Пени в форме Движение книг.
Контрольные вопросы
1. Что такое модуль? Объясните назначение модулей.
2. Как создать и активизировать модуль?
3. Что такое макрос?
4. Как создать и активизировать группу макрокоманд?
Лабораторная работа 8
Защита базы данных паролем
Закройте окно База данных. Выберите команду Файл/Открыть. Кнопка Открыть, расположенная в окне Открытие файла базы данных, содержит раскрывающийся список, который станет доступным, когда будет выбран файл Библиотека. mdb. Выберите данный файл и, удерживая нажатой клавишу Shift, из раскрывающегося списка на кнопке Открыть выберите Монопольно.
Выберите команду Сервис/Защита/Задать пароль базы данных. В окне Задание пароля базы данных в поле Пароль введите придуманный пароль и еще раз введите его в поле Подтверждение. Нажмите кнопку ОК.
Закройте окно База данных, закройте окно Access. Из программы Мой компьютер снова загрузите базу данных «Библиотека», чтобы проверить будет ли работать защита данных паролем.
Чтобы удалить пароль, откройте базу данных в режиме Монопольно. В окне ввода пароля нажмите кнопку ОК, удерживая нажатой клавишу Shift.
Выберите команду Сервис/Защита/Удалить пароль базы данных. В окне Удаление пароля введите пароль.
Закройте окно База данных, закройте окно Access. Из программы Мой компьютер снова загрузите базу данных «Библиотека», чтобы убедиться, что пароль снят.
Внимание! Чтобы защитить выполненную работу на «отлично», необходимо самостоятельно разработать дизайн для созданной главной кнопочной формы.
Контрольные вопросы
1. Сколько кнопок можно разместить на одной странице Главной кнопочной формы с помощью Диспетчера?
2. Опишите технологию создания в многокнопочной форме:
a) страниц;
b) кнопок на страницах.
3. Как организовать автоматический вывод на экран Главной кнопочной формы при загрузке базы данных?
4. Как сделать базу данных недоступной для редактирования?
Требования к расчетно-графическому заданию
Постановка задачи: в среде СУБД Access разработать информационную систему для заданной предметной области. (Варианты заданий см. в прил. 1. Номер варианта совпадает с порядковым номером студента в учебном журнале).
Требования по выполнению задания
Пояснительная записка должна включать в себя следующие разделы:
ОГЛАВЛЕНИЕ
Вариант задания.
I. Исследование предметной области.
1.1. Наименование предприятия. (В данном пункте указывается предприятие или отдел, для которого разрабатывается система.)
1.2. Цель создания информационной системы. (В данном пункте формулируется цель автоматизации.)
1.3. Точка зрения. (Это должность человека, для которого создается система, кто непосредственно будет редактировать БД и иметь полные права доступа к информации.)
1.4. Пользователи. (Это перечень должностей тех лиц, кто будет иметь доступ к данным из БД, права доступа могут быть различными, например, только для чтения отдельных таблиц.)
1.5. Описание бизнес-процессов. (Здесь раскрывается перечень должностных обязанностей того человека, чья точка зрения используется (см. п. 1.3).)
1.6. Регламент бизнес-процессов. (Это жесткие ограничения, которые накладываются на выполнение бизнес-процессов, которые нельзя нарушать.)
1.7. Перечень процессов, подлежащих автоматизации. (Это выборка из п. 1.5, выбираются только те процессы, которые будут поддерживаться системой.)
1.8. Входящие документы. (Перечень документов, приходящих на рабочее место того человека, чья точка зрения отражается.)
1.9. Исходящие документы. (Перечень документов, которые он создает и передает на другие рабочие места, например, на подпись или в качестве отчетов о проделанной работе.)
1.10. Справочник терминов. (Список определений, раскрывающих смысл специфических терминов, использующихся в данной предметной области.)
II. Построение концептуальной модели предметной области. (В этом пункте:
2.1. Выявляются типы сущностей. (Сущность – это объект предметной области, информация об атрибутах (характеристиках) которого будет храниться в БД. Например, сущностями предметной области «Библиотека» являются: книга, читатель, журнал учета выдачи/возврата книг и др.)
2.2. Выявляются атрибуты каждой сущности. (Так, например, атрибутами сущности «Книга» являются: инвентарный номер, автор, название, год издания, издательство, кол-во экземпляров и др.)
2.3. В сущностях определяются первичные и внешние ключи. Первичный ключ (PK) подчеркивается одной чертой, в внешний (FK) – двумя.
2.4. Раскрываются свойства каждого атрибута: статичность/динамичность (S/D). (Атрибут является динамичным, если его значения могут изменяться во времени.)
III. Построение логической модели предметной области.
(В ходе построения логической модели выделяют зависимые и независимые сущности, родительские и дочерние. Зависимыми являются те, которые содержат внешние ключи, они изображаются со сглаженными углами, тогда как независимые – с прямыми углами. Дочерними являются те сущности, которые наследуют атрибуты родительских. Устанавливаются связи между родительскими и дочерними сущностями, определяются типы связей. Примерные модели приведены в прил. 2. Разрешается для выполнения задания использовать примерную модель или на ее основе разработать собственную.)
IV. Построение физической модели предметной области.
(Чтобы создаваемая информационная система занимала в памяти компьютера как можно меньше места, определяется оптимальный размер для каждого атрибута.)
V. Запросы. (На каждый запрос к системе приводится формулировка его назначения, а затем текст запроса на языке SQL, который можно увидеть, если открыть запрос в режиме конструктора и выбрать команду Вид/Режим SQL.)
VI. Формы. (Приводится внешний вид первой страницы главной кнопочной формы, внешний вид любой составной и любой простой форм из режима Просмотр.)
VII. Отчеты. (Приводится структура любого составного и любого простого отчетов из режима Конструктор. Указывается запрос, служащий источником данных для отчета.)
Пояснительная записка должна быть оформлена согласно следующим требованиям:
Первый лист – титульный (оформляется так, как в прил. 3).
Второй лист – оглавление с указанием номеров страниц разделов пояснительной записки.
Размер полей: левое – 3 см, правое – 1 см, верхнее и нижнее по 2 см.
Номера страниц должны начинаться со второй страницы (с оглавлением) и располагаться в правом верхнем углу страниц.
Красная строка – 1,25 см, междустрочный интервал – 1,5.
Шрифт – Times New Roman, размер – 14.
Пример пояснительной записки представлен в прил. 3.
Выполненное задание должно быть сдано на проверку за неделю до начала зачетов.
П1. Варианты расчетно-графических заданий
Вариант 1
Предметная область: «Ведение архива договоров».
Выполняемые процедуры:
· регистрация заключенных договоров;
· создание и ведение справочника заказчиков (подрядчиков)
· учет выполнения договоров.
Отчеты, запросы, которые необходимо реализовать:
· сведения о договорах, закл,
· юченных в период с ___ по___ ;
· сведения о заказчиках, заключивших договоры на сумму, большую указанной, указать номера договоров;
· сведения о договорах, срок действия которых закончится к определенной дате.
Вариант 2
Предметная область: «Учет материалов на складе».
Выполняемые процедуры:
· учет поступивших материалов за период с___ по___;
· учет материалов на ответственном хранении указанного материально — ответственного лица (МОЛа);
· учет выбывших материалов.
Отчеты, запросы, которые необходимо реализовать:
· отчет о материалах, находящихся на ответственном хранении указанного материально – ответственного лица;
· отчет о поступивших материальных ценностях в период с ___ по ____ с указанием ФИО материально — ответственного лица;
· отчет о выбывших материальных ценностях указанного номенклатурного номера.
Вариант 3
Предметная область: «Прокат видеокассет».
Выполняемые процедуры:
· учет имеющегося видео-фонда;
· ведение каталога видеокассет, упорядоченных по жанрам;
· учет выданных и возвращенных видеокассет.
Отчеты, запросы, которые необходимо реализовать:
· список видеокассет с указанным исполнителем главной роли;
· о выручке за отчетный период;
· поиск видеокассеты по фрагменту названия фильма.
Вариант 4
Предметная область: «Комплектация персональных компьютеров».
Выполняемые процедуры:
· учет комплектов ПК;
· учет поставок комплектов и комплектующих;
· ведение справочника поставщиков и комплектующих;
Отчеты, запросы, которые необходимо реализовать:
· сведения об указанном комплекте (состав комплекта, количество комплектов);
· сведения о наличии указанного комплектующего изделия;
· сведения об имеющихся изделиях указанного поставщика.
Вариант 5
Предметная область: «Кадры предприятия».
Выполняемые процедуры:
· ведение справочника сотрудников;
· учет вакантных мест;
· учет движения кадров.
Отчеты, запросы, которые необходимо реализовать:
· сведения об указанной группе сотрудников (сотрудники одного отдела, сотрудники с высшим образованием и т.д.);
· сведения об имеющихся вакансиях;
· сведения об уволенных сотрудниках.
Вариант 6
Предметная область: «Учет заявок на выполнение работ (услуг) рекламного агентства».
Выполняемые процедуры:
· ведение каталога услуг (прайс — листы);
· учет поступивших заявок;
· учет выполнения заявок ( по срокам, объемам, исполнителям).
Отчеты, запросы, которые необходимо реализовать:
· отчет об услугах, выполненных в период с___ по____;
· отчет об объеме (стоимости) работ, выполненных указанным исполнителем;
· отчет о невыполненных работах, услугах.
Вариант 7
Предметная область: «Формирование ремонтных ведомостей».
Выполняемые процедуры:
· ведение справочника «Расценки на ремонтные работы»;
· составление ремонтных ведомостей;
· составление калькуляций на выполнение ремонта.
Отчеты, запросы, которые необходимо реализовать:
· перечень принятых заявок на ремонт в период с___ по___;
· ремонтная ведомость по указанному номеру заявки;
· расчетная калькуляция по указанному ремонту.
Вариант 8
Предметная область: «Учет выставочной деятельности».
Выполняемые процедуры:
· ведение справочника типов экспонатов;
· ведение журнала регистрации участников выставки;
· учет выставленных экспонатов.
Отчеты, запросы, которые необходимо реализовать:
· список участников выставки, зарегистрированных на определенную дату;
·
· сведения об указанном экспонате с указанием участника;
· отчет по типам экспонатов.
Вариант 9
Предметная область: «Научная конференция».
Выполняемые процедуры:
· учет состава участников конференции;
· учет мероприятий конференции (расписание мероприятий);
· учет докладов, сообщений участников.
Отчеты, запросы, которые необходимо реализовать:
· сведения о мероприятиях, проводимых в указанное время, указанную дату;
· сведения об участниках, представивших доклад на заданную тему (контекстный поиск);
· сведения о докладах, сообщениях, сделанных указанным участником.
Вариант 10
Предметная область «Расписание движения поездов».
Выполняемые процедуры:
· ведение справочника типов вагонов;
· составление расписания поездов;
· получение информации о составе поездов и количестве мест.
Отчеты, запросы, которые необходимо реализовать:
· расписание поездов указанного направления;
· сведения о количестве мест в вагонах указанного типа (П, К, СВ, ОБЩ), указанного поезда;
· сведения о составе указанного поезда.
Вариант 11
Предметная область «Кинотеатр».
Выполняемые процедуры:
· формирование плана проката фильмов;
· расчет стоимости билетов.
Отчеты, запросы, которые необходимо реализовать:
· рейтинг фильмов (по кассовым сборам);
· сведения о выручке от продажи билетов за отчетный период (месяц, квартал);
· сведения о посещаемости кинозалов.
Вариант 12
Предметная область: «Аптека».
Выполняемые процедуры:
· ведение справочника лекарственных средств, распределенных по категориям;
· учет поступлений и реализации лекарственных средств;
· отслеживание истечения срока годности товара;
Отчеты, запросы, которые необходимо реализовать:
· отчет об остатках;
· акт о списании средств с истекшим сроком годности;
· сведения о спросе на лекарственные средства (по наименованиям и категориям).
Вариант 13
Предметная область: «Регистратура поликлиники».
Выполняемые процедуры:
· учет пациентов по участкам;
· закрепление участков за терапевтами поликлиники;
· учет выдаваемых номерков на прием к врачам.
Отчеты, запросы, которые необходимо реализовать:
· сведения о структуре населения (возрастной, половой) по каждому участку;
· отчет о количестве вызовов участковых врачей за отчетный период (день, месяц);
· сведения о загруженности процедурных кабинетов.
Вариант 14
Предметная область: «Ресторан».
Выполняемые процедуры:
· ведение каталога предлагаемых блюд;
· составление меню на каждый день;
· учет расхода продуктов на приготовление блюд.
Отчеты, запросы, которые необходимо реализовать:
· сведения об ассортименте предлагаемых блюд (по категориям);
· сведения о блюдах, пользующихся спросом;
· расчетная калькуляция по расходу продуктов за отчетный период (день, месяц).
Вариант 15
Предметная область: «Школьный секретариат».
Выполняемые процедуры:
· ведение личных дел учащихся;
· учет разделения учащихся выпускных классов по специализациям;
· формирование аттестатов выпускников.
Отчеты, запросы, которые необходимо реализовать:
· перечень выпускников, получивших «красные» аттестаты;
· отчет о средней успеваемости учеников выпускных классов;
· сведения о популярности специализаций.
Вариант 16
Предметная область: «Детский сад».
Выполняемые процедуры:
· разделение детей по группам;
· учет данных о родителях;
· отслеживание своевременности проведения вакцинаций.
Отчеты, запросы, которые необходимо реализовать:
· сведения о составе групп;
· отчет о проведенных вакцинациях за отчетный период (по группам и по конкретному ребенку);
· перечень детей из неполных семей.
Вариант 17
Предметная область: «Лодочная станция».
Выполняемые процедуры:
· ведение справочника объектов проката;
· учет оплат за прокат;
· расчет штрафов за нарушение правил проката.
Отчеты, запросы, которые необходимо реализовать:
· перечень объектов проката, пользующихся повышенным спросом;
· расчетная калькуляция по указанному прокату;
· список постоянных клиентов.
Вариант 18
Предметная область: «Сауна».
Выполняемые процедуры:
· ведение каталога предоставляемых услуг;
· составление расписания сеансов;
· учет выдаваемого посетителям инвентаря.
Отчеты, запросы, которые необходимо реализовать:
· расчетная калькуляция по сеансу (посетителя, группы посетителей);
· отчет о выручке за отчетный период (неделю, месяц);
· сведения о посещаемости сеансов.
Вариант 19
Предметная область: «Расчет сумм коммунальных платежей в бухгалтерии ЖЭУ».
Выполняемые процедуры:
· ведение справочника коммунальных услуг;
· формирование квитанций на оплату;
· учет авансов и задолженностей.
Отчеты, запросы, которые необходимо реализовать:
· сведения о поступивших платежах за отчетный период (месяц, год);
· форма 9 (справка об отсутствии задолженности по оплате конкретного квартиросъемщика);
· перечень задолженностей, превышающих 1000 рублей.
Вариант 20
Предметная область: «АТС. Формирование квитанций на оплату услуг связи».
Выполняемые процедуры:
· ведение справочника стоимостей МТР;
· ведение справочника услуг, предоставляемые АТС.
· формирование квитанций на оплату;
Отчеты, запросы, которые необходимо реализовать:
· сведения о МТР абонентов;
· отчет о загруженности МТ-линий;
· сведения о спросе на услуги, предоставляемые АТС.
Вариант 21
Предметная область: «Больница».
Выполняемые процедуры:
· ведение справочников лекарственных препаратов и процедур;
· ведение историй болезни пациентов;
· учет направлений на сдачу анализов, назначений препаратов и процедур.
Отчеты, запросы, которые необходимо реализовать:
· сведения о том, как протекает лечение пациента;
· список обратившихся пациентов за отчетный период (месяц, год);
· отчет об эпидемиях.
Вариант 22
Предметная область: «Деканат ВУЗа».
Выполняемые процедуры:
· отслеживание состава студенческих групп;
· формирование экзаменационных ведомостей;
· составление списков на пересдачи экзаменов.
Отчеты, запросы, которые необходимо реализовать:
· выписка об успеваемости конкретного студента;
· отчет о средней успеваемости студенческих групп, специальностей;
· сведения о студентах, имеющих задолженности по обучению.
Вариант 23
Предметная область: «Центр занятости».
Выполняемые процедуры:
· постановка соискателя на учет, снятие с учета;
· регистрация предложений работодателей;
· оформление направлений на работу.
Отчеты, запросы, которые необходимо реализовать:
· сведения о количестве поставленных на учет по каждому округу города за отчетный период;
· сведения о спросе на рынке труда (по сферам деятельности);
· сведения о трудоустроенных за отчетный период (месяц, квартал).
Вариант 24
Предметная область: «Гостиница».
Выполняемые процедуры:
· регистрация прибытий и выбытий;
· расчет стоимости проживания;
· поиск свободных номеров.
Отчеты, запросы, которые необходимо реализовать:
· список свободных номеров на текущую дату;
· о количестве заселенных номеров по типам;
· о выручке за отчетный период (неделю, месяц).
Вариант 25
Предметная область: «Парикмахерская».
Выполняемые процедуры:
· формирование графика работы мастеров по дням недели;
· запись клиентов на текущую неделю;
· отслеживание загруженности мастеров (количество клиентов за неделю, за месяц).
Отчеты, запросы, которые необходимо реализовать:
· рейтинг мастеров;
· перечень услуг, пользующихся повышенным спросом;
· о выручке за день, за неделю.
Вариант 26
Предметная область: «Парниковое хозяйство».
Выполняемые процедуры:
· ведение справочника выращиваемых овощных культур;
· формирование графика аграрных работ (время высадки, прополок, внесения удобрений, сбора урожая для каждой культуры);
· выявление наиболее плодоносящих сортов.
Отчеты, запросы, которые необходимо реализовать:
· об объемах урожая;
· о расходе удобрений;
· о выполненных работах за отчетный период (месяц, сезон).
Вариант 27
Предметная область: «Турагентство».
Выполняемые процедуры:
· ведение каталога туров по зарубежным странам;
· оформление путевки с учетом пожеланий клиента;
· расчет стоимости путевки.
Отчеты, запросы, которые необходимо реализовать:
· о странах, наиболее часто посещаемых российскими туристами;
· о постоянных клиентах;
· о выручке за отчетный период (месяц, кавртал).
Вариант 28
Предметная область: «Фитнесс-центр».
Выполняемые процедуры:
· запись в группы по направлениям (йога, степ и т.п.);
· расчет стоимости абонемента в зависимости от количества занятий и времени (дневное /вечернее);
· продажа абонементов;
Отчеты, запросы, которые необходимо реализовать:
· график занятий групп;
· о популярности направлений;
· о выручке от продажи абонементов за месяц, год.
Вариант 29
Предметная область: «Отделение связи. Прием телеграмм».
Выполняемые процедуры:
· расчет стоимости телеграммы в зависимости от категории, пункта назначения, количества символов;
· регистрация принятых телеграмм;
· формирование квитанций.
Отчеты, запросы, которые необходимо реализовать:
· о количестве принятых телеграмм за отчетный период (день, месяц);
· о популярности различных категорий телеграмм;
· о выручке.
Вариант 30
Предметная область: «Риэлторское агентство».
Выполняемые процедуры:
· ведение справочника объектов, выставленных на продажу, сдачу в аренду нежилых помещений;
· оформление сделок купли/продажи и аренды/сдачи в аренду;
· расчет стоимости сделок.
Отчеты, запросы, которые необходимо реализовать:
· о заключенных договорах за отчетный период (месяц, год);
· о динамике количества сделок по месяцам;
· о прибыли от заключения сделок.
П2. Примерные логические модели по вариантам заданий

|

|

П3. Пример пояснительной записки
ГОСУДАРСТВЕННЫЙ КОМИТЕТ РОССИЙСКОЙ ФЕДЕРАЦИИ
ПО РЫБОЛОВСТВУ
МУРМАНСКИЙ ГОСУДАРСТВЕННЫЙ ТЕХНИЧЕСКИЙ УНИВЕРСИТЕТ
Кафедра информационных систем
Библиотека
Пояснительная записка к расчетно-графическому заданию
по дисциплине «Информационные технологии управления»
Специальность 061100 «Менеджмент организаций»
Группа М - 244
Студент __Иванов Александр_ ____________ ____19.05.06 г.______
(фамилия и инициалы) (подпись) (дата)
Руководитель __Товстоган А.В._ _____________ ____19.05.06 г.______
(фамилия и инициалы) (подпись) (дата)
Мурманск
2006
ОГЛАВЛЕНИЕ
ВАРИАНТ ЗАДАНИЯ………………………………………………………..73
Исследование предметной области…………………………………………74
Построение концептуальной модели предметной области……………...75
Построение логической модели предметной области……………………76
Построение физической модели предметной области……………………76
Запросы…………………………………………………………………………78
Формы…………………………………………………………………………..79
Отчеты…………………………………………………………………………..80
ВАРИАНТ ЗАДАНИЯ
Вариант 0
Предметная область: «Библиотека».
Выполняемые процедуры:
· учет имеющегося книжного фонда;
· ведение каталога читателей;
· учет выданных и возвращенных книг.
Отчеты, запросы, которые необходимо реализовать:
· список книг указанного автора, имеющихся в библиотеке на указанную дату;
· список книг, выданных указанному читателю;
· поиск книги по фрагменту названия.
Перечень бизнес-процессов
1. Поступление книг:
· поступающие книги регистрируются в журнале на основании сопроводительных документов (в случае их отсутствия библиотекарь составляет акт на приемку);
· на каждой книге ставится шифр, который состоит из авторского знака, рубрики и подрубрики;
· каждой книге присваивается инвентарный (уникальный) номер;
· на книге ставится штамп библиотеки и приклеивается «кармашек»;
· в книжной карточке фиксируются данные книги (автор, название, издательство, цена и др);
· в зависимости от шифра книги расставляются на стеллажах.
2. Списание книг. Списание книг производится по различным критериям: старость, ветхость, утеря и т.п. Выбывающие из книжного фонда книги помещаются в архив, составляется акт на их списание.
3. Отслеживание наличия литературы в книжном фонде по различным признакам: по разделам, по автору, названию и др.
4. Книговыдача. Ведется картотека читателей, учет выдачи и возврата книг.
Тема Таблица 2
| Название поля | Ключ | Тип данных | Размер |
| код темы | (PK) | числовой | целое |
| код раздела | (FK) | числовой | целое |
| название | текстовый | 30 |
Читатель Таблица 3
| Название поля | Ключ | Тип данных | Размер |
| Номер билета | (PK) | числовой | целое |
| фамилия | текстовый | 25 | |
| имя | текстовый | 25 | |
| отчество | текстовый | 25 | |
| дата рождения | дата/время | ||
| место учебы (работы) | текстовый | 25 | |
| адрес | текстовый | 50 |
Книга Таблица 4
| Название поля | Ключ | Тип данных | Размер |
| инвентарный номер | (PK) | числовой | целое |
| код раздела | (FK) | числовой | целое |
| код темы | (FK) | числовой | целое |
| автор | текстовый | 25 | |
| название | текстовый | 25 | |
| год издания | числовой | целое | |
| издательство | текстовый | 30 | |
| цена | денежный | целое | |
| кол-во экземпляров | числовой | целое |
Учетная карточка Таблица 5
| Название поля | Ключ | Тип данных | Размер |
| номер записи | (PK) | числовой | целое |
| номер билета | (FK) | числовой | целое |
| инвентарный номер | (FK) | числовой | целое |
| код раздела | (FK) | числовой | целое |
| код темы | (FK) | числовой | целое |
| дата выдачи | дата/время | ||
| дата возврата (план) | дата/время | ||
| дата возврата (факт) | дата/время | ||
| залог | логический |
Запросы
Запрос 1. Производит расчет размера пени за каждую задержанную книгу.
SELECT [Список должников].[номер билета], [Список должников].фамилия, [Список должников].имя, [Список должников].автор, [Список должников].название, [Список должников].[Разница в днях], [Список должников]![Разница в днях]*2 AS Пени
FROM [Список должников];
Запрос 2. Формирует список книг, выданных указанному читателю.
SELECT [Учетная карточка].[Инвентарный номер], Книга.Автор, Книга.Название
FROM [Читатель] INNER JOIN (Книга INNER JOIN [Учетная карточка] ON Книга.[Инвентарный номер] = [Учетная карточка].[Инвентарный номер]) ON Читатель.[Код читетеля] = [Учетная карточка].[Код читателя]
WHERE (((Читатель.[Код читетеля])=[введите код читателя]));
Запрос 3. Формирует список книг, выбранных по фрагменту названия.
SELECT Книга.[Инвентарный номер], Книга.Автор, Книга.Название, Книга.[Год издания], Книга.Издательство
FROM Книга
WHERE (((Книга.Название) Like "Маркет*"));
Формы
Форма 1. Первая страница главной кнопочной формы
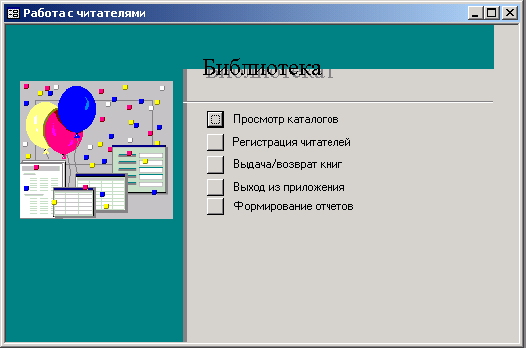
Форма 2. Составная форма
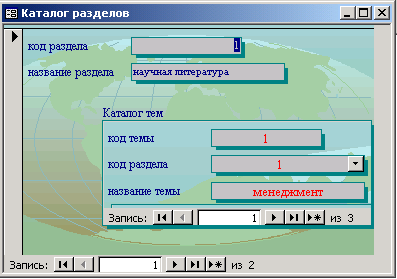
Форма 3. Простая форма

Отчеты
Отчет 1. Составной отчет о читателях-должниках. Источники данных для отчета: таблица Читатель, запрос Расчет размера пени.
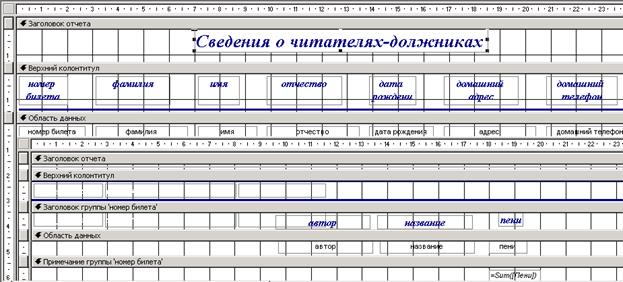
Отчет 2. Отчет о книгах, выбранных по фрагменту названия. Источник данных для отчета – запрос 3.
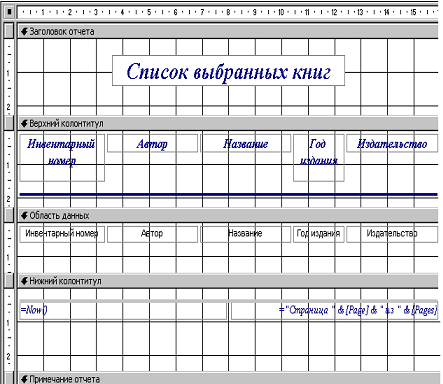
Министерство сельского хозяйства
Агентство ПО РЫБОЛОВСТВУ
МУРМАНСКИЙ ГОСУДАРСТВЕННЫЙ ТЕХНИЧЕСКИЙ УНИВЕРСИТЕТ
Кафедра Информационных систем
Информационные технологии.
Часть 3
Дата: 2018-12-28, просмотров: 323.