Перед початком створення презентації слід продумати її зміст, послідовність подання слайдів, тривалість (як правило, 45 - 60 хв, складається з 15-20 слайдів) презентації.
Основні елементи презентації:
Ø Слайды, що демонструються на екрані дисплея, на відеоапа-ратурі, на спеціальному проекторі, яким керує комп'ютер, в Інтернеті;
Ø Заметки — до кожного слайда можуть додаватися текстові замітки зі зменшеними копіями слайдів. Якщо презентація зберігається як веб-сторінка, замітки з'являються на екрані зі слайдом і допомагають аудиторії вникнути в передумови і деталі, про які зазвичай розповідає доповідач у ході звичайної презентації;
Ø Раздаточный материал — це короткий зміст презентації по кілька слайдів на 1 сторінку (2; 3; 6) для того, щоб стежити за ходом презентації.
Більшість оригінальних презентацій створюється за допомогою PowerPoint 2003, без допомоги майстра.
Щоб створити нову презентацію, використовують команду Создать... меню Файл і на панелі завдань посилання Новая презентация або кнопкою на панелі інструментів Стандартная/Создать файл (по умолчанию). На панелі завдань з'явиться панель Разметка слайда, де потрібно вибрати потрібний макет із однієї з категорій акеты текста, якщо слайд має лише упорядкований текст;
За замовчуванням вибраний шаблон застосовують для всіх слайдів. Якщо ви хочете застосувати шаблон тільки до одного або кількох слайдів, то виділіть їх у лівій частині вікна на вкладці Слайды, а потім на панелі завдань Дизайн слайда натисніть кнопку із правого боку виділеного шаблона слайда й виберіть команду Применить к выделенным слайдам.
Додаткові шаблони для презентацій можна вибрати на веб-сайті Microsoft (Microsoft Office Template Gallery), використовуючи посилання Шаблоны на узле Office Online на ділянці завдань Створення презентації. Вмикається командою Файл/Создать.
 Після внесення змін у шаблон слайда можна зберегти його для подальшого використання (Файл ®Сохранить как..., у діалоговому вікні Сохранение документа потрібно вибрати Тип файла — Шаблон презентации і ввести його ім'я).
Після внесення змін у шаблон слайда можна зберегти його для подальшого використання (Файл ®Сохранить как..., у діалоговому вікні Сохранение документа потрібно вибрати Тип файла — Шаблон презентации і ввести його ім'я).
Цветовая схема пропонує кольорову гаму, що рекомендується для фону, ліній тексту тощо. Вона забезпечує підвищення зручності перегляду слайда. Кольорову схему можна використовувати в слайдах, сторінках заміток і роздавальних матеріалах, а також у діаграмах, таблицях, доданих у слайди. Кожен шаблон оформлення містить кілька кольорових схем.
Щоб змінити схему, потрібно клацнути посилання Цветовые схемы на панелі завдань Дизайн слайда, а потім вибрати привабливу кольорову схему. Після застосування такої схеми кольори стають доступними для всіх об'єктів презентації. При створенні слайдів на прозорій плівці для проекторів рекомендується використовувати світлі тони фону.
Допомогти користувачеві витримати презентацію в певному стилі можуть слайды образцов оформления: слайдів, заголовків, видач і заміток. Не варто для кожного слайда застосовувати свій шаблон — це тільки заплутає аудиторію. Для однієї презентації можна створити кілька зразків слайдів, наприклад, один для вступної частини, другий — для основної, а третій — для заключної частини. Щоб відкрити зразок слайдів, потрібно в меню Вид вибрати команду Образец/Образец слайдов.
Образец заголовка — слайд, що містить дані про шаблони оформлення, у тому числі параметри шрифтів, розміри й розміщення рамок, параметри фону й кольорові схеми.
Образец выдачи використовують для форматування видачі роздавального матеріалу, що допомагає аудиторії стежити за текстом презентації. Роздавальний матеріал можна використовувати як тези доповіді. Він може містити зображення слайдів і додаткову інформацію, запропоновану доповідачем.
Образец заметок дає змогу внести зміни в зразки заміток.
Ефекти. За допомогою програми PowerPoint можна задавати для об'єктів слайда різноманітні спеціальні ефекти:
Ø анімаційні — для тексту і графічних об'єктів;
Ø звукові — окремо для тексту і графічних об'єктів;
Ø  анімаційні і звукові ефекти появи слайда.
анімаційні і звукові ефекти появи слайда.
Крім того, можна встановлювати звуковий супровід до всіх частин слайдів презентації.
Схемы анимации дають можливість наблизити показ слайдів до демонстрації фільму. Анімація додає презентації динамічності. Можна задавати анімацію як рядка тексту, малюнка, об'єкта WordArt, автофігур, використовувати візуальні ефекти, наприклад «вплетание» частин тексту, малюнків тощо. Анімація створюється для будь-якої кількості об'єктів слайда.
Щоб настроїти анімацію, слід скористатися командою Формат/Дизайн слайда. На ділянці Дизайн слайда клацнути посилання Эффекты анимации, а потім вибрати у списку потрібний варіант. Для зручності вибору у вікні Дизайн слайда ефекти анімації поділяють на такі групи:
Ø Последние использованные — відображають ефекти анімації, що недавно викристовувались;
Ø Простой — не складні анімаційні ефекти (Возникновение, Появление, Выцветание та ін.);
Ø Средний — анімаційні ефекти середньої складності (Изысканный, Центрифуга, Проявление, Сжатие, Подъём та ін.);
Ø Сложный — охоплює складні анімаційні ефекти (Титры, Движение по эллипсу, Колесо, Плавающий та ін.).
Після встановлення анімаційних ефектів їх слід переглянути, щоб перевірити,чи підходять вони до задуму презентації
Для перегляду анімації в слайді існує кнопка Просмотр, а в повно-екранному режимі — Показ слайдов.
 Для задания порядку і ефектів анімації для кожного об'єкта слайда використовують ділянку Настройка анимации на ділянці завдань, що вмикається з меню Показ слайдов /Настройка анимации... Для додавання ефектів потрібно визначитися, в якому порядку і який анімаційний ефект буде використано та скільки часу він продовжуватиметься. Після встановлення анімаційних ефектів поряд з об'єктами з'являються порядкові номери, а на ділянці Настройка анимации — інформаційні поля і властивості анімації. На цій ділянці можна змінити порядок анімації об'єктів за допомогою кнопок зі стрілками (вгору/вниз), які розташовані знизу списку об'єктів. Установлюючи додаткові властивості анімації, можна додати до неї звуковий супровід, визначити поведінку після анімації тощо. Щоб відмовитися від вибраного ефекту, слід виділити його в списку й натиснути кнопку Удалить.
Для задания порядку і ефектів анімації для кожного об'єкта слайда використовують ділянку Настройка анимации на ділянці завдань, що вмикається з меню Показ слайдов /Настройка анимации... Для додавання ефектів потрібно визначитися, в якому порядку і який анімаційний ефект буде використано та скільки часу він продовжуватиметься. Після встановлення анімаційних ефектів поряд з об'єктами з'являються порядкові номери, а на ділянці Настройка анимации — інформаційні поля і властивості анімації. На цій ділянці можна змінити порядок анімації об'єктів за допомогою кнопок зі стрілками (вгору/вниз), які розташовані знизу списку об'єктів. Установлюючи додаткові властивості анімації, можна додати до неї звуковий супровід, визначити поведінку після анімації тощо. Щоб відмовитися від вибраного ефекту, слід виділити його в списку й натиснути кнопку Удалить.
Додані ефекти можуть належати до таких подій :
Ø Вход — у русі відображає появу об'єкта в слайді;
Ø Выделение — відповідає за поведінку об'єкта на слайді;
Ø Выход — у русі прибирає об'єкт зі слайда;
Ø Пути перемещения — задає траєкторію руху для об'єкта.
Будь-який об'єкт може мати по кілька подій анімації, тобто може з'явитися, виконати рух, а потім зникнути. Після створення схеми анімації можна переглянути її дії за допомогою кнопки Просмотр. На ділянці завдань Настройка анимации з'явиться часова шкала і бігунок, що перемішується. За їх допомогою користувач може визначити час кожної дії і час на перегляд усього слайда.
Крім цих можливостей існує ще один засіб «оживити» слайд презентації — вставити активний об'єкт, наприклад аудіо- чи відеокліп. Ці об'єкти існують окремо і не залежать від застосованих до слайда ефектів.
Презентація стане значно ефективнішою, якщо в титульному або кінцевому слайді буде показаний відеокліп чи анімований логотип фірми, а не просте «дякуємо за увагу».
Відеокліп чи мультфільм у слайд презентації можна вставити з файла за допомогою меню Вставка/Фильмы и звук/Фильм из файла... Крім того, PowerPoint має багату бібліотеку відеокліпів Clip Art.
Для об'єктів з власною анімацією параметри відтворення ви значаються на вкладці Эффект діалогового вікна Воспроизвести фильм. Для виклику цього вікна слід виділити об'єкт-фільм у панелі Настройка анимации і в контекстному меню вибрати команду Параметры эффектов.
Змістовність презентації значною мірою залежить не тільки від її анімаційного, а й від звукового оформлення. За допомогою звукозапису можна озвучити окремий слайд або взагалі всю презен тацію. Вставка звуку здійснюється з меню Вставка/Фильмы и звук /Записать звук. При цьому з'являється діалогове вікно запи сування звуку. Діалог має три кнопки: кругла червона кнопке призначена для початку записування; прямокутна — пауза; у вигляді трикутника — продовжити записування. Закінчується записування натисканням кнопки ОК.
При вставленні звукових файлів, як і файлів з анімаційними зображеннями, з'являється діалогове вікно з запитом «Автоматически воспроизводить звук при показе слайдов? Если нет, то для воспроизведения придется щелкнуть его». Тут слід натиснути кнопку Да. На слайді з'явиться значок записаного кліпу у вигляді гучномовця. Його, як правило, слід помістити в один із кутів слайда. Поміняти параметри відтворення аудіокліпу, як і відеокліпу, можна з діалогового вікна Настройка анимации.
Збереження презентації
Для збереження створеної презентації потрібно клацнути по кнопці "Сохранить" на панелі інструментів "Стандартная" або обрати в меню "Файл" пункт "Сохранить", або натиснути комбінацію клавіш "Ctrl" + "S". З’явиться вікно "Сохранение документа" (рис.4.5).
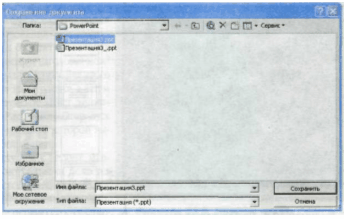
Рисунок 4.5
За умовчанням PowerPoint пропонує зберегти презентацію в папці "Мои документы". Для того щоб змінити папку в якій буде збережена презентація, клацнути по кнопці в полі "Папка" і обрати іншу папку для збереження презентації.
Також можна створити нову папку для збереження презентації, якщо існуюча вам не підходить. Для цього необхідно у вікні "Сохранить" клацнути по кнопці "Создать папку". З’явиться вікно "Создание папки" (рис. 4.6), в рядку "Имя" в якій необхідно вказати ім’я нової папки.
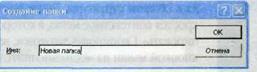
Рисунок 4.6
Обравши папку для збереження презентації, в полі "Имя файла" вказати назву презентації та клацнути по кнопці "Сохранить".
Якщо внести зміни до слайду і знову спробувати зберегти презентацію, вона автоматично буде збережена під тим же імам і в тій же папці, що і в попередній раз. Якщо обрати в меню "Файл" пункт "Сохранить как…", знову з'явиться вікно "Cохранение документа". В цьому вікні можна змінити назву презентації і папку, в якій вона буде збережена.
Дата: 2018-12-21, просмотров: 766.