В принципе организационные диаграммы (структурные схемы, блок-схемы алгоритмов) можно создавать и с помощью автофигур, рассмотренных в предыдущем разделе. Однако, работая в приложениях Word и Excel, вы можете легко создать такую диаграмму, используя в качестве основы одну из заготовок в библиотеке диаграмм – диаграмму Венна или организационную диаграмму. При вставке диаграммы средствами Office к ней автоматически будут добавлены необходимые автофигуры и инструменты для настройки её отображения в документе.
Вставка организационной диаграммы в документ позволяет наглядно представить структуру какого-либо предприятия или взаимодействие управляющих структур внутри него. Чтобы вставить организационную диаграмму, выполните следующие действия:
1. Выберите команду Вставка | Рисунок | Организационная диаграмма. Будет вставлена диаграмма и панель инструментов Организационная диаграмма, как показано на рис. 7.4.
2. Для добавления текста в ячейку щёлкните по ней мышью и введите текст.
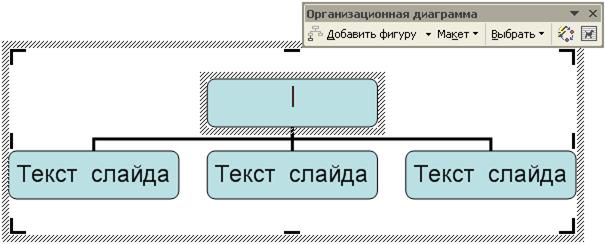
Рис. 7.4. Организационная диаграмма, вставленная в документ Word
3. Для добавления новой ячейки выделите одну из имеющихся, нажмите кнопку Добавить фигуру на панели инструментов и выберите необходимый уровень. Для удаления ячейки выделите её и нажмите клавишу Delete.
4. Для изменения структуры диаграммы нажмите кнопку Макет и выберите подходящую структуру. В пределах диаграммы возможно перетаскивание ячеек с помощью мыши.
5. Для полного изменения стиля диаграммы нажмите кнопку Автоформат  и выберите новый стиль в диалоговом окне Библиотека стилей организационных диаграмм.
и выберите новый стиль в диалоговом окне Библиотека стилей организационных диаграмм.

 Чтобы вставить в документ Office диаграмму другого типа, выберите команду Вставка | Схематическая диаграмма. В открывшемся диалоговом окне (рис. 7.5) выберите нужный тип диаграммы и нажмите ОК. На экране появится её заготовка и панель инструментов Диаграмма. Заготовка диаграммы состоит из прямоугольной области, внутри которой расположены набор автофигур и ячейки для ввода текста. Процесс создания такой диаграммы аналогичен рассмотренному выше. С помощью панели инструментов Диаграмма можно изменять порядок следования автофигур. Для настройки размеров области, занимаемой диаграммой в документе, нажмите кнопку Макет, а для преобразования типа диаграммы используйте кнопку Заменить на.
Чтобы вставить в документ Office диаграмму другого типа, выберите команду Вставка | Схематическая диаграмма. В открывшемся диалоговом окне (рис. 7.5) выберите нужный тип диаграммы и нажмите ОК. На экране появится её заготовка и панель инструментов Диаграмма. Заготовка диаграммы состоит из прямоугольной области, внутри которой расположены набор автофигур и ячейки для ввода текста. Процесс создания такой диаграммы аналогичен рассмотренному выше. С помощью панели инструментов Диаграмма можно изменять порядок следования автофигур. Для настройки размеров области, занимаемой диаграммой в документе, нажмите кнопку Макет, а для преобразования типа диаграммы используйте кнопку Заменить на.
Примечание. Обратите внимание на последний пункт раскрывающегося меню кнопки Макет под названием Автомакет. В этом режиме пользователь не может редактировать диаграмму способом перетаскивания объектов мышью.
Дата: 2018-12-21, просмотров: 724.