Программа «Электронный журнал преподавателя» может работать под управлением ОС Windows XP/Vista/7/8. В качестве средства разработки использована интегрированная среда разработки С++ Builder, включающая редактор исходных текстов, компилятор, компоновщик и отладчик. Для работы с локальной базой данных используется Microsoft Office Access. Результат визуализации информации представлен в хорошо воспринимаемом виде.
Для нормального функционирования приложения «Электронный журнал преподавателя» необходима персональная ЭВМ со следующими характеристиками:
· объем оперативной памяти не менее 32 мегабайт;
· процессор не ниже Pentium 166, мышь, клавиатура;
· наличие свободного места на жестком диске в размере не менее 20 мегабайт;
· монитор SVGA;
Выполнение программы
3.1. Загрузка и запуск программы
Программу «Электронный журнал преподавателя» можно запускать и выполнять прямо на съемном носителе (CD-диске). Иконку с программой можно переместить на жесткий диск. Для запуска программы нужно дважды щелкнуть по иконке exe-файла с названием Project1.exe. В случае успешного запуска программы появится окно программы для авторизации пользователей.
3.2. Выполнение программы
1) Авторизация пользователя и переход на следующие формы программы (Рисунок Б.1).
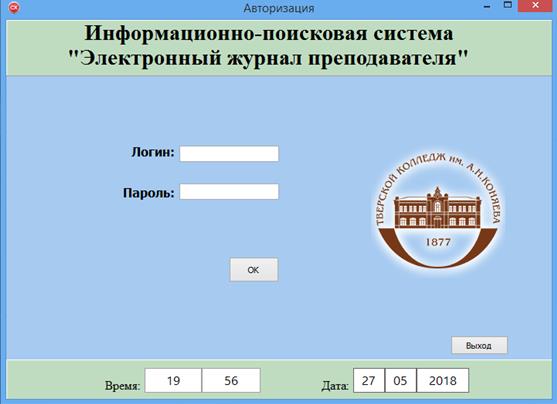
Рисунок Б.1 – Окно авторизации
Здесь необходимо напротив надписи Логин ввести логин пользователя, напротив надписи Пароль нужно ввести в поле пароль пользователя и нажать кнопку «ОК». В случае успешной авторизации откроется необходимое окно программы.
2) Функция перехода между таблицами базы данных (Рисунок Б.2).
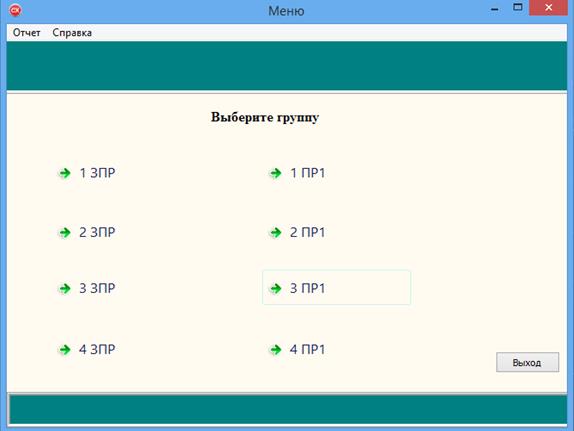
Рисунок Б.2 – Переход между таблицами
Чтобы открыть какую-либо таблицу базы данных, нужно номер группы, с которой необходимо провести работу. Нажав на необходимый номер группы, откроется новое окно со списком группы.
3)Функции выполнения запросов (Рисунок Б.3).
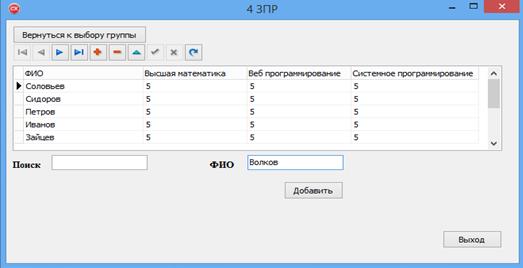
Рисунок Б.3 – Выполнение запросов
В открывшемся окне вводятся необходимые параметры и нажимается кнопка «Добавить». В компоненте для просмотра таблиц появится результат выполнения запроса.
4) Функция просмотра справки (Рисунок Б.4).
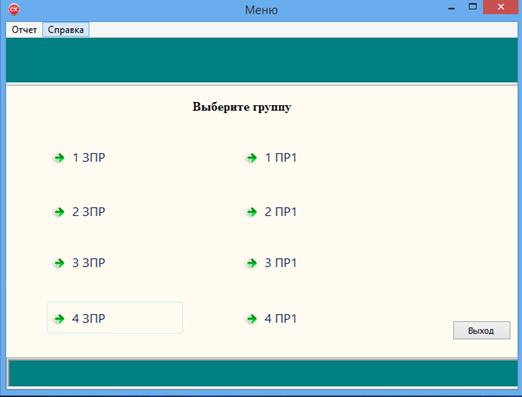
Рисунок Б.4 – просмотр справки
В главном меню нужно нажать на пункт Справка. Откроется окно просмотра справки (Рисунок Б.5)
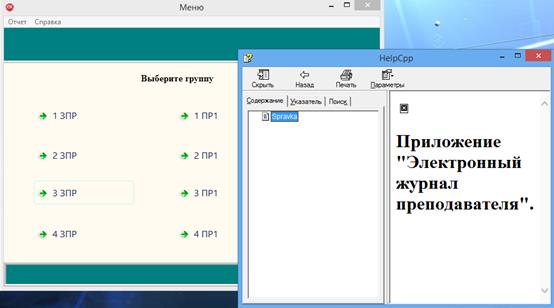
Рисунок Б.5 – Окно просмотра справки
5) Функция добавления, удаления, изменения записей в таблице (Рисунок Б.6).
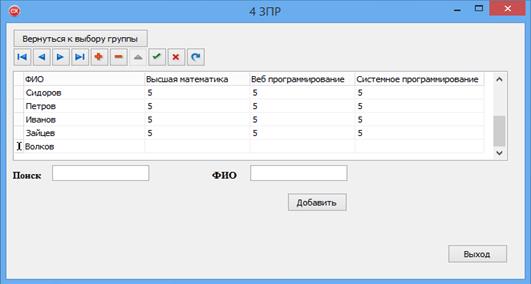
Рисунок Б.6 – Добавление, удаление, изменение записей в таблице
Данная функция доступна для выполнения всем пользователям приложения.
Ввод данных производится в специальное окно.
Добавлять, удалять записи, перемещаться по ним можно с помощью соответствующих кнопок Навигатора (Рисунок Б.7).

Рисунок Б.7 – Навигатор
3.3. Завершение работы программы
Завершение работы программы возможно нажатием кнопки  либо через пункт главного меню (Рисунок Б.8)
либо через пункт главного меню (Рисунок Б.8)
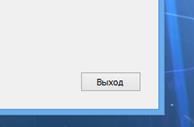
Рисунок Б.8 – Выход из приложения
Сообщения оператору
4.1. Неверно введены логин или пароль пользователя (Рисунок Б.9)

Рисунок Б.9 – Ошибка «Не выбран пользователь»
В данной ситуации необходимо закрыть данное сообщение нажав на кнопку  и ввести заново логин и пароль пользователя.
и ввести заново логин и пароль пользователя.
 |
4.2. Подтверждение удаления записи в таблице (Рисунок Б.13)
Рисунок Б.13 – Окно подтверждения удаления записи
В данной ситуации нужно на сообщении предупреждения нажать кнопку ОК, если требуется удалить запись, или нажать на кнопку Cancel для отмены.
5. Приложение. Для просмотра основной информации о программе (о ее назначении и разработчике) можно воспользоваться Справкой, кнопка для открытия которой расположена в главном меню (Рисунок Б.14).
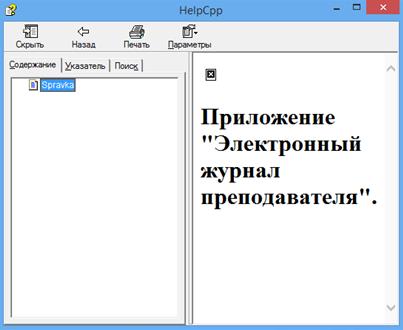
Рисунок Б.14 – Окно справки
Приложение В
Руководство программиста по ГОСТ 19.504-79
Дата: 2018-12-21, просмотров: 590.