На рисунке 1 приведена схема данных базы данных «Студенты»
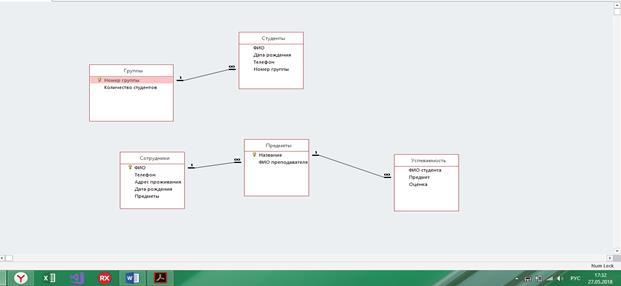
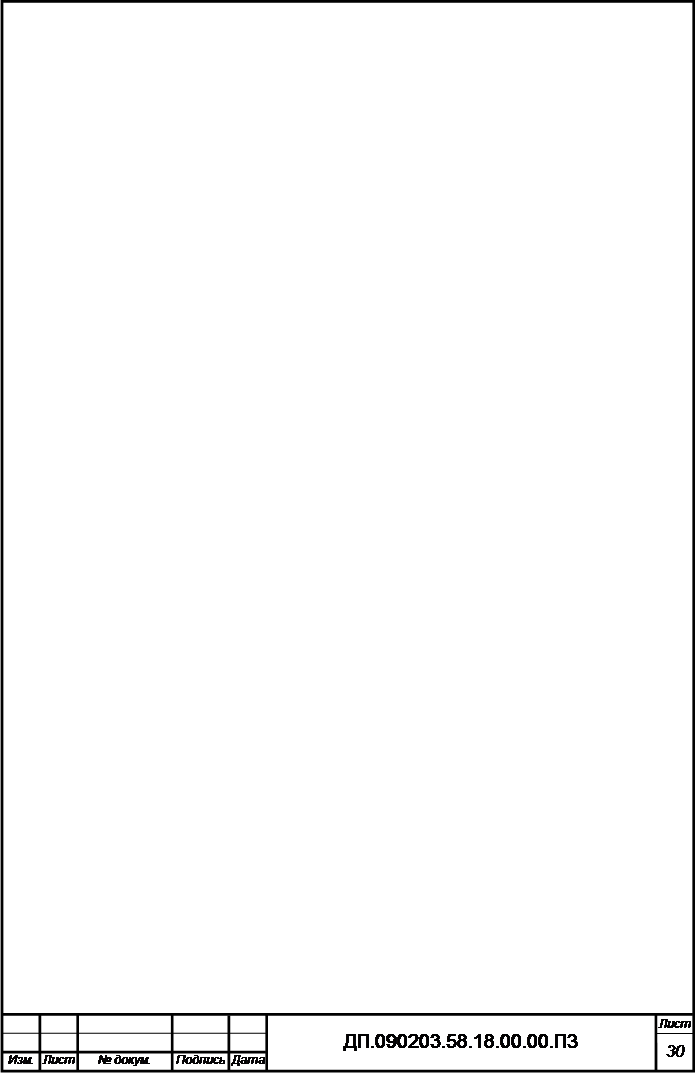

Описание таблиц базы данных «Студенты»:
1) Таблица «Сотрудники» содержит информацию о преподавателях колледжа.
Свойства полей таблицы «Сотрудники» описаны в таблице 1.
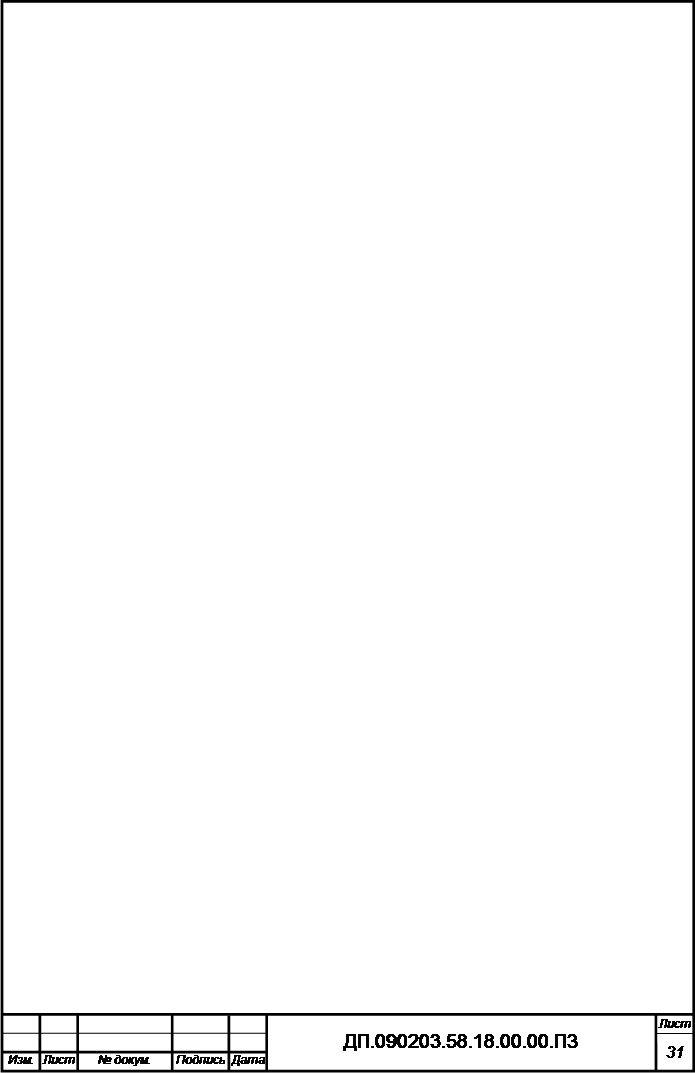 Таблица 1 – Свойства полей таблицы «Сотрудники»
Таблица 1 – Свойства полей таблицы «Сотрудники»
| Имя поля | Тип | Размер |
| ФИО (ключевое поле) | Текстовый | 255 |
| Телефон | Текстовый | 20 |
| Адрес проживания | Текстовый | 255 |
| Дата рождения | Дата | Краткий формат даты |
| Предметы | Текстовый | 150 |
2) Таблица «Группы» содержит номера групп
Свойства полей таблицы «Ключи» описаны в таблице 2
Таблица 2 – Свойства полей таблицы «Группы»
| Имя поля | Тип | Размер |
| Номер группы (ключевое поле) | Текстовый | 100 |
| Количество студентов | Числовой | Длинное целое |
3) Таблица «Предметы» содержит список образовательный дисциплин
Свойства полей таблицы «Предметы» описаны в таблице 3
Таблица 3 - Свойства полей таблицы «Предметы»
| Имя поля | Тип | Размер |
| Название (ключевое поле) | Текстовый | 150 |
| ФИО преподавателя | Текстовый | 150 |
4) Таблица «Студенты» содержит список учащихся колледжа и информацию о них
Свойства полей таблицы «Студенты» описаны в таблице 4
Таблица 4 - Свойства полей таблицы «Студенты»
| Имя поля | Тип | Размер |
| ФИО | Текстовый | 150 |
| Дата рождения | Дата | Краткий формат даты |
| Телефон | Текстовый | 20 |
| Номер группы | Текстовый | 20 |
5) Таблица «Успеваемость» содержит информацию об успеваемости студентов за 1 семестр
Свойства полей таблицы «Успеваемость» описаны в таблице 5
Таблица 5 - Свойства полей таблицы «Основание»
| Имя поля | Тип | Размер |
| ФИО студента | Текстовый | 150 |
| Предмет | Текстовый | 100 |
| Оценка | Числовой | Длинное целое |
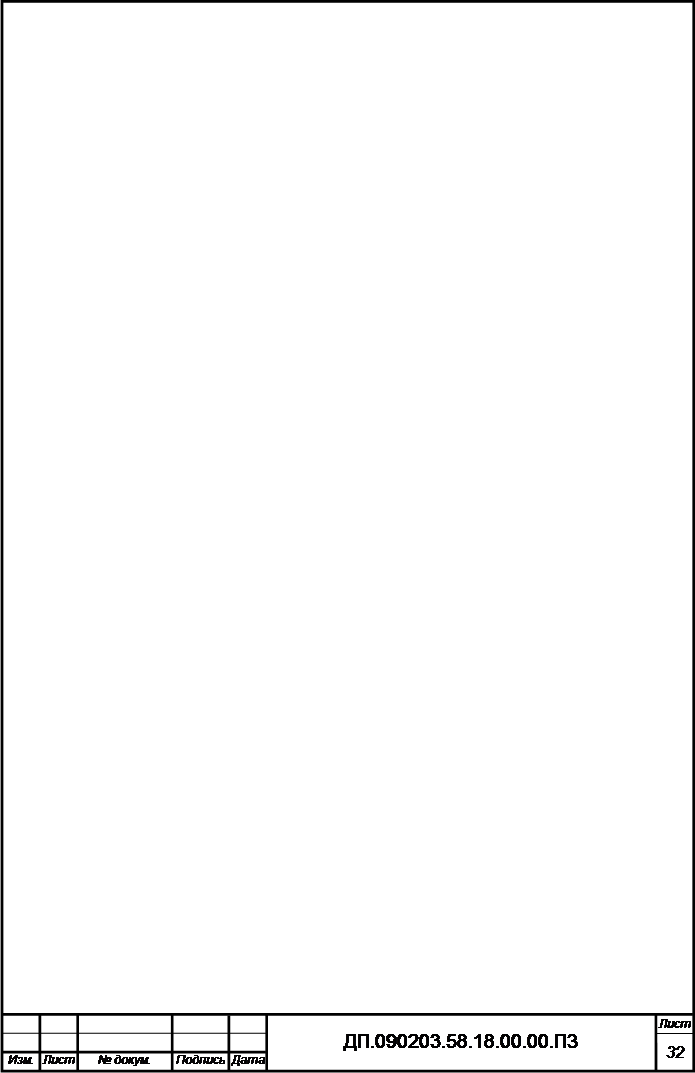
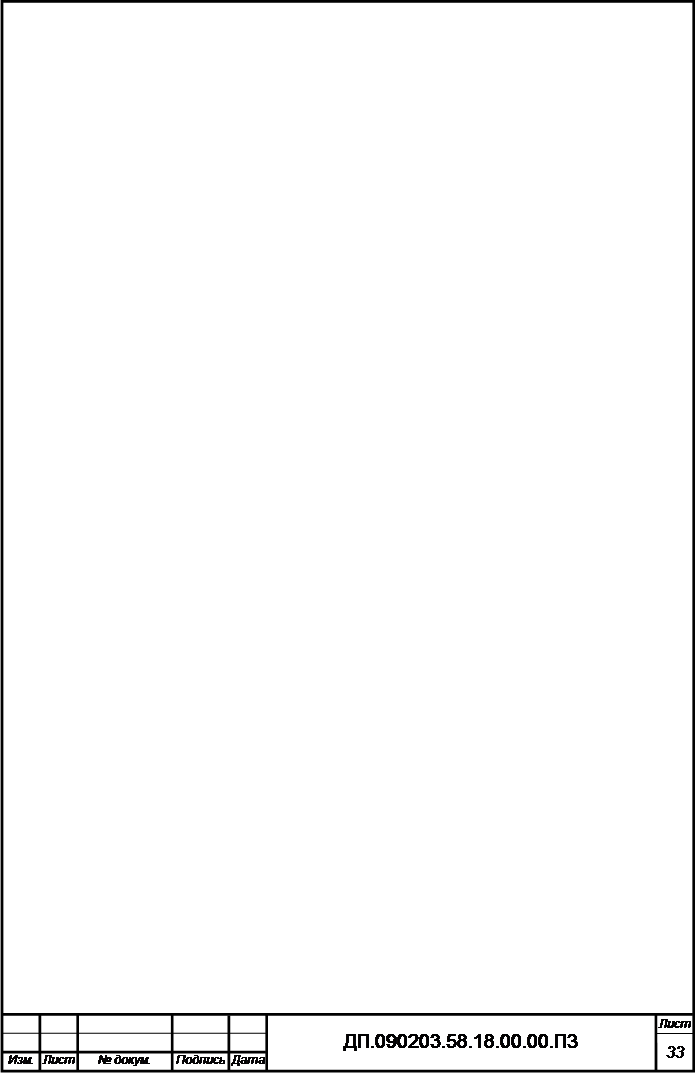 3.4 Разработка интерфейса пользователя
3.4 Разработка интерфейса пользователя
Окно авторизации представлено на рисунке 1

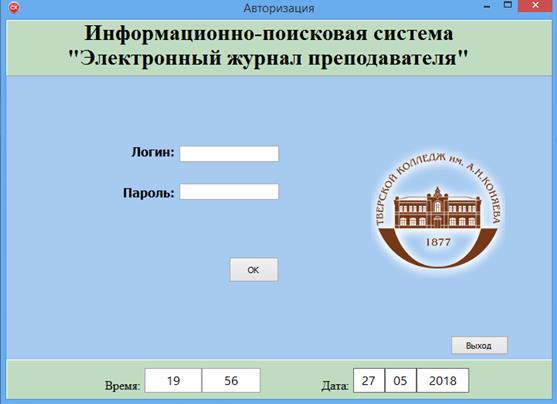
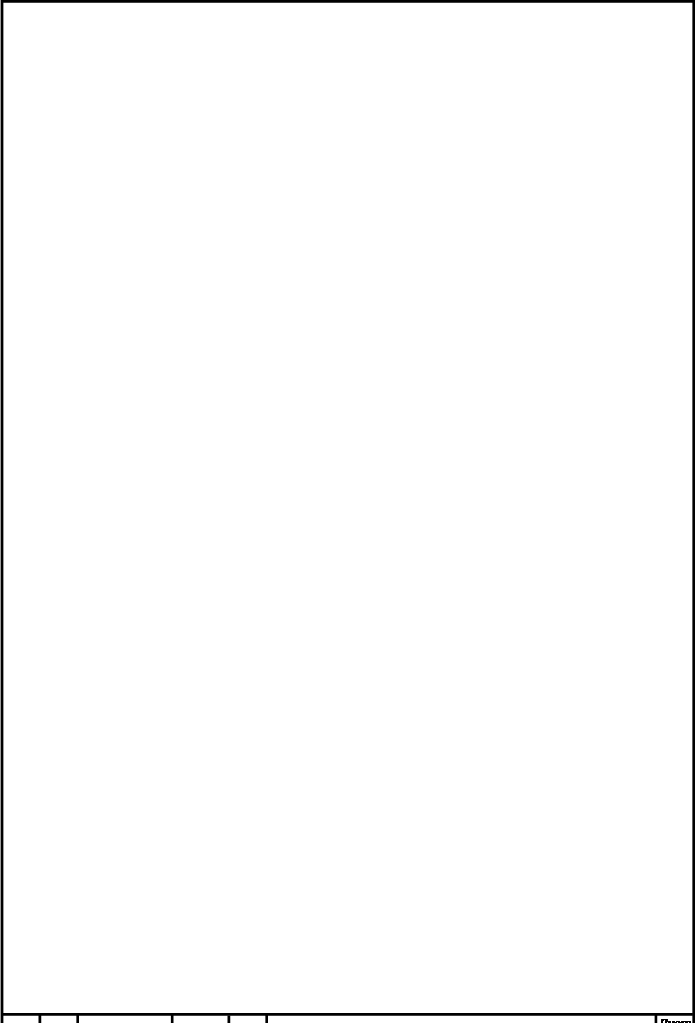 Основное окно представлено на рисунке 2
Основное окно представлено на рисунке 2
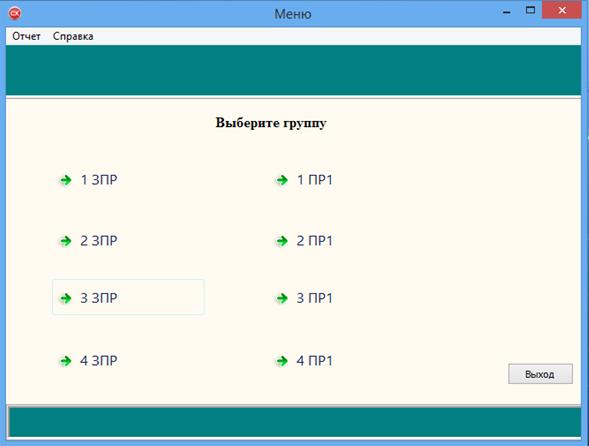
Рисунок 2 – Основное окно
 3.5 Разработка структурной и функциональной схем программы
3.5 Разработка структурной и функциональной схем программы
Схема программы представлена на рисунке 3
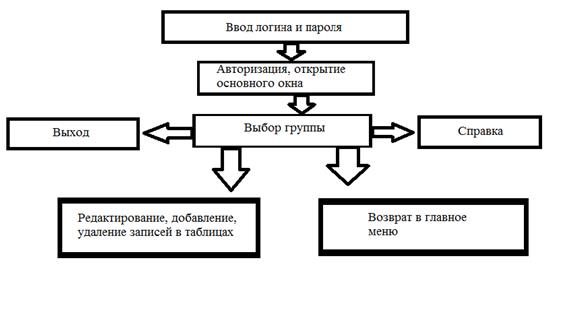
Рисунок 3 – схема программы
 3.6 Разработка тестовых сценариев
3.6 Разработка тестовых сценариев
Тест 1
Название теста: Вход должен осуществляться по определенному логину и паролю.
Шаги/действия: Пользователь нажимает на кнопку «ОК» и проходит в следующее окно для работы с группами.
Ожидаемые результаты: при нажатии на «ОК» пользователь проходит авторизацию и переходит к работе в приложении. На рисунке 4 представлено окно приложения до выполнения теста 1, а на рисунке 5 – после выполнения теста 1.

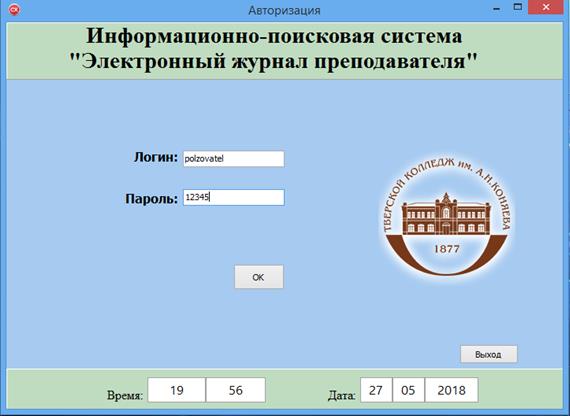

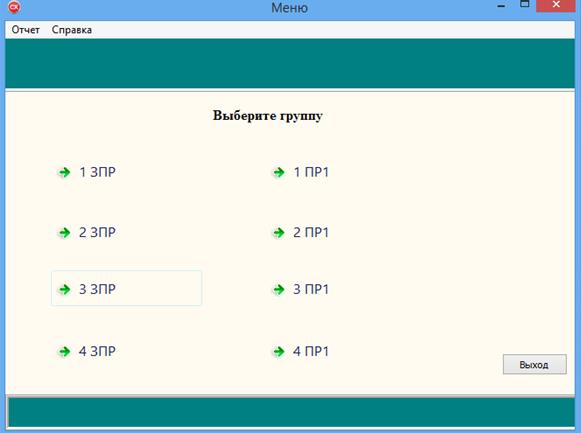

Тест 2
Название теста: проверка функциональности текстового поля для пароля, логина и кнопки «Вход».
Шаги/действия:
1) Пользователь вводит в текстовое поле неправильный пароль и нажимает кнопку «Вход».
2) Пользователь вводит в текстовое поле правильный пароль и нажимает кнопку «Вход».
Ожидаемые результаты: когда пользователь вводит неправильный пароль, отображается сообщение об ошибке (показано на рисунке 6). Открывается основное окно приложения, когда пользователь вводит правильный пароль (показано на рисунке 7).


Рисунок 6 – Сообщение об ошибке при вводе неправильного пароля
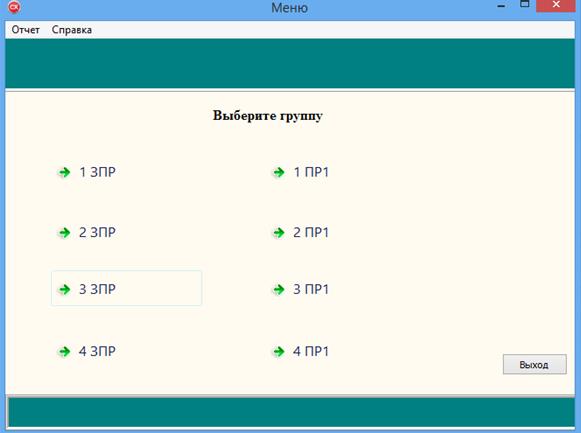
 Рисунок 7 – Открытие основного окна приложения при вводе правильного пароля
Рисунок 7 – Открытие основного окна приложения при вводе правильного пароля
Тест 3
Название теста: проверка функциональности кнопок выбора групп.
Шаги/действия: Пользователь нажимает на кнопку и переходит в список учащихся выбранной группы.
Ожидаемые результаты: после выбранной группы открывается окно со списком учащихся этой группы и их успеваемостью. На рисунке 8 представлено окно приложения до выполнения теста 3, а на рисунке 9 – после выполнения теста 3.
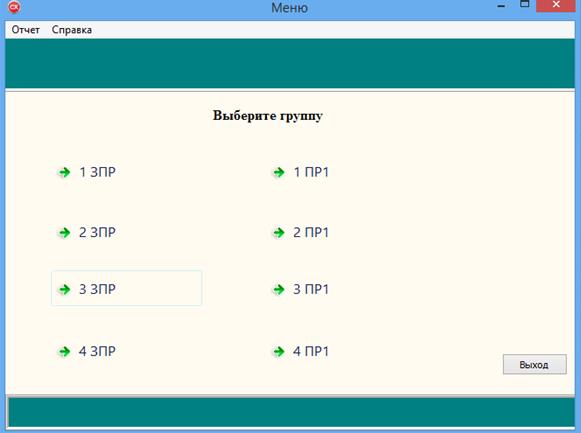
 Рисунок 8 - Окно приложения до выполнения теста 3
Рисунок 8 - Окно приложения до выполнения теста 3
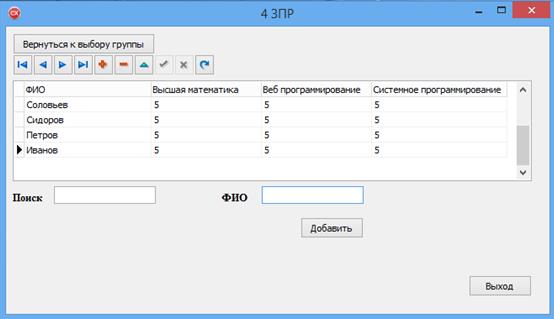
Рисунок 9 - Окно приложения после выполнения теста 3
Тест 4
Название теста: проверка возможности добавления записей в таблице.
Шаги/действия: Пользователь вводит новую запись и сохраняет ее.
Ожидаемые результаты: Запись вводится в поле ФИО после нажатия кнопки «Добавить» в таблице появляется новая строка с введенной фамилией. На рисунке 10 представлен процесс ввода новой записи в таблицу. На рисунке 11 изображена таблица после добавления ФИО.
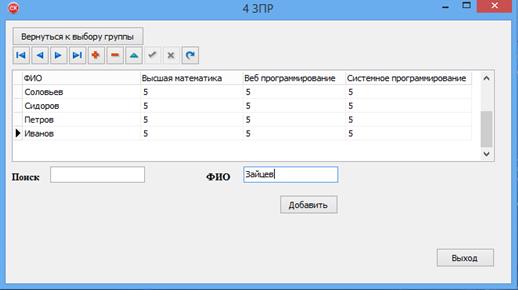
 Рисунок 10 – Ввод новой записи в таблицу
Рисунок 10 – Ввод новой записи в таблицу

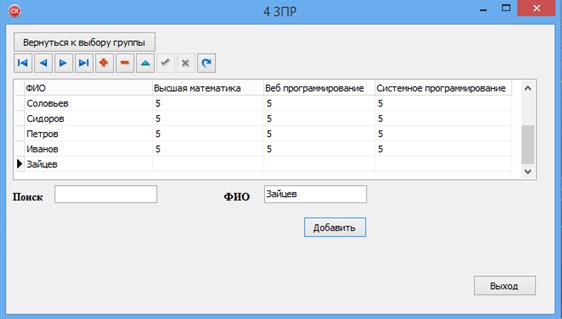
Рисунок 11 – таблица после добавления ФИО
Тест 5
Название теста: проверка функциональности полей для поиска учащегося.
Шаги/действия:
1) Пользователь в поле поиск вводит ФИО учащегося после чего в таблице остается поле только с этим студентом.
Ожидаемые результаты: поиск осуществляется по колонке ФИО, после ввода ФИО в поле поиска в таблице будет отображена информация по введенному студенту. На рисунке 12 представлено окно приложения до выполнения теста 5, а на рисунке 13 – после выполнения теста 5.

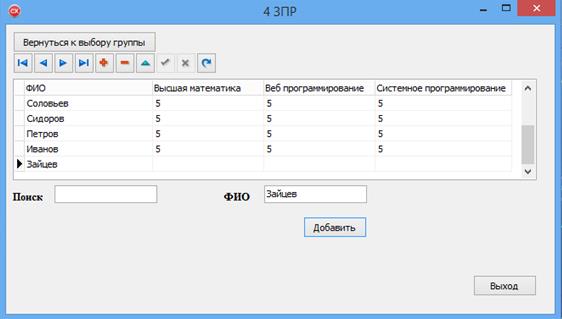
Рисунок 12 – Окно приложения до выполнения теста 5
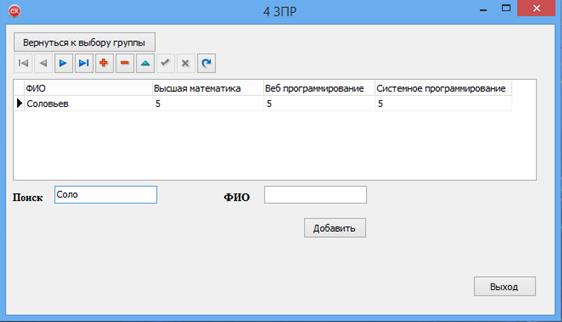
Рисунок 13 – после выполнения теста 5
 Тест 6
Тест 6
Название теста: проверка функциональности кнопки возврата к выбору групп.
Шаги/действия: Пользователь нажимает на кнопку «Вернуться к выбору групп».
Ожидаемые результаты: открывается окно со списком групп. Результат выполнения теста представлен на рисунке 14.
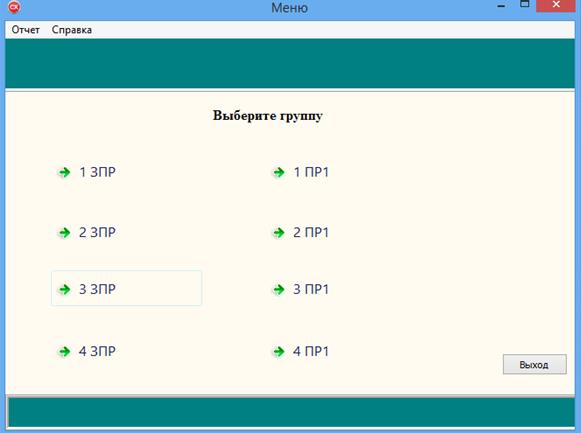
Рисунок 14 – окно с выбором групп
 Тест 7
Тест 7
Название теста: проверка редактирования, удаления и добавления записей в таблицу.
Шаги/действия: Пользователь вводит, изменяет и удаляет данные в таблице. Далее сохраняет изменения в панели «Меню-навигация»
Ожидаемые результаты: открывается окно справки. Момент редактирования данных представлен на рисунке 16. Результат выполнения теста представлен на рисунке 17.
Панель «Меню-навигация» представлена на рисунке 15.

Рисунок 15 – панель «Меню - навигация»
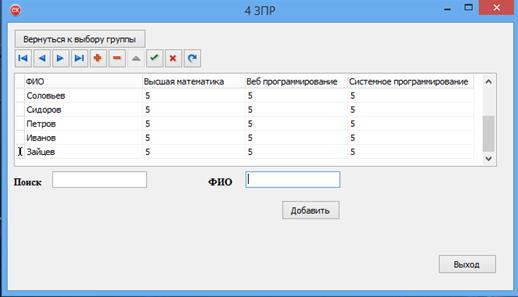
Рисунок 16 – редактирование таблицы
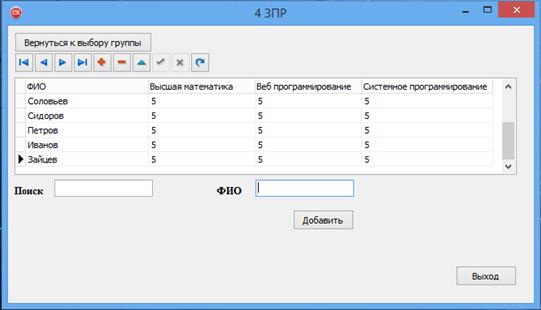
 Рисунок 17 – Результат выполнения теста 7
Рисунок 17 – Результат выполнения теста 7
Тест 8
Название теста: проверка функциональности кнопки выхода из программы.
Шаги/действия: Пользователь нажимает Выход.
Ожидаемые результаты: окно программы закрывается. На рисунке 18 изображен рабочий стол с включенным приложением. На рисунке 19 результат выполнения теста 8.
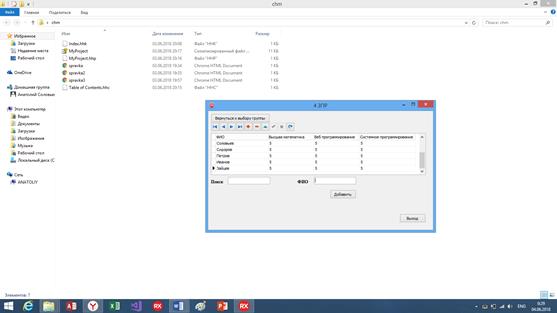
Рисунок 18 – включенное приложение на рабочем столе

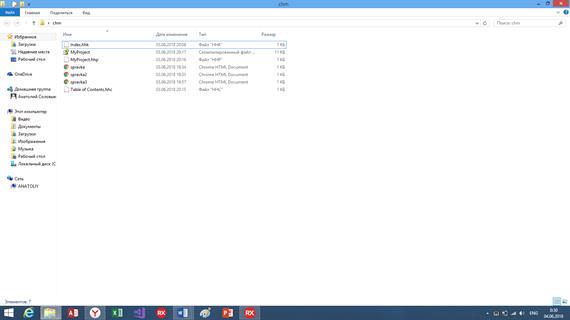
Рисунок 19 – результат теста 8
Тест 7
Название теста: проверка функциональности кнопки «Справка».
Шаги/действия: Пользователь нажимает в главном меню кнопку «Справка».
Ожидаемые результаты: открывается окно справки. Результат выполнения теста представлен на рисунке 20.
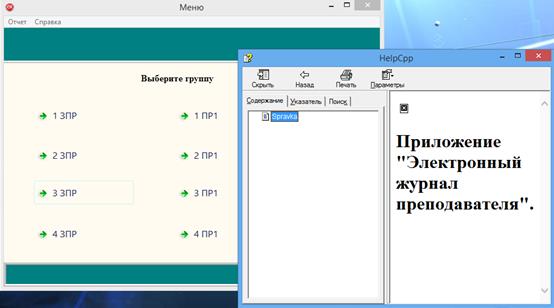
Рисунок 20 – вывод справки
Дата: 2018-12-21, просмотров: 615.