Для автоматизации процесса инвентаризации в MS Excel будет использоваться несколько листов электронной книги, которые можно заполнить 2 способами:
1. используя приёмы копирования;
2. связыванием листов;
Рассмотрим первый способ, не требующий специальных знаний MS Excel. При использовании данного метода вполне достаточно будет общих приёмов программы.
Итак, рассмотрим пошаговую инструкцию.
1. создаём лист 1 (форма № ИНВ-3), куда вносим полный вариант инвентаризационной описи ТМЦ (рис. 1). Для правильного оформления документа необходимо на вкладке Выравнивание «Формат – > Ячейки» установить флажок «Переносить по словам», а так же выравнивание « По центру». Для ввода таких выражений как «Товарно-материальные ценности» и «Единица измерения» необходимо объединить ячейки. Для этого используем кнопку «Объединить ячейки» на панели инструментов. Работник бухгалтерии заполняет графы 1 – 9 и 12.
2. Создаём Лист 2 – «Фактическое наличие» представляет собой ведомость фактического наличия ТМЦ, а его вид аналогичен Лист 1, в котором последние 2 графы имеют изменённое общее название «По данным бухгалтерского учёта» заменено на «Отклонение фактического наличия от данных бухгалтерского учёта» (рис. 2). В эту таблицу комиссия вносит информацию о фактическом наличии ТМЦ (графы 10 и 11), а в последних двух графах организуем расчёт отклонений: Отклонения = Фактическое наличие – По данным бухгалтерского учёта. Для наглядности на графу 12 наложим формат «Денежный»
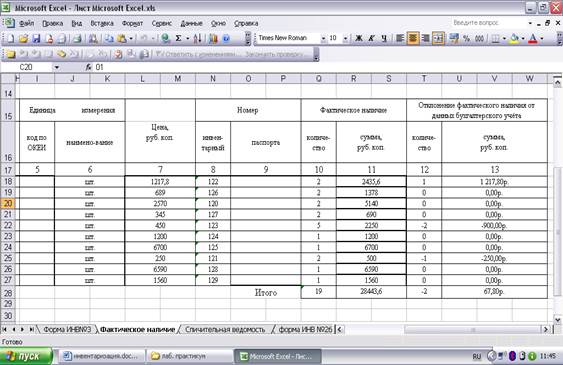
Рис. 1 - Вид листа 1 - «Форма ИНВ-3»
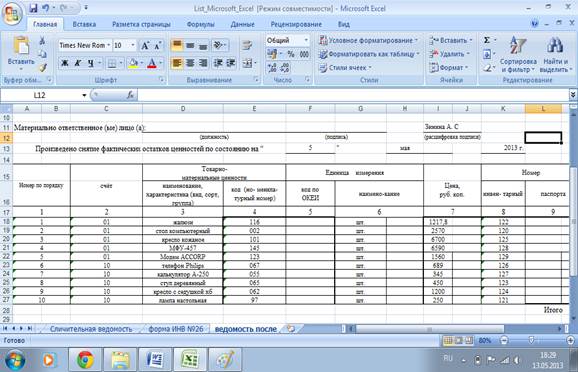
Рис.2 - Вид листа 2 - «Фактическое наличие ТМЦ»
3. Создаём Лист 3 – «Сличительная ведомость», содержащий форму № ИНВ-19 и заполняется после оформления инвентаризационной описи ТМЦ (рис.3).
На данном листе используем функцию « Если», введём формулы для анализа результатов инвентаризации, выявляющие недостачу и излишки ТМЦ.
4.Создаём лист 4 (форма № ИНВ-26) – ведомость учёта результатов, выявленных инвентаризацией, оформляется для подведения итогов инвентаризации (рис. 4). Для наглядности так же установим форма «Денежный» для заполненных ячеек.
5. Создаём лист 5 – инвентаризационная опись ТМЦ с разделением на счёта 01 и 10. Он повторяет Лист 1№ ИНВ-3 (рис.5). Проведём сортировку данных по счетам. Данные можно сортировать по возрастанию и убыванию. В нашем случае будем формировать по возрастанию по столбцу С (счёт, субсчёт). Выделяем данные – > Данные – >Сортировка – >Опция по возрастанию.
Далее сортировку можно проводить по наименованиям инвентаризационных объектов и т д.
По завершению создания электронной книги инвентаризации, оставшиеся в таблицах пустые строки можно скрыть. Для этого выделим пустые строки и в меню «Формат – > Строка» выбрать команду скрыть.
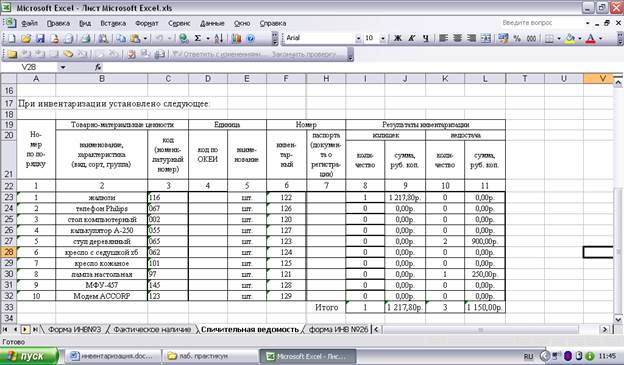
Рис. 3 - Вид листа 3 «Сличительная ведомость»
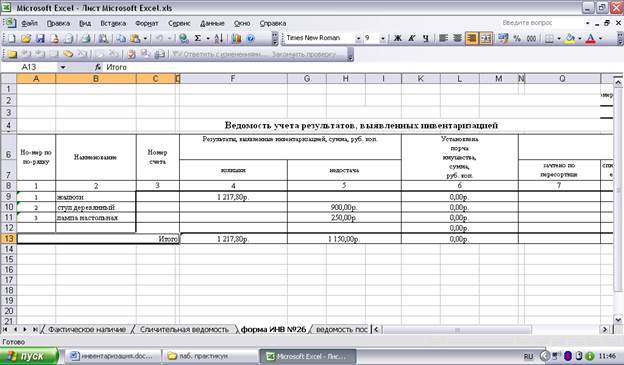
Рис. 4 - Ведомость учёта результата инвентаризаций
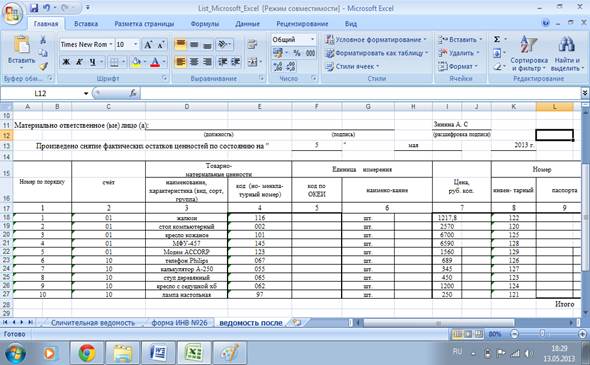
Рис. 5 - Форма № ИНВ-3 после сортировки данных по счетам
Проведение инвентаризации имеет множество особенностей для различных видов инвентаризируемых объектов и различных хозяйственных ситуаций.
Организация проведения инвентаризации таким образом, чтобы ее функция по обеспечению достоверности данных бухгалтерского учета и бухгалтерской отчетности, установленная Законом «О бухгалтерском учете», была действительно исполнена, требует знания и применения всех положений и иных нормативных актов по бухгалтерскому учету, а также знания гражданского, авторского, трудового права.
В настоящее время автоматизация затронула многие участки бухгалтерского учёта, в том числе и инвентаризацию ТМЦ. Но не многие работники организации знают, что автоматизировать процесс инвентаризации можно с помощью простой стандартной программы MS Excel, которая позволит не только упростить процесс инвентаризации, но и применять её почти каждому уверенному пользователю ПК.
Преимущество автоматизации инвентаризации с помощью MS Excel ещё и заключается в том, что, не приобретая дорогостоящих программ, можно контролировать сохранность активов организации.
ПРИМЕР ПРИМЕНЕНИЯ ПРОГРАММЫ MS Excel ДЛЯ
УЧЕТА ОСНОВНЫХ СРЕДСТВ
Технология учета основных средств с использованием MS Excel предполагает выполнение следующих действий.
Формируется таблица, строки которой содержат основные сведения об имеющихся основных средствах, необходимые для выполнения расчетов по начислению амортизации. Принцип заполнения картотеки таков: одна строка на один объект учета. Таблица содержит формулы, позволяющие по данным о балансовой стоимости и норме амортизации рассчитать амортизацию за текущий период (месяц или квартал) и, с учетом амортизации на начало периода, рассчитать амортизация на конец периода. По соответствующим колонкам (балансовая стоимость, амортизация за период, амортизация на начало и конец периода) автоматически подводятся итоги, необходимые для отражения информации по основным средствам в главной книге. При необходимости отнесения амортизации по разным объектам на разные счета затрат таблица может быть дополнена колонкой, в которой проставляются соответствующие счета, на другом листе рабочей книги должны быть определены шаблоны проводок, включающие эти счета и формулы подсчета их сумм, в результате чего проводки формируются автоматически и также автоматически изменяются при внесении изменений в данные картотеки.
При завершении периода файл рабочей книги копируется, ему присваивается новое имя (например, соответствующее названию нового периода), выполняется перенос остатков из колонки, соответствующей амортизации на конец предыдущего периода в колонку данных амортизации на начало периода. Далее выполняется необходимая корректировка исходных данных, а данные на текущий период рассчитываются автоматически.
Данная схема весьма напоминает те процедуры, которые выполняются при ведении ручного учета. Отличия состоят в следующем.
При ведении ручного учета никому не придет в голову каждый раз переписывать картотеку при переходе на следующий период. Здесь же нет никаких проблем – копирование выполняет компьютер. В результате мы сохраняем в актуальном виде информацию за каждый отчетный период.
Перенос данных из одной колонки Excel в другую (амортизация на конец периода в колонку амортизация на начало периода) также не составляет никаких проблем.
Один раз введенные формулы работают всегда. После переноса данных конца прошлого периода на начало текущего они срабатывают автоматически, в результате чего сразу получаются результаты на конец данного периода. Также автоматически формулы срабатывают и при внесении изменений в картотеку.
Естественно, рассматриваемая технология имеет определенные ограничения. Однако она достаточно проста, вполне работоспособна и может использоваться во многих относительно небольших предприятиях.
Основная расчетная таблица
Для создания основной расчетной таблицы выполните следующие действия.
Создайте новую рабочую книгу Excel.
В ячейку A1 введите текст «Инвентарный номер».
В ячейку B1 – «Наименование основного средства».
В ячейку C1 – «Стоимость».
В ячейку D1 – «Амортизация на начало текущего периода».
В ячейку E1 – «Норма амортизации (% в год)».
В ячейку F1 – «Амортизация за период».
В ячейку G1 – «Амортизация на конец периода».
В ячейку H1 – «Амортизация по норме».
Пояснения по содержанию колонок будут даны позже, а их названия могут быть выбраны по вашему усмотрению.
Выделите ячейки A1:H1, отформатируйте их по своему вкусу и установите удобную для просмотра информации ширину колонок. В нашем примере мы выбрали режим форматирования со следующими параметрами выравнивания (Формат ® Ячейки, вкладка «Выравнивание»): горизонтальное – по центру, вертикальное – по центру, а также установили флажок «Переносить по словам» (Рис. 6).

Рис. 6 - Установка параметров выравнивания текста в заголовке расчетной таблицы.
Далее, в ячейку A2 введите текст «Итоги».
В ячейку C2 – формулу =СУММ(C3:C1000)
В ячейку D2 – формулу =СУММ(D3:D1000)
В ячейку F2 – формулу =СУММ(F3:F1000)
В ячейку G2 – формулу =СУММ(G3:G1000)
Поскольку формулы однотипные, то можно ввести формулу только в ячейку C2, а в другие просто скопировать ее - Excel автоматически подставит идентификаторы нужных колонок. В указанных ячейках будут суммироваться значения по стоимости, амортизации на начало периода, амортизация за период и амортизация на конец периода по всем учитываемым объектам. Диапазон суммирования в нашем примере ограничивается строкой 1000. Если на предприятии более 1000 объектов основных средств, то следует установить большее значение, если меньше – то меньшее. Однако мы настоятельно советуем указывать диапазон с «запасом», чтобы впоследствии, при пополнении таблицы строками уже не думать, попадают ли нужные показатели в итоги.
Для строки итогов мы выбрали жирный шрифт и пометили ее другим цветом (Формат ® Ячейки, вкладка Вид, щелкнуть мышью по нужному цвету и по кнопке OK), чтобы она лучше выделялась. Можно выбрать и другое оформление. Итоги по картотеке намеренно вынесены наверх таблицы для того, чтобы они были видны сразу при входе в нее. Кроме того, так будет удобнее пополнять картотеку новыми записями: в этом случае их можно просто вписывать в ближайшую пустую строку. В противном случае (при размещении итогов внизу таблицы) пришлось бы выполнять лишнюю операцию вставки строк.
Подготовительные действия выполнены. Таблица приняла вид, показанный на рис. 7.
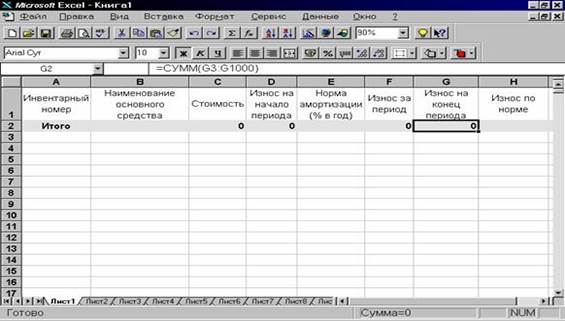
Рис. 7 - Расчетная таблица с установленными формулами расчета итогов.
Теперь можно вводить данные по строкам. В каждой строке должна быть сосредоточена необходимая информация по одному объекту учета. Начнем со строки 3.
Порядок заполнения колонок A («Инвентарный номер»), B («Наименование основного средства») и C («Стоимость») очевиден и в комментариях не нуждается.
В колонке D нужно проставить величину амортизации по данному основному средству на начало периода, начиная с которого предполагается вести учет с использованием электронных таблиц.
В колонку E вводится норма амортизации данного основного средства в процентах за год. Если по какому-то объекту учета амортизация за текущий период не должен начисляться, то здесь должен быть проставлен ноль.
Следующие три колонки являются расчетными и содержат формулы.
Для лучшего понимания последовательности расчетов начнем с колонки H («Амортизация по норме»). Данная колонка – чисто технологическая и мы используем ее только для того, чтобы упростить ввод формул в колонках F и G. Введите в ячейку H3 формулу:
=C3*E3/1200
Она означает, что данная графа рассчитывается как произведение стоимости основного средства на норму амортизации, деленную на 1200. В нашем примере в качестве расчетного периода выбран месяц. Поэтому мы используем константу 1200, поскольку для расчета амортизации за месяц норму амортизации, выраженную в процентах за год, нужно поделить на 12 месяцев и 100%. При начислении амортизации сразу целый за квартал следует использовать константу 400.
После ввода формулы будет автоматически рассчитано значение амортизации за данный период. Теперь подумаем: всегда ли это значение можно считать величиной амортизации за месяц. Нет. Не всегда. Если сумма амортизации на начало периода, сложенная с этой величиной больше балансовой стоимости объекта учета, то амортизация в таком размере за данный период начислена быть не может и должна быть принята только в сумме разницы между стоимостью и амортизацией на начало периода. В противном случае амортизация на конец периода превысит стоимость. Данная ситуация не очень типична, но возможна если в предшествующих периодах амортизация начислялась по другой норме.
В любом случае мы должны предусмотреть все возможные варианты, чтобы гарантировать себя от возможных ошибок. Поэтому данная графа является только отправной точкой при выполнении последующих расчетов. Для корректного выполнения расчета амортизации за текущий период в ячейку F3 должна быть введена формула: = ЕСЛИ(D3+H3>C3;C3-D3;H3)
Она означает, что если амортизация на начало периода (D3), сложенный с амортизацией, рассчитанной в соответствии с нормой амортизации (H3), больше стоимости данного объекта учета, то амортизация за текущий период может быть начислена в сумме, не превышающей его остаточной стоимости (C3-D3). В противном случае амортизация за месяц составляет величину, рассчитанную в соответствии с нормой амортизации (H3). Более подробно об использовании функции ЕСЛИ() см. справочную систему Excel.
Амортизация на конец периода равна амортизации на начало периода, сложенному с амортизацией за период. Поэтому в ячейку G3 следует ввести формулу: =D3+F3
После ввода этой формулы строка таблицы полностью сформирована. В качестве примера мы ввели в нее данные, представленные на рис 8.
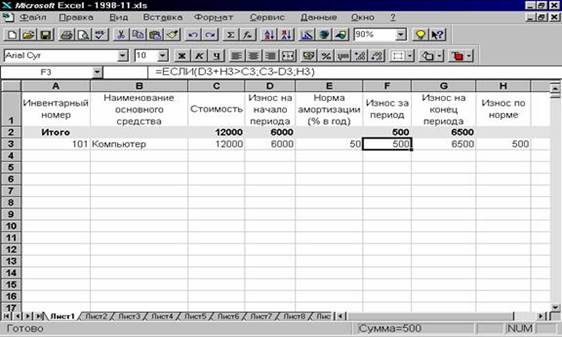
Рис. 8 - Запись о первом объекте картотеки основных средств.
Поскольку расчетные графы остальных строк должны содержать идентичные формулы мы просто скопируем имеющиеся формулы, а «умный» Excel самостоятельно «подправит» фигурирующие в них индексы с тем, чтобы они соответствовали номерам строк.
Для этого выделите ячейки F3:H3 и далее «уцепитесь» мышкой за правый нижний угол выделенной области. «Мышиный курсор» должен принять форму черного креста. Теперь «потяните» мышь вниз на столько строк, сколько у Вас есть основных средств (один объект - одна строка). Не повредит «размножить» формулы с запасом.
Все. Таблица готова. Остается только перенести в нее данные картотеки (рис. 9). Поскольку формулы скопированы с «запасом», в тех строках где не введены необходимые данные, соответствующие ячейки имеют нулевое значение.
По мере заполнения строк сведениями об объектах основных средств (инвентарный номер, наименование, стоимость, амортизация на начало периода норма амортизации) величины амортизации за период и амортизация на конец периода будут автоматически рассчитываться, а итоги по соответствующим колонкам изменяться.
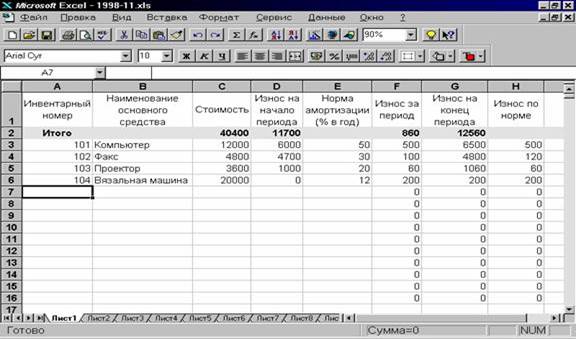
Рис. 9 - Пример заполнения расчетной таблицы данными картотеки основных средств.
Дата: 2018-12-21, просмотров: 777.