Цель: познакомиться с основными понятиями базы данных; научиться создавать таблицу базы данных в режиме Конструктор.
1. Перейдите на вкладку Создание, в группе Таблицы нажмите кнопку Конструктор таблиц.
2. Создайте поля, присвойте им типы данных, как показано на рис. 4.
3. Назначьте поле Код ключевым. Для этого: выделите его, нажмите кнопку Ключевое поле на вкладке Конструктор.
4. Выполните подстановку полей. Для этого:
Выделите поле Кл руководитель, в окне Свойства поля перейдите на вкладку Подстановка и выберите в поле Тип элемента управления выберите Список. В поле Тип источника строк – Таблица или запрос. В поле Источник строк – Кл руководители.
5. Перейдите в Режим таблиц и заполните таблицу данными. Заполнение начинайте с поля Кл руководитель. Заполните остальные поля.
6. Сохраните таблицу под именем Оценки.
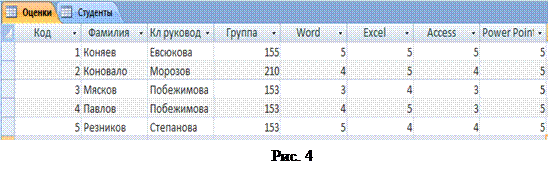
Упражнение №2 СОЗДАНИЕ ФОРМ. КОНСТРУКТОР ФОРМЫ. ЭЛЕМЕНТЫ УПРАВЛЕНИЯ.
Задание:
1. Создайте форму для таблицы Студенты.
2. Добавьте 2 записи в форму.
3. Создайте новое поле Пол в таблице Студенты.
4. Создайте новое поле Пол (в виде переключателей) в форме Студенты.
Порядок выполнения:
Тема: Создание формы.
Цель: Научиться создавать формы; познакомиться с Элементами управления; научиться создавать новые поля в форме.
1. Запустите программу MS Access.
2. Откройте созданную в предыдущем упражнении базу данных.
3. Выделите таблицу Студенты, выберите вкладку Создание, нажмите кнопку Форма, на
экране появится созданная форма и откроется вкладка Формат, где при помощи кнопки
Автоформат выберите оформление формы.
4. Сохраните форму под именем Студенты.
В строке состояния (в нижней части окна формы) отображено общее число записей и номер записи, которую вы сейчас видите. Перемещаться между записями можно при помощи кнопок Первая запись, Предыдущая запись, Следующая запись, Последняя запись, Новая (пустая запись).
5. С помощью кнопки Режим перейдите из режима Макет в Режим формы.
6. Перейдите к самой последней записи нажав кнопку Новая (пустая запись). Откроется
первая пустая карточка. Заполните ее, перемещаясь между полями с помощью клавиши [Tab]. Заполнив запись, перейдите к новой, нажав [Enter]. Заполните 2 новых записи.
Создание нового поля в таблице :
Поставим новую задачу. Отобразите в своей анкете пол студента. Для этого:
7. Откройте таблицу Студенты в режиме конструктора (Вкладка Главная, кнопка Режим).
8. Установите курсор в первую пустую ячейку списка полей.
9. Введите имя поля «Пол». См. рис. 5
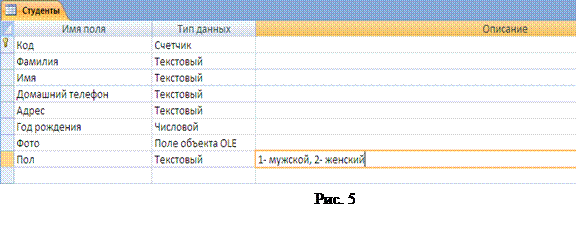
10. Установите курсор в столбце Описание строки Пол и введите текст «1-мужской, 2-женский». дело в том, что когда вы будете устанавливать переключатель формы в одно из положений (мужской \ женский), в таблице этот результат будет отражаться цифрами(1,2)
11. Закройте таблицу.
Вставка элемента управления в форму :
Откройте форму Студенты в режиме конструктора. Разверните окно конструктора на весь экран. Создадим переключатель для определения пола студента.
12.На вкладке Конструктор в группе Элементы управления нажмите кнопку Группа переключателей.
13. Определите место в форме и щелкните мышью. С этого момента начинает свою работу Мастер по разработке групп.
14. В первом окне диалога введите значения Мужской, на следующей строке Женский. Нажмите кнопку [Далее].
15. В следующем окне откажитесь от необходимости в выборе значения по умолчанию [Нет], нажмите [Далее].
16. В следующем окне нажмите [Далее], чтобы использовать значения, предложенные по
умолчанию. Нажмите [Далее]. В
17. В следующем окне щелкните Сохранить значение в поле и в списке полей выберите Пол. Нажмите [Далее].
18.В следующем окне определите вариант оформления группы и выберите тип элементов группы. Нажмите [Далее].
19. Дальше введите подпись для группы Пол и нажмите [Готово].
Форма будет представлена в режиме конструктора См рис.6 .
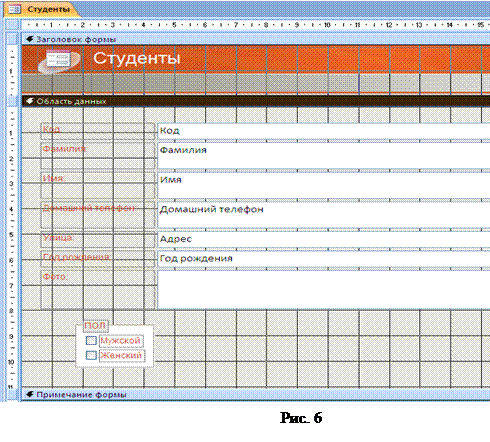
Переключитесь в режим формы на вкладке Главная выберите кнопку Режим.
20. Пролистайте все формы и для каждой установите переключатель в нужное положение.
21. Закройте форму.
22. Откройте таблицу Студенты и посмотрите, каким образом отображены в ней значения поля Пол.
Дата: 2018-11-18, просмотров: 370.