Государственное автономное профессиональное
образовательное учреждение
Мурманской области
«Мурманский строительный колледж им. Н.Е. Момота»
МЕТОДИЧЕСКИЕ УКАЗАНИЯ
К контрольной работе
по дисциплине: «СУБД»
для студентов заочной формы обучения по специальности:
23.02.03. «Техническое обслуживание и ремонт автомобильного транспорта»
Мурманск, 2017
Методические указания разработаны на основе рабочей программы учебной дисциплины «СУБД» по специальности 23.02.03 «Техническое обслуживание и ремонт автомобильного транспорта»
Методические указания созданы в помощь студентам заочной формы обучения. В данном пособии указаны основные требования, предъявляемые к оформлению, содержанию и выполнению домашних контрольных работ. Даны задания. Прилагаются практические упражнения. При выполнении упражнений студенты приобретают навыки самостоятельной работы в программе MS Access, которые им пригодятся для выполнения контрольной работы.
Организация- разработчик: ГАПОУ МО «Мурманский строительный колледж им. Н.Е. Момота»
Разработчик:
Зенченко О.С., преподаватель Мурманского строительного колледжа
| Рассмотрены и одобрены предметно-цикловой комиссией «Естественно-научных дисциплин» Председатель _______ И.А. Егорова Протокол № _____ от «___» _______________ 2017 года. |
Оглавление
1. Введение 3
2. Требования к оформлению контрольной работы. 4
3. Требования к выполнению контрольной работы. 5
4. Задания по вариантам 7
5. Работа в программе Microsoft Office Access 2007 12
Упражнение №1 СОЗДАНИЕ БАЗЫ ДАННЫХ, СОЗДАНИЕ ТАБЛИЦ 13
Упражнение №2 СОЗДАНИЕ ФОРМ. КОНСТРУКТОР ФОРМЫ. ЭЛЕМЕНТЫ УПРАВЛЕНИЯ. 15
Упражнение №3 СОЗДАНИЕ ЗАПРОСОВ. 18
Упражнение №4 СОЗДАНИЕ ОТЧЕТОВ. 21
6. Рекомендуемая литература
ВВЕДЕНИЕ
Работа с большими объемами информации без помощи компьютера становится неприемлемой в настоящее время как с точки зрения затрат на ее хранение, так и с точки зрения управления информацией и скорости доступа к ней. Для хранения больших объемов информации необходимо создавать огромное количество баз данных (БД). Для этого используются различные компьютерные системы управления базами данных (СУБД).
Понятие базы данных применимо к любой информации, которая связана между собой по определенному признаку, организована особым образом и хранится, как правило, в виде таблиц. С базой данных проводят ряд операций над содержащейся в ней информацией, например: добавление новой информации, поиск информации, изменение информации, удаление информации.
Все действия, выполняемые над информацией, в частности размещение ее в таблицах и манипулирование с ней проводят специализированные программы – СУБД. В качестве примера СУБД в данной контрольной работе изучается Microsoft Access.
Цель выполнения данной контрольной работы - научиться создавать таблицы баз данных, задавать их структуру, выбирать типы полей и управлять свойствами таблиц, освоить приемы наполнения таблиц, установления связей между таблицами, научиться создавать запросы, формы и отчеты в MS Access.
Требования к оформлению контрольной работы
Контрольная работа выполняется на листах формата А4.
Каждая страница должна иметь поля:
Слева – 20 мм,
Справа - 10 мм,
Верхнее, нижнее – по 20 мм.
Текст набирается на компьютере в текстовом редакторе Microsoft Word удобочитаемым шрифтом 14 размера с одинарным межстрочным интервалом. Заголовки не подчеркиваются. После заголовка раздела и последующим текстом пропускается один интервал.
Контрольная работа должна содержать:
1. Титульный лист,
2. Оглавление (содержание),
3. 1 задание – теоретический вопрос
4. Описание выполнения 2 практического задания,
В описание практического задания должно войти следующее:
- Структура таблиц.
- Распечатка заполненных таблиц.
- Схема данных со связью. Укажите тип связи.
- Распечатка каждого запроса. Перед распечаткой опишите, какие условия отбора были применены.
- Распечатка формы.
- Распечатка отчета.
5. Список литературы, использованной при выполнении контрольной работы,
Титульный лист.
Образец титульного листа прилагается.
Оглавление.
Оглавление содержит перечень заголовков разделов, глав и т. д. С указанием номеров страниц, с которых начинаются рубрики текста.
Список литературы.
Литературные источники (книги) обычно приводятся в следующем порядке:
По алфавиту фамилии и инициалы авторов, полное и точное название источника, место издания (для Москвы и Санкт-Петербурга сокращенно – М., СПб., для всех остальных городов – их полное название), издательство, год издания.
Пример:
Зотова С. И. Практикум по MS Access. – М.: Финансы и статистика, 2003.
Источники (статьи) из периодических изданий оформляются несколько иначе.
Пример:
Ерецкий М. И., Чекулаев М. А. Система методических комплексов. // Среднее специальное образование. – 1994. № 7. – С.12 – 17.
Требования к выполнению контрольной работы.
Номер контрольной работы выбирается из таблицы по первой букве фамилии студента:
Первая буква фамилии
Каждый вариант контрольной работы содержит два задания. Работы, выполненные не по своему варианту, не рецензируются.
Успешно выполненная контрольная работа является основанием для допуска студента к сдаче дифференцированного зачёта.
При получении работы с отметкой "незачет" внимательно прочтите рецензию, ознакомьтесь с замечаниями и проанализируйте отмеченные в работе ошибки. Руководствуясь указаниями рецензента, еще раз проработайте учебный материал, вызвавший у Вас затруднения.
ПЕРВОЕ ЗАДАНИЕ - теоретическое.
Описание теоретического вопроса должно содержать не более 4 страниц печатного текста. Задание должно быть набрано и распечатано на компьютере.
ВТОРОЕ ЗАДАНИЕ – практическое.
Второе задание выполняется на компьютере. Создавая БД, каждый шаг и каждое выполненное задание распечатывается.
К контрольной работе приложить описание работы (порядок выполнения работы). И результаты выполнения работы – распечатки созданных таблиц, формы, запроса, отчета. Перед выполнением 2 вопроса рекомендуется выполнить на компьютере практические задания, разработанные в данном методическом пособии.
После выполнения контрольная работа сдается в методический кабинет заочного отделения, где регистрируется в журнале контрольных работ. Студент должен ознакомиться с результатами проверки работы.
Если работа не зачтена, то контрольная работа забирается студентом на доработку и, после устранения недостатков, вновь регистрируется и сдается в методический кабинет.
Задания по вариантам
Вариант 1.
1) База данных – назначение (теоретическое)
2) База данных : Postavki
1) Создать 2 таблицы со следующей структурой Таблица: Postavki
| Имя поля | Тип поля |
| Kod_postavki (ключевое поле) | Счетчик |
| Name1 | Текстовое |
| Partia1 | Числовое |
| Cost1 | Денежное |
| Таблица: Potreb | |
| Имя поля | Тип поля |
| Kod_zakaza (ключевое поле) | Счетчик |
| Name2 | Текстовое |
| Partia2 | Числовое |
| Cost2 | Денежное |
2) В каждую таблицу ввести по 10 записей (пример заполнения приведен ниже)
3) Связать таблицы. Связь многие-ко-многим по полю Name
4) Создать запрос, содержащий все поля таблицы Postavki. Организовать ввод параметров Наименование товара, нижней границы Партии, высшей границы Стоимости.
5) Создать форму для заполнения таблицы Postavki
6) Создать отчет по таблице Potreb с группировкой по полю Name2, с упорядочением стоимости товара (Cost) по возрастанию.
Поставщики предлагают потребителям следующие партии товаров
| Код поставки | Наименование товара | Партия, шт. | Стоимость единицы |
| товара, руб. | |||
| 0010 | Сок яблочный | 100 | 16 |
| 0020 | Сок вишневый | 150 | 19 |
| 0030 | Сок яблочный | 200 | 10 |
| 0040 | Сок вишневый | 300 | 20 |
| 0050 | Сок апельсиновый | 400 | 20 |
| 0060 | Сок яблочный | 130 | 15 |
| Заказ потребителя содержит наименование товара, кол-во и стоимость. | |||
| Код заказа | Наименование товара | Партия, шт. | Стоимость единицы |
| товара, руб. | |||
| 1100 | Сок яблочный | 50 | 18 |
| 2200 | Сок вишневый | 100 | 20 |
| 3300 | Сок яблочный | 250 | 9 |
| 4400 | Сок вишневый | 200 | 18 |
| 5500 | Сок апельсиновый | 100 | 15 |
Вариант 2.
1) Порядок создания БД* в программе MS Access (теоретическое)
2) База данных: Sklad
1) Создать 2 таблицы со следующей структурой.
Таблица: Sklad
| Имя поля | Тип поля |
| Kod_sklada (ключевое поле) | Счетчик |
| Name1 | Текстовое |
| Kolvo1 | Числовое |
| Cost1 | Денежное |
| Таблица: Zakaz | |
| Имя поля | Тип поля |
| Kod_zakaza (ключевое поле) | Счетчик |
| Name2 | Текстовое |
| Kolvo2 | Числовое |
2) В каждую таблицу ввести по 10 записей (пример заполнения приведен ниже)
3) Связать таблицы. Связь многие-ко-многим по полю Name.
4) Создать запрос, содержащий все поля таблицы Sklad. Организовать ввод параметров Размеро-рост, нижней границы Количества.
5) Создать форму для заполнения таблицы Sklad
6) Создать отчет по таблице Zakaz с группировкой по полю Name2, с упорядочением количества товара по возрастанию.
На складе фабрики имеются следующие товары
| Код склада | Размеро-рост | Количество | Стоимость единицы |
| товара, руб. | |||
| 82-164 | 1000 | 300 | |
| 84-164 | 500 | 310 | |
| 84-168 | 200 | 320 | |
| 86-164 | 700 | 330 | |
| 86-172 | 10 | 330 | |
| 88-168 | 1000 | 340 | |
| 88-172 | 100 | 340 | |
| 100-172 | 300 | 345 | |
| 102-156 | 5 | 345 |
От потребителя поступает заказ, в котором указан товар определенного размеро-роста и требуемое количество товара.
| Код заказа | Размеро-рост | Количество |
| 82-164 | 500 | |
| 88-168 | 100 | |
| 88-172 | 1000 | |
| 100-172 | 200 |

Вариант 3.
1) Объекты MS Access: Таблица, Форма, Запрос, Отчет. Назначение каждого создаваемого объекта (теоретический)
2) База данных: OK
Создать 2 таблицы со следующей структурой. Таблица: OK
| Имя поля | Тип поля |
| Pasport (ключевое поле) | Числовое |
| Familia | Текстовое |
| God | Числовое |
| Pol | логическое |
| Kontrakt | Числовое |
| ETS | Числовое |
Таблица: Oplata

| Имя поля | Тип поля |
| Pasport (ключевое поле) | Числовое |
| Dni | Числовое |
| Oklad | Денежное |
| Avans | Денежное |
2) В каждую таблицу ввести по 10 записей (пример заполнения приведен ниже)
3) Связать таблицы. Связь один-к-одному по полю Pasport
4) Создать запрос, содержащий все поля таблицы OK и поле аванс таблицы Oplata. Организовать ввод параметров Разряд ЕТС, нижней границы Даты заключения контракта.
5) Создать форму для заполнения таблиц Ok и Oplata
6) Создать отчет по таблице Oplata с группировкой по полю ETS, с упорядочением фамилий по алфавиту.
В отделе кадров хранятся следующие данные о сотрудниках:
| Фамилия | Номер | Год рождения | Пол | Дата | Разряд ЕТС |
| паспорта | заключения | ||||
| контракта | |||||
| Иванов | 5004111 | 1942 | М | 2000 | 11 |
| Васильева | 5004222 | 1950 | Ж | 1995 | 13 |
| Петров | 5004555 | 1981 | М | 2005 | 11 |
| Сидорова | 5002333 | 1970 | Ж | 1993 | 13 |
| Алексеев | 50041255 | 1964 | М | 1980 | 15 |
В бухгалтерии каждый месяц начисляется зарплата
| Фамилия | Номер | Количество | Оклад | Аванс |
| паспорта | рабочих дней | (30% от | ||
| оклада) | ||||
| Иванов | 5004111 | 22 | ||
| Васильева | 5004222 | 20 | ||
| Петров | 5004555 | 22 | ||
| Сидорова | 5002333 | 10 | ||
| Алексеев | 5004125 | 20 |
Вариант 4.
1) Создание Таблиц в MS Access. Способы создания: Конструктор, Мастер таблиц, Режим таблиц. (теоретический)
2) База данных: Rabota
Создать 2 таблицы со следующей структурой.
Таблица: Kadr
| Имя поля | Тип поля |
| Pasport (ключевое поле) | Числовое |
| Familia | Текстовое |
| God | Числовое |
| Pol | логическое |
| Kontrakt | Числовое |
| ETS | Числовое |
Таблица: Rabota
| Имя поля | Тип поля |
| Nomer (ключевое поле) | Счетчик |
| Familia | Текстовое |
| Kolvo | Числовое |
| Cost | Денежное |
2) В каждую таблицу ввести по 10 записей (пример заполнения приведен ниже)
3) Связать таблицы. Связь один-ко-многим по полю Familia
4) Создать запрос, содержащий все поля таблицы Kadr. Организовать ввод параметров Разряд ЕТС, Pol.
5) Создать форму для заполнения таблицы Kadr
6) Создать отчет по таблице Rabota с группировкой по полю Familia, с упорядочением Cost (стоимости работ) по возрастанию
В отделе кадров хранятся следующие данные о сотрудниках:

| Фамилия | Номер | Год рождения | Пол | Дата | Разряд ЕТС |
| паспорта | заключения | ||||
| контракта | |||||
| Иванов | 5004111 | 1942 | М | 2000 | 11 |
| Васильева | 5004222 | 1950 | Ж | 1995 | 13 |
| Петров | 5004555 | 1981 | М | 2005 | 11 |
| Сидорова | 5002333 | 1970 | Ж | 1993 | 13 |
| Алексеев | 5004125 | 1964 | М | 1980 | 15 |
Бригадир ведет записи о выполненных работах
| Фамилия | Кол-во | Стоимость |
| часов | работы | |
| Иванов | 5 | 60 |
| Васильева | 7 | 80 |
| Петров | 6 | 80 |
| Иванов | 7 | 50 |
| Васильева | 3 | 60 |
| Алексеев | 4 | 80 |
| Петров | 5 | 50 |
| Васильева | 4 | 60 |
Вариант 5.
1) Создание Форм в MS Access. Способы создания: Конструктор, Мастер форм, Автоформа.
2) База данных «Преподаватели»
1.Создать таблицу базы данных «Преподаватели» со следующими полями:
| Имя поля | Тип поля | ||
| Кафедра | Текстовое | ||
| ФИО | Текстовое | ||
| Должность | Текстовое | ||
| Предмет | Текстовое | ||
| Оклад | Денежное | ||
| Количество часов по предмету | Числовое | ||
| Номер преподавателя (ключевое | Счетчик | ||
| поле) | |||
| Создать таблицу «Предметы» | |||
| Имя поля | Тип поля | ||
| Предмет | Текстовое | ||
| Количество часов | Числовое | ||
| Курс | Числовое | ||
| Семестр | Числовое | ||
| Номер предмета (ключевое поле) | Счетчик | ||

2. Ввести в таблицы по 10 произвольных записей.
3. Связать таблицы. Связь один-к-одному по полю Предмет.
4. Создать отчет, включив в него следующие поля: Кафедра, ФИО преподавателя, Предмет, Количество часов по предмету. Первичная группировка по полю Кафедра, внутри группы ФИО расположить по алфавиту.
5. В заголовок отчета добавить графический элемент (рисунок).
6. Создать форму для заполнения таблицы «Преподаватели».
7. Создать запросы
7.1. Создать запрос на выборку на основе таблицы Преподаватели, содержащий поля: ФИО, кафедра, должность.
7.1.1. Выбрать всех доцентов с определенной кафедры. (Запрос1)
7.1.2. Выбрать всех преподавателей, имеющих количество часов по предмету больше 300. (Запрос2)
7.2. Создать запрос на основе таблицы Преподаватели, содержащий поля: ФИО, Предмет, Количество часов по предмету, Оклад. (Запрос3)
7.2.1. Составить рейтинг преподавателей. Расположить их по порядку убывания количества часов по предмету. (Запрос3)
Вариант 6.
1. Создание Запросов в MS Access. Макет запроса. Создание Отчетов. Способы создания: Конструктор, Мастер отчетов, Автоотчет.
- База данных «Специальность»
1. Создать таблицу базы данных «Специальность» со следующими полями:
| Имя поля | Тип поля |
| Специальность (ключевое | Числовое |
| поле) |
| Кафедра | Текстовое |
| Предмет | Текстовое |
| Курс | Числовое |
| Количество часов по | Числовое |
| предмету |

Создать таблицу «Выпускающие кафедры» со следующими полями:
| Имя поля | Тип поля |
| Номер (ключевое поле) | Счетчик |
| Кафедра | Текстовое |
| Специальность | Числовое |
2. Ввести в таблицы по 10 произвольных записей.
3. Связать таблицы. Связь один-к-одному по полю Специальность.
4. Для ввода данных создать форму, включающую следующие поля: Специальность, Кафедра, Предмет, Курс, Количество часов.
5. Представить данные таблицы «Специальность» в виде отчета. Первичная группировка по полю Курс. Внутри группы записи сортировать по полю Специальность по алфавиту.
6. В заголовок отчета добавить графический элемент.
7. Создать запросы
7.1. Создать запрос на выборку на основе таблицы Специальность, содержащий поля: Специальность, Кафедра, Предмет, Курс.
7.1.1. Выбрать предметы, которые преподаются на третьем курсе. (Запрос 1)
7.1.2. Выбрать все Предметы с количеством часов более 100. (Запрос2)
7.2. Создать итоговый запрос на основе таблицы Специальность, содержащий поля: Специальность, Предмет, Количество предметов.
7.2.1. Составить рейтинг Специальностей. Расположить их по порядку убывания количества предметов. (Запрос3)
СПРАВОЧНЫЕ СВЕДЕНИЯ
База данных – это совокупность сведений о конкретных объектах реального мира в какой-либо конкретной области. БД позволяет: упорядочить информацию по различным признакам;
быстро извлекать информацию с произвольным сочетанием признаков.
Системы управления базами данных (СУБД) – это программные средства, с помощью которых можно создавать БД, пополнять их и работать с ними.
MS Access работает со следующими объектами: Таблицы, Формы, Запросы, Отчеты.
Таблица - является базовым объектом MS Access. В ней хранятся данные. Все остальные объекты являются производными и создаются на основе ране подготовленных таблиц.
Форма – не является самостоятельным объектом MS Access. С её помощью в базу вводят новые данные или просматриваются имеющиеся.
Запросы и Отчеты выполняют самостоятельные функции, но также строятся на основе таблиц.
Запрос – предназначен для обработки данных БД. т.е. позволяют упорядочить их, отфильтровать, объединить и т. д.
Отчет – позволяет выводить данные таблиц и запросов на печать в удобном и наглядном виде.
С каждым объектом мы работаем в отдельном окне, причем предусмотрено 2 режима работы:

1. Проектировочный (режим конструктора) – позволяет создавать или изменять структуру объекта;
2.  Эксплуатационный (оперативный или пользовательский)- с ним работает сам пользователь БД, когда заполняет готовую таблицу, форму, просматривает или выбирает информацию.
Эксплуатационный (оперативный или пользовательский)- с ним работает сам пользователь БД, когда заполняет готовую таблицу, форму, просматривает или выбирает информацию.
Для переключения режимов используют кнопку «Режимы».
Чтобы создать новую Базу данных надо: войти в программу MS Access; щелкнуть по значку «Новая база данных». Нажать кнопку с видом папки. В запросе «Файл новой базы данных» ввести имя создаваемой базы и указать папку, в которой она будет сохранена. Закрыть запрос кнопкой ОК. Нажать кнопку запроса «Создать».
Задание:
1. Создайте базу данных «Студенты», состоящую из трех таблиц: Студенты, Группа, Оценки.
2. Таблицу Студенты создайте с помощью Шаблона таблиц. Заполните таблицу 5 записями.
3. Таблицу Группа создайте с помощью Режима таблиц. Заполните таблицу 5 записями.
4. Таблицу Оценки создайте в режиме Конструктор. Создайте для поля Кл руководитель в таблице Оценки подстановку данных из таблицы Кл руководители. Заполните таблицу 5 записями.
Порядок выполнения:
Тема: Создание базы данных.
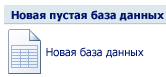 Цель: познакомиться с основными этапами создания базы данных;
Цель: познакомиться с основными этапами создания базы данных;
1. Войдите в программу MS Access .
2. На странице Приступая к работе с Microsoft Office Access в разделе Новая пустая база данных выберите команду Новая база данных.
3. В области Новая база данных нажмите кнопку Открыть  (рядом с полем Имя файла), перейдите к нужной папке (где следует сохранить базу данных), введите имя базы Студенты и нажмите кнопку ОК.
(рядом с полем Имя файла), перейдите к нужной папке (где следует сохранить базу данных), введите имя базы Студенты и нажмите кнопку ОК.
4. Нажмите кнопку Создать.
Задание:
1. Создайте форму для таблицы Студенты.
2. Добавьте 2 записи в форму.
3. Создайте новое поле Пол в таблице Студенты.
4. Создайте новое поле Пол (в виде переключателей) в форме Студенты.
Порядок выполнения:
Тема: Создание формы.
Цель: Научиться создавать формы; познакомиться с Элементами управления; научиться создавать новые поля в форме.
1. Запустите программу MS Access.
2. Откройте созданную в предыдущем упражнении базу данных.
3. Выделите таблицу Студенты, выберите вкладку Создание, нажмите кнопку Форма, на
экране появится созданная форма и откроется вкладка Формат, где при помощи кнопки
Автоформат выберите оформление формы.
4. Сохраните форму под именем Студенты.
В строке состояния (в нижней части окна формы) отображено общее число записей и номер записи, которую вы сейчас видите. Перемещаться между записями можно при помощи кнопок Первая запись, Предыдущая запись, Следующая запись, Последняя запись, Новая (пустая запись).
5. С помощью кнопки Режим перейдите из режима Макет в Режим формы.
6. Перейдите к самой последней записи нажав кнопку Новая (пустая запись). Откроется
первая пустая карточка. Заполните ее, перемещаясь между полями с помощью клавиши [Tab]. Заполнив запись, перейдите к новой, нажав [Enter]. Заполните 2 новых записи.
Создание нового поля в таблице :
Поставим новую задачу. Отобразите в своей анкете пол студента. Для этого:
7. Откройте таблицу Студенты в режиме конструктора (Вкладка Главная, кнопка Режим).
8. Установите курсор в первую пустую ячейку списка полей.
9. Введите имя поля «Пол». См. рис. 5
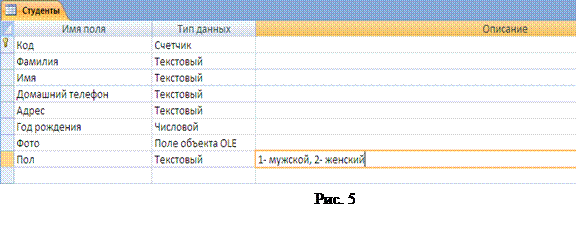
10. Установите курсор в столбце Описание строки Пол и введите текст «1-мужской, 2-женский». дело в том, что когда вы будете устанавливать переключатель формы в одно из положений (мужской \ женский), в таблице этот результат будет отражаться цифрами(1,2)
11. Закройте таблицу.
Вставка элемента управления в форму :
Откройте форму Студенты в режиме конструктора. Разверните окно конструктора на весь экран. Создадим переключатель для определения пола студента.
12.На вкладке Конструктор в группе Элементы управления нажмите кнопку Группа переключателей.
13. Определите место в форме и щелкните мышью. С этого момента начинает свою работу Мастер по разработке групп.
14. В первом окне диалога введите значения Мужской, на следующей строке Женский. Нажмите кнопку [Далее].
15. В следующем окне откажитесь от необходимости в выборе значения по умолчанию [Нет], нажмите [Далее].
16. В следующем окне нажмите [Далее], чтобы использовать значения, предложенные по
умолчанию. Нажмите [Далее]. В
17. В следующем окне щелкните Сохранить значение в поле и в списке полей выберите Пол. Нажмите [Далее].
18.В следующем окне определите вариант оформления группы и выберите тип элементов группы. Нажмите [Далее].
19. Дальше введите подпись для группы Пол и нажмите [Готово].
Форма будет представлена в режиме конструктора См рис.6 .
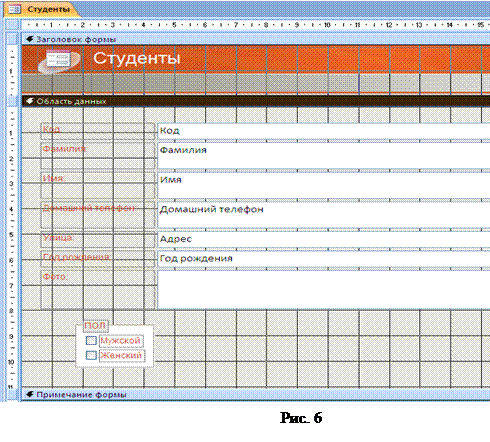
Переключитесь в режим формы на вкладке Главная выберите кнопку Режим.
20. Пролистайте все формы и для каждой установите переключатель в нужное положение.
21. Закройте форму.
22. Откройте таблицу Студенты и посмотрите, каким образом отображены в ней значения поля Пол.
Задание:
1. Создайте связь таблиц.
2. Создайте запросы: вывод данных по введенной фамилии; вывод данных на студентов 153 группы 1993 года рождения; данные студентов, обучающихся на «хорошо» и «отлично».
Порядок выполнения:
Тема: Связь таблиц.
Цель: Научиться создавать связь между таблицами.
1. Откройте базу данных.
2. Перейдите на вкладку Работа с базами данных, в группе Показать или скрыть нажмите кнопку Схема данных.
3. В запросе Добавление таблицы дважды щелкните по названию таблиц Студенты, Оценки и нажмите кнопку Закрыть.
4. См. рис. 7.
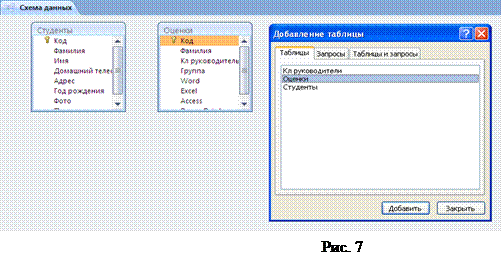
5. Щелкните в таблице Студенты по полю Код и, удерживая левую кнопку мыши, перетащите его на поле Код в таблицу Оценки.
6. В запросе Изменение связей установите флажок Обеспечение целостности данных и нажмите кнопку ОК.
7. См. рис. 8. Установиться тип отношений Один-к-одному.
8. Закройте окно Схема данных, сохранив изменения в макете.
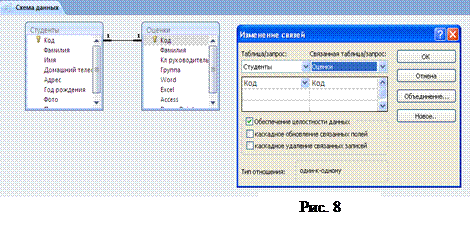
Тема: Создание запросов.
Цель: Закрепить навыки по редактированию таблиц; познакомиться с основными видами запросов; научиться создавать запросы на выборку.
Создание запроса на вывод данных по введенной фамилии:
1. Перейдите на вкладку Создание в группе Другие нажмите кнопку Конструктор запросов.
2. В запросе Добавление таблицы щелкните дважды по именам таблиц Студенты и Оценки. Закройте запрос.
3. Добавьте в макет запроса поля, щелкнув дважды в таблице Студенты по полям: Фамилия, Имя, Год рождения, Домашний телефон. И по полям Кл руководитель, Группа в таблице Оценки.
4. В поле Фамилия, в строке Условие отбора введите: [Введите фамилию].
5. 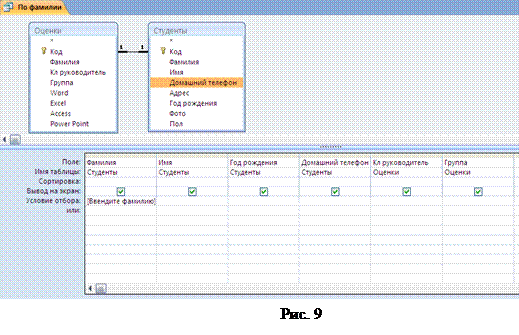 Сохраните запрос: нажмите кнопку Office, выберите Сохранить как… введите имя По фамилии.
Сохраните запрос: нажмите кнопку Office, выберите Сохранить как… введите имя По фамилии.
6. Сравните макет с рис.9.

7. Нажмите на кнопку
8. В появившийся запрос введите любую фамилию, например, Коняев и нажмите ОК.
9. Просмотрите полученный запрос.
Создание запроса на вывод данных на студентов 153 группы 1993 года рождения:
1. Перейдите на вкладку Создание в группе Другие нажмите кнопку Конструктор запросов.
2. В запросе Добавление таблицы щелкните дважды по именам таблиц Студенты и Оценки. Закройте запрос.
3. Добавьте в макет запроса поля из таблице Студенты: Фамилия, Имя, Год рождения, из таблицы Оценки - Группа.
4. В поле Год рождения, в строке Условие отбора введите: 1993.
5. В поле Группа, в строке Условие отбора введите: 153.
6. Сохраните запрос под именем Группа.

7. Нажмите на кнопку просмотрите полученный запрос.
Создание запроса данных студентов, обучающихся на «хорошо» и «отлично:
1. Перейдите на вкладку Создание в группе Другие нажмите кнопку Конструктор запросов.
2. В запросе Добавление таблицы щелкните дважды по именам таблиц Студенты и Оценки. Закройте запрос.
3. Добавьте в макет запроса поля из таблице Студенты: Фамилия, Имя, из таблицы Оценки – Word , Excel , Access , Power Point.
4. В полях Word , Excel , Access , Power Point, в строке Условие отбора введите: 4 Or 5.
5. Сохраните запрос под именем Стипендия.
6. Сравните макет с рис.10

7. Нажмите на кнопку просмотрите полученный запрос.
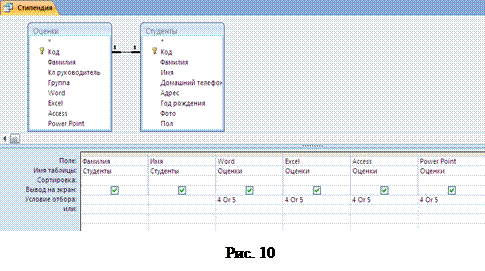
Задание:
1. Создайте Автотчет в столбец на основе таблицы Студенты.
2. Создайте Отчет об успеваемости студентов.
Порядок выполнения:
Тема: Создание отчетов.
Цель: научиться создавать отчеты различными способами.
Создание Автоотчета на основе таблицы:
1. Откройте учебную базу данных, созданную на прошлом занятии.
2. Пуск - Программы - Microsoft Office - Microsoft Office Access 2007
3. В окне Приступая к работе с Microsoft Access , в поле Открыть последнюю базу данных выберите пункт Другие. Найдите свою базу и нажмите кнопку Открыть, (если имя отображается в списке можно открывать из списка).
4. Выделите таблицу Студенты.
5. Перейдите на вкладку Создание нажмите кнопку Отчет, перейдите на вкладку Упорядочить и нажмите кнопку В столбик.
6. Сохраните отчет с именем Список студентов.
7. Перейдите на вкладку Главная и, с помощью кнопки Режим, переключитесь в режим Представление Отчета. Закройте отчет.
Создайте Отчет об успеваемости студентов.
Рассмотрим ситуацию, когда стандартный отчет нас не устраивает. Например, вы хотите сконструировать стандартную справку об обучении и выдавать ее по запросу.
1. Выделите запрос Стипендия.
2. Перейдите на вкладку Создание нажмите кнопку мастер отчетов.
3. Поместите поля Имя и Фамилия в создаваемый отчет. Нажмите кнопку Далее. В следующем окне - Далее. В следующем окне - Далее. Выберите макет В столбец, нажмите Далее. Выберите стиль Изящная , нажмите Далее, введите имя отчета Справка и нажмите Готово. Закройте окно предварительного просмотра.
4. Закройте отчет.
5. Откройте запрос Стипендия в режиме Конструктора. В поле Фамилия в строке условие отбора введите [Введите фамилию]. Условия 4 Or 5 стереть во всех полях. Сохраните изменения в запросе и закройте его.
6. Откройте отчет Справка и просмотрите изменения, введя фамилию, например, Коняев.
7. Перейдите в режим конструктора.
8. В поле Заголовок отчета поместите надпись: СПРАВКА. Для этого:
·  щелкните по кнопке Надпись, расположенной на вкладке Конструктор в группе Элементы управления. Укажите мышкой в рабочем поле место начала надписи и введите текст с клавиатуры. В конце ввода СПРАВКА нажмите клавишу [Enter]. Сделайте надпись размером 12, положение текста – по центру.
щелкните по кнопке Надпись, расположенной на вкладке Конструктор в группе Элементы управления. Укажите мышкой в рабочем поле место начала надписи и введите текст с клавиатуры. В конце ввода СПРАВКА нажмите клавишу [Enter]. Сделайте надпись размером 12, положение текста – по центру.
· В области данных Перед Именем и Фамилией напечатайте строку:
Дана настоящая в том, что
· Ниже добавьте ещё одну Надпись:
прослушал курс лекций по ниже перечисленным темам и имеет оценки:
· Добавьте список полей: Word , Excel , Access , Power Point, для этого в правой панели Список полей с помощью кнопки Ctrl выделите поля и перетащите их в Область данных. См рис.12
9. Перейдите в режим Представление отчета. Просмотрите отчеты для разных студентов.
10. Закройте отчет, предварительно сохранив его.
11. Завершите работу с MS Access.
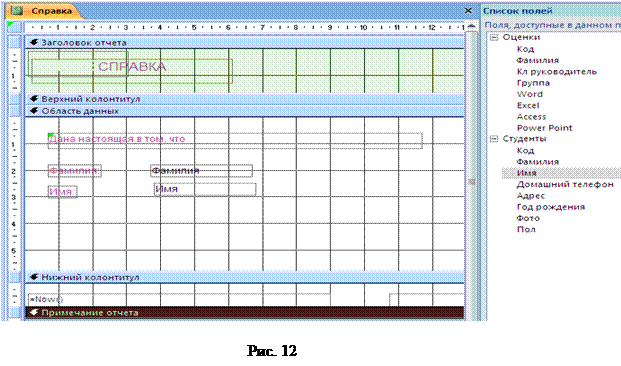
Рекомендуемая литература
1. Алексеев А., Евсеев Г., Симонович С. Специальная информатика: Учебное пособие. – М.: АСТпрес, 2005.
2. Гохберг Г.С. и другие. Информационные технологии: Учебник для среднего профессионального образования. – М.: Академия, 2004.
3. Глушаков С.В. Microsoft Office 2007. Лучший самоучитель /С.В. Глушаков, А.С. Сурядный.- изд. 3-е, доп. И перераб. – М.: АСТ:АСТ МОСКВА; Владимир:ВКТ, 2008.- 446. [2] (Учебный курс).
4. Захарова И. Г. Информационные технологии в образовании: Учебное пособие для вузов. - М.: Академия, 2005.
5. Зотова С. И. Практикум по Access. – М.: Финансы и статистика, 2006.
6. Каймин В. А. Информатика. Учебное пособие. М.: АСТ, 2003.
7. Макарова Н. В. Информатика – М.: Финансы и статистика, 2005.
8. Михеева Е.В. Информационные технологии в профессиональной деятельности: Учебное пособие для среднего образования. - М.: Академия, 2005.
9. Стоцкий Ю., Васильев А., Телина И. Office 2007. Самоучитель. – СПб.: Питер, 2007. – 524 с.: ил.
* БД – база данных, сокращение, далее используемое по тексту.
Государственное автономное профессиональное
образовательное учреждение
Мурманской области
«Мурманский строительный колледж им. Н.Е. Момота»
МЕТОДИЧЕСКИЕ УКАЗАНИЯ
К контрольной работе
по дисциплине: «СУБД»
для студентов заочной формы обучения по специальности:
23.02.03. «Техническое обслуживание и ремонт автомобильного транспорта»
Мурманск, 2017
Методические указания разработаны на основе рабочей программы учебной дисциплины «СУБД» по специальности 23.02.03 «Техническое обслуживание и ремонт автомобильного транспорта»
Методические указания созданы в помощь студентам заочной формы обучения. В данном пособии указаны основные требования, предъявляемые к оформлению, содержанию и выполнению домашних контрольных работ. Даны задания. Прилагаются практические упражнения. При выполнении упражнений студенты приобретают навыки самостоятельной работы в программе MS Access, которые им пригодятся для выполнения контрольной работы.
Организация- разработчик: ГАПОУ МО «Мурманский строительный колледж им. Н.Е. Момота»
Разработчик:
Зенченко О.С., преподаватель Мурманского строительного колледжа
| Рассмотрены и одобрены предметно-цикловой комиссией «Естественно-научных дисциплин» Председатель _______ И.А. Егорова Протокол № _____ от «___» _______________ 2017 года. |
Оглавление
1. Введение 3
2. Требования к оформлению контрольной работы. 4
3. Требования к выполнению контрольной работы. 5
4. Задания по вариантам 7
5. Работа в программе Microsoft Office Access 2007 12
Упражнение №1 СОЗДАНИЕ БАЗЫ ДАННЫХ, СОЗДАНИЕ ТАБЛИЦ 13
Упражнение №2 СОЗДАНИЕ ФОРМ. КОНСТРУКТОР ФОРМЫ. ЭЛЕМЕНТЫ УПРАВЛЕНИЯ. 15
Упражнение №3 СОЗДАНИЕ ЗАПРОСОВ. 18
Упражнение №4 СОЗДАНИЕ ОТЧЕТОВ. 21
6. Рекомендуемая литература
ВВЕДЕНИЕ
Работа с большими объемами информации без помощи компьютера становится неприемлемой в настоящее время как с точки зрения затрат на ее хранение, так и с точки зрения управления информацией и скорости доступа к ней. Для хранения больших объемов информации необходимо создавать огромное количество баз данных (БД). Для этого используются различные компьютерные системы управления базами данных (СУБД).
Понятие базы данных применимо к любой информации, которая связана между собой по определенному признаку, организована особым образом и хранится, как правило, в виде таблиц. С базой данных проводят ряд операций над содержащейся в ней информацией, например: добавление новой информации, поиск информации, изменение информации, удаление информации.
Все действия, выполняемые над информацией, в частности размещение ее в таблицах и манипулирование с ней проводят специализированные программы – СУБД. В качестве примера СУБД в данной контрольной работе изучается Microsoft Access.
Цель выполнения данной контрольной работы - научиться создавать таблицы баз данных, задавать их структуру, выбирать типы полей и управлять свойствами таблиц, освоить приемы наполнения таблиц, установления связей между таблицами, научиться создавать запросы, формы и отчеты в MS Access.
Требования к оформлению контрольной работы
Контрольная работа выполняется на листах формата А4.
Каждая страница должна иметь поля:
Слева – 20 мм,
Справа - 10 мм,
Верхнее, нижнее – по 20 мм.
Текст набирается на компьютере в текстовом редакторе Microsoft Word удобочитаемым шрифтом 14 размера с одинарным межстрочным интервалом. Заголовки не подчеркиваются. После заголовка раздела и последующим текстом пропускается один интервал.
Контрольная работа должна содержать:
1. Титульный лист,
2. Оглавление (содержание),
3. 1 задание – теоретический вопрос
4. Описание выполнения 2 практического задания,
В описание практического задания должно войти следующее:
- Структура таблиц.
- Распечатка заполненных таблиц.
- Схема данных со связью. Укажите тип связи.
- Распечатка каждого запроса. Перед распечаткой опишите, какие условия отбора были применены.
- Распечатка формы.
- Распечатка отчета.
5. Список литературы, использованной при выполнении контрольной работы,
Титульный лист.
Образец титульного листа прилагается.
Оглавление.
Оглавление содержит перечень заголовков разделов, глав и т. д. С указанием номеров страниц, с которых начинаются рубрики текста.
Список литературы.
Литературные источники (книги) обычно приводятся в следующем порядке:
По алфавиту фамилии и инициалы авторов, полное и точное название источника, место издания (для Москвы и Санкт-Петербурга сокращенно – М., СПб., для всех остальных городов – их полное название), издательство, год издания.
Пример:
Зотова С. И. Практикум по MS Access. – М.: Финансы и статистика, 2003.
Источники (статьи) из периодических изданий оформляются несколько иначе.
Пример:
Ерецкий М. И., Чекулаев М. А. Система методических комплексов. // Среднее специальное образование. – 1994. № 7. – С.12 – 17.
Требования к выполнению контрольной работы.
Номер контрольной работы выбирается из таблицы по первой букве фамилии студента:
Первая буква фамилии
Каждый вариант контрольной работы содержит два задания. Работы, выполненные не по своему варианту, не рецензируются.
Успешно выполненная контрольная работа является основанием для допуска студента к сдаче дифференцированного зачёта.
При получении работы с отметкой "незачет" внимательно прочтите рецензию, ознакомьтесь с замечаниями и проанализируйте отмеченные в работе ошибки. Руководствуясь указаниями рецензента, еще раз проработайте учебный материал, вызвавший у Вас затруднения.
ПЕРВОЕ ЗАДАНИЕ - теоретическое.
Описание теоретического вопроса должно содержать не более 4 страниц печатного текста. Задание должно быть набрано и распечатано на компьютере.
ВТОРОЕ ЗАДАНИЕ – практическое.
Второе задание выполняется на компьютере. Создавая БД, каждый шаг и каждое выполненное задание распечатывается.
К контрольной работе приложить описание работы (порядок выполнения работы). И результаты выполнения работы – распечатки созданных таблиц, формы, запроса, отчета. Перед выполнением 2 вопроса рекомендуется выполнить на компьютере практические задания, разработанные в данном методическом пособии.
После выполнения контрольная работа сдается в методический кабинет заочного отделения, где регистрируется в журнале контрольных работ. Студент должен ознакомиться с результатами проверки работы.
Если работа не зачтена, то контрольная работа забирается студентом на доработку и, после устранения недостатков, вновь регистрируется и сдается в методический кабинет.
Задания по вариантам
Вариант 1.
1) База данных – назначение (теоретическое)
2) База данных : Postavki
1) Создать 2 таблицы со следующей структурой Таблица: Postavki
| Имя поля | Тип поля |
| Kod_postavki (ключевое поле) | Счетчик |
| Name1 | Текстовое |
| Partia1 | Числовое |
| Cost1 | Денежное |
| Таблица: Potreb | |
| Имя поля | Тип поля |
| Kod_zakaza (ключевое поле) | Счетчик |
| Name2 | Текстовое |
| Partia2 | Числовое |
| Cost2 | Денежное |
2) В каждую таблицу ввести по 10 записей (пример заполнения приведен ниже)
3) Связать таблицы. Связь многие-ко-многим по полю Name
4) Создать запрос, содержащий все поля таблицы Postavki. Организовать ввод параметров Наименование товара, нижней границы Партии, высшей границы Стоимости.
5) Создать форму для заполнения таблицы Postavki
6) Создать отчет по таблице Potreb с группировкой по полю Name2, с упорядочением стоимости товара (Cost) по возрастанию.
Поставщики предлагают потребителям следующие партии товаров
| Код поставки | Наименование товара | Партия, шт. | Стоимость единицы |
| товара, руб. | |||
| 0010 | Сок яблочный | 100 | 16 |
| 0020 | Сок вишневый | 150 | 19 |
| 0030 | Сок яблочный | 200 | 10 |
| 0040 | Сок вишневый | 300 | 20 |
| 0050 | Сок апельсиновый | 400 | 20 |
| 0060 | Сок яблочный | 130 | 15 |
| Заказ потребителя содержит наименование товара, кол-во и стоимость. | |||
| Код заказа | Наименование товара | Партия, шт. | Стоимость единицы |
| товара, руб. | |||
| 1100 | Сок яблочный | 50 | 18 |
| 2200 | Сок вишневый | 100 | 20 |
| 3300 | Сок яблочный | 250 | 9 |
| 4400 | Сок вишневый | 200 | 18 |
| 5500 | Сок апельсиновый | 100 | 15 |
Вариант 2.
1) Порядок создания БД* в программе MS Access (теоретическое)
2) База данных: Sklad
1) Создать 2 таблицы со следующей структурой.
Таблица: Sklad
| Имя поля | Тип поля |
| Kod_sklada (ключевое поле) | Счетчик |
| Name1 | Текстовое |
| Kolvo1 | Числовое |
| Cost1 | Денежное |
| Таблица: Zakaz | |
| Имя поля | Тип поля |
| Kod_zakaza (ключевое поле) | Счетчик |
| Name2 | Текстовое |
| Kolvo2 | Числовое |
2) В каждую таблицу ввести по 10 записей (пример заполнения приведен ниже)
3) Связать таблицы. Связь многие-ко-многим по полю Name.
4) Создать запрос, содержащий все поля таблицы Sklad. Организовать ввод параметров Размеро-рост, нижней границы Количества.
5) Создать форму для заполнения таблицы Sklad
6) Создать отчет по таблице Zakaz с группировкой по полю Name2, с упорядочением количества товара по возрастанию.
На складе фабрики имеются следующие товары
| Код склада | Размеро-рост | Количество | Стоимость единицы |
| товара, руб. | |||
| 82-164 | 1000 | 300 | |
| 84-164 | 500 | 310 | |
| 84-168 | 200 | 320 | |
| 86-164 | 700 | 330 | |
| 86-172 | 10 | 330 | |
| 88-168 | 1000 | 340 | |
| 88-172 | 100 | 340 | |
| 100-172 | 300 | 345 | |
| 102-156 | 5 | 345 |
От потребителя поступает заказ, в котором указан товар определенного размеро-роста и требуемое количество товара.
| Код заказа | Размеро-рост | Количество |
| 82-164 | 500 | |
| 88-168 | 100 | |
| 88-172 | 1000 | |
| 100-172 | 200 |

Вариант 3.
1) Объекты MS Access: Таблица, Форма, Запрос, Отчет. Назначение каждого создаваемого объекта (теоретический)
2) База данных: OK
Создать 2 таблицы со следующей структурой. Таблица: OK
| Имя поля | Тип поля |
| Pasport (ключевое поле) | Числовое |
| Familia | Текстовое |
| God | Числовое |
| Pol | логическое |
| Kontrakt | Числовое |
| ETS | Числовое |
Таблица: Oplata

| Имя поля | Тип поля |
| Pasport (ключевое поле) | Числовое |
| Dni | Числовое |
| Oklad | Денежное |
| Avans | Денежное |
2) В каждую таблицу ввести по 10 записей (пример заполнения приведен ниже)
3) Связать таблицы. Связь один-к-одному по полю Pasport
4) Создать запрос, содержащий все поля таблицы OK и поле аванс таблицы Oplata. Организовать ввод параметров Разряд ЕТС, нижней границы Даты заключения контракта.
5) Создать форму для заполнения таблиц Ok и Oplata
6) Создать отчет по таблице Oplata с группировкой по полю ETS, с упорядочением фамилий по алфавиту.
В отделе кадров хранятся следующие данные о сотрудниках:
| Фамилия | Номер | Год рождения | Пол | Дата | Разряд ЕТС |
| паспорта | заключения | ||||
| контракта | |||||
| Иванов | 5004111 | 1942 | М | 2000 | 11 |
| Васильева | 5004222 | 1950 | Ж | 1995 | 13 |
| Петров | 5004555 | 1981 | М | 2005 | 11 |
| Сидорова | 5002333 | 1970 | Ж | 1993 | 13 |
| Алексеев | 50041255 | 1964 | М | 1980 | 15 |
В бухгалтерии каждый месяц начисляется зарплата
| Фамилия | Номер | Количество | Оклад | Аванс |
| паспорта | рабочих дней | (30% от | ||
| оклада) | ||||
| Иванов | 5004111 | 22 | ||
| Васильева | 5004222 | 20 | ||
| Петров | 5004555 | 22 | ||
| Сидорова | 5002333 | 10 | ||
| Алексеев | 5004125 | 20 |
Вариант 4.
1) Создание Таблиц в MS Access. Способы создания: Конструктор, Мастер таблиц, Режим таблиц. (теоретический)
2) База данных: Rabota
Создать 2 таблицы со следующей структурой.
Таблица: Kadr
| Имя поля | Тип поля |
| Pasport (ключевое поле) | Числовое |
| Familia | Текстовое |
| God | Числовое |
| Pol | логическое |
| Kontrakt | Числовое |
| ETS | Числовое |
Таблица: Rabota
| Имя поля | Тип поля |
| Nomer (ключевое поле) | Счетчик |
| Familia | Текстовое |
| Kolvo | Числовое |
| Cost | Денежное |
2) В каждую таблицу ввести по 10 записей (пример заполнения приведен ниже)
3) Связать таблицы. Связь один-ко-многим по полю Familia
4) Создать запрос, содержащий все поля таблицы Kadr. Организовать ввод параметров Разряд ЕТС, Pol.
5) Создать форму для заполнения таблицы Kadr
6) Создать отчет по таблице Rabota с группировкой по полю Familia, с упорядочением Cost (стоимости работ) по возрастанию
В отделе кадров хранятся следующие данные о сотрудниках:

| Фамилия | Номер | Год рождения | Пол | Дата | Разряд ЕТС |
| паспорта | заключения | ||||
| контракта | |||||
| Иванов | 5004111 | 1942 | М | 2000 | 11 |
| Васильева | 5004222 | 1950 | Ж | 1995 | 13 |
| Петров | 5004555 | 1981 | М | 2005 | 11 |
| Сидорова | 5002333 | 1970 | Ж | 1993 | 13 |
| Алексеев | 5004125 | 1964 | М | 1980 | 15 |
Бригадир ведет записи о выполненных работах
| Фамилия | Кол-во | Стоимость |
| часов | работы | |
| Иванов | 5 | 60 |
| Васильева | 7 | 80 |
| Петров | 6 | 80 |
| Иванов | 7 | 50 |
| Васильева | 3 | 60 |
| Алексеев | 4 | 80 |
| Петров | 5 | 50 |
| Васильева | 4 | 60 |
Вариант 5.
1) Создание Форм в MS Access. Способы создания: Конструктор, Мастер форм, Автоформа.
2) База данных «Преподаватели»
1.Создать таблицу базы данных «Преподаватели» со следующими полями:
| Имя поля | Тип поля | ||
| Кафедра | Текстовое | ||
| ФИО | Текстовое | ||
| Должность | Текстовое | ||
| Предмет | Текстовое | ||
| Оклад | Денежное | ||
| Количество часов по предмету | Числовое | ||
| Номер преподавателя (ключевое | Счетчик | ||
| поле) | |||
| Создать таблицу «Предметы» | |||
| Имя поля | Тип поля | ||
| Предмет | Текстовое | ||
| Количество часов | Числовое | ||
| Курс | Числовое | ||
| Семестр | Числовое | ||
| Номер предмета (ключевое поле) | Счетчик | ||

2. Ввести в таблицы по 10 произвольных записей.
3. Связать таблицы. Связь один-к-одному по полю Предмет.
4. Создать отчет, включив в него следующие поля: Кафедра, ФИО преподавателя, Предмет, Количество часов по предмету. Первичная группировка по полю Кафедра, внутри группы ФИО расположить по алфавиту.
5. В заголовок отчета добавить графический элемент (рисунок).
6. Создать форму для заполнения таблицы «Преподаватели».
7. Создать запросы
7.1. Создать запрос на выборку на основе таблицы Преподаватели, содержащий поля: ФИО, кафедра, должность.
7.1.1. Выбрать всех доцентов с определенной кафедры. (Запрос1)
7.1.2. Выбрать всех преподавателей, имеющих количество часов по предмету больше 300. (Запрос2)
7.2. Создать запрос на основе таблицы Преподаватели, содержащий поля: ФИО, Предмет, Количество часов по предмету, Оклад. (Запрос3)
7.2.1. Составить рейтинг преподавателей. Расположить их по порядку убывания количества часов по предмету. (Запрос3)
Вариант 6.
1. Создание Запросов в MS Access. Макет запроса. Создание Отчетов. Способы создания: Конструктор, Мастер отчетов, Автоотчет.
- База данных «Специальность»
1. Создать таблицу базы данных «Специальность» со следующими полями:
| Имя поля | Тип поля |
| Специальность (ключевое | Числовое |
| поле) |
| Кафедра | Текстовое |
| Предмет | Текстовое |
| Курс | Числовое |
| Количество часов по | Числовое |
| предмету |

Создать таблицу «Выпускающие кафедры» со следующими полями:
| Имя поля | Тип поля |
| Номер (ключевое поле) | Счетчик |
| Кафедра | Текстовое |
| Специальность | Числовое |
2. Ввести в таблицы по 10 произвольных записей.
3. Связать таблицы. Связь один-к-одному по полю Специальность.
4. Для ввода данных создать форму, включающую следующие поля: Специальность, Кафедра, Предмет, Курс, Количество часов.
5. Представить данные таблицы «Специальность» в виде отчета. Первичная группировка по полю Курс. Внутри группы записи сортировать по полю Специальность по алфавиту.
6. В заголовок отчета добавить графический элемент.
7. Создать запросы
7.1. Создать запрос на выборку на основе таблицы Специальность, содержащий поля: Специальность, Кафедра, Предмет, Курс.
7.1.1. Выбрать предметы, которые преподаются на третьем курсе. (Запрос 1)
7.1.2. Выбрать все Предметы с количеством часов более 100. (Запрос2)
7.2. Создать итоговый запрос на основе таблицы Специальность, содержащий поля: Специальность, Предмет, Количество предметов.
7.2.1. Составить рейтинг Специальностей. Расположить их по порядку убывания количества предметов. (Запрос3)
Дата: 2018-11-18, просмотров: 384.