Цель: научиться создавать таблицу базы данных с помощью готовых шаблонов таблиц; закрепить навыки по заполнению и редактированию таблицы базы данных.

1. Перейдите на вкладку Создание, в группе Таблицы нажмите кнопку Шаблоны таблиц, выберите команду Контакты.
2. Таблица должна содержать поля: Код, Фамилия, Имя, Домашний телефон, Адрес. В правой панели удалите ненужные поля таблицы, щелкнув на нем правой кнопкой мыши и выбрав Удалить столбец.
3. Щелкните 2 раза по полю Добавить поле и введите имя нового полы Год рождения, нажмите кнопку Enter . По аналогии добавьте в таблицу поле Фото.
4. Перенесите поле Год рождения и установите его после поля Имя. Для этого: нажмите на поле левой кнопкой мыши и, удерживая её, перетащите поле.
5. Установите типы полей:
Код – счетчик, Фамилия, Имя, Домашний телефон, Адрес – текстовый, Год рождения – числовой, Фото – поле объекта OLE.
Для этого: щелкните по полю; перейдите на вкладку Режим таблиц, в группе Форматирование и тип данных раскройте список Тип данных  и выберите нужный.
и выберите нужный.
6. Заполните таблицу данными см. рис.2
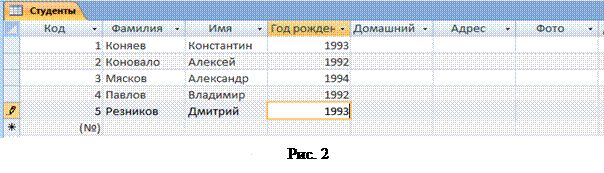
Поле Код является ключевым. Это поле – счетчик, т.е. нумерует записи в порядке ввода данных. Заполнять это поле не надо.
7. Сохраните таблицу: кн. Office , Сохранить как… в запрос введите имя таблицы Студенты, нажмите ОК.
8. С помощью кнопки Режим, переключитесь в режим Конструктора. Выделите поле Домашний телефон. В окне Свойства поля (в нижней части макета) установите курсор в поле Маска ввода и введите 0-00-00.
9. С помощью кнопки Режим переключитесь в Режим таблицы. Заполните поле Домашний телефон произвольными данными.
10. Переключитесь в режим Конструктора. Выделите поле Адрес и переименуйте его: в окне Свойства поля установите курсор в поле Подпись и введите Улица.
11. С помощью кнопки Режим переключитесь в Режим таблицы. Заполните поле Улица произвольными данными.
12. Щелкните в поле Фото правой кнопкой мыши, выберите команду Вставить объект. В запросе укажите объект Точечный рисунок, нажмите ОК. Будет открыта программа MS Paint, где и нарисуйте лицо студента. Выполните данную операцию для всех студентов таблицы.
13. Сохраните изменения, внесенные в таблицу. 
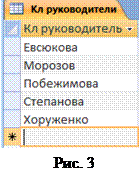 Тема: Создание таблицы в режиме таблицы.
Тема: Создание таблицы в режиме таблицы.
Цель: научиться создавать таблицу базы данных в режиме таблицы; закрепить навыки по заполнению и редактированию таблицы базы данных.
1. Перейдите на вкладку Создание, в группе Таблицы нажмите кнопку Таблица.
2. Выполните двойной щелчок по полю Добавить поле, введите имя Кл руководитель, нажмите Enter.
3. Перейдите в режим Конструктора, сохраните таблицу под именем Кл руководители.
4. Назначьте поле Кл руководитель - ключевым. Для этого: выделите его, нажмите кнопку Ключевое поле на вкладке Конструктор.
5. С помощью контекстного меню удалите поле Код.
6. Перейдите в Режим таблиц, пересохранив при этом таблицу.
7. Заполните таблицу данными см. рис.3
Дата: 2018-11-18, просмотров: 357.