а) выполните задачу 1 в соответствии с примером на с. 14;
б) выполните контрольную задачу 1 по 10 заказам в соответствии с данными таблицы № 6 на с. 54;
в) выполните задачу 2 в соответствии с примером на с. 57;
г) выполните контрольную задачу 2 по 10 заказам в соответствии с данными таблицы № 7 на с. 91;
д) при обработке данных таблиц №№ 6, 7 следует учесть, что по каждому заказу выполняются все задания до формирования книги покупок (продаж).
е) формирование книги покупок (продаж) и этап 3 (OLAP – технологии) выполняется в целом за месяц после обработки всех заказов, содержащихся в таблице 6 (7).
1.3. Требования к оформлению и структуре лабораторной работы
При оформлении лабораторной работы необходимо руководствоваться следующим:
• Работа оформляется на ПК с использованием текстового редактора и MS – Navision.
• Оформленная работа включает:
- титульный лист (рис.1);
- сводки, напечатанные на компьютере при выполнении заданий по составлению книги покупок (продаж) и заданий этапа 3 (аналитические отчеты и их графическое представление в MS Excel). Сводки должны отражать данные по всем заказам (табл. №№ 6,7);
- краткий анализ аналитических сводок.
• Выполненная работа, после проведения практических занятий оформляется и сдается преподавателю, ведущему занятия. Преподаватель оценивает ее содержание, беседует со студентом и проставляет зачет по лабораторной работе.
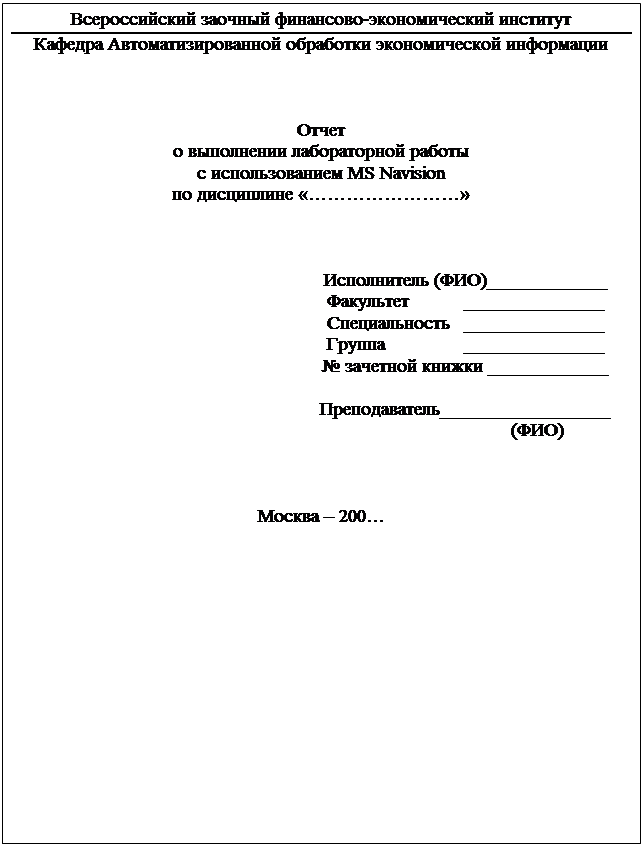
Рис.1. Вид титульного листа отчета по лабораторной работе
МЕТОДИЧЕСКИЕ УКАЗАНИЯ ПО ВЫПОЛНЕНИЮ ЗАДАЧИ 1
Анализ затрат фирмы на закупку товаров по периодам, товарным группам и группам поставщиков
Организационно-экономическая сущность задачи 1
Для кого предназначены результаты решения:
Начальнику отдела маркетинга
Рабочий период деятельности:
январь 2005 года
Цель решения задачи:
Определение ряда показателей финансово-экономической деятельности фирмы, связанных с анализом затрат на закупку товаров, в частности, выявление наибольших затрат (объемов закупок) по: 1) товарным группам в рассматриваемом периоде; 2) группам поставщиков в рассматриваемом периоде; 3) товарным группам и группам поставщиков в рассматриваемом периоде.
Описание входной информации
2.1. Информация о потребности в закупке товара (количество необходимого товара и наличие его у поставщика).
2.2. Справочная информация о товаре (приложение 1), поставщиках (приложение 2), бухгалтерских счетах (приложение 4) и аналитических измерениях (Общие методические указания по выполнению лабораторной работы).
Описание выходной информации
Выходная информация представлена следующими документами:
1) приходная накладная;
2) платежное поручение;
3) книга покупок за январь 2005 года;
4) аналитический отчет по произведенным затратам в разрезе товарных групп в рассматриваемом периоде в MS Excel;
5) аналитический отчет по произведенным затратам в разрезе групп поставщиков в рассматриваемом периоде в MS Excel;
6) аналитический отчет по произведенным затратам в разрезе товарных групп и групп поставщиков в рассматриваемом периоде в MS Excel;
7) графическое представление полученных аналитических отчетов.
Пример решения задачи 1 Анализ затрат фирмы на закупку товаров по периодам, товарным группам и группам поставщиков
Этап первый Оформление заказа на закупку и поступление товара на фирму
Задание 1. Формирование заказа покупки компьютера III 533 MHz у поставщика ЗАО «Московский номер».
1.1. В верхнем меню системы выберите пункт Сервис, затем Рабочая дата.
1.2. В открывшемся окне установите 01.01.05 и нажмите Ok.
1.3. В Главном Меню системы выберите модуль Покупки & Поставщики.
1.4. В открывшемся модуле Покупки & Поставщики выберите Заказы. В результате открывается диалоговое окно Покупка Заказ с данными о предыдущем заказе, который имеет статус Открыт на данный момент времени.
1.5. Для оформления покупки заказа на требуемую продукцию поставьте курсор в поле Но и нажмите клавишу F 3. В результате появляется диалоговое окно нет имени – Покупка Заказ (рис. 2).
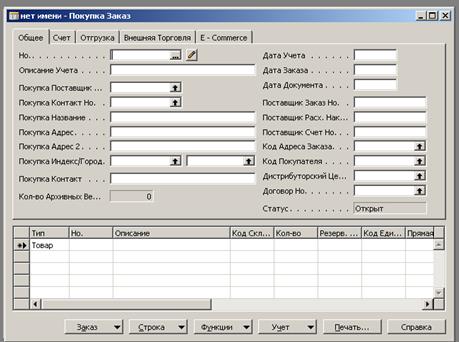 |
Рис. 2. Диалоговое окно нет имени – Покупка Заказ
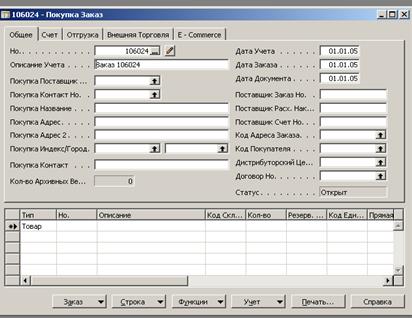 1.6. На клавиатуре нажмите клавишу Enter. В результате появляется диалоговое окно, в котором указывается очередной номер заказа, например, 106024 – Покупка Заказ. В диалоговом окне заполнены поля: Но – 106024, Описание Учета – Заказ 106024 и Даты Учета, Заказа, Документа – 01.01.05 (рис. 3)
1.6. На клавиатуре нажмите клавишу Enter. В результате появляется диалоговое окно, в котором указывается очередной номер заказа, например, 106024 – Покупка Заказ. В диалоговом окне заполнены поля: Но – 106024, Описание Учета – Заказ 106024 и Даты Учета, Заказа, Документа – 01.01.05 (рис. 3)
Рис. 3. Диалоговое окно очередного номера заказа
1.7. В поле Покупка Поставщик Но нажмите вспомогательную кнопку со стрелкой. В результате открывается список поставщиков в диалоговом окне Поставщик Список.
1.8. Выберите строку с именем поставщика ЗАО «Московский номер», порядковый номер которого в системе 10000 (рис. 4).
 |
Рис. 4. Диалоговое окно Поставщик Список с выделенной строкой Поставщика
1.9. Нажмите OK. В результате заполняется поле Покупка Поставщик Но номером поставщика 10000.
1.10. На клавиатуре нажмите клавишу Enter. В результате появляется диалоговое окно 106024 ЗАО «Московский номер» – Покупка Заказ с заполненными полями данных о Поставщике (рис. 5).
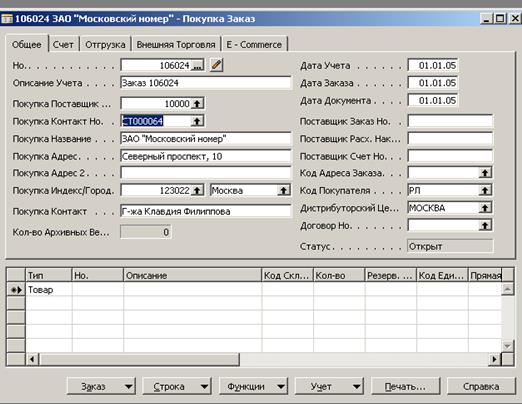
Рис. 5. Диалоговое окно 106024 ЗАО «Московский номер» – Покупка Заказ с данными о Поставщике
1.11. Заполним строки таблицы. При необходимости можно расширить линейку полей.
1.11.1. Проверьте: в поле Тип должно быть указано – Товар.
1.11.2. Активизируйте строку поля Но и нажмите на появившуюся вспомогательную кнопку со стрелкой. Появляется список товаров в диалоговом окне Товар Список.
1.11.3. Выберите строку с продукцией, порядковый номер которой в системе 80001.
1.11.4. Нажмите OK. В результате заполняется строка поля Но номером продукции 80001.
1.11.5. На клавиатуре нажмите клавишу Enter. При этом заполняется строка по полям: Описание – Компьютер III 533 MHz; Ед. Изм. – шт.; Прямая Себест. Единицы Без НДС – 22000,00 и Даты: Плановой Поставки – 01.01.05; Ожидаемой Поставки – 02.01.05 и Заказа – 01.01.05.
1.11.6. Активизируйте строку поля Код Склада и нажмите на появившуюся вспомогательную кнопку со стрелкой. Появляется список складов в диалоговом окне Склад Список.
1.11.7. Выберите строку с Кодом – Синий. Нажмите OK. Заполняется строка поля Код Склада – Синий.
1.11.8. На клавиатуре нажмите клавишу Enter. В результате курсор появляется в строке поля Кол-во.
1.11.9. В поле Кол-во вносится количество закупаемой продукции, например, 3.
1.11.10. На клавиатуре нажмите клавишу Enter. В результате автоматически заполняются строки полей Сумма Строки Без НДС – 66000,00; Кол-во для Получения – 3; Кол-во для Выст. Счета – 3 .
Задание 2. Оформление в заказе покупки поступления товара от поставщика на фирму.
2.1. Поставьте курсор в поле Поставщик счет Но. Внесите вручную номер счета 124/87 (рис. 6).
 |
Рис. 6. Диалоговое окно с указанием счета, например, № 124/87
2.2. Для отражения факта отгрузки продукции Поставщиком нажмите кнопку Функции и выберите команду Выпустить. В результате изменяется содержание поля Статус c Открыт на Выпущен (рис. 7).

Рис. 7. Диалоговое окно 106024 ЗАО «Московский номер» - Покупка Заказ с изменением Статуса документа на Выпущен
Задание 3. Автоматическое выполнение бухгалтерских проводок, отражающих поступление товара от поставщика на фирму
( счета 41-998, 19-600, 60-100).
3.1. Нажмите кнопку Учет. В открывшемся контекстном меню выберите операцию Учет. В результате появляется диалоговое окно Microsoft Business Solution – Navision (рис. 8).
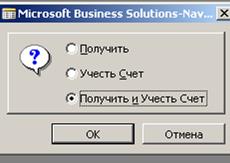 |
Рис. 8. Диалоговое окно Microsoft Business Solution – Navision
3.2. В открывшемся окне должен быть обозначен флажок Получить и Учесть Счет.
3.3. Нажать ОК. В результате выполнилась бухгалтерская операция 1 – отражение задолженности поставщикам за товар.
| Дебет | Кредит | Сумма |
| 41-998 Товары (Врем.) | 60-100 Расчеты с поставщиками, Россия | Сумма себестоимости купленных товаров |
| 19-600 НДС по товарам | 60-100 Расчеты с поставщиками, Россия | Сумма НДС, начисленная поставщиком на себестоимость купленных товаров |
Результаты проводок на экране не отражаются. На экране отражается случайный номер счета со своими данными.
3.4[1]. Проверка отражения в Плане счетов результатов проводок по счетам 41-998, 60-100, 19-000.
3.4.1. Войдите в Главное Меню, активизируйте модуль Финансы и выберите План счетов. Открывается окно План счетов.
3.4.2. Выберите необходимый счет.
3.4.3. Поставьте курсор в поле Оборот по каждому счету. Справа от суммы по строке номера счета в поле Оборот появляется вспомогательная кнопка со стрелкой.
3.4.4. Активизируйте вспомогательную кнопку. Открывается окно Финансовая книга операций по номеру счета и его наименованию.
3.4.5. Проверьте соответствие:
- по счету 41-998, дата 01.01.05, заказ 106024 – сумма 66000,00 руб.;
- по счету 19-600, дата 01.01.05, заказ 106024 – сумма 11880,00 руб.;
- по счету 60-100, дата 01.01.05, заказ 106024 – сумма -77880,00 руб.
3.5[2]. Проверка отражения в Главной книге результатов проводок по счетам 41-998, 60-100, 19-000.
3.5.1. Войдите в Главное Меню, активизируйте модуль Бухгалтерия и выберите Главная Книга. Открывается окно Фин. Корресп. Главная Книга.
3.5.2. В окне Дата Фильтр проставьте дату проведения операции 01.01.05.
3.5.3. Выберите необходимый счет.
3.5.4. Поставьте курсор по счету:
- 41-998 в поле Дебет Сумма;
- 60-100 в поле Кредит Сумма;
- 19-600 в поле Дебет Сумма.
3.5.5. Справа от суммы по строке номера счета в соответствующем счету поле появляется вспомогательная кнопка со стрелкой.
3.5.6. Активизируйте вспомогательную кнопку. Открывается окно Финансовая книга операций по номеру счета и его наименованию.
3.5.7. Проверьте соответствие:
- по дебету счета 41-998, дата 01.01.05, заказ 106024 – сумма 66000,00 руб.;
- по кредиту счета 60-100, дата 01.01.05, заказ 106024 – сумма 77880,00 руб.
- по дебету счета 19-600, дата 01.01.05, заказ 106024 – сумма 11880,00 руб.
3.5.8. Обратите внимание: в окне Финансовая Книга Операций дебетовые суммы отражаются положительным числом, кредитовые – отрицательным.
3.6. Закройте все окна до появления Главного Меню.
ЭТАП ВТОРОЙ. ОФОРМЛЕНИЕ ДОКУМЕНТОВ НА ПОСТУПЛЕНИЕ И ОПЛАТУ ТОВАРА ФИРМОЙ
Задание 1. Автоматическое получение и просмотр первичных учетных документов (счета-фактуры, приходной накладной)
1.1. В модуле Покупки & Поставщики выберите Учтенные счета-фактуры. Появляется диалоговое окно Покупка Учт. Счет с предыдущими данными (рис. 9).
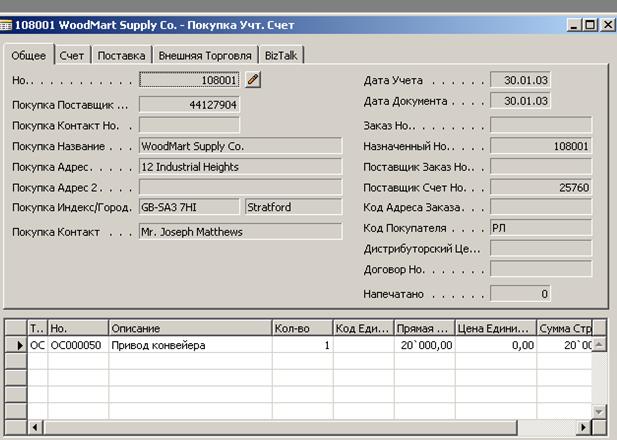 |
Рис. 9. Диалоговое окно Покупка Учт. Счет с предыдущими данными
1.2. Для активизации списка полученных счетов-фактур нажмите клавишу F5. В результате появляется диалоговое окно Покупка Учт. Счета со списком счетов-фактур.
1.3. Выберите строку в поле Покупка Поставщик Но покупку с порядковым номером 10000 и именем поставщика ЗАО «Московский номер».
1.4. Нажмите ОК. В результате появляется счет-фактура с указанием Количества 3; Кода Единицы Измерения ШТ.; Прямой Себестоимости 22000,00 руб.; Цены Единицы 30000,00 руб. и Суммы Строки Без НДС 66000,00 руб. (рис. 10).
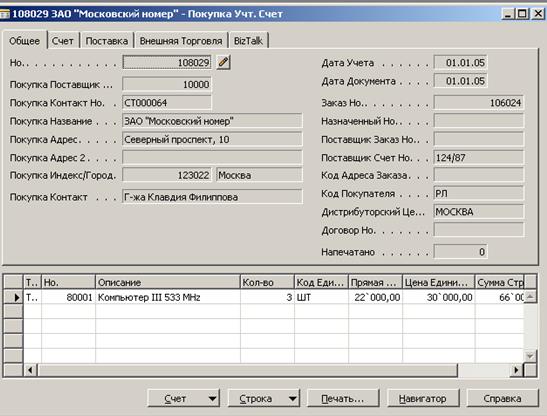
Рис. 10. Диалоговое окно 108029 ЗАО «Московский номер» Покупка Учт. Счета
1.5. Далее необходимо было бы нажать кнопку Печать, и программа сформировала бы печатный вариант счета-фактуры по стандартам российского законодательства. Однако демо-база программы Navision Attain не поддерживает данной функции.
1.6. Нажмите кнопку Счет. Появляется контекстное меню, в котором нажмите кнопку Прих. накладные. Появляется диалоговое окно Покупка Учт. Накладные (рис. 11).
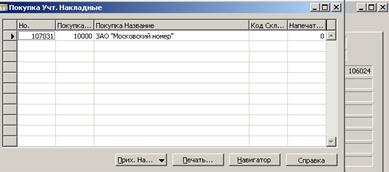
Рис. 11. Диалоговое окно Покупка Учт. Накладные
 1.7. Нажмите кнопку Печать. Появляется диалоговое окно Приходная накладная (рис. 12).
1.7. Нажмите кнопку Печать. Появляется диалоговое окно Приходная накладная (рис. 12).
Рис. 12. Диалоговое окно Приходная накладная
1.8. Нажмите кнопку Просмотр. В результате появляется форма документа Приходная накладная (рис. 13).
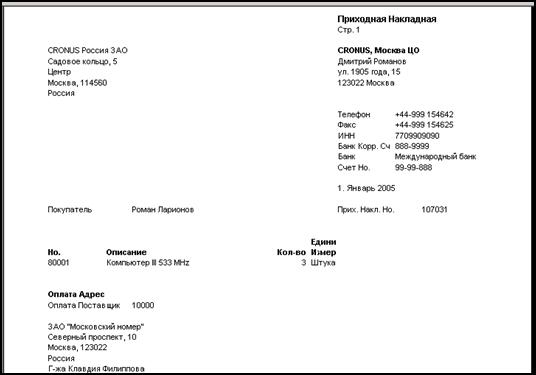
Рис. 13. Приходная накладная
1.9. Закройте все окна до появления Главного Меню.
Задание 2. Формирование платежного поручения
( Оплата полученного товара производится 02.01.05.)
2.1. В верхнем меню системы выберите пункт Сервис, затем Рабочая дата.
2.2. В открывшемся окне установите 02.01.05 и нажмите Ok.
2.3. В Главном Меню системы выберите модуль Финансы.
2.4. В открывшемся модуле Финансы выберите Платежные поручения. В результате открывается диалоговое окно предыдущего платежного поручения ПЛ-003 [3] – Платежное поручение.
2.5. Нажмите клавишу F3 для создания нового платежного поручения.
2.6. В открывшемся окне в поле Дата учета введите вручную 02.01.05 и перейдите в поле Тип документа. В верхней правой части Платежного Поручения отразился счет 51-200.
2.7. В поле Тип документа нажмите на вспомогательную кнопку и выберите операцию Оплата. В результате в поле Тип документа установилась операция Оплата, в поле Дата документа автоматически отразилась дата 02.01.05.
2.8. Проверьте: в поле Тип счета должно быть указано – Поставщик.
2.9. Активизируйте строку поля Счет Но и нажмите на вспомогательную кнопку со стрелкой. Появляется список поставщиков в диалоговом окне Поставщик Список.
2.10. Выберите строку с поставщиком ЗАО «Московский номер», порядковый номер которого в системе 10000.
2.11. Нажмите ОК. В результате заполняется поле Счет Но с порядковым номером поставщика ЗАО «Московский номер» – 10000.
2.12. На клавиатуре нажмите клавишу Enter. В результате в документе отразился счет 60-100.
2.13. В поле Расход внесите необходимую для оплаты сумму: 90 000, 00.
2.14. На клавиатуре нажмите клавишу Enter. В результате в Платежном поручении сформировались банковские реквизиты Плательщика и обозначилась корреспонденция счетов: Кредит счет 51-200, Дебет счет 60-100.
2.15. В поле Вид платежа выберите Электронно. Закончилось формирование Платежного поручения (рис. 14).
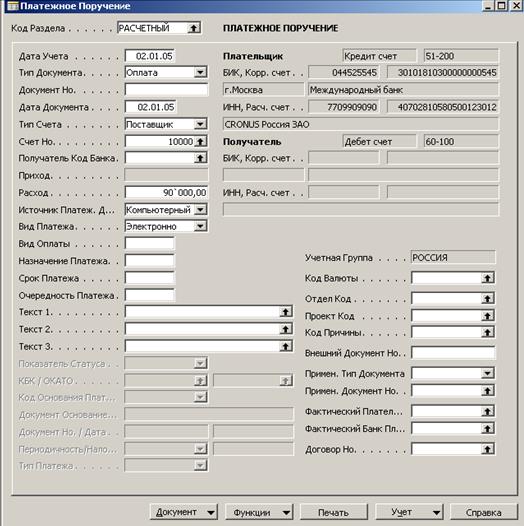
Рис. 14. Платежное поручение
Задание 3. Просмотр платежного поручения.
3.1. Далее нажмите кнопку Печать. В результате появляется диалоговое окно Платежное поручение (рис. 15).
 |
Рис. 15. Диалоговое окно Платежное поручение
3.2. В диалоговом окне Платежное поручение нажмите кнопку Печать. В результате появляется диалоговое окно Платежное поручение – Печать.
3.3. В открывшемся окне в поле Печать в файл установите галочку.
3.4. Нажмите OK. В результате появляется диалоговое окно Печать в файл.
3.5. В диалоговом окне Печать в файл в поле Имя файла для ввода внесите название файла, в котором будет сохранен документ (например, Платежное поручение № 1).
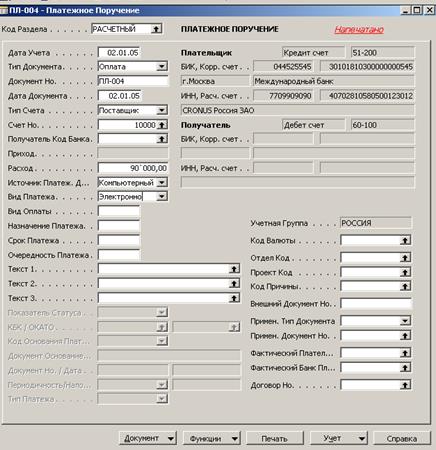 3.6. Нажмите OK. В результате появляется диалоговое окно ПЛ-004 – Платежное поручение со статусом Напечатано и номером документа ПЛ-004 [4] (рис. 16).
3.6. Нажмите OK. В результате появляется диалоговое окно ПЛ-004 – Платежное поручение со статусом Напечатано и номером документа ПЛ-004 [4] (рис. 16).
Рис. 16. Диалоговое окно ПЛ-004 – Платежное поручение со статусом Напечатано и номером документа ПЛ-004
Задание 4. Автоматическое выполнение бухгалтерских проводок, отражающих оплату фирмой товара поставщика
( счета 51-200, 60-100, 19-600, 68-200)
4.1. Нажмите кнопку Учет. В открывшемся контекстном меню выберите операцию Учет F11. В результате появляется диалоговое окно Microsoft Business Solution – Navision с вопросом Вы хотите учесть строки журнала?
4.2. Нажмите кнопку Да. В результате появляется сообщение Строки журнала были успешно учтены.
4.3. Нажмите ОК. В результате в Платежном поручении сформировались банковские реквизиты Получателя и произошло выполнение бухгалтерской операции 2 – погашение задолженности перед поставщиками.
| Дебет | Кредит | Сумма |
| 60-100 Расчеты с поставщиками, Россия | 51-200 Расчетный счет МБ | Сумма оплаты фирмой купленных товаров |
| 68-200 НДС (Расчеты по налогам и сборам) | 19-600 НДС по товарам | Сумма НДС, предъявленная к зачету по оплаченным расходам, связанным с доставкой и заготовлением материально-производственных запасов, после принятия их к учету, предназначенных для производства продукции, выполненных работ, оказанных услуг, облагаемых НДС (в том числе по ставке 0%) |
Результаты проводок на экране не отражаются. На экране появилось предыдущее Платежное поручение, которое не имеет значения для текущего процесса.
4.4[5]. Проверка отражения в Плане счетов результатов проводок по счетам 60-100, 51-200, 68-200, 19-600.
4.4.1 – 4.4.4. Выполните действия, аналогичные действиям п. 3.4.1 – 3.4.4 этапа 1 задания 3.
4.4.5. Проверьте соответствие:
- по счету 60-100, дата 02.01.05, ПЛ-004, сумма 90000,00 руб.;
- по счету 51-200, дата 02.01.05, ПЛ-004, сумма -90000,00 руб.;
- по счету 68-200, дата 02.01.05, ПЛ-004, сумма 11880 руб.;
- по счету 19-600, дата 02.01.05, ПЛ-004, сумма -11880 руб.;
4.5[6]. Проверка отражения в Главной книге результатов проводок по счетам 60-100, 51-200, 68-200, 19-600.
4.5.1. Войдите в Главное Меню, активизируйте модуль Бухгалтерия и выберите Главная Книга. Открывается окно Фин. Корресп. Главная Книга.
4.5.2. В окне Дата Фильтр проставьте дату проведения операции 02.01.05.
4.5.3. Выберите необходимый счет.
4.5.4. Поставьте курсор по счету:
- 60-100 в поле Дебет Сумма;
- 51-200 в поле Кредит Сумма;
- 68-200 в поле Дебет Сумма;
- 19-600 в поле Кредит Сумма
4.5.5. Справа от суммы по строке номера счета в соответствующем счету поле появляется вспомогательная кнопка со стрелкой.
4.5.6. Активизируйте вспомогательную кнопку. Открывается окно Финансовая книга операций по номеру счета и его наименованию.
4.5.7. Проверьте соответствие:
- по дебету счета 60-100, дата 02.01.05, ПЛ-004, сумма 90000,00 руб.;
- по кредиту счета 51-200, дата 02.01.05, ПЛ-004, сумма -90000,00 руб.;
- по дебету счета 68-200, дата 02.01.05, ПЛ-004, сумма 11880,00 руб.;
- по кредиту счета 19-600, дата 02.01.05, ПЛ-004, сумма -11880,00 руб.;
4.5.8. Обратите внимание: в окне Финансовая Книга Операций дебетовые суммы отражаются положительным числом, кредитовые – отрицательным.
4.6. Закройте все окна до появления Главного Меню.
Задание 5. Согласование (увязка) данных поступления товара (счета-фактуры) и оплаты товара (платежного поручения)
5.1. В Главном Меню системы выберите модуль Покупки & Поставщики.
5.2. В открывшемся модуле Покупки & Поставщики выберите Поставщики. В результате открывается диалоговое окно Поставщик Карточка. В случае если открывается карточка 10000 ЗАО «Московский номер», то продолжаем выполнение процессов согласно пункту 5.4 этапа 2. Если открывается карточка другого поставщика, то необходимо нажать F5 и выбрать из списка поставщиков ЗАО «Московский номер» с порядковым номером 10000 (рис. 17).
 |
Рис. 17. Диалоговое окно 10000 ЗАО «Московский номер» - Поставщик Карточка
5.3. Нажмите на вспомогательную кнопку в поле Баланс. В результате открывается диалоговое окно 10000 ЗАО «Московский номер» - Поставщик Книга Операций. В открывшемся списке операций, произведенных с данным поставщиком, отражаются две несвязанные между собой операции: отгрузка с датой 01.01.05 и оплата с датой 02.01.05 (рис. 18).
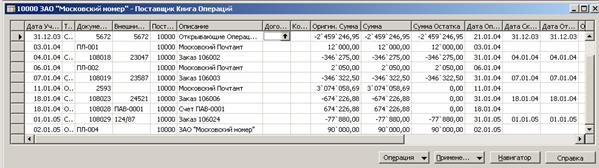
Рис. 18. Диалоговое окно 10000 ЗАО «Московский номер» - Поставщик Книга Операций
5.4. Для увязки операций нажмите кнопку Применение. В контекстном меню нажмите Применить операции. В результате открывается Диалоговое окно 10000 ЗАО «Московский номер» - Применить Операции Поставщика (рис. 19).
 |
Рис. 19. Диалоговое окно 10000 ЗАО «Московский номер» - Применить Операции Поставщика
5.5. Для установления связи необходимо поставить курсор в строку, в которой отражен заказ номер 106024 от 01.01.05.
5.6. Нажмите клавишу F9. В результате в поле Примен. ID появляются *** [7] в нижней части диалогового окна в полях Сумма и Баланс отражается -77880, 00.
5.7. Поставьте курсор в строку, в которой отражен номер платежного поручения ПЛ-004 на 90000 рублей ЗАО «Московский номер» от 02.01.05.
5.8. Нажмите клавишу F9. В результате в поле Примен. ID появляются *** [8], в нижней части диалогового окна в полях: Сумма отражается 90000,00, Примененная сумма – -77880,00 Баланс – 12120,00 (рис. 20).
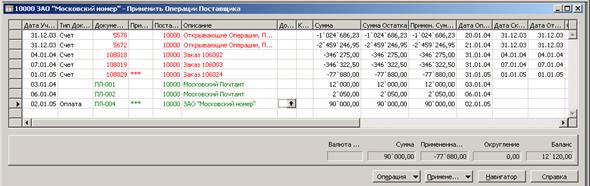 |
Рис. 20. Диалоговое окно 10000 ЗАО «Московский номер» - Применить Операции Поставщика, отражающее результат увязки
5.9. Для учета применения нажмите кнопку Применение, в открывшемся контекстном меню – Учет применения. В результате открывается диалоговое окно Учет применения (рис. 21).

Рис. 21. Диалоговое окно Учет применения
5.10. Нажмите ОК. В результате появляется сообщение Применение было успешно учтено.
5.11. Нажмите ОК. Снимается сообщение об успешно проведенной операции.
5.12. Последовательно закройте все окна до появления Главного Меню.
Задание 6. Отражение бухгалтерских проводок поступления и оплаты товара в финансовых книгах операций
6.1. В Главном Меню системы выберите модуль Покупки & Поставщики.
6.2. В открывшемся модуле Покупки & Поставщики выберите Поставщики. В результате открывается диалоговое окно Поставщик Карточка. В случае если открывается карточка 10000 ЗАО «Московский номер», то продолжаем выполнение процессов согласно пункту 6.3 этапа 2. Если открывается карточка другого поставщика, то необходимо нажать F5 и выбрать из списка поставщиков ЗАО «Московский номер» с порядковым номером 10000 и нажать OK.
6.3. В поле Баланс нажмите на вспомогательную кнопку со стрелкой. В результате открывается диалоговое окно 10000 ЗАО «Московский номер» - Поставщик Книга Операций.
6.4. Поставьте курсор в строку, в которой отражен по полю Внешний Документ Но номер 124/87.
6.5. Нажмите кнопку Навигатор. В результате открывается диалоговое окно Навигатор. В диалоговом окне нашли отражение все учетные книги по операциям закупки продукции по данному заказу Поставщика (рис. 22).

Рис. 22. Диалоговое окно Навигатор
6.6. Выделите строку Фин. Книга Операций и нажмите кнопку Показать. В результате открывается диалоговое окно 41-998 Товары (Врем)- Фин. Книга Операций. В ней отражаются проводки, сформированные в результате учета операции отражения задолженности поставщикам за товар (рис. 23).
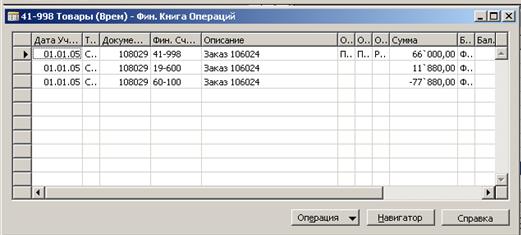 |
Рис. 23. Диалоговое окно 41-998 Товары (Врем) - Фин. Книга Операций
6.7. Последовательно закройте все окна: 41-998 Товары (Врем) - Фин. Книга Операций, Навигатор. В результате остается диалоговое окно 10000 ЗАО «Московский номер» - Поставщик Книга Операций.
6.8. Поставьте курсор в строку, в которой отражена операция оплаты Поставщику ЗАО «Московский номер» и в поле Документ Но представлен ПЛ-004.
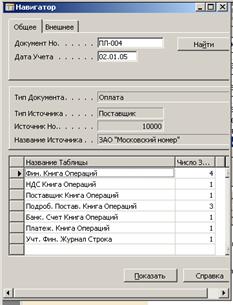 6.9. Нажмите кнопку Навигатор. В результате открывается диалоговое окно Навигатор. В диалоговом окне нашли отражение все учетные книги по операциям оплаты продукции по данному заказу Поставщика (рис. 24).
6.9. Нажмите кнопку Навигатор. В результате открывается диалоговое окно Навигатор. В диалоговом окне нашли отражение все учетные книги по операциям оплаты продукции по данному заказу Поставщика (рис. 24).
Рис. 24. Диалоговое окно Навигатор
6.10. Выделите строку Фин. Книга Операций и нажмите кнопку Показать. В результате открывается диалоговое окно 51-200 Расчетный счет МБ - Фин. Книга Операций. В Книге отражаются проводки, сформированные в результате учета операции погашения задолженности перед поставщиками и подрядчиками (рис. 25).

Рис. 25. Диалоговое окно 51-200 Расчетный счет МБ - Фин. Книга Операций
6.11. Последовательно закройте все окна до появления Главного Меню.
Задание 7. Формирование Книги покупок.
7.1. В Главном Меню системы выберите модуль Бухгалтерия.
7.2. В открывшемся модуле Бухгалтерия выберите Книга покупок. В результате открывается диалоговое окно НДС Книга Список.
7.3. Поставьте курсор в свободную строку и нажмите Enter. Появляется код книги покупок ПКН-0003.
7.4. Поставьте курсор в поле Описание и введите вручную Книга покупок за период с 01.01.05 по 31.01.05.
7.5. Поставьте курсор в поле Дата Начала и введите вручную 01.01.05.
7.6. Поставьте курсор в поле Дата Конца и введите вручную 31.01.05 (рис. 26).

Рис. 26. Диалоговое окно НДС Книга Список
 7.7. Нажмите кнопку Функции. В открывшемся контекстном меню выберите операцию Создать. В результате появляется диалоговое окно Создать НДС Книгу Покупок (рис. 27).
7.7. Нажмите кнопку Функции. В открывшемся контекстном меню выберите операцию Создать. В результате появляется диалоговое окно Создать НДС Книгу Покупок (рис. 27).
Рис. 27. Диалоговое окно Создать НДС Книгу Покупок
7.8. В закладке Параметры проверить наличие галочек в полях: Очистить строки по Коду и Сохранить в Книге … (рис. 28).

Рис. 28. Диалоговое окно Создать НДС Книгу Покупок с указанием содержимого закладки Параметры
7.9. Нажмите кнопку Просмотр. В результате открывается диалоговое окно Предварительный просмотр Книги Покупок, в которой зафиксированы Стоимость покупки без НДС, сумма НДС и Стоимость покупки с НДС (рис. 29).
7.10. Последовательно закройте все окна до Главного Меню.

Рис. 29. Книга покупок
Дата: 2019-12-22, просмотров: 401.