Предисловие
Методические указания по выполнению лабораторной работы в среде демоверсии MS Navision предназначены для студентов III курса (первое и второе высшее образование) специальности 080105 (060400) "Финансы и кредит", специальности 080109 (060500) "Бухгалтерский учет, анализ и аудит" и студентов IV курса (первое и второе высшее образование) специальности 080507 (061100) - "Менеджмент организаций". Методические указания разработаны в соответствии с программами по дисциплинам «Информационные системы в экономике» и «Информационные технологии управления», отвечающими требованиям Государственных образовательных стандартов второго поколения высшего профессионального образования.
Методические указания позволяют студентам, на примере демоверсии MS Business Solution-Navision, ознакомиться с интегрированными информационными системами управления предприятием концепции Enterprise (-wide) Resource Planning - управление предприятием или планирование ресурсов в масштабе предприятия (ERP) и интеллект -технологиями Online Analytical Processing - оперативный анализ данных (OLAP).
В ходе выполнения лабораторной работы студенты должны выполнить две задачи:
Задача 1. Анализ затрат фирмы на закупку товаров по периодам, товарным группам и группам поставщиков.
Задача 2. Анализ выручки фирмы от продаж товаров по периодам, товарным группам, группам клиентов и регионам.
Назначение лабораторной работы – ознакомление студентов с организацией автоматизации бизнес-процессов, связанных с закупками и продажами товаров; отражением при этом бухгалтерских операций, а также осуществлением финансового анализа с использованием OLAP - технологий.
Цель: приобретение студентами знаний в области использования ERP – систем в организации торговой деятельности фирмы; умение применять OLAP – технологии для оценки эффективности ее деятельности.
MS Business Solution-Navision реализует следующие взаимосвязанные модули, отражаемые в главном меню: Финансы, Бухгалтерия, Налоговый учет, Основные средства, Продажи & Клиенты, Управление отношениями, Сервисный центр, Покупки & Поставщики, Товары, Управление складом, Производство, Планирование мощностей, Ресурсы, Работы, Персонал & Зарплата, Commerce Portal.
В лабораторной работе, в соответствии с поставленными задачами, используются только следующие модули: Финансы, Бухгалтерия, Покупки & Поставщики, Продажи & Клиенты.
1. Общие методические указания по выполнению лабораторной работы
1.1. Автоматизация бизнес-процессов, связанных с закупками и продажами товаров в среде MS Navision
Для выполнения лабораторной работы в качестве примера рассматривается условная фирма ЗАО «Cronus» - небольшое частное торгово-производственное предприятие, имеющее 4 торговых представительства в Москве, Московской, Калужской и Липецкой областях. Фирма занимается производственной и торговой деятельностью, но в лабораторной работе рассматривается только торговая деятельность, связанная с закупкой и перепродажей компьютеров и комплектующих изделий.
Информационные процессы реализуются соответствующей организационной структурой и ответственными исполнителями: отдел закупок (менеджер по закупкам), склад «Синий» (кладовщик), отдел продаж (менеджер по продажам); бухгалтерия (бухгалтер); Финансовый отдел (финансовый менеджер).
Ассортимент товаров состоит из 45 наименований (приложение № 1); количество поставщиков и клиентов более 20 (приложения № 2, 3). Списки товаров, поставщиков и клиентов служат основой для создания в компьютере справочной информации, необходимой для выполнения лабораторной работы.
К справочникам также относятся бухгалтерский План счетов (приложение № 4) и др.
Каждый справочник состоит из набора карточек, включающих набор данных. Структура карточек аналогичная.
Балансовые счета соответствуют Плану счетов бухгалтерского учета, утвержденного Министерством финансов РФ (приказ № 94Н от 31.10.2000).
Для выполнения лабораторной работы используются следующие бухгалтерские счета:
счет 90 - 110 «Выручка от продажи товаров, Россия» - отражение выручки фирмы от продаж товаров;
счет 41 - 998 «Товары (Врем.)» - отражение затрат фирмы на закупку товаров, т. е. себестоимости купленных товаров.
Счета для отражения операций по налогу на добавленную стоимость:
счет 19 - 600 «НДС по товарам»;
счет 68 - 200 «НДС» (в справочнике «Расчеты по налогам и сборам»);
счет 90 - 310 «НДС».
счет 60 - 100 «Расчеты с поставщиками, Россия» - отражение взаиморасчетов с поставщиками;
счет 62 - 120 «Расчеты с клиентами, Россия» отражение взаиморасчетов с клиентами;
счет 51 - 200 «Расчетный счет МБ» - отражение операций по оплате поставщикам и поступлению средств от клиентов.
Особым видом справочной информации являются аналитические измерения – набор признаков, который может быть присвоен различным хозяйственным операциям, является основой организации управленческого учета и анализа финансово-хозяйственной деятельности (OLAP – технологии).
Аналитические измерения в различных сочетаниях могут быть привязаны к балансовому счету и использоваться для составления различных аналитических отчетов.
В лабораторной работе в задаче 1 используются следующие аналитические измерения, привязанные к счету 41-998 (затраты): товарная группа, период, группа поставщиков. В задаче 2 аналитические измерения привязываются к счету 90-110 (выручка): товарная группа, период, группа клиентов, регион (табл. 1 – 4).
Таблица 1
Аналитические измерения товаров
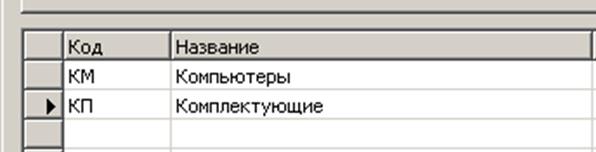 |
Таблица 2
Аналитические измерения поставщиков

Таблица 3
Аналитические измерения клиентов по виду бизнеса
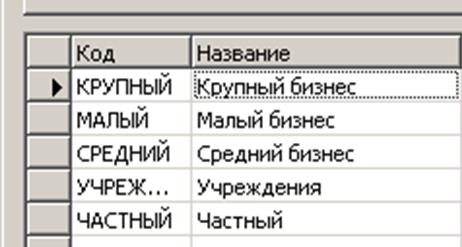 |
Таблица 4
Аналитические измерения клиентов по регионам
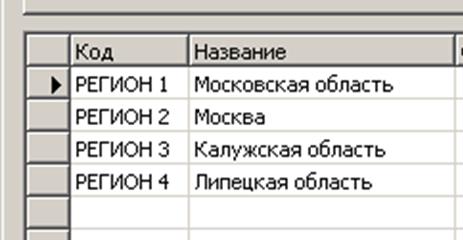 |
На основе различных сочетаний аналитических измерений составляются аналитические отчеты, сгруппированные по различным признакам.
1.2. Задачи лабораторной работы и этапы их выполнения
Лабораторная работа предусматривает выполнение двух задач. Задача 1 связана с закупками товаров; задача 2 – с продажами товаров. Ход решения задачи 2 аналогичен ходу решения задачи 1. Каждая задача разбивается на этапы; этапы – на задания. Последовательность выполнения этапов с указанием исполнителей и заданий по этапам приведена в таблице 5.
Таблица 5
Таблица последовательности выполнения заданий по этапам
Рис.1. Вид титульного листа отчета по лабораторной работе
Цель решения задачи:
Определение ряда показателей финансово-экономической деятельности фирмы, связанных с анализом затрат на закупку товаров, в частности, выявление наибольших затрат (объемов закупок) по: 1) товарным группам в рассматриваемом периоде; 2) группам поставщиков в рассматриваемом периоде; 3) товарным группам и группам поставщиков в рассматриваемом периоде.
Описание входной информации
2.1. Информация о потребности в закупке товара (количество необходимого товара и наличие его у поставщика).
2.2. Справочная информация о товаре (приложение 1), поставщиках (приложение 2), бухгалтерских счетах (приложение 4) и аналитических измерениях (Общие методические указания по выполнению лабораторной работы).
Пример решения задачи 1 Анализ затрат фирмы на закупку товаров по периодам, товарным группам и группам поставщиков
Этап первый Оформление заказа на закупку и поступление товара на фирму
Задание 1. Формирование заказа покупки компьютера III 533 MHz у поставщика ЗАО «Московский номер».
1.1. В верхнем меню системы выберите пункт Сервис, затем Рабочая дата.
1.2. В открывшемся окне установите 01.01.05 и нажмите Ok.
1.3. В Главном Меню системы выберите модуль Покупки & Поставщики.
1.4. В открывшемся модуле Покупки & Поставщики выберите Заказы. В результате открывается диалоговое окно Покупка Заказ с данными о предыдущем заказе, который имеет статус Открыт на данный момент времени.
1.5. Для оформления покупки заказа на требуемую продукцию поставьте курсор в поле Но и нажмите клавишу F 3. В результате появляется диалоговое окно нет имени – Покупка Заказ (рис. 2).
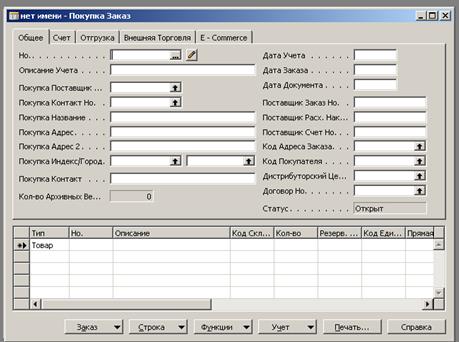 |
Рис. 2. Диалоговое окно нет имени – Покупка Заказ
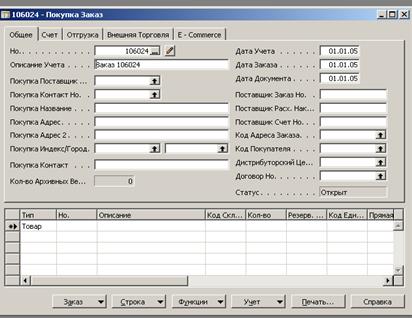 1.6. На клавиатуре нажмите клавишу Enter. В результате появляется диалоговое окно, в котором указывается очередной номер заказа, например, 106024 – Покупка Заказ. В диалоговом окне заполнены поля: Но – 106024, Описание Учета – Заказ 106024 и Даты Учета, Заказа, Документа – 01.01.05 (рис. 3)
1.6. На клавиатуре нажмите клавишу Enter. В результате появляется диалоговое окно, в котором указывается очередной номер заказа, например, 106024 – Покупка Заказ. В диалоговом окне заполнены поля: Но – 106024, Описание Учета – Заказ 106024 и Даты Учета, Заказа, Документа – 01.01.05 (рис. 3)
Рис. 3. Диалоговое окно очередного номера заказа
1.7. В поле Покупка Поставщик Но нажмите вспомогательную кнопку со стрелкой. В результате открывается список поставщиков в диалоговом окне Поставщик Список.
1.8. Выберите строку с именем поставщика ЗАО «Московский номер», порядковый номер которого в системе 10000 (рис. 4).
 |
Рис. 4. Диалоговое окно Поставщик Список с выделенной строкой Поставщика
1.9. Нажмите OK. В результате заполняется поле Покупка Поставщик Но номером поставщика 10000.
1.10. На клавиатуре нажмите клавишу Enter. В результате появляется диалоговое окно 106024 ЗАО «Московский номер» – Покупка Заказ с заполненными полями данных о Поставщике (рис. 5).
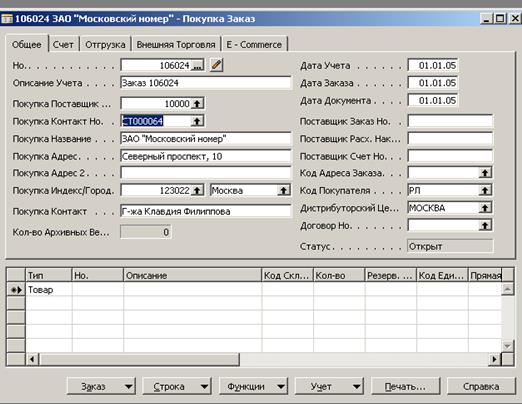
Рис. 5. Диалоговое окно 106024 ЗАО «Московский номер» – Покупка Заказ с данными о Поставщике
1.11. Заполним строки таблицы. При необходимости можно расширить линейку полей.
1.11.1. Проверьте: в поле Тип должно быть указано – Товар.
1.11.2. Активизируйте строку поля Но и нажмите на появившуюся вспомогательную кнопку со стрелкой. Появляется список товаров в диалоговом окне Товар Список.
1.11.3. Выберите строку с продукцией, порядковый номер которой в системе 80001.
1.11.4. Нажмите OK. В результате заполняется строка поля Но номером продукции 80001.
1.11.5. На клавиатуре нажмите клавишу Enter. При этом заполняется строка по полям: Описание – Компьютер III 533 MHz; Ед. Изм. – шт.; Прямая Себест. Единицы Без НДС – 22000,00 и Даты: Плановой Поставки – 01.01.05; Ожидаемой Поставки – 02.01.05 и Заказа – 01.01.05.
1.11.6. Активизируйте строку поля Код Склада и нажмите на появившуюся вспомогательную кнопку со стрелкой. Появляется список складов в диалоговом окне Склад Список.
1.11.7. Выберите строку с Кодом – Синий. Нажмите OK. Заполняется строка поля Код Склада – Синий.
1.11.8. На клавиатуре нажмите клавишу Enter. В результате курсор появляется в строке поля Кол-во.
1.11.9. В поле Кол-во вносится количество закупаемой продукции, например, 3.
1.11.10. На клавиатуре нажмите клавишу Enter. В результате автоматически заполняются строки полей Сумма Строки Без НДС – 66000,00; Кол-во для Получения – 3; Кол-во для Выст. Счета – 3 .
Задание 2. Оформление в заказе покупки поступления товара от поставщика на фирму.
2.1. Поставьте курсор в поле Поставщик счет Но. Внесите вручную номер счета 124/87 (рис. 6).
 |
Рис. 6. Диалоговое окно с указанием счета, например, № 124/87
2.2. Для отражения факта отгрузки продукции Поставщиком нажмите кнопку Функции и выберите команду Выпустить. В результате изменяется содержание поля Статус c Открыт на Выпущен (рис. 7).

Рис. 7. Диалоговое окно 106024 ЗАО «Московский номер» - Покупка Заказ с изменением Статуса документа на Выпущен
Задание 3. Автоматическое выполнение бухгалтерских проводок, отражающих поступление товара от поставщика на фирму
( счета 41-998, 19-600, 60-100).
3.1. Нажмите кнопку Учет. В открывшемся контекстном меню выберите операцию Учет. В результате появляется диалоговое окно Microsoft Business Solution – Navision (рис. 8).
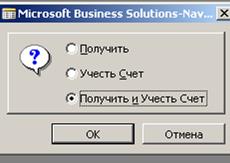 |
Рис. 8. Диалоговое окно Microsoft Business Solution – Navision
3.2. В открывшемся окне должен быть обозначен флажок Получить и Учесть Счет.
3.3. Нажать ОК. В результате выполнилась бухгалтерская операция 1 – отражение задолженности поставщикам за товар.
| Дебет | Кредит | Сумма |
| 41-998 Товары (Врем.) | 60-100 Расчеты с поставщиками, Россия | Сумма себестоимости купленных товаров |
| 19-600 НДС по товарам | 60-100 Расчеты с поставщиками, Россия | Сумма НДС, начисленная поставщиком на себестоимость купленных товаров |
Результаты проводок на экране не отражаются. На экране отражается случайный номер счета со своими данными.
3.4[1]. Проверка отражения в Плане счетов результатов проводок по счетам 41-998, 60-100, 19-000.
3.4.1. Войдите в Главное Меню, активизируйте модуль Финансы и выберите План счетов. Открывается окно План счетов.
3.4.2. Выберите необходимый счет.
3.4.3. Поставьте курсор в поле Оборот по каждому счету. Справа от суммы по строке номера счета в поле Оборот появляется вспомогательная кнопка со стрелкой.
3.4.4. Активизируйте вспомогательную кнопку. Открывается окно Финансовая книга операций по номеру счета и его наименованию.
3.4.5. Проверьте соответствие:
- по счету 41-998, дата 01.01.05, заказ 106024 – сумма 66000,00 руб.;
- по счету 19-600, дата 01.01.05, заказ 106024 – сумма 11880,00 руб.;
- по счету 60-100, дата 01.01.05, заказ 106024 – сумма -77880,00 руб.
3.5[2]. Проверка отражения в Главной книге результатов проводок по счетам 41-998, 60-100, 19-000.
3.5.1. Войдите в Главное Меню, активизируйте модуль Бухгалтерия и выберите Главная Книга. Открывается окно Фин. Корресп. Главная Книга.
3.5.2. В окне Дата Фильтр проставьте дату проведения операции 01.01.05.
3.5.3. Выберите необходимый счет.
3.5.4. Поставьте курсор по счету:
- 41-998 в поле Дебет Сумма;
- 60-100 в поле Кредит Сумма;
- 19-600 в поле Дебет Сумма.
3.5.5. Справа от суммы по строке номера счета в соответствующем счету поле появляется вспомогательная кнопка со стрелкой.
3.5.6. Активизируйте вспомогательную кнопку. Открывается окно Финансовая книга операций по номеру счета и его наименованию.
3.5.7. Проверьте соответствие:
- по дебету счета 41-998, дата 01.01.05, заказ 106024 – сумма 66000,00 руб.;
- по кредиту счета 60-100, дата 01.01.05, заказ 106024 – сумма 77880,00 руб.
- по дебету счета 19-600, дата 01.01.05, заказ 106024 – сумма 11880,00 руб.
3.5.8. Обратите внимание: в окне Финансовая Книга Операций дебетовые суммы отражаются положительным числом, кредитовые – отрицательным.
3.6. Закройте все окна до появления Главного Меню.
ЭТАП ВТОРОЙ. ОФОРМЛЕНИЕ ДОКУМЕНТОВ НА ПОСТУПЛЕНИЕ И ОПЛАТУ ТОВАРА ФИРМОЙ
Задание 1. Автоматическое получение и просмотр первичных учетных документов (счета-фактуры, приходной накладной)
1.1. В модуле Покупки & Поставщики выберите Учтенные счета-фактуры. Появляется диалоговое окно Покупка Учт. Счет с предыдущими данными (рис. 9).
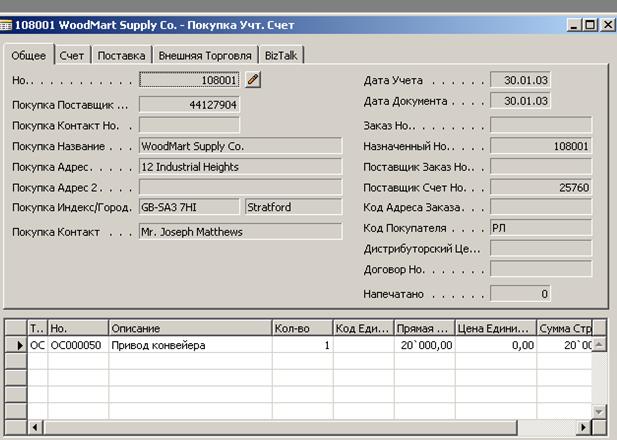 |
Рис. 9. Диалоговое окно Покупка Учт. Счет с предыдущими данными
1.2. Для активизации списка полученных счетов-фактур нажмите клавишу F5. В результате появляется диалоговое окно Покупка Учт. Счета со списком счетов-фактур.
1.3. Выберите строку в поле Покупка Поставщик Но покупку с порядковым номером 10000 и именем поставщика ЗАО «Московский номер».
1.4. Нажмите ОК. В результате появляется счет-фактура с указанием Количества 3; Кода Единицы Измерения ШТ.; Прямой Себестоимости 22000,00 руб.; Цены Единицы 30000,00 руб. и Суммы Строки Без НДС 66000,00 руб. (рис. 10).
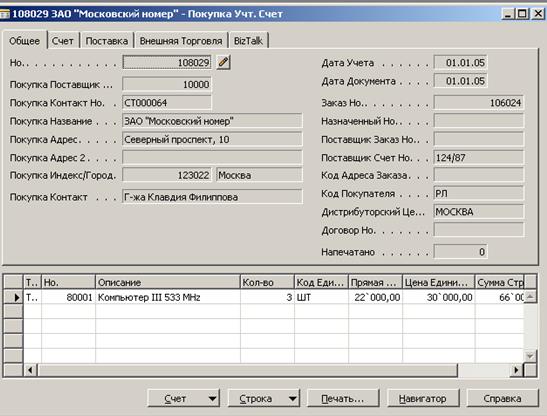
Рис. 10. Диалоговое окно 108029 ЗАО «Московский номер» Покупка Учт. Счета
1.5. Далее необходимо было бы нажать кнопку Печать, и программа сформировала бы печатный вариант счета-фактуры по стандартам российского законодательства. Однако демо-база программы Navision Attain не поддерживает данной функции.
1.6. Нажмите кнопку Счет. Появляется контекстное меню, в котором нажмите кнопку Прих. накладные. Появляется диалоговое окно Покупка Учт. Накладные (рис. 11).
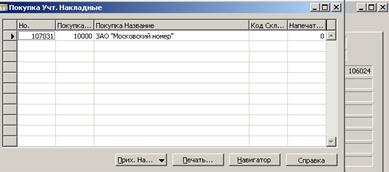
Рис. 11. Диалоговое окно Покупка Учт. Накладные
 1.7. Нажмите кнопку Печать. Появляется диалоговое окно Приходная накладная (рис. 12).
1.7. Нажмите кнопку Печать. Появляется диалоговое окно Приходная накладная (рис. 12).
Рис. 12. Диалоговое окно Приходная накладная
1.8. Нажмите кнопку Просмотр. В результате появляется форма документа Приходная накладная (рис. 13).
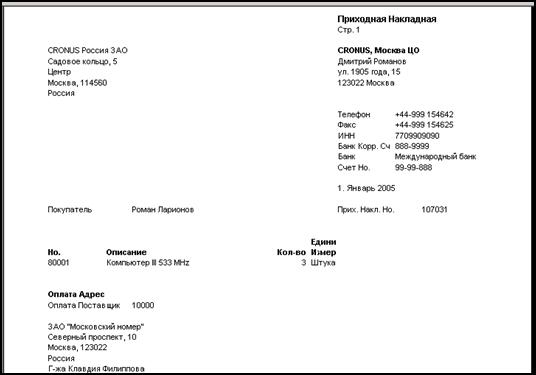
Рис. 13. Приходная накладная
1.9. Закройте все окна до появления Главного Меню.
Задание 2. Формирование платежного поручения
( Оплата полученного товара производится 02.01.05.)
2.1. В верхнем меню системы выберите пункт Сервис, затем Рабочая дата.
2.2. В открывшемся окне установите 02.01.05 и нажмите Ok.
2.3. В Главном Меню системы выберите модуль Финансы.
2.4. В открывшемся модуле Финансы выберите Платежные поручения. В результате открывается диалоговое окно предыдущего платежного поручения ПЛ-003 [3] – Платежное поручение.
2.5. Нажмите клавишу F3 для создания нового платежного поручения.
2.6. В открывшемся окне в поле Дата учета введите вручную 02.01.05 и перейдите в поле Тип документа. В верхней правой части Платежного Поручения отразился счет 51-200.
2.7. В поле Тип документа нажмите на вспомогательную кнопку и выберите операцию Оплата. В результате в поле Тип документа установилась операция Оплата, в поле Дата документа автоматически отразилась дата 02.01.05.
2.8. Проверьте: в поле Тип счета должно быть указано – Поставщик.
2.9. Активизируйте строку поля Счет Но и нажмите на вспомогательную кнопку со стрелкой. Появляется список поставщиков в диалоговом окне Поставщик Список.
2.10. Выберите строку с поставщиком ЗАО «Московский номер», порядковый номер которого в системе 10000.
2.11. Нажмите ОК. В результате заполняется поле Счет Но с порядковым номером поставщика ЗАО «Московский номер» – 10000.
2.12. На клавиатуре нажмите клавишу Enter. В результате в документе отразился счет 60-100.
2.13. В поле Расход внесите необходимую для оплаты сумму: 90 000, 00.
2.14. На клавиатуре нажмите клавишу Enter. В результате в Платежном поручении сформировались банковские реквизиты Плательщика и обозначилась корреспонденция счетов: Кредит счет 51-200, Дебет счет 60-100.
2.15. В поле Вид платежа выберите Электронно. Закончилось формирование Платежного поручения (рис. 14).
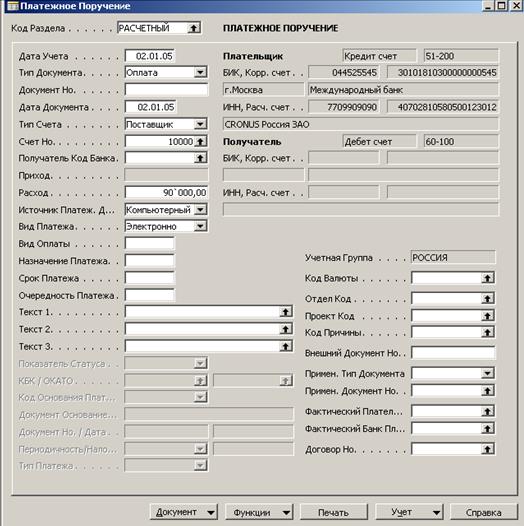
Рис. 14. Платежное поручение
Задание 3. Просмотр платежного поручения.
3.1. Далее нажмите кнопку Печать. В результате появляется диалоговое окно Платежное поручение (рис. 15).
 |
Рис. 15. Диалоговое окно Платежное поручение
3.2. В диалоговом окне Платежное поручение нажмите кнопку Печать. В результате появляется диалоговое окно Платежное поручение – Печать.
3.3. В открывшемся окне в поле Печать в файл установите галочку.
3.4. Нажмите OK. В результате появляется диалоговое окно Печать в файл.
3.5. В диалоговом окне Печать в файл в поле Имя файла для ввода внесите название файла, в котором будет сохранен документ (например, Платежное поручение № 1).
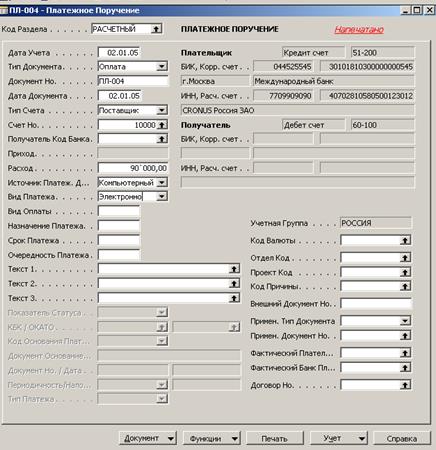 3.6. Нажмите OK. В результате появляется диалоговое окно ПЛ-004 – Платежное поручение со статусом Напечатано и номером документа ПЛ-004 [4] (рис. 16).
3.6. Нажмите OK. В результате появляется диалоговое окно ПЛ-004 – Платежное поручение со статусом Напечатано и номером документа ПЛ-004 [4] (рис. 16).
Рис. 16. Диалоговое окно ПЛ-004 – Платежное поручение со статусом Напечатано и номером документа ПЛ-004
Задание 4. Автоматическое выполнение бухгалтерских проводок, отражающих оплату фирмой товара поставщика
( счета 51-200, 60-100, 19-600, 68-200)
4.1. Нажмите кнопку Учет. В открывшемся контекстном меню выберите операцию Учет F11. В результате появляется диалоговое окно Microsoft Business Solution – Navision с вопросом Вы хотите учесть строки журнала?
4.2. Нажмите кнопку Да. В результате появляется сообщение Строки журнала были успешно учтены.
4.3. Нажмите ОК. В результате в Платежном поручении сформировались банковские реквизиты Получателя и произошло выполнение бухгалтерской операции 2 – погашение задолженности перед поставщиками.
| Дебет | Кредит | Сумма |
| 60-100 Расчеты с поставщиками, Россия | 51-200 Расчетный счет МБ | Сумма оплаты фирмой купленных товаров |
| 68-200 НДС (Расчеты по налогам и сборам) | 19-600 НДС по товарам | Сумма НДС, предъявленная к зачету по оплаченным расходам, связанным с доставкой и заготовлением материально-производственных запасов, после принятия их к учету, предназначенных для производства продукции, выполненных работ, оказанных услуг, облагаемых НДС (в том числе по ставке 0%) |
Результаты проводок на экране не отражаются. На экране появилось предыдущее Платежное поручение, которое не имеет значения для текущего процесса.
4.4[5]. Проверка отражения в Плане счетов результатов проводок по счетам 60-100, 51-200, 68-200, 19-600.
4.4.1 – 4.4.4. Выполните действия, аналогичные действиям п. 3.4.1 – 3.4.4 этапа 1 задания 3.
4.4.5. Проверьте соответствие:
- по счету 60-100, дата 02.01.05, ПЛ-004, сумма 90000,00 руб.;
- по счету 51-200, дата 02.01.05, ПЛ-004, сумма -90000,00 руб.;
- по счету 68-200, дата 02.01.05, ПЛ-004, сумма 11880 руб.;
- по счету 19-600, дата 02.01.05, ПЛ-004, сумма -11880 руб.;
4.5[6]. Проверка отражения в Главной книге результатов проводок по счетам 60-100, 51-200, 68-200, 19-600.
4.5.1. Войдите в Главное Меню, активизируйте модуль Бухгалтерия и выберите Главная Книга. Открывается окно Фин. Корресп. Главная Книга.
4.5.2. В окне Дата Фильтр проставьте дату проведения операции 02.01.05.
4.5.3. Выберите необходимый счет.
4.5.4. Поставьте курсор по счету:
- 60-100 в поле Дебет Сумма;
- 51-200 в поле Кредит Сумма;
- 68-200 в поле Дебет Сумма;
- 19-600 в поле Кредит Сумма
4.5.5. Справа от суммы по строке номера счета в соответствующем счету поле появляется вспомогательная кнопка со стрелкой.
4.5.6. Активизируйте вспомогательную кнопку. Открывается окно Финансовая книга операций по номеру счета и его наименованию.
4.5.7. Проверьте соответствие:
- по дебету счета 60-100, дата 02.01.05, ПЛ-004, сумма 90000,00 руб.;
- по кредиту счета 51-200, дата 02.01.05, ПЛ-004, сумма -90000,00 руб.;
- по дебету счета 68-200, дата 02.01.05, ПЛ-004, сумма 11880,00 руб.;
- по кредиту счета 19-600, дата 02.01.05, ПЛ-004, сумма -11880,00 руб.;
4.5.8. Обратите внимание: в окне Финансовая Книга Операций дебетовые суммы отражаются положительным числом, кредитовые – отрицательным.
4.6. Закройте все окна до появления Главного Меню.
Задание 5. Согласование (увязка) данных поступления товара (счета-фактуры) и оплаты товара (платежного поручения)
5.1. В Главном Меню системы выберите модуль Покупки & Поставщики.
5.2. В открывшемся модуле Покупки & Поставщики выберите Поставщики. В результате открывается диалоговое окно Поставщик Карточка. В случае если открывается карточка 10000 ЗАО «Московский номер», то продолжаем выполнение процессов согласно пункту 5.4 этапа 2. Если открывается карточка другого поставщика, то необходимо нажать F5 и выбрать из списка поставщиков ЗАО «Московский номер» с порядковым номером 10000 (рис. 17).
 |
Рис. 17. Диалоговое окно 10000 ЗАО «Московский номер» - Поставщик Карточка
5.3. Нажмите на вспомогательную кнопку в поле Баланс. В результате открывается диалоговое окно 10000 ЗАО «Московский номер» - Поставщик Книга Операций. В открывшемся списке операций, произведенных с данным поставщиком, отражаются две несвязанные между собой операции: отгрузка с датой 01.01.05 и оплата с датой 02.01.05 (рис. 18).
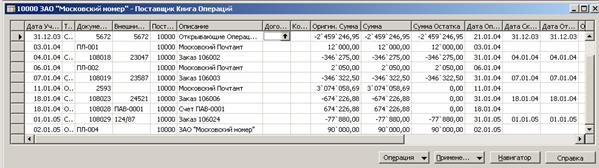
Рис. 18. Диалоговое окно 10000 ЗАО «Московский номер» - Поставщик Книга Операций
5.4. Для увязки операций нажмите кнопку Применение. В контекстном меню нажмите Применить операции. В результате открывается Диалоговое окно 10000 ЗАО «Московский номер» - Применить Операции Поставщика (рис. 19).
 |
Рис. 19. Диалоговое окно 10000 ЗАО «Московский номер» - Применить Операции Поставщика
5.5. Для установления связи необходимо поставить курсор в строку, в которой отражен заказ номер 106024 от 01.01.05.
5.6. Нажмите клавишу F9. В результате в поле Примен. ID появляются *** [7] в нижней части диалогового окна в полях Сумма и Баланс отражается -77880, 00.
5.7. Поставьте курсор в строку, в которой отражен номер платежного поручения ПЛ-004 на 90000 рублей ЗАО «Московский номер» от 02.01.05.
5.8. Нажмите клавишу F9. В результате в поле Примен. ID появляются *** [8], в нижней части диалогового окна в полях: Сумма отражается 90000,00, Примененная сумма – -77880,00 Баланс – 12120,00 (рис. 20).
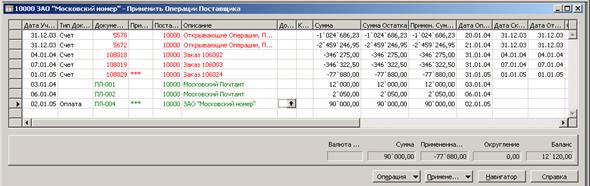 |
Рис. 20. Диалоговое окно 10000 ЗАО «Московский номер» - Применить Операции Поставщика, отражающее результат увязки
5.9. Для учета применения нажмите кнопку Применение, в открывшемся контекстном меню – Учет применения. В результате открывается диалоговое окно Учет применения (рис. 21).

Рис. 21. Диалоговое окно Учет применения
5.10. Нажмите ОК. В результате появляется сообщение Применение было успешно учтено.
5.11. Нажмите ОК. Снимается сообщение об успешно проведенной операции.
5.12. Последовательно закройте все окна до появления Главного Меню.
Задание 6. Отражение бухгалтерских проводок поступления и оплаты товара в финансовых книгах операций
6.1. В Главном Меню системы выберите модуль Покупки & Поставщики.
6.2. В открывшемся модуле Покупки & Поставщики выберите Поставщики. В результате открывается диалоговое окно Поставщик Карточка. В случае если открывается карточка 10000 ЗАО «Московский номер», то продолжаем выполнение процессов согласно пункту 6.3 этапа 2. Если открывается карточка другого поставщика, то необходимо нажать F5 и выбрать из списка поставщиков ЗАО «Московский номер» с порядковым номером 10000 и нажать OK.
6.3. В поле Баланс нажмите на вспомогательную кнопку со стрелкой. В результате открывается диалоговое окно 10000 ЗАО «Московский номер» - Поставщик Книга Операций.
6.4. Поставьте курсор в строку, в которой отражен по полю Внешний Документ Но номер 124/87.
6.5. Нажмите кнопку Навигатор. В результате открывается диалоговое окно Навигатор. В диалоговом окне нашли отражение все учетные книги по операциям закупки продукции по данному заказу Поставщика (рис. 22).

Рис. 22. Диалоговое окно Навигатор
6.6. Выделите строку Фин. Книга Операций и нажмите кнопку Показать. В результате открывается диалоговое окно 41-998 Товары (Врем)- Фин. Книга Операций. В ней отражаются проводки, сформированные в результате учета операции отражения задолженности поставщикам за товар (рис. 23).
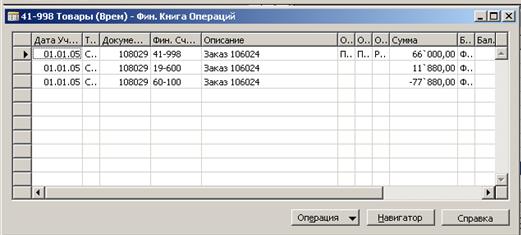 |
Рис. 23. Диалоговое окно 41-998 Товары (Врем) - Фин. Книга Операций
6.7. Последовательно закройте все окна: 41-998 Товары (Врем) - Фин. Книга Операций, Навигатор. В результате остается диалоговое окно 10000 ЗАО «Московский номер» - Поставщик Книга Операций.
6.8. Поставьте курсор в строку, в которой отражена операция оплаты Поставщику ЗАО «Московский номер» и в поле Документ Но представлен ПЛ-004.
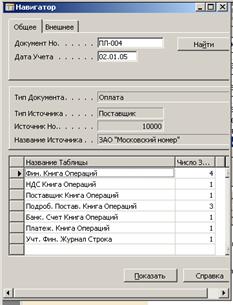 6.9. Нажмите кнопку Навигатор. В результате открывается диалоговое окно Навигатор. В диалоговом окне нашли отражение все учетные книги по операциям оплаты продукции по данному заказу Поставщика (рис. 24).
6.9. Нажмите кнопку Навигатор. В результате открывается диалоговое окно Навигатор. В диалоговом окне нашли отражение все учетные книги по операциям оплаты продукции по данному заказу Поставщика (рис. 24).
Рис. 24. Диалоговое окно Навигатор
6.10. Выделите строку Фин. Книга Операций и нажмите кнопку Показать. В результате открывается диалоговое окно 51-200 Расчетный счет МБ - Фин. Книга Операций. В Книге отражаются проводки, сформированные в результате учета операции погашения задолженности перед поставщиками и подрядчиками (рис. 25).

Рис. 25. Диалоговое окно 51-200 Расчетный счет МБ - Фин. Книга Операций
6.11. Последовательно закройте все окна до появления Главного Меню.
Задание 7. Формирование Книги покупок.
7.1. В Главном Меню системы выберите модуль Бухгалтерия.
7.2. В открывшемся модуле Бухгалтерия выберите Книга покупок. В результате открывается диалоговое окно НДС Книга Список.
7.3. Поставьте курсор в свободную строку и нажмите Enter. Появляется код книги покупок ПКН-0003.
7.4. Поставьте курсор в поле Описание и введите вручную Книга покупок за период с 01.01.05 по 31.01.05.
7.5. Поставьте курсор в поле Дата Начала и введите вручную 01.01.05.
7.6. Поставьте курсор в поле Дата Конца и введите вручную 31.01.05 (рис. 26).

Рис. 26. Диалоговое окно НДС Книга Список
 7.7. Нажмите кнопку Функции. В открывшемся контекстном меню выберите операцию Создать. В результате появляется диалоговое окно Создать НДС Книгу Покупок (рис. 27).
7.7. Нажмите кнопку Функции. В открывшемся контекстном меню выберите операцию Создать. В результате появляется диалоговое окно Создать НДС Книгу Покупок (рис. 27).
Рис. 27. Диалоговое окно Создать НДС Книгу Покупок
7.8. В закладке Параметры проверить наличие галочек в полях: Очистить строки по Коду и Сохранить в Книге … (рис. 28).

Рис. 28. Диалоговое окно Создать НДС Книгу Покупок с указанием содержимого закладки Параметры
7.9. Нажмите кнопку Просмотр. В результате открывается диалоговое окно Предварительный просмотр Книги Покупок, в которой зафиксированы Стоимость покупки без НДС, сумма НДС и Стоимость покупки с НДС (рис. 29).
7.10. Последовательно закройте все окна до Главного Меню.

Рис. 29. Книга покупок
Задание 2. Составление и графическое представление в MS Excel аналитического отчета Затраты по группам поставщиков и периодам (аналитические измерения Группа поставщиков и П ериод )
2.1. В Главном Меню выберите модуль Финансы.
2.2. В открывшемся модуле Финансы выберите Анализ по измерениям. В результате открывается диалоговое окно Затраты – Анализ по измерениям.
2.3. Активизируйте закладку Общее и при необходимости раздвиньте столбцы открывшейся таблицы.
2.4. Проверьте в закладке Общее в поле Код аналитического отчета должно быть отражено ЗАТРАТЫ. В случае если не отражено, повторите пункты 1.4. – 1.8 этапа 3.
2.5. В поле Показывать в строках нажмите вспомогательную кнопку. В результате появляется диалоговое окно Измерение Выбор.
2.6. Поставьте курсор в строку, в которой отражено ГРУППА ПОСТ по полю Код.
2.7. Нажмите ОК. В результате в окне Показывать в Строках появляется ГРУППА ПОСТ. В таблице отражаются группы поставщиков с кодами и сумма закупки у одного из поставщиков компьютеров по себестоимости – 66000,00.
2.8. Проверьте: в поле Показывать в столбцах должно быть отражено Период. В случае если не отражено, повторите пункты 1.12. – 1.14 этапа 3.
2.9. Активизируйте закладку Фильтры. Проверьте в поле Фин Счет Фильтр должно быть 41-998.
2.10. В поле Дата фильтр введите 01.01.05..31.01.05. Обратите внимание на возможность уточнения области фильтрации в полях Поставщик Фильтр, Товар Фильтр.
2.11. Активизируйте закладку Параметры и обратите внимание на те же моменты, которые указаны в пункте 1.18 этапа 3..
2.12. Активизируйте закладку Общее. В результате получен аналитический отчет Затраты по группам поставщиков и периодам (рис. 38)

Рис. 38. Диалоговое окно Затраты – Анализ по измерениям с заполненными закладками Общее, Фильтры, Параметры для отчета Затраты по группам поставщиков и периодам
2.13. Для получения отчета в MS Excel Затраты по группам поставщиков и периодам нажмите кнопку Функции. Появляется контекстное меню.
 2.14. Активизируйте в контекстном меню Экспорт в Excel. Появляется аналитический отчет Затраты по группам поставщиков и периодам в MS Excel. Закройте ненужные контекстные меню (рис. 39).
2.14. Активизируйте в контекстном меню Экспорт в Excel. Появляется аналитический отчет Затраты по группам поставщиков и периодам в MS Excel. Закройте ненужные контекстные меню (рис. 39).
Рис. 39. Аналитический отчет Затраты по группам поставщиков и периодам в MS Excel
 2.15. Нажмите значок в меню Диаграммы. Появляется график Затраты по группам поставщиков и периодам. В панели инструментов выберите кнопку Мастер диаграмм. В результате автоматически сформировался график по данным аналитического отчета. График можно модифицировать, добавляя и удаляя необходимые поля сводной таблицы (рис. 40).
2.15. Нажмите значок в меню Диаграммы. Появляется график Затраты по группам поставщиков и периодам. В панели инструментов выберите кнопку Мастер диаграмм. В результате автоматически сформировался график по данным аналитического отчета. График можно модифицировать, добавляя и удаляя необходимые поля сводной таблицы (рис. 40).
Рис. 40. График объема закупки Компьютеров у поставщиков в январе 2005 года.
2.16. По данным графика относительно объемов закупки можно сделать вывод, что в январе 2005 года закупка производилась только у одной группы поставщиков № 2 Москва, Акционерное общество и составила 66000,00 руб.
2.17. Сохраните полученный файл в MS Excel.
Задание 3. Составление и графическое представление в MS Excel аналитического отчета Затраты по товарным группам и группам поставщиков (аналитические измерения Товар и Группа поставщиков )
3.1. В Главном Меню выберите модуль Финансы.
3.2. В открывшемся модуле Финансы выберите Анализ по измерениям. В результате открывается диалоговое окно Затраты – Анализ по измерениям.
3.3. Активизируйте закладку Общее и при необходимости раздвиньте столбцы открывшейся таблицы.
3.4. Проверьте в закладке Общее в поле Код аналитического отчета должно быть отражено ЗАТРАТЫ. В случае если не отражено, повторите пункты 1.4. – 1.8 этапа 3.
3.5. Проверьте в закладке Общее в поле Показывать в строках должно быть отражено ГРУППА ПОСТ. В случае если не отражено, повторите пункты 2.5. – 2.7 этапа 3.
3.6. Проверьте: в поле Показывать в столбцах должно быть отражено Товар. В случае если не отражено, повторите пункты 1.9. – 1.11 этапа 3, но применительно к полю Показывать в столбцах.
3.7. Активизируйте закладку Фильтры. Проверьте в поле Фин Счет Фильтр должно быть 41-998.
3.8. В поле Дата фильтр введите 01.01.05..31.01.05. Обратите внимание на возможность уточнения области фильтрации в полях Поставщик Фильтр, Товар Фильтр.
3.9. Активизируйте закладку Параметры и обратите внимание на те же моменты, которые указаны в пункте 1.18 этапа 3.
3.10. Активизируйте закладку Общее. В результате получен аналитический отчет Затраты по группам поставщиков и товарным группам (рис. 41).

Рис. 41. Диалоговое окно Затраты – Анализ по измерениям с заполненными закладками Общее, Фильтры, Параметры для отчета Затраты по группам поставщиков и товарным группам
3.11. Для получения отчета в MS Excel Затраты по товарным группам и периодам нажмите кнопку Функции. Появляется контекстное меню.
3.12. Активизируйте в контекстном меню Экспорт в Excel. Появляется аналитический отчет Затраты по группам поставщиков и товарным группам в MS Excel. Закройте ненужные контекстные меню (рис. 42).

Рис. 42. Аналитический отчет Затраты по группам поставщиков и периодам в MS Excel
3.13. Нажмите значок в меню Диаграммы. Появляется график Затраты по товарным группам и периодам. В панели инструментов выберите кнопку Мастер диаграмм. В результате автоматически сформировался график по данным аналитического отчета. График можно модифицировать, добавляя и удаляя необходимые поля сводной таблицы (рис. 43).

Рис. 43. График объема закупки Компьютеров у поставщиков в январе 2005 года.
3.14. По данным графика относительно объемов закупки можно сделать вывод, что в январе 2005 года закупка производилась только у одной группы поставщиков № 2 Москва, Акционерное общество по одной группе товаров Компьютеры и составила 66000,00 руб.
3.15. Сохраните полученный файл в MS Excel.
5. Выполнение контрольной задачи 1 Анализ затрат фирмы на закупку товаров по периодам, товарным группам и группам поставщиков (в соответствии с данными таблицы 6)
Для успешного освоения программы MS Navision (MS Business Solution- Navision) выполните следующее:
- оформите на закупку товаров и их поступление на фирму в январе 2005 года;
- оформите документы на поступление товара по 10 заказам на фирму и их оплату в январе 2005 года;
- составьте по всем заказам Книгу покупок и три вида аналитических отчетов с их графическим представлением в MS Excel: Затраты по товарным группам и периоду (январь 2005 года), Затраты по группам поставщиков и периоду (январь 2005 года), Затраты по товарным группам и группам поставщиков (январь 2005 года).
При выполнении контрольной задачи 1 основывайтесь на данных таблицы 6 и рекомендациях п. 4 Примера решения задачи 1 Анализ затрат фирмы на закупку товаров по периодам, товарным группам и группам поставщиков (с. 14).
Таблица 6
Данные для выполнения контрольной задачи 1 Анализ затрат фирмы на закупку товаров по периодам, товарным группам и группам поставщиков
| Дата опера ции закупки | ПОСТАВЩИК | ТОВАР | Платежное поручение | |||||
| Порядковый номер в сист. | Название | Счет Но | Порядковый номер в сист. | Наименование | Кол-во (шт.) | Дата | Сумма (рублей) | |
| 01.01.05 | 62000 | ЗАО «Инфомастер» | 5897 | 80001 | Компьютер III 533 MHz | 2 | 02.01.05 | 70340,00 |
| 80014 | 512MBPC800ECC | 2 | ||||||
| 80101 | Плоский экран 15 1501 FP | 2 | ||||||
| 03.01.05 | 64000 | ЗАО «Бизнес и технологии» | 2501/8 | 80002 | Компьютер III 600 MHz | 3 | 04.01.05 | 88500,00 |
| 80027 | 36GB Ultra 160/M SCSI | 6 | ||||||
| 80102 | Монитор 17 M780 | 3 | ||||||
| 05.01.05 | 66000 | 000 «Компьютеры и периферия» | 2223/9 | 80003 | Компьютер III 733 MHz | 1 | 07.01.05 | 41772,00 |
| 80023 | 27GB ATA-66 IDE | 1 | ||||||
| 80103 | Монитор 19 M009 | 1 | ||||||
| 08.01.05 | 68000 | 000 «Компкомплект» | 369-9 | 80004 | Компьютер III 800 MHz | 2 | 09.01.05 | 91332,00 |
| 80025 | 9GB Ultra 160/M SCSI | 4 | ||||||
| 80103 | Монитор 19 M009 | 2 | ||||||
| 11.01.05 | 70000 | ЗАО «Микротех» | 1026 | 80005 | Компьютер III 866 MHz | 5 | 12.01.05 | 275530,00 |
| 80024 | 40GB ATA-66 IDE | 5 | ||||||
| 80101 | Плоский экран 15 1501 FP | 5 | ||||||
| 15.01.05 | 71000 | 000 «ББК» | 102226 | 80006 | Компьютер Team Work 533 MHz | 2 | 16.01.05 | 68440,00 |
| 80023 | 27GB ATA-66 IDE | 2 | ||||||
| 80102 | Монитор 17 M780 | 2 | ||||||
| 20.01.05 | 74000 | ЗАО «Ремкомплект» | 222889 | 80007 | Компьютер Enterprise 667 MHz | 4 | 21.01.05 | 134048,00 |
| 80022 | 20.4 GB ATA-66 IDE | 4 | ||||||
| 80103 | Монитор 19 M009 | 4 | ||||||
| 21.01.05 | 75000 | 000 «Далида» | 010125 | 80001 | Компьютер III 533 MHz | 2 | 22.01.05 | 79060,00 |
| 80022 | 20.4 GB ATA-66 IDE | 2 | ||||||
| 80101 | Плоский экран 15 1501 FP | 2 | ||||||
| 22.01.05 | 72000 | ЗАО «Новая линия» | 506-89 | 80002 | Компьютер III 600 MHz | 3 | 23.01.05 | 93810,00 |
| 80021 | 10.2 GB ATA-66 IDE | 3 | ||||||
| 80102 | Монитор 17 M780 | 3 | ||||||
| 24.01.05 | 73000 | 000 «Скорость» | 262698 | 80003 | Компьютер III 733 MHz | 1 | 26.01.05 | 39058,00 |
| 80014 | 512MBPC800ECC | 4 | ||||||
| 80103 | Монитор 19 M009 | 1 | ||||||
Цель решения задачи:
Определение ряда показателей финансово - экономической деятельности фирмы, связанных с анализом выручки от продажи товаров, в частности, выявление наибольшей выручки (объемов продаж) по:1) товарным группам в рассматриваемом периоде; 2) группам клиентов и регионам в рассматриваемом периоде.
Описание входной информации
2.1. Информация о возможности продажи товара (количество требуемого товара и цена на товар).
2.2. Справочная информация о товаре (приложение 1), клиентах (приложение 3), бухгалтерских счетах (приложение 4) и аналитических измерениях (Общие методические указания по выполнению лабораторной работы).
ЭТАП ПЕРВЫЙ. ОФОРМЛЕНИЕ ЗАКАЗА НА ПРОДАЖУ И ОТГРУЗКУ ТОВАРА КЛИЕНТУ
Задание 1. Формирование заказа продажи товара Компьютер III 533 MHz клиенту ЗАО «Открытые дороги»
1.1. В верхнем меню системы выберите пункт Сервис, затем Рабочая дата.
1.2. В открывшемся окне установите 10.01.05 и нажмите OK.
1.3. В Главном меню системы выберите модуль Продажи & Клиенты.
1.4. В открывшемся модуле Продажи & Клиенты выберите Заказы. В результате открывается диалоговое окно Продажа Заказ с данными о предыдущем заказе, который имеет статус Открыт на данный момент времени.
 1.5. Для оформления продажи заказа на требуемую продукцию поставьте курсор в поле Но и нажмите клавишу F3. В результате появляется диалоговое окно нет имени – Продажа Заказ (рис. 44).
1.5. Для оформления продажи заказа на требуемую продукцию поставьте курсор в поле Но и нажмите клавишу F3. В результате появляется диалоговое окно нет имени – Продажа Заказ (рис. 44).
Рис. 44. Диалоговое окно нет имени – Продажа Заказ
 1.6. На клавиатуре нажмите клавишу Enter. В результате появляется диалоговое окно, в котором указывается очередной номер заказа, например, 1001 – Продажа Заказ. В диалоговом окне заполнены поля: Но – 1001, Описание Учета – Заказ 1001 и Даты Учета, Заказа, Документа – 10.01.05 (рис. 45).
1.6. На клавиатуре нажмите клавишу Enter. В результате появляется диалоговое окно, в котором указывается очередной номер заказа, например, 1001 – Продажа Заказ. В диалоговом окне заполнены поля: Но – 1001, Описание Учета – Заказ 1001 и Даты Учета, Заказа, Документа – 10.01.05 (рис. 45).
Рис. 45. Диалоговое окно очередного номера заказа.
1.7. В поле Продажа Клиент Но нажмите вспомогательную кнопку со стрелкой. В результате в диалоговом окне Клиент Список открывается список клиентов.
1.8. Выберите строку с именем клиента ЗАО «Открытые дороги», порядковый номер которого в системе 75000 (рис. 46).

Рис. 46. Диалоговое окно Клиент Список с выделенной строкой клиента
1.9. Нажмите OK. В результате заполняется поле Продажа Клиент Но номером клиента 75000.
1.10. На клавиатуре нажмите клавишу Enter. В результате появляется диалоговое окно 1001 ЗАО «Открытые дороги» – Продажа Заказ с заполненными полями данных о клиенте (рис. 47).

Рис. 47. Диалоговое окно 1001 ЗАО «Открытые дороги» – Продажа Заказ с данными о Клиенте
1.11. Заполним строки таблицы. При необходимости можно расширить линейку полей.
1.11.1. Проверьте: в поле Тип должно быть указано – Товар.
1.11.2. Активизируйте строку поля Но и нажмите на появившуюся вспомогательную кнопку со стрелкой. Появляется список товаров в диалоговом окне Товар Список.
1.11.3. Выберите строку с продукцией, порядковый номер которой в системе 80001.
1.11.4. Нажмите OK. В результате заполняется строка поля Но номером продукции 80001.
1.11.5. На клавиатуре нажмите клавишу Enter. В результате заполняется строка по полям: Описание – Компьютер III 533 MHz; Ед. изм. – шт.; Цена Единицы Без НДС – 30000,00 и Даты: Плановой Поставки – 10.01.05; Плановой Отгрузки – 10.01.05 и Отгрузки – 10.01.05.
1.11.6. Активизируйте строку поля Код Склада и нажмите на появившуюся вспомогательную кнопку со стрелкой. Появляется список складов в диалоговом окне Склад Список.
1.11.7. Выберите строку с Кодом – Синий. Нажмите OK. Заполняется строка поля Код Склада – Синий.
1.11.8. На клавиатуре нажмите клавишу Enter. В результате курсор появляется в строке поля Кол–во.
1.11.9. В поле Кол–во вручную вводится количество продаваемой продукции, например, 2.
1.11.10. На клавиатуре нажмите клавишу Enter. В результате заполняются строки полей: Сумма Строки Без НДС – 60000,00; Кол - во для Отгрузки – 2; Кол - во для Выст. Счета – 2.
Задание 2. Оформление в заказе продажи факта отгрузки товара фирмой клиенту.
2.1. Для отражения факта отгрузки данной продукции Клиенту нажмите кнопку Функции и выберите команду Выпустить. В результате изменяется содержание поля Статус с Открыт на Выпущен (рис. 48).

Рис. 48. Диалоговое окно 1001 ЗАО «Открытые дороги» – Продажа Заказ с изменением Статуса документа на Выпущен.
Задание 3. Автоматическое выполнение бухгалтерских проводок, отражающих отгрузку товара фирмой клиенту ( счета: 90 – 110 , 62 – 120, 90 – 310, 68 - 200)
3.1. Нажмите кнопку Учет. В открывшемся контекстном меню выберите операцию Учет. В результате появляется диалоговое окно Microsoft Business Solution – Navision (рис. 49).

Рис. 49. Диалоговое окно Microsoft Business Solution – Navision
3.2. В открывшемся окне должен быть обозначен флажок Отгрузить и Выставить Счет.
3.3. Нажать ОК. В результате выполнилась бухгалтерская операция 3 – отражение суммы выручки от продажи продукции, товаров, выполненных работ, оказания услуг (после отгрузки товара клиенту).
| Дебет | Кредит | Сумма |
| 62 - 120 Расчеты с клиентами, Россия | 90 - 110 Выручка от продажи товаров, Россия | Сумма, предъявленная фирмой клиенту за отгруженный товар (сумма включает: себестоимость отгруженных товаров и начисленной на них НДС) |
| 90 - 310 НДС | 68 - 200 НДС (Расчеты по налогам и сборам) | Сумма НДС, начисленная фирмой на проданную продукцию, выполненные работы и оказанные услуги обслуживающих производств и хозяйств |
Результаты проводок на экране не отражаются. На экране отражается случайный номер счета со своими данными.
3.4[9]. Проверка отражения в Плане Счетов результатов проводок по счетам 62 - 120, 90 - 110, 90 - 310, 68 - 200.
3.4.1. Войдите в Главное Меню, активизируйте модуль Финансы и выберите План Счетов. Открывается окно План Счетов.
3.4.2. Выберите необходимый счет.
3.4.3. Поставьте курсор в поле Оборот по каждому счету. Справа от суммы по строке номера счета в поле Оборот появляется вспомогательная кнопка со стрелкой.
3.4.4. Активизируйте вспомогательную кнопку. Открывается окно Финансовая книга операций по номеру счета и его наименованию.
3.4.5. Проверьте соответствие:
- по счету 62 - 120, дата 10.01.05, документ Но 103019, заказ 1001, сумма 70800,00 руб.;
- по счету 90 - 110, дата 10.01.05, документ Но 103019, заказ 1001, сумма - 70800,00 руб.;
- по счету 90 - 310, дата 10.01.05, документ Но 103019, заказ 1001, сумма 10800,00 руб.;
- по счету 68 - 200, дата 10.01.05, документ Но 103019, заказ 1001, сумма - 10800,00 руб.
3.5[10]. Проверка отражения в Главной книге результатов проводок по счетам 62 - 120, 90 - 110, 90 - 310, 68 - 200.
3.5.1. Войдите в Главное Меню, активизируйте модуль Бухгалтерия и выберите Главная Книга. Открывается окно Фин. Корресп. Главная Книга.
3.5.2. В поле Дата Фильтр проставьте дату проведения операции 10.01.05.
3.5.3. Выберите необходимый счет.
3.5.4. Поставьте курсор по счету:
- 62 - 120 в поле Дебет Сумма;
- 90 - 110 в поле Кредит Сумма;
- 90 - 310 в поле Дебет Сумма;
- 68 - 200 в поле Кредит Сумма
3.5.5. Справа от суммы по строке номера счета в соответствующем счету поле появляется вспомогательная кнопка со стрелкой.
3.5.6. Активизируйте вспомогательную кнопку. Открывается окно Финансовая книга операций по номеру счета и его наименованию.
3.5.7. Проверьте соответствие:
- по дебету счета 62 - 120, дата 10.01.05, документ Но 103019, заказ 1001, сумма 70800,00 руб.;
- по кредиту счета 90 - 110, дата 10.01.05, документ Но 103019, заказ 1001, сумма - 70800,00 руб.
- по дебету счета 90 - 310, дата 10.01.05, документ Но 103019, заказ 1001, сумма 10800,00 руб.;
- по кредиту счета 68 - 200, дата 10.01.05, документ Но 103019, заказ 1001, сумма - 10800,00 руб.
3.5.8. Обратите внимание: в окне Финансовая Книга Операций дебетовые суммы отражаются положительным числом, кредитовые – отрицательным.
3.6. Закройте все окна до появления Главного Меню.
ЭТАП ВТОРОЙ. ОФОРМЛЕНИЕ ДОКУМЕНТОВ НА ОТГРУЗКУ И ОПЛАТУ ТОВАРА КЛИЕНТОМ
Задание 1. Автоматическое получение и просмотр первичных учетных документов (Счета - Фактуры, Товарной Накладной).
Задание 1.1. Автоматическое получение и просмотр Счета - Фактуры.
1.1. В модуле Продажи & Клиенты выберите Учтенные Счета - Фактуры. Появляется диалоговое окно Продажа Счет - Фактура со случайными данными (рис. 50).

Рис. 50. Диалоговое окно Продажа Счет - Фактура со случайными данными
1.1.2. Для активизации списка полученных Счетов – Фактур нажмите клавишу F5. В результате появляется диалоговое окно Продажа Учт. Счета со списком Счетов - Фактур.
1.1.3. Выберите строку в поле Продажа Клиент Но клиента с порядковым номером 75000 и именем ЗАО «Открытые дороги».
1.1.4. Нажмите ОК. В результате появляется диалоговое окно 103019 ЗАО «Открытые дороги» - Продажа Счет - Фактура с указанием номера документа Но 103019, Заказа Но 1001 и заполненными полями таблицы (рис. 51).

Рис. 51. Диалоговое окно 103019 ЗАО «Открытые дороги» Продажа Счет - Фактура
 1.1.5. Для просмотра Счета–Фактуры нажмите кнопку Печать. Появляется диалоговое окно Выбор Отчетов – Печать (рис. 52).
1.1.5. Для просмотра Счета–Фактуры нажмите кнопку Печать. Появляется диалоговое окно Выбор Отчетов – Печать (рис. 52).
Рис. 52. Диалоговое окно Выбор Отчетов – Печать
1.1.6. Выберите в поле Название Отчета строку Учт – Счет - Фактура.
1.1.7. Нажмите кнопку Печать. Появляется диалоговое окно Учт. Счет - Фактура. В появившемся окне в столбце Фильтр должен стоять номер 103019 (рис. 53).

Рис. 53. Диалоговое окно Учт. Счет–Фактура
1.1.8. Нажмите кнопку Просмотр. Появляется на экране Счет – Фактура (рис. 54).

Рис. 54. Счет – Фактура
1.1.9. Последовательно закройте окна Предварительный просмотр и Учт. Счет - Фактура, оставив открытым окно 103019 ЗАО «Открытые дороги» - Продажа Счет - Фактура.
Задание 1.2. Автоматическое получение и просмотр Товарной Накладной
1.2.1. В диалоговом окне 103019 ЗАО «Открытые дороги» Продажа Счет - Фактура нажмите кнопку Счет. В контекстном меню выберите Расх. накладная. В результате появляется диалоговое окно Продажа - Учт.Накладные (рис. 55).

Рис. 55. Диалоговое окно Продажа Учт.Накладные
1.2.2.Нажать кнопку Печать в диалоговом окне Продажа Учт.Накладные. В результате появляется диалоговое окно Выбор Отчетов – Печать.
 1.2.3.Выделите курсором строку Учт.Накл.Тов.Накл.ТОРГ - 12 (рис. 56).
1.2.3.Выделите курсором строку Учт.Накл.Тов.Накл.ТОРГ - 12 (рис. 56).
Рис. 56. Диалоговое окно Выбор Отчетов - Печать
 1.2.4. В окне Выбор Отчетов – Печать нажмите кнопку Печать. В результате появляется диалоговое окно Учт. Накл. Тов. Накл. ТОРГ - 12 . В поле Фильтр должен стоять 102031 (рис. 57).
1.2.4. В окне Выбор Отчетов – Печать нажмите кнопку Печать. В результате появляется диалоговое окно Учт. Накл. Тов. Накл. ТОРГ - 12 . В поле Фильтр должен стоять 102031 (рис. 57).
Рис. 57. Диалоговое окно Учт. Накл. Тов. Накл. ТОРГ - 12
1.2.5.Нажмите кнопку Просмотр. В результате появляется Товарная Накладная, в которой указывается Количество - 2; Цена за единицу - 30000,00;Сумма без учета НДС - 60000,00; НДС в % - 18,00; НДС в рублях - 10800,00; Сумма с учетом НДС – 70800,00 (рис. 58).

Рис. 58. Товарная Накладная
1.2.6. Последовательно закройте все окна до появления Главного Меню.
Задание 2. Формирование выписки банка (получение через банк оплаты клиента за полученный товар: оплата производится 12.01.05)
2.1. В верхнем меню системы выберите пункт Сервис, затем Рабочая дата.
2.2. В открывшемся окне установите 12.01.05 и нажмите OK.
2.3. В Главном Меню системы выберите модуль Финансы.
2.4. В открывшемся модуле Финансы выберите Выписки по банку.
В результате открывается диалоговое окно Банк Журнал банк. выписок – Журнал Платежных документов (рис. 59).

Рис. 59. Диалоговое окно Банк Журнал банк. выписок – Журнал Платежных документов
2.5. Поставьте курсор в поле Тип документа и активизируйте появившуюся вспомогательную кнопку. Выделите тип Оплата.
2.6[11]. В поле Документ Но вручную введите номер платежного поручения клиента. В данном случае - ПП 187.
2.7. Поставьте курсор в поле Тип Счета и активизируйте появившуюся вспомогательную кнопку. Выделите тип Клиент.
2.8. Поставьте курсор в поле Счет Но и активизируйте появившуюся вспомогательную кнопку. Появляется диалоговое окно Клиент Список.
2.9. В диалоговом окне Клиент Список выделите строку с именем клиента ЗАО «Открытые дороги», порядковый номер которого 75000 (рис. 60).

Рис. 60. Диалоговое окно Клиент Список
2.10. Нажмите OK. В диалоговом окне Банк Журнал банк. выписок – Журнал Платежных документов в поле Счет Но появляется порядковый номер клиента 75000.
2.11. Нажмите клавишу Enter. В диалоговом окне Банк Журнал банк выписок – Журнал Платежных документов появляется в полях: Учетная Группа – РОССИЯ, Описание - ЗАО «Открытые дороги», Бал. Счет Но – МБ - РАСЧЕТНЫЙ (рис. 61).

Рис. 61. Диалоговое окно Банк Журнал банк выписок – Журнал Платежных документов с заполненными полями: Учетная Группа, Описание, Бал. Счет Но
2.12. В поле Приход вручную внесите сумму оплаты клиентом товара 71000,00.
Задание 3. Согласование (увязка) данных отгрузки товара фирмой и оплаты товара клиентом в журнале выписки банка.
 3.1. Поставьте курсор в поле Примененный документ Но и активизируйте появившуюся вспомогательную кнопку. Появляется диалоговое окно 75000 ЗАО «Открытые дороги» - Применить Операции Клиента (рис. 62).
3.1. Поставьте курсор в поле Примененный документ Но и активизируйте появившуюся вспомогательную кнопку. Появляется диалоговое окно 75000 ЗАО «Открытые дороги» - Применить Операции Клиента (рис. 62).
Рис. 62. Диалоговое окно 75000 ЗАО «Открытые дороги» - Применить Операции Клиента
3.2.Выделите курсором строку, в которой указаны: Документ Но – 103019; Клиент Но – 75000; Описание – Заказ 1001.
3.3. Нажмите клавишу F9. В поле Примен. ID появились ***
3.4. Нажмите OK. Появляется Журнал Платежных документов, в котором в поле Применен документ Но указано 103019 (рис. 63).

Рис. 63. Диалоговое окно Банк Журнал банк. выписок – Журнал Платежных документов с дополнительно заполненным полем Применен документ Но
Задание 4. Автоматическое выполнение бухгалтерских проводок, отражающих оплату товара фирмы клиентом ( счета 51 – 200, 62 - 120)
4.1. Нажмите кнопку Учет. В появившемся контекстном меню нажмите Учет. В результате появляется диалоговое окно с вопросом: Вы хотите учесть строки журнала?.
4.2. Нажмите кнопку Да. Должно появится сообщение, что строки журнала были успешно учтены.
4.3. Нажмите ОК. В результате произошло выполнение бухгалтерской операции – отражение поступления денежных средств от клиентов в счет погашения задолженности за продукцию, товары, работы, услуги (оплата товара клиентом):
| Дебет | Кредит | Сумма |
| 51 - 200 Расчетный Счет МБ | 62 - 120 Расчеты с клиентами, Россия | Сумма оплаты клиентом купленных товаров |
Результаты проводок на экране не отражаются.
4.4[12]. Проверка отражения в Плане Счетов результатов проводок по счетам 51 - 200, 62 - 120.
4.4.1. Войдите в Главное Меню, активизируйте модуль Финансы и выберите План Счетов. Открывается окно План Счетов.
4.4.2. Выберите необходимый счет.
4.4.3. Поставьте курсор в поле Оборот по каждому счету. Справа от суммы по строке номера счета в поле Оборот появляется вспомогательная кнопка со стрелкой.
4.4.4. Активизируйте вспомогательную кнопку. Открывается окно Финансовая книга операций по номеру счета и его наименованию.
4.4.5. Проверьте соответствие:
- по счету 51 - 200, дата 12.01.05, Документ Но ПП187, ЗАО «Открытые дороги» – сумма 71000,00 руб.;
- по счету 62 - 120, дата12.01.05, Документ Но ПП187, ЗАО «Открытые дороги» – сумма - 71000,00 руб.
4.5[13]. Проверка отражения в Главной Книге результатов проводок по счетам 51 - 200, 62 - 120.
4.5.1. Войдите в Главное Меню, активизируйте модуль Бухгалтерия и выберите Главная Книга. Открывается окно Фин. Корресп. Главная Книга.
4.5.2. В поле Дата Фильтр проставьте дату проведения операции 12.01.05.
4.5.3. Выберите необходимый счет.
4.5.4. Поставьте курсор по счету:
- 51 - 200 в поле Дебет Сумма;
- 62 - 120 в поле Кредит Сумма;
4.5.5. Справа от суммы по строке номера счета в соответствующем счету поле появляется вспомогательная кнопка со стрелкой.
4.5.6. Активизируйте вспомогательную кнопку. Открывается окно Финансовая книга операций по номеру счета и его наименованию.
4.5.7. Проверьте соответствие:
- по дебету счета 51 - 200, дата 12.01.05, Документ Но ПП187, ЗАО «Открытые дороги» – сумма 71000,00 руб.;
- по кредиту счета 62 - 120, 12.01.05, Документ Но ПП187, ЗАО «Открытые дороги» – сумма - 71000,00 руб.
4.5.8. Обратите внимание: в окне Финансовая Книга Операций дебетовые суммы отражаются положительным числом, кредитовые – отрицательным.
4.6. Закройте окно 62 - 120 Расчет с клиентами, Россия – Фин.Книга Операций. На экране должно остаться диалоговое окно Фин. Корресп. Главная книга.
Задание 5. Отражение бухгалтерских проводок по отгрузке товара фирмой и оплате товара в финансовых книгах операций.
5.0. Если диалоговое окно Фин. Корресп. Главная книга не открыта, то войдите в Главное Меню, активизируйте модуль Бухгалтерия и выберите Главная Книга. Открывается окно Фин. Корресп. Главная Книга.
5.1. В диалоговом окне Фин. Корресп. Главная книга в поле Дата фильтр установите дату отгрузки товара фирмой 10.01.05 (рис. 64).

Рис. 64. Диалоговое окно Фин. Корресп. Главная книга
5.2. Выберите счет 90 - 110. Поставьте курсор по счету в поле Кредит Сумма. Справа от суммы по строке номера счета в соответствующем счету поле появляется вспомогательная кнопка со стрелкой.
5.3. Активизируйте вспомогательную кнопку. Открывается окно Финансовая книга операций по номеру счета и его наименованию. В книге отражается Дата учета 10.01.05, Документ Но 103019, заказ 1001, Сумма -70800,00 (рис. 65)

Рис.65. Диалоговое окно 90 - 110 Выручка от прод.тов.,Россия –Фин.Книга Операций
 5.4. Нажмите кнопку Навигатор. Появляется диалоговое окно Навигатор (рис. 66).
5.4. Нажмите кнопку Навигатор. Появляется диалоговое окно Навигатор (рис. 66).
Рис. 66. Диалоговое окно Навигатор
 5.5. Выделите курсором строку Фин. Книга операций. Нажмите кнопку Показать. Появляется диалоговое окно 90 - 110 Выручка от прод. тов., Россия – Фин. Книга Операций (рис. 67).
5.5. Выделите курсором строку Фин. Книга операций. Нажмите кнопку Показать. Появляется диалоговое окно 90 - 110 Выручка от прод. тов., Россия – Фин. Книга Операций (рис. 67).
Рис. 67. Диалоговое окно 90 - 110 Выручка от прод.тов., Россия – Фин. Книга Операций с указанием бухгалтерских проводок
5.6. Последовательно закройте окна до диалогового окна Фин. Корресп. Главная Книга.
5.7. В диалоговом окне Фин. Корресп. Главная книга в поле Дата фильтр установите дату оплаты товара клиентом фирмы 12.01.05.
5.8. Выберите счет 51 - 200. Поставьте курсор по счету в поле Дебет Сумма. Справа от суммы по строке номера счета в соответствующем счету поле появляется вспомогательная кнопка со стрелкой.
 5.9. Активизируйте вспомогательную кнопку. Открывается окно Финансовая книга операций по номеру счета и его наименованию. В книге отражается Дата учета 12.01.05, Документ Но ПП 187, ЗАО «Открытые дороги» – сумма 71000,00 руб. (рис. 68).
5.9. Активизируйте вспомогательную кнопку. Открывается окно Финансовая книга операций по номеру счета и его наименованию. В книге отражается Дата учета 12.01.05, Документ Но ПП 187, ЗАО «Открытые дороги» – сумма 71000,00 руб. (рис. 68).
Рис.68. Диалоговое окно 51 - 200 Расчетный Счет МБ - Фин.Книга Операций
 5.10. Нажмите кнопку Навигатор. Появляется диалоговое окно Навигатор (рис. 69).
5.10. Нажмите кнопку Навигатор. Появляется диалоговое окно Навигатор (рис. 69).
Рис. 69. Диалоговое окно Навигатор
5.11. Выделите курсором строку Фин. Книга операций. Нажмите кнопку Показать. Появляется диалоговое окно 51 - 200 Расчетный Счет МБ – Фин. Книга Операций (рис. 70).

Рис. 70. Диалоговое окно 51 - 200 Расчетный Счет МБ – Фин. Книга Операций с указанием бухгалтерских проводок.
5.12. Последовательно закройте окна до Главного меню.
Задание 6. Формирование книги продаж
6.1. В Главном меню системы выберите модуль Бухгалтерия.
6.2. В открывшемся модуле Бухгалтерия выберите Книга продаж. В результате открывается диалоговое окно НДС Книга Список.
6.3. Поставьте курсор в свободную строку и нажмите Enter. Появляется код книги продаж ПРКН - 0003.
6.4. В поле Описание введите вручную Книга продаж за период с 01.01.05 по 31.01.05.
6.5. Поставьте курсор в поле Дата Начала и введите вручную 01.01.05.
6.6. Поставьте курсор в поле Дата Конца и введите вручную 31.01.05 (рис. 71).

Рис. 71. Диалоговое окно НДС Книга Список
6.7. Нажмите кнопку Функции. В открывшемся контекстном меню выберите операцию Создать. В результате появляется диалоговое окно Создать НДС Книгу Продаж (рис. 72).

Рис. 72. Диалоговое окно Создать НДС Книгу Продаж
6.8. В закладке Параметры проверить наличие галочек в полях: Очистить строки по коду и Сохранить новые строки в книге (рис. 73).

Рис. 73. Диалоговое окно Создать НДС Книгу Продаж с указанием содержимого закладки Параметры
6.9. Нажмите кнопку Просмотр. В результате открывается диалоговое окно Предварительный просмотр Книги Продаж, в которой зафиксированы Всего продаж, включая НДС; Стоимость продаж без НДС; сумма НДС (рис. 74).
6.10. Последовательно закройте все окна до Главного меню.

Рис. 74. Книга продаж
Задание 1. Составление и графическое представление в MS Excel аналитического отчета Выручка по товарным группам и периодам - (аналитические измерения Товар и П ериод - неделя)
1.1. В Главном меню выберите модуль Финансы.
1.2. В открывшемся модуле Финансы выберите Анализ по измерениям. В результате открывается диалоговое окно Затраты – Анализ по измерениям.
1.3. Активизируйте закладку Общее и при необходимости раздвиньте столбцы открывшейся таблицы.
1.4. В закладке Общее в поле Код аналитического отчета нажмите вспомогательную кнопку. В результате открывается диалоговое окно Аналитический Отчет Список.
 1.5. Поставьте курсор в строку, в которой по полю Код отражено ВЫРУЧКА (рис. 75).
1.5. Поставьте курсор в строку, в которой по полю Код отражено ВЫРУЧКА (рис. 75).
Рис. 75. Диалоговое окно Аналитический Отчет Список
1.6. Нажмите кнопку Обновить. В результате появляется диалоговое окно Microsoft Business Solution – Navision с вопросом Вы хотите обновить Аналитический Отчет ВЫРУЧКА?.
1.7. Нажмите кнопку Да.
1.8. В диалоговом окне Аналитический Отчет Список нажмите ОК. В результате в окне Код Аналитического Отчета появляется ВЫРУЧКА и изменяется название диалоговое окно Затраты – Анализ по измерениям на диалоговое окно Выручка – Анализ по измерениям.
1.9. В поле Показывать в строках нажмите вспомогательную кнопку. В результате появляется диалоговое окно Измерение Выбор.
1.10. Поставьте курсор в строку, в которой отражено ТОВАР по полю Код.
1.11. Нажмите ОК. В результате в окне Показывать в Строках появляется Товар.
1.12. В поле Показывать в столбцах нажмите вспомогательную кнопку. В результате появляется диалоговое окно Измерение Выбор.
1.13. Поставьте курсор в строку, в которой по полю Код отражено Период.
 1.14. Нажмите ОК. В результате в окне Показывать в Столбцах появляется Период. При этом должно быть активизировано окно 7 (рис. 76).
1.14. Нажмите ОК. В результате в окне Показывать в Столбцах появляется Период. При этом должно быть активизировано окно 7 (рис. 76).
Рис. 76. Диалоговое окно Выручка – Анализ по измерениям с заполненной закладкой Общее для отчета Выручка по товарным группам и периодам
1.15. Активизируйте закладку Фильтры.
1.16. Проверьте в поле Фин Счет Фильтр должно быть 90 - 110
1.17. В поле Дата фильтр введите 01.01.05..31.01.05. Обратите внимание на возможность уточнения области фильтрации в полях Клиент группа Фильтр, Регион Фильтр, Товар Фильтр.
1.18. Активизируйте закладку Параметры. Обратите внимание на следующие указания:
- в закладке Параметры должны стоять соответственно по окнам следующие данные: Факт, Сумма, Включать, Нет;
- если в поле Показать название столбцов стоит «галочка», то вместо подробных цифровых обозначений временных данных будет отражаться цифровой порядковый номер недели (например, вместо 10.01.05 будет указана цифра 2);
- если в поле Показать с противоположным знаком стоит «галочка», то отрицательные (кредитовые) числа будут показываться как положительные.
1.19. Активизируйте закладку Общее. В результате получен аналитический отчет Выручка по товарным группам и периодам (рис. 77).

Рис. 77. Диалоговое окно Выручка – Анализ по измерениям с заполненными закладками Общее, Фильтры, Параметры для отчета Выручка по товарным группам и периодам
1.20. Для получения отчета в MS Excel Выручка по товарным группам и периодам нажмите кнопку Функции. Появляется контекстное меню.
1.21. Активизируйте в контекстном меню Экспорт в Excel. Появляется аналитический отчет Выручка по товарным группам и периодам в MS Excel. Закройте ненужные контекстные меню (рис. 78).

Рис. 78. Аналитический отчет Выручка по товарным группам и периодам
в MS Excel
 1.22. Нажмите значок в меню Диаграммы. Появляется график Выручка по товарным группам и периодам. В панели инструментов выберите кнопку Мастер диаграмм. В результате автоматически сформировался график по данным аналитического отчета. График можно модифицировать, добавляя и удаляя необходимые поля сводной таблицы (рис. 79).
1.22. Нажмите значок в меню Диаграммы. Появляется график Выручка по товарным группам и периодам. В панели инструментов выберите кнопку Мастер диаграмм. В результате автоматически сформировался график по данным аналитического отчета. График можно модифицировать, добавляя и удаляя необходимые поля сводной таблицы (рис. 79).
Рис. 79. График объема продажи Компьютеров в январе 2005 года
1.23. По данным графика относительно объемов выручки можно сделать вывод, что в январе 2005 года выручка поступала только по товарной группе Компьютеры и составила 70800,00 руб.
1.24.Сохраните полученный файл в MS Excel.
1.25. Закройте диалоговое окно до появления Главного Меню.
Задание 2. Составление и графическое представление в MS Excel аналитического отчета Выручка по группам клиентов и регионам (аналитические измерения Группа КЛИЕНТОВ, РЕГИОН )
2.1. В Главном Меню выберите модуль Финансы.
2.2. В открывшемся модуле Финансы выберите Анализ по измерениям. В результате открывается диалоговое окно Выручка – Анализ по измерениям.
2.3. Активизируйте закладку Общее и при необходимости раздвиньте столбцы открывшейся таблицы.
2.4. Проверьте в закладке Общее в поле Код аналитического отчета должно быть отражено ВЫРУЧКА. В случае если не отражено, повторите пункты 1.3. – 1.8. этапа 3.
2.5. В поле Показывать в строках нажмите вспомогательную кнопку. В результате появляется диалоговое окно Измерение Выбор.
2.6. Поставьте курсор в строку, в которой отражено ГРУППА КЛИЕНТ по полю Код.
2.7. Нажмите ОК. В результате в окне Показывать в Строках появляется ГРУППА КЛИЕНТ. В таблице отражаются группы клиентов с кодами и сумма продажи клиентам компьютеров по видам бизнеса.
2.8. Проверьте: в поле Показывать в столбцах должно быть отражено РЕГИОН. В случае если не отражено, повторите пункты 1.12. – 1.14 только вместо Период выберите РЕГИОН.
2.9. Активизируйте закладку Фильтры. Проверьте в поле Фин Счет Фильтр должно быть 90 – 110
2.10. В поле Дата фильтр введите 01.01.05..31.01.05. Обратите внимание на возможность уточнения области фильтрации в полях Клиент группа Фильтр, Регион Фильтр, Товар Фильтр.
2.11. Активизируйте закладку Параметры. Обратите внимание на следующие указания:
- в закладке Параметры должны стоять соответственно по окнам следующие данные: Факт, Сумма, Включать, Нет;
- если в поле Показать название столбцов отражена «галочка», то указывается наименование региона, если пусто – код региона;
- если в поле Показать с противоположным знаком стоит «галочка», то отрицательные (кредитовые) числа будут показываться как положительные.
2.12. Активизируйте закладку Общее. В результате получен аналитический отчет Выручка по группам клиентам и регионам (рис. 80).

Рис. 80. Диалоговое окно Выручка – Анализ по измерениям с заполненными закладками Общее, Фильтры, Параметры для отчета Выручка по группам клиентов и регионам
2.13. Для получения отчета в MS Excel Выручка по группам клиентов и регионам нажмите кнопку Функции. Появляется контекстное меню.
2.14. Активизируйте в контекстном меню Экспорт в Excel. Появляется аналитический отчет Выручка по группам клиентов и регионам в MS Excel. Закройте ненужные контекстные меню (рис. 81).

Рис. 81. Аналитический отчет Выручка по группам клиентов и регионам в MS Excel
2.15. Нажмите значок в меню Диаграммы. Появляется график Выручка по группам клиентов и регионам. В панели инструментов выберите кнопку Мастер диаграмм. В результате автоматически сформировался график по данным аналитического отчета. График можно модифицировать, добавляя и удаляя необходимые поля сводной таблицы (рис. 82).
.

Рис. 82. График объема продажи Компьютеров по клиентам и регионам в январе 2005 года.
2.16. По данным графика относительно объемов выручки можно сделать вывод, что в январе 2005 года выручка поступала от клиентов крупного бизнеса региона 2 – Москва и составила 70800,00 руб.
2.17.Сохраните файл, полученный в MS Excel.
5. Выполнение контрольной задачи 2 Анализ выручки фирмы от продаж товаров по периодам, товарным группам, группам клиентов и регионам (в соответствии с данными таблицы 7).
Для успешного освоения программы MS Navision (MS Business Solution - Navision) выполните следующее:
- оформите 10 заказов на продажу товаров и их отгрузке фирмой клиенту в январе 2005 года;
- оформите документы на отгрузку товара фирмой по 10 заказам и их оплату клиентом в январе 2005 года;
- составьте по всем заказам Книгу продаж и два вида аналитических отчетов с их графическим представлением в MS Excel: Выручка по товарным группам и периодам (январь 2005 года), Выручка по группам клиентов и регионам (январь 2005 года).
При выполнении задания основывайтесь на данных таблицы 7 и рекомендациях п. 4 Пример решения задачи 2 Анализ выручки фирмы от продаж товаров по периодам, товарным группам, группам клиентов и регионам (с. 57).
Таблица 7
Данные для выполнения контрольной задачи 2 Анализ выручки фирмы от продаж товаров по периодам, товарным группам, группам клиентов и регионам
| Дата | КЛИЕНТ | ТОВАР | Выписка банка | |||||
| операции продажи | Порядковый номер в системе | Название | Порядковый номер в системе | Наименование | Кол - во (HIT) | № плат. поручения клиент | Дата | Сумма (рублей) |
| 02.01.05 | 63000 | ГОУ Детский сад | 80001 | Компьютер III 533 MHz | 2 |
ПП178 | 02.01.05 | 84500,00 |
| Солнышко | 80014 | 512MBPC800ECC | 2 | |||||
| 80101 | Плоский экран 15 1501 FP | 2 | ||||||
| 04.01.05 | 67000 | 000 Три+ | 80002 | Компьютер III 600 MHz | 3 |
ПП987 | 04.01.05 | 98000,00 |
| 80027 | 36GB Ultra 160/M SCSI | 6 | ||||||
| 80102 | Монитор 17 M780 | 3 | ||||||
| 06.01.05 | 68000 | ГОУ ВПО ВЗФЭИ в г. Липецке | 80003 | Компьютер III 733 MHz | 1 |
ПП258
| 07.01.05 | 50200,00 |
| 80023 | 27GB ATA - 66 IDE | 1 | ||||||
| 80103 | Монитор 19 M009 | 1 | ||||||
| 09.01.05 | 64000 | ЗАО Тяжмашстрои | 80004 | Компьютер III 800 MHz | 2 |
ПП471
| 09.01.05 | 104800,00 |
| 80025 | 9GB Ultra 160/M SCSI | 4 | ||||||
| 80103 | Монитор 19 M009 | 2 | ||||||
| 12.01.05 | 66000 | 000 Трейдинвест | 80005 | Компьютер III 866 MHz | 5 |
ПП663 | 12.01.05 | 298500,00 |
| 80024 | 40GB ATA - 66 IDE | 5 | ||||||
| 80101 | Плоский экран 15 1501 FP | 5 | ||||||
| 17.01.05 | 70000 | 000 Адидас промоушен | 80006 | Компьютер Team Work 533 MHz | 2 |
ПП547
| 17.01.05 | 77800,00 |
| 80023 | 27GB ATA - 66 IDE | 2 | ||||||
| 80102 | Монитор 17 M780 | 2 | ||||||
| 22.01.05 | 72000 | ПБОЮЛ Краева | 80007 | Компьютер Enterprise 667 MHz | 4 |
ПП872 | 21.01.05 | 138400,00 |
| 80022 | 20.4 GB ATA - 66 IDE | 4 | ||||||
| 80103 | Монитор 19 M009 | 4 | ||||||
| 23.01.05 | 71000 | ЗАО Нефтехимбыт | 80001 | Компьютер III 533 MHz | 2 |
ПП645 | 23.01.05 | 92800,00 |
| 80022 | 20.4 GB ATA - 66 IDE | 2 | ||||||
| 80101 | Плоский экран 15 1501 FP | 2 | ||||||
| 24.01.05 | 69000 | ПБОЮЛ Быстров | 80002 | Компьютер III 600 MHz | 3 |
ПП219 | 24.01.05 | 88200,00 |
| 80021 | 10.2 GB ATA - 66 IDE | 3 | ||||||
| 80102 | Монитор 17 M780 | 3 | ||||||
| 26.01.05 | 65000 | 000 Святославский | 80003 | Компьютер III 733 MHz | 1 |
ПП109
| 26.01.05 | 47480,00 |
| 80014 | 512MBPC800ECC | 4 | ||||||
| 80103 | Монитор 19 M009 | 1 | ||||||
ЛИТЕРАТУРА
1. Романов А.Н., Одинцов Б.Е. Информационные системы в экономике. М.: Вузовский учебник, 2006
2. Методические указания УТЦ ВЗФЭИ
Приложение 1
Справочник товаров

Приложение 2
Справочник поставщиков

Приложение 3
Справочник клиентов

Приложение 4
План счетов (фрагмент)

[1] Пункт 3.4 выполняется только в примере.
[2] Пункт 3.5 выполняется только в примере.
[3] В случае если появляется другой номер ПЛ, необходимо продолжать выполнение задания.
[4] На данном этапе может появиться диалоговое окно ПЛ-003 с суммой 9870 в поле Расход, имеющее статус Напечатано. Для того чтобы перейти к окну ПЛ-004, активизируйте список платежных поручений, нажмите F5, установите курсор в строку с номером документа ПЛ-004 и нажмите ОК.
[5] Пункт 4.4 выполняется только в примере.
[6] Пункт 4.5 выполняется только в примере.
[7] Вместо знака *** может появиться другой набор символов, отображающий название компьютера, на котором выполняется данная работа
[8] Вместо знака *** может появиться другой набор символов, отображающий название компьютера, на котором выполняется данная работа
[9] Пункт 3.4 выполняется только в примере.
[10] Пункт 3.5 выполняется только в примере.
[11] Если отсутствует необходимое поле, то откройте меню Вид. В подменю активизируйте Показать столбец. В открывшемся контекстном меню поставьте галочку около названия требуемого столбца.
[12] Пункт 4.4 выполняется только в примере.
[13] Пункт 4.5 выполняется только в примере.
Предисловие
Методические указания по выполнению лабораторной работы в среде демоверсии MS Navision предназначены для студентов III курса (первое и второе высшее образование) специальности 080105 (060400) "Финансы и кредит", специальности 080109 (060500) "Бухгалтерский учет, анализ и аудит" и студентов IV курса (первое и второе высшее образование) специальности 080507 (061100) - "Менеджмент организаций". Методические указания разработаны в соответствии с программами по дисциплинам «Информационные системы в экономике» и «Информационные технологии управления», отвечающими требованиям Государственных образовательных стандартов второго поколения высшего профессионального образования.
Методические указания позволяют студентам, на примере демоверсии MS Business Solution-Navision, ознакомиться с интегрированными информационными системами управления предприятием концепции Enterprise (-wide) Resource Planning - управление предприятием или планирование ресурсов в масштабе предприятия (ERP) и интеллект -технологиями Online Analytical Processing - оперативный анализ данных (OLAP).
В ходе выполнения лабораторной работы студенты должны выполнить две задачи:
Задача 1. Анализ затрат фирмы на закупку товаров по периодам, товарным группам и группам поставщиков.
Задача 2. Анализ выручки фирмы от продаж товаров по периодам, товарным группам, группам клиентов и регионам.
Назначение лабораторной работы – ознакомление студентов с организацией автоматизации бизнес-процессов, связанных с закупками и продажами товаров; отражением при этом бухгалтерских операций, а также осуществлением финансового анализа с использованием OLAP - технологий.
Цель: приобретение студентами знаний в области использования ERP – систем в организации торговой деятельности фирмы; умение применять OLAP – технологии для оценки эффективности ее деятельности.
MS Business Solution-Navision реализует следующие взаимосвязанные модули, отражаемые в главном меню: Финансы, Бухгалтерия, Налоговый учет, Основные средства, Продажи & Клиенты, Управление отношениями, Сервисный центр, Покупки & Поставщики, Товары, Управление складом, Производство, Планирование мощностей, Ресурсы, Работы, Персонал & Зарплата, Commerce Portal.
В лабораторной работе, в соответствии с поставленными задачами, используются только следующие модули: Финансы, Бухгалтерия, Покупки & Поставщики, Продажи & Клиенты.
1. Общие методические указания по выполнению лабораторной работы
1.1. Автоматизация бизнес-процессов, связанных с закупками и продажами товаров в среде MS Navision
Для выполнения лабораторной работы в качестве примера рассматривается условная фирма ЗАО «Cronus» - небольшое частное торгово-производственное предприятие, имеющее 4 торговых представительства в Москве, Московской, Калужской и Липецкой областях. Фирма занимается производственной и торговой деятельностью, но в лабораторной работе рассматривается только торговая деятельность, связанная с закупкой и перепродажей компьютеров и комплектующих изделий.
Информационные процессы реализуются соответствующей организационной структурой и ответственными исполнителями: отдел закупок (менеджер по закупкам), склад «Синий» (кладовщик), отдел продаж (менеджер по продажам); бухгалтерия (бухгалтер); Финансовый отдел (финансовый менеджер).
Ассортимент товаров состоит из 45 наименований (приложение № 1); количество поставщиков и клиентов более 20 (приложения № 2, 3). Списки товаров, поставщиков и клиентов служат основой для создания в компьютере справочной информации, необходимой для выполнения лабораторной работы.
К справочникам также относятся бухгалтерский План счетов (приложение № 4) и др.
Каждый справочник состоит из набора карточек, включающих набор данных. Структура карточек аналогичная.
Балансовые счета соответствуют Плану счетов бухгалтерского учета, утвержденного Министерством финансов РФ (приказ № 94Н от 31.10.2000).
Для выполнения лабораторной работы используются следующие бухгалтерские счета:
счет 90 - 110 «Выручка от продажи товаров, Россия» - отражение выручки фирмы от продаж товаров;
счет 41 - 998 «Товары (Врем.)» - отражение затрат фирмы на закупку товаров, т. е. себестоимости купленных товаров.
Счета для отражения операций по налогу на добавленную стоимость:
счет 19 - 600 «НДС по товарам»;
счет 68 - 200 «НДС» (в справочнике «Расчеты по налогам и сборам»);
счет 90 - 310 «НДС».
счет 60 - 100 «Расчеты с поставщиками, Россия» - отражение взаиморасчетов с поставщиками;
счет 62 - 120 «Расчеты с клиентами, Россия» отражение взаиморасчетов с клиентами;
счет 51 - 200 «Расчетный счет МБ» - отражение операций по оплате поставщикам и поступлению средств от клиентов.
Особым видом справочной информации являются аналитические измерения – набор признаков, который может быть присвоен различным хозяйственным операциям, является основой организации управленческого учета и анализа финансово-хозяйственной деятельности (OLAP – технологии).
Аналитические измерения в различных сочетаниях могут быть привязаны к балансовому счету и использоваться для составления различных аналитических отчетов.
В лабораторной работе в задаче 1 используются следующие аналитические измерения, привязанные к счету 41-998 (затраты): товарная группа, период, группа поставщиков. В задаче 2 аналитические измерения привязываются к счету 90-110 (выручка): товарная группа, период, группа клиентов, регион (табл. 1 – 4).
Таблица 1
Аналитические измерения товаров
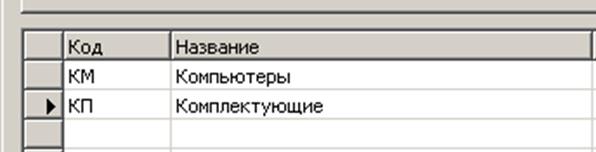 |
Таблица 2
Аналитические измерения поставщиков

Таблица 3
Аналитические измерения клиентов по виду бизнеса
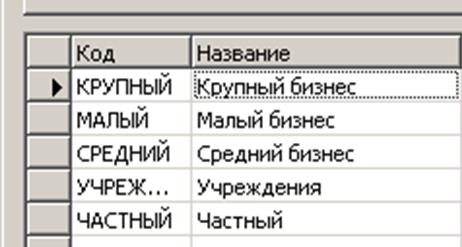 |
Таблица 4
Аналитические измерения клиентов по регионам
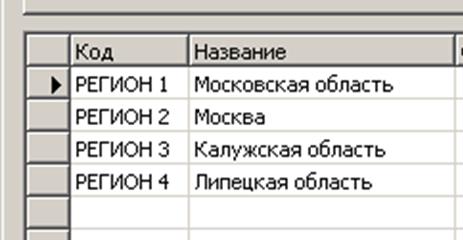 |
На основе различных сочетаний аналитических измерений составляются аналитические отчеты, сгруппированные по различным признакам.
1.2. Задачи лабораторной работы и этапы их выполнения
Лабораторная работа предусматривает выполнение двух задач. Задача 1 связана с закупками товаров; задача 2 – с продажами товаров. Ход решения задачи 2 аналогичен ходу решения задачи 1. Каждая задача разбивается на этапы; этапы – на задания. Последовательность выполнения этапов с указанием исполнителей и заданий по этапам приведена в таблице 5.
Таблица 5
Таблица последовательности выполнения заданий по этапам
Задача № 1. Анализ затрат фирмы на закупку товаров по периодам, товарным группам и группам поставщиков.
Дата: 2019-12-22, просмотров: 391.