Удобный метод просмотра данных можно обеспечить, разделив таблицу на две или четыре области. Поместите табличный курсор в ту ячейку рабочего листа, где должна появиться граница раздела, и вызовите команду Окно/Разделить. Выполнив разделение, вы сможете просматривать в одном окне различные области таблицы. При этом:
• две области, расположенные в столбце одна под другой, будут иметь один и тот же заголовок;
• две области, расположенные рядом по горизонтали, будут иметь одинаковые
номера строк.
Если таблица разделена на четыре области, то каждая область имеет независимые полосы прокрутки, что позволяет выводить на экран несмежные вертикальные и горизонтальные области таблицы. Линии, разделяющие таблицу на области, можно легко перемещать мышью.
При необходимости убрать разделение таблицы на области воспользуйтесь одним из следующих способов:
• выполните команду Окно/Снять разделение;
• подведите указатель мыши к полосе разделения и дважды щелкните на ней;
• перетащите полосу разделения к краю окна.
Закрепление областей
Очень неудобно работать с таблицей, если не видны заголовки строк и столбцов. Для устранения этого недостатка области таблицы следует закрепить, что позволяет при просмотре областей списка одновременно видеть на экране часть его заголовка и расположенные слева столбцы. С целью закрепления областей в нашей таблице выделите ячейку D2 и вызовите команду Окно/Закрепить области. В этом случае в просматриваемой строке всегда будут видны порядковый и табельный номера, а также фамилия сотрудника (столбцы А:С и строка I). Пример одновременного отображения различных областей таблицы приведен на рис. 6.
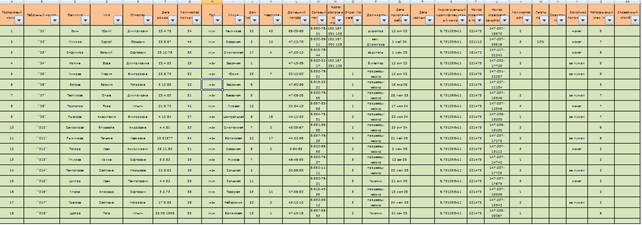
Рис. 6- Список предприятия
Для отмены закрепления областей следует выполнить команду Окно/Снять закрепление областей.
Фильтрация списка
Выбрать из списка нужные данные можно при помощи фильтрации, то есть путем сокрытия всех строк списка, кроме тех, которые удовлетворяют заданным, критериям. Чтобы воспользоваться функцией фильтрации, необходимо установить табличный курсор на одну из ячеек заголовка списка (в нашей таблице это диапазон А1:U11) и вызвать команду Данные/Фильтр/Автофильтр. После ее активизации в правом нижнем углу каждой ячейки заголовка появится маленький квадратик со стрелкой раскрывающегося списка.
Определите, сколько мужчин (женщин) работает на предприятии. Нажмите кнопку фильтрации, расположенную в ячейке с заголовком Пол, и в открывшемся списке выберите букву М (мужчина) Ж (женщина). В строке состояния появится сообщение Фильтр: отбор. Все строки, которые не удовлетворяют заданному критерию, будут скрыты. Стрелка на кнопке списка окрасится в синий цвет, указывая на то, что для данного поля включен автофильтр. Если же требуется уточнить, сколько среди этих мужчин начальников, нажмите также кнопку автофильтра в ячейке Должность и выберите в соответствующем ей списке слово Начальник. В строке состояния появится сообщение о том, сколько строк удовлетворяет заданному критерию: Найдено записей: столько-то из N (то есть ответ будет дан сразу же).
Чтобы отменить фильтрацию по определенному столбцу, достаточно открыть список автофильтра в этом столбце и выбрать пункт Все. Однако если функция фильтрации задана для нескольких столбцов, вам придется повторить эту операцию несколько раз. В этом случае лучше воспользоваться командой Данные/Фильтр/Отобразить все.
Функция, фильтрации будет работать как следует, если вы будете внимательными при занесении данных. В частности, нужно следить за тем, чтобы в начале и в конце текстовых данных не было лишних пробелов. На экране они не заметны, но могут привести к ошибочным результатам, а на их выявление тратится много времени. При фильтрации выполняется отбор данных, точно отвечающих заданному критерию.
*Поэтому, если вместо слова «Начальник» с столбце встречается слово «Начальнику, то есть с пробелом в конце, Ехсеl воспринимает эти значения как разные. Чтобы избавиться от несоответствий такого рода, скопируйте в буфер обмена ячейку со словом «Начальник», активизируйте фильтр для выборки по признаку «Начальник_» и замените неправильные значения содержимым буфера.
Поиск данных в списке
Поиск необходимых данных в списке можно осуществлять также при помощи команды Найти (как в текстовом редакторе Word). Эта команда позволяет быстро отыскать любое сочетание символов, слов или цифр. Найдите номера телефонов, которые начинаются цифрами 234. Активизируйте команду Правка/Найти,
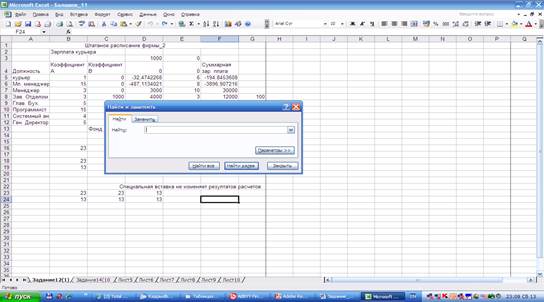 внесите символы 234- в поле Что диалогового окна Найти, затем нажмите кнопку Найти далее. Вызвать это диалоговое окно можно также посредством комбинации клавиш [Сtrl+F].
внесите символы 234- в поле Что диалогового окна Найти, затем нажмите кнопку Найти далее. Вызвать это диалоговое окно можно также посредством комбинации клавиш [Сtrl+F].
После ввода в поле Что значения 234- вам поочередно будут предложены к рассмотрению все телефоны, которые начинаются этими цифрами. Если же в данное поле ввести слово «иван», то будут найдены все Иваны, Ивановы и Ивановичи.
Чтобы заменить найденные значения, нужно нажать кнопку Заменить диалогового окна Найти. После этого название диалогового окна изменится с Найти на Заменить, и в нем появится дополнительное поле ввода Заменить на. Введите в это поле фрагмент данных, которыми следует заменить фрагмент, указанный в поле Что. Замену найденного фрагмента можно произвести, нажав кнопку Заменить. Если же все элементы в списке можно заменить без предварительной проверки, воспользуйтесь кнопкой Заменить все.
Изменение имени листа
По умолчанию рабочим листам присваиваются имена Лист1, Лист2 и т. д.
Выработайте привычку присваивать листам информативные имена, иначе через некоторое время вы просто перестанете ориентироваться в своих данных. Присвоим рабочему листу с табличной базой данных имя Сотрудники. Это можно сделать несколькими способами:
• путем вызова команды Формат/Лист/Переименовать;
• посредством щелчка правой кнопкой мыши на ярлыке листа и выбора в появившемся контекстном меню команды Переименовать;
• двойным щелчком мышью на ярлыке листа.
Удаление листов
По умолчанию новая книга содержит три листа. Однако во многих случаях данные занимают только один или два листа. Кроме того, часто при расчетах приходится применять промежуточные листы, на которых производится отладка алгоритма обработки данных. Когда такие листы становятся ненужными, их следует удалить. Лишние листы рекомендуется удалить и накануне пересылки файла по электронной почте.
Перейдите на лист, подлежащий удалению, и вызовите команду Правка/Удалить лист или щелкните правой кнопкой мыши на ярлыке этого листа и выберите в контекстном меню команду Удалить. Ехсеl отобразит окно с предупреждением, что отменить операцию удаления листов невозможно. Вы должны подтвердить свое намерение, нажав кнопку ОК.
Чтобы удалить несколько листов сразу, отметьте их ярлыки мышью, удерживая нажатой клавишу [Ctrl] или [Shift]. При помощи клавиши [Ctrl] можно выделить отдельный листы, а при помощи клавиши [Shift] — несколько листов, расположенных рядом.
Вывод таблиц на печать
При печати документов, созданных в Ехсl, часто возникают проблемы. Объясняется это, в частности, тем, что необходимо учитывать ряд дополнительных факторов, нехарактерных, скажем, для процесса печати Word-документов. Рассмотрим особенности печати документов в Ехсеl.
Предварительный просмотр документа
Перед выводом файла на печать необходимо посмотреть, как он будет выглядеть на бумаге. Для этого нужно перейти в режим предварительного просмотра. Проще всего это сделать, нажав одноименную кнопку на стандартной панели инструментов. Можно также воспользоваться командой Файл/Предварительный просмотр. При первом включении режима предварительного просмотра наша таблица будет выглядеть так, как показано на рис. 8.
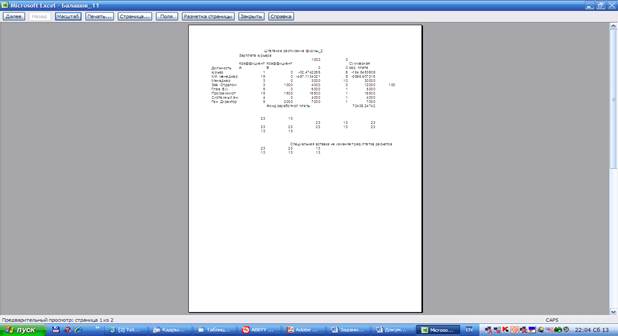
Рис. 8 – Предварительный просмотр
Обратите внимание, что таблица занимает только половину страницы, но в строке состояния есть надпись Предварительный просмотр: страница 1 из 2. (Нажав на кнопку Далее, вы можете перейти в режим просмотра страницы 2 и увидите, что и она не заполнена.) Таким образом, при печати небольшая таблица будет расположена на двух листах. Как этого избежать?
Дата: 2016-10-02, просмотров: 257.