После внесения в список данных о нескольких сотрудниках можно приступать к форматированию таблицы. Если текст не помещается в заголовке или поле, то к этому диапазону ячеек необходимо применить автоматический перенос текста с выравниванием по центру или по краям, отметив опцию переносить по словам на вкладке Выравнивание диалогового окна Формат ячеек.
Как правило, для заголовка выбирают шрифт, отличающийся от шрифта остальной области списка. Задайте для строки заголовков шрифт со следующими параметрами: гарнитура Аrial Суr, стиль Обычный, размер 10 пунктов, цвет синий. Кроме того, выравнивание по центру. Это можно сделать посредством панели инструментов Форматирование или с помощью диалогового окна Формат ячеек.
Для изменения начертания шрифта на панели инструментов имеются три кнопки: Полужирный, Курсив и Подчеркнутый (рис.3).
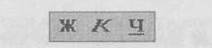
Рис.3
Выровнять текст в ячейке по горизонтали вы можете, воспользовавшись одной из кнопок: По левому краю, По центру, По правому краю.
Цвет шрифта выбирается в раскрывающемся списке Цвет шрифта.
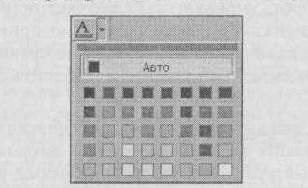
Диалоговое окно Формат ячеек
Практически все вышеперечисленные действия можно выполнить, вызвав диалоговое окно Формат ячеек и выделив вкладку Шрифт. Эта вкладка позволяет выбрать вид, стиль начертания, размер и цвет литер шрифта.
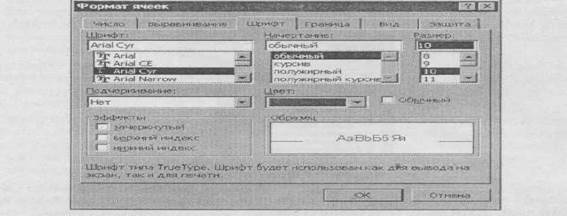
Просмотр табличной базы данных
Итак, база данных сотрудников создана!!! Ее файлу (книге) присвойте имя База. Покажите преподавателю.
Если вы хотите вывести на экран всю табличную базу данных, попробуйте уменьшить масштаб представления листа. Однако если база данных велика, то масштаб придется уменьшить до такой степени, что трудно будет разобрать, какие данные в ней содержатся. Вы можете убедиться в этом, выделив диапазон ячеек А1 :U11, в котором расположена таблица, и выбрав в раскрывающемся списке Масштаб элемент По выделению.
Если использовать нормальный масштаб, например 100%, то при просмотре левой части списка не будет видна его крайняя правая часть и наоборот. Если в списке несколько сотен записей, то при просмотре нижней его части не видна строка заголовков.
Чтобы работать с этим списком было удобно, вам необходимо видеть строку заголовков и три левых столбца, содержащих номер по порядку, табельный номер и фамилию работника. Существует несколько методов, позволяющих установить необходимый режим просмотра данных:
• открытие нескольких окон;
• разделение таблицы на области;
• закрепление областей таблицы.
(Часть №2)
Открытие нескольких окон
В Ехсеl существует возможность открыть для одного и того же рабочего листа два окна. Данная операция выполняется при помощи команды Окно/Новое. После этого в списке открытых книг меню Окно вы увидите некоторые изменения. Если ранее здесь было указано имя только одной книги (База), то теперь в списке появятся два имени: База1 и База 2. Список команд меню Окно представлен на рис. 4.
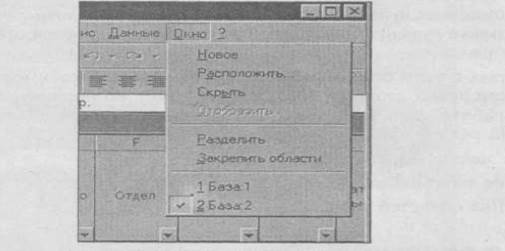
Рис. 4.- Диалог выбор окна
Теперь после вызова команды Окно/Расположить на экране появится диалоговое окно Расположение окон (рис. 5). В области Расположить окна этого окна выберите, например, переключатель сверху вниз. В результате на экране появятся два окна с одним и тем же листом книги. Одно из окон является активным, на что указывает более яркий цвет его заголовка

Рис. 5- Диалог расположения окон
Перейти к другому окну можно, воспользовавшись одним из следующих методов:
• щелкнув указателем мыши в этом окне;
• с помощью комбинации клавиш [Ctrl+Tab];
• с использованием меню Окно (имя нужного окна будет указано в списке, находящемся в нижней части меню).
Первый метод можно применить только в случае, когда окно, к которому нужно перейти, отображено на экране. Вторым и третьим методами можно вызывать невидимое окно открытой книги, если таковая имеется.
Верните таблицу в исходное состояние (когда на экране отображено только одно окно). При этом будет восстановлено и прежнее имя книги — База. Это можно сделать двумя способами:
• нажав кнопку Развернуть в правом верхнем углу любого окна;
• воспользовавшись комбинацией клавиш [Ctrl+F10].
Закрыть одно из окон можно одним из следующих методов:
• нажав кнопку Закрыть окно (с крестиком) в правом верхнем углу окна;
• нажав комбинацию клавиш [Ctrl+F5].
А чтобы свернуть окно, необходимо выполнить одно из таких действий:
• нажать кнопку Свернуть окно в правом верхнем углу сворачиваемого окна;
• применить комбинацию клавиш [Ctrl+F9].
Скрыть одно окно можно, выполнив команду Окно/Скрыть. В этом случае окно не закрывается. Для его восстановления нужно задать команду Окно/Отобразить и, когда появится диалоговое окно Вывод на экран скрытого окна книги , в области Показать скрытое окно книги.
Дата: 2016-10-02, просмотров: 289.