Лабораторная работа №2
Тема: Создание табличной базы данных сотрудников в среде MS Excel
Время: 4часа
Базы данных как способ хранения и обработки различной информации играют в настоящее время огромную роль. В базах данных хранят сведения о клиентах, заказах, справочники адресов и телефонов, различного рода информацию о магазинах и предлагаемых товарах и т. д.
База данных созданная в УЧУД удобна по следующим причинам:
• она обеспечивает удобный метод поиска информации о работнике (фамилия, имя и отчество, место проживания, телефон, должность, дата рождения, количество детей и т. д.);
• с ее помощью можно выполнять различного рода анализ, например, определять структуру кадров или причины их текучести;
• пользуясь хранящейся в ней информацией, можно быстро формировать должностные оклады, рассчитывать суммы отпускных, начислять зарплату и премии за выслугу лет.
Для учета данных о сотрудниках на предприятиях используют самые разнообразные методы. В одних организациях существуют журналы учета, куда информация вносится вручную, в других применяются классические базы данных для учета кадров, в третьих используются СУБД Ассеss. Но в большинстве случаев на предприятиях учет данных о сотрудниках ведется в электронных таблицах Ехсе1.
Списки
Аналогом простой базы данных в Ехсеl служит список. Список — это группа строк таблицы, содержащая связанные данные. Отличительной особенностью списка является то, что каждый его столбец содержит однотипные данные, например, перечень фамилий, цену за единицу товара и т. д.
Если провести аналогию между списком и табличной базой данных, то столбцы списка являются полями базы данных, а его строки — записями. Считается, что первая строка списка является его заголовком и содержит названия столбцов списка. Заголовок должен иметь на листе электронных таблиц горизонтальную ориентацию (в нашем примере он располагается в строке 1). Заголовки применяются Ехсеl при составлении отчетов, а также при поиске и организации данных.
Шрифт, размер шрифта, выравнивание и другие параметры форматирования, присвоенные заголовкам столбцов списка, должны отличаться от параметров, назначенных для строк данных. Для отделения заголовка от расположенных ниже данных применять пустые строки не следует.
Формирование заголовка списка
Перечень столбцов списка, который будет применяться при создании базы данных, набит в текстовом редакторе.
1. Порядковый номер;
2. Табельный номер;
3. Фамилия;
4. Имя;
5. Отчество;
6.Дата рождения;
7. Количество полных лет;
8. Пол;
10. Улица;
11. Дом;
12. Квартира;
13. Домашний телефон;
14.Сотовый телефон;
15.Адрес ресурса в сети Internet;
16.Отдел (если есть);
17. Должность;
18. Дата приема на работу;
19. Дата увольнения;
20.Индивидуальный идентификационный номер;
21.Номер страхового полиса;
22. Количество детей;
23. Льготы по ПН;
24.Семейное положение;
25. Непрерывный стаж с;
26. Размер ставки;
27. Надбавка за выслугу лет
* На данном рисунке льготы по ПН (пункт 23) — это льготы, которыми пользуется сотрудник при начислении подоходного налога. Пункт «Совместитель — многодетный», расположенный ниже, содержит сведения о том, является ли данный сотрудник совместителем или многодетным родителем. Справочный столбец предназначен для внесения дополнительной информации.
Перенос данных в электронные таблицы
-Выделите перечень в документе WORD и скопируйте его в буфер обмена.
-Перейдите в программу Ехсеl (если она запущена, то это можно осуществить посредством клавиш [АLT+ТАb].
-Поместите табличный курсор в любую ячейку рабочего листа, расположенную под строкой 1 (в строке 1 будут находиться имена полей табличной базы данных). Допустим, вы выбрали ячейку А4.
- Произведите вставку текста, находящегося в буфере обмена. В результате заголовки будут расположены друг под другом и займут 21 ячейку рабочего листа.
Перенос заголовков из столбца в строку
После удаления из названий столбцов лишних символов можно приступать к формированию строки заголовка списка. Для этого необходимо поместить имена столбцов в строку 1:
1.Выделите и скопируйте в буфер обмена полученный после обработки текст
из диапазона ячеек D4:D24.
2.Поместите табличный курсор в ячейку А1, которая будет служить началом строки заголовка списка.
3.Нажмите правую кнопку мыши и выделите в контекстном меню команду Специальная вставка.
4.В диалоговом окне Специальная вставка отметьте опцию транспонировать (выбрать значения и форматы чисел).
5.Нажмите кнопку ОК. В результате все заголовки будут расположены по горизонтали в диапазоне А1:U1.
*Прежде чем приступить к форматированию ячеек заголовка, введите в список данные хотя бы о пяти сотрудниках. Ведь нам не известно, как будет выглядеть табличная база данных с внесенной информацией.
Открытие нескольких окон
В Ехсеl существует возможность открыть для одного и того же рабочего листа два окна. Данная операция выполняется при помощи команды Окно/Новое. После этого в списке открытых книг меню Окно вы увидите некоторые изменения. Если ранее здесь было указано имя только одной книги (База), то теперь в списке появятся два имени: База1 и База 2. Список команд меню Окно представлен на рис. 4.
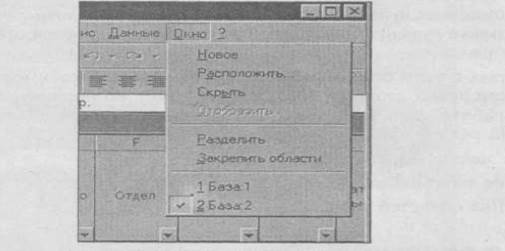
Рис. 4.- Диалог выбор окна
Теперь после вызова команды Окно/Расположить на экране появится диалоговое окно Расположение окон (рис. 5). В области Расположить окна этого окна выберите, например, переключатель сверху вниз. В результате на экране появятся два окна с одним и тем же листом книги. Одно из окон является активным, на что указывает более яркий цвет его заголовка

Рис. 5- Диалог расположения окон
Перейти к другому окну можно, воспользовавшись одним из следующих методов:
• щелкнув указателем мыши в этом окне;
• с помощью комбинации клавиш [Ctrl+Tab];
• с использованием меню Окно (имя нужного окна будет указано в списке, находящемся в нижней части меню).
Первый метод можно применить только в случае, когда окно, к которому нужно перейти, отображено на экране. Вторым и третьим методами можно вызывать невидимое окно открытой книги, если таковая имеется.
Верните таблицу в исходное состояние (когда на экране отображено только одно окно). При этом будет восстановлено и прежнее имя книги — База. Это можно сделать двумя способами:
• нажав кнопку Развернуть в правом верхнем углу любого окна;
• воспользовавшись комбинацией клавиш [Ctrl+F10].
Закрыть одно из окон можно одним из следующих методов:
• нажав кнопку Закрыть окно (с крестиком) в правом верхнем углу окна;
• нажав комбинацию клавиш [Ctrl+F5].
А чтобы свернуть окно, необходимо выполнить одно из таких действий:
• нажать кнопку Свернуть окно в правом верхнем углу сворачиваемого окна;
• применить комбинацию клавиш [Ctrl+F9].
Скрыть одно окно можно, выполнив команду Окно/Скрыть. В этом случае окно не закрывается. Для его восстановления нужно задать команду Окно/Отобразить и, когда появится диалоговое окно Вывод на экран скрытого окна книги , в области Показать скрытое окно книги.
Закрепление областей
Очень неудобно работать с таблицей, если не видны заголовки строк и столбцов. Для устранения этого недостатка области таблицы следует закрепить, что позволяет при просмотре областей списка одновременно видеть на экране часть его заголовка и расположенные слева столбцы. С целью закрепления областей в нашей таблице выделите ячейку D2 и вызовите команду Окно/Закрепить области. В этом случае в просматриваемой строке всегда будут видны порядковый и табельный номера, а также фамилия сотрудника (столбцы А:С и строка I). Пример одновременного отображения различных областей таблицы приведен на рис. 6.
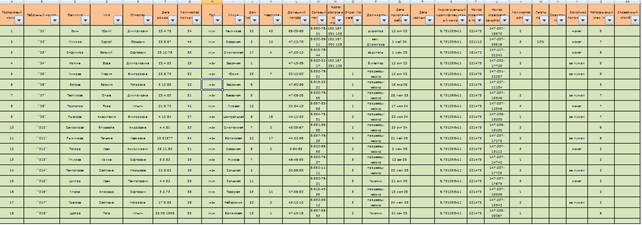
Рис. 6- Список предприятия
Для отмены закрепления областей следует выполнить команду Окно/Снять закрепление областей.
Фильтрация списка
Выбрать из списка нужные данные можно при помощи фильтрации, то есть путем сокрытия всех строк списка, кроме тех, которые удовлетворяют заданным, критериям. Чтобы воспользоваться функцией фильтрации, необходимо установить табличный курсор на одну из ячеек заголовка списка (в нашей таблице это диапазон А1:U11) и вызвать команду Данные/Фильтр/Автофильтр. После ее активизации в правом нижнем углу каждой ячейки заголовка появится маленький квадратик со стрелкой раскрывающегося списка.
Определите, сколько мужчин (женщин) работает на предприятии. Нажмите кнопку фильтрации, расположенную в ячейке с заголовком Пол, и в открывшемся списке выберите букву М (мужчина) Ж (женщина). В строке состояния появится сообщение Фильтр: отбор. Все строки, которые не удовлетворяют заданному критерию, будут скрыты. Стрелка на кнопке списка окрасится в синий цвет, указывая на то, что для данного поля включен автофильтр. Если же требуется уточнить, сколько среди этих мужчин начальников, нажмите также кнопку автофильтра в ячейке Должность и выберите в соответствующем ей списке слово Начальник. В строке состояния появится сообщение о том, сколько строк удовлетворяет заданному критерию: Найдено записей: столько-то из N (то есть ответ будет дан сразу же).
Чтобы отменить фильтрацию по определенному столбцу, достаточно открыть список автофильтра в этом столбце и выбрать пункт Все. Однако если функция фильтрации задана для нескольких столбцов, вам придется повторить эту операцию несколько раз. В этом случае лучше воспользоваться командой Данные/Фильтр/Отобразить все.
Функция, фильтрации будет работать как следует, если вы будете внимательными при занесении данных. В частности, нужно следить за тем, чтобы в начале и в конце текстовых данных не было лишних пробелов. На экране они не заметны, но могут привести к ошибочным результатам, а на их выявление тратится много времени. При фильтрации выполняется отбор данных, точно отвечающих заданному критерию.
*Поэтому, если вместо слова «Начальник» с столбце встречается слово «Начальнику, то есть с пробелом в конце, Ехсеl воспринимает эти значения как разные. Чтобы избавиться от несоответствий такого рода, скопируйте в буфер обмена ячейку со словом «Начальник», активизируйте фильтр для выборки по признаку «Начальник_» и замените неправильные значения содержимым буфера.
Поиск данных в списке
Поиск необходимых данных в списке можно осуществлять также при помощи команды Найти (как в текстовом редакторе Word). Эта команда позволяет быстро отыскать любое сочетание символов, слов или цифр. Найдите номера телефонов, которые начинаются цифрами 234. Активизируйте команду Правка/Найти,
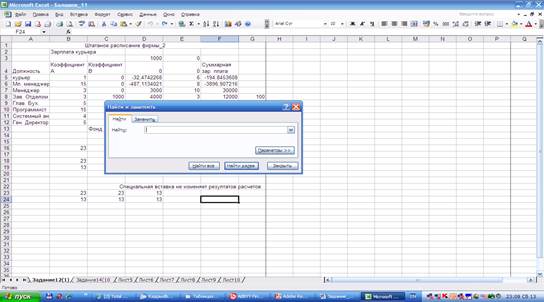 внесите символы 234- в поле Что диалогового окна Найти, затем нажмите кнопку Найти далее. Вызвать это диалоговое окно можно также посредством комбинации клавиш [Сtrl+F].
внесите символы 234- в поле Что диалогового окна Найти, затем нажмите кнопку Найти далее. Вызвать это диалоговое окно можно также посредством комбинации клавиш [Сtrl+F].
После ввода в поле Что значения 234- вам поочередно будут предложены к рассмотрению все телефоны, которые начинаются этими цифрами. Если же в данное поле ввести слово «иван», то будут найдены все Иваны, Ивановы и Ивановичи.
Чтобы заменить найденные значения, нужно нажать кнопку Заменить диалогового окна Найти. После этого название диалогового окна изменится с Найти на Заменить, и в нем появится дополнительное поле ввода Заменить на. Введите в это поле фрагмент данных, которыми следует заменить фрагмент, указанный в поле Что. Замену найденного фрагмента можно произвести, нажав кнопку Заменить. Если же все элементы в списке можно заменить без предварительной проверки, воспользуйтесь кнопкой Заменить все.
Изменение имени листа
По умолчанию рабочим листам присваиваются имена Лист1, Лист2 и т. д.
Выработайте привычку присваивать листам информативные имена, иначе через некоторое время вы просто перестанете ориентироваться в своих данных. Присвоим рабочему листу с табличной базой данных имя Сотрудники. Это можно сделать несколькими способами:
• путем вызова команды Формат/Лист/Переименовать;
• посредством щелчка правой кнопкой мыши на ярлыке листа и выбора в появившемся контекстном меню команды Переименовать;
• двойным щелчком мышью на ярлыке листа.
Удаление листов
По умолчанию новая книга содержит три листа. Однако во многих случаях данные занимают только один или два листа. Кроме того, часто при расчетах приходится применять промежуточные листы, на которых производится отладка алгоритма обработки данных. Когда такие листы становятся ненужными, их следует удалить. Лишние листы рекомендуется удалить и накануне пересылки файла по электронной почте.
Перейдите на лист, подлежащий удалению, и вызовите команду Правка/Удалить лист или щелкните правой кнопкой мыши на ярлыке этого листа и выберите в контекстном меню команду Удалить. Ехсеl отобразит окно с предупреждением, что отменить операцию удаления листов невозможно. Вы должны подтвердить свое намерение, нажав кнопку ОК.
Чтобы удалить несколько листов сразу, отметьте их ярлыки мышью, удерживая нажатой клавишу [Ctrl] или [Shift]. При помощи клавиши [Ctrl] можно выделить отдельный листы, а при помощи клавиши [Shift] — несколько листов, расположенных рядом.
Вывод таблиц на печать
При печати документов, созданных в Ехсl, часто возникают проблемы. Объясняется это, в частности, тем, что необходимо учитывать ряд дополнительных факторов, нехарактерных, скажем, для процесса печати Word-документов. Рассмотрим особенности печати документов в Ехсеl.
Предварительный просмотр документа
Перед выводом файла на печать необходимо посмотреть, как он будет выглядеть на бумаге. Для этого нужно перейти в режим предварительного просмотра. Проще всего это сделать, нажав одноименную кнопку на стандартной панели инструментов. Можно также воспользоваться командой Файл/Предварительный просмотр. При первом включении режима предварительного просмотра наша таблица будет выглядеть так, как показано на рис. 8.
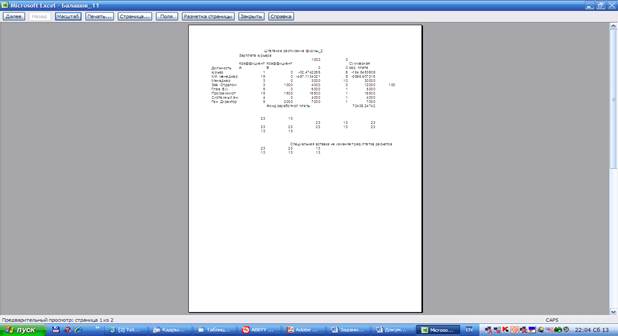
Рис. 8 – Предварительный просмотр
Обратите внимание, что таблица занимает только половину страницы, но в строке состояния есть надпись Предварительный просмотр: страница 1 из 2. (Нажав на кнопку Далее, вы можете перейти в режим просмотра страницы 2 и увидите, что и она не заполнена.) Таким образом, при печати небольшая таблица будет расположена на двух листах. Как этого избежать?
Создание колонтитулов
Выводимые на печать отчеты часто требуется снабдить дополнительной информацией, например, пронумеровать страницы, указать дату вывода документа и имя его автора. Многие делают это вручную. Однако в Ехсеl имеется возможность выполнять подобную работу автоматически. Но для этого надо научиться формировать колонтитулы. Управление их содержимым и параметрами осуществляется при помощи вкладки Колонтитулы (рис. 11).
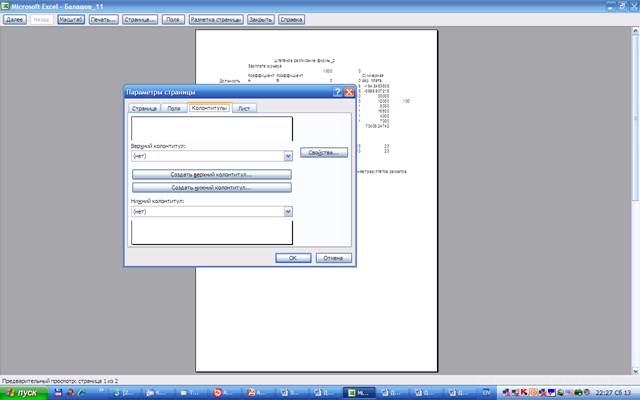
Рис. 11- Вкладка Колонтитулы
По умолчанию отведенные для колонтитулов поля являются пустыми. Однако Ехсеl предоставляет в распоряжение пользователя большой набор встроенных колонтитулов, перечни которых находятся в полях Верхний колонтитул и Нижний колонтитул. Вкладка Колонтитулы имеет специальные поля, позволяющие увидеть, как будет выглядеть колонтитул после выполнения установок. Так, верхний колонтитул на рис. 12 содержит следующую информацию: имя файла, имя листа, номер страницы, дату и время вывода файла. В нижнем колонтитуле указано имя лица, подготовившего отчет.
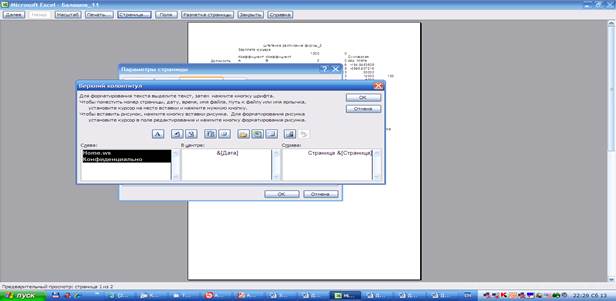
Рис. 12
(Часть №3)
Индивидуальные задания – представить в отчете
1. Создайте на другом (листе, книге, рабочей станции сети) расчетную таблицу (к примеру зар. плата работников) используя MS Query осуществите запрос и результат поместите в листе созданной базы данных (итого зар. плата за месяц).
2. Использую пользовательский фильтр, выберите записи удовлетворяющие условию – Женщины и мужчины в возрасте более 20 и менее 45 лет получившие зар. плату больше 10 тыс. руб.
3. Сделать макросы и поместить их на форму в проекте VBA, а код процедуры пояснить:
- операций создания сложной формулы для обработки текста;
- операции применения функции ЛЕВСИМВ для определения дня рождения сотрудников;
- операцииФорматирование табличной базы данных;
- операции фильтрации списка;
- операции вывода списка на печать;
- операции выбора размера и расположения таблицы на странице;
- операции определения стажа работы служащего;
- операции вызова графика количество полных лет мужчин и женщин предприятия.
- операции структурирования таблицы по строкам и столбцам;
4. провести консолидацию данных, в которой находятся файлы отчетов лабораторных работ и свои графические и иные данные.
5. Создать сводную таблицу, в которой находятся файлы отчетов лабораторных работ и свои графические и иные данные.
-
Лабораторная работа №2
Тема: Создание табличной базы данных сотрудников в среде MS Excel
Время: 4часа
Базы данных как способ хранения и обработки различной информации играют в настоящее время огромную роль. В базах данных хранят сведения о клиентах, заказах, справочники адресов и телефонов, различного рода информацию о магазинах и предлагаемых товарах и т. д.
База данных созданная в УЧУД удобна по следующим причинам:
• она обеспечивает удобный метод поиска информации о работнике (фамилия, имя и отчество, место проживания, телефон, должность, дата рождения, количество детей и т. д.);
• с ее помощью можно выполнять различного рода анализ, например, определять структуру кадров или причины их текучести;
• пользуясь хранящейся в ней информацией, можно быстро формировать должностные оклады, рассчитывать суммы отпускных, начислять зарплату и премии за выслугу лет.
Для учета данных о сотрудниках на предприятиях используют самые разнообразные методы. В одних организациях существуют журналы учета, куда информация вносится вручную, в других применяются классические базы данных для учета кадров, в третьих используются СУБД Ассеss. Но в большинстве случаев на предприятиях учет данных о сотрудниках ведется в электронных таблицах Ехсе1.
Списки
Аналогом простой базы данных в Ехсеl служит список. Список — это группа строк таблицы, содержащая связанные данные. Отличительной особенностью списка является то, что каждый его столбец содержит однотипные данные, например, перечень фамилий, цену за единицу товара и т. д.
Если провести аналогию между списком и табличной базой данных, то столбцы списка являются полями базы данных, а его строки — записями. Считается, что первая строка списка является его заголовком и содержит названия столбцов списка. Заголовок должен иметь на листе электронных таблиц горизонтальную ориентацию (в нашем примере он располагается в строке 1). Заголовки применяются Ехсеl при составлении отчетов, а также при поиске и организации данных.
Шрифт, размер шрифта, выравнивание и другие параметры форматирования, присвоенные заголовкам столбцов списка, должны отличаться от параметров, назначенных для строк данных. Для отделения заголовка от расположенных ниже данных применять пустые строки не следует.
Формирование заголовка списка
Перечень столбцов списка, который будет применяться при создании базы данных, набит в текстовом редакторе.
1. Порядковый номер;
2. Табельный номер;
3. Фамилия;
4. Имя;
5. Отчество;
6.Дата рождения;
7. Количество полных лет;
8. Пол;
10. Улица;
11. Дом;
12. Квартира;
13. Домашний телефон;
14.Сотовый телефон;
15.Адрес ресурса в сети Internet;
16.Отдел (если есть);
17. Должность;
18. Дата приема на работу;
19. Дата увольнения;
20.Индивидуальный идентификационный номер;
21.Номер страхового полиса;
22. Количество детей;
23. Льготы по ПН;
24.Семейное положение;
25. Непрерывный стаж с;
26. Размер ставки;
27. Надбавка за выслугу лет
* На данном рисунке льготы по ПН (пункт 23) — это льготы, которыми пользуется сотрудник при начислении подоходного налога. Пункт «Совместитель — многодетный», расположенный ниже, содержит сведения о том, является ли данный сотрудник совместителем или многодетным родителем. Справочный столбец предназначен для внесения дополнительной информации.
Дата: 2016-10-02, просмотров: 249.