Рассмотрим основные компоненты Рабочей среды стандартной конфигурации более подробно.
Количество элементов Основного меню может меняться в зависимости от того, какое окно в данный момент является активным.
Если активно Командное окно, то Основное меню состоит из следующих пяти элементов: Файл, Правка, Управление, Инструменты, Справка. Каждому из этих элементов соответствует своё всплывающее меню со своим набором команд.
Элемент меню Файл содержит набор команд, необходимых для текущей работы с файлами: Выполнить, Открыть файл, Загрузить окружение, Сохранить окружение, Сменить текущий каталог, Отобразить текущий каталог, Параметры страницы, Печать и Выход.
Элемент меню Правка содержит команды, которые позволяют осуществлять различные действия: Вырезать, Копировать, Вставить, Очистить
буфер обмена, Выделить все, Показать/Скрыть панель инструментов, Очистить журнал команд, Очистить командное окно и Настройки.
Рассмотрим, например, последовательность действий по изменению размера шрифта и его цвета в Командном окне с использованием команды Настройки Scilab.Выполнение команды вызывает появление окна Настройки Scilab(рис. 1.1.3-1).

Рис. 1.1.3-1. Окно Настройки Scilab(Общее)

Рис. 1.1.3-2. Окно Настройка Scilab(Шрифты)
Для изменения размера шрифта, вменю Общее нужно выбрать раздел Шрифты,при этом откроется вкладка Шрифт рабочего стола (рис.1.1.3-2). Следует отметить, что здесь можно настроить шрифт не только для Командного окна (Console), но и для текстового редактора SciNotes. Прежде чем изменить шрифт, следует удалить галочку рядом с элементом окна
Использовать системные шрифты. Далее в Командном окне в списке Свой шрифт выбрать Console, а в правой части окна нажать на клавишу с многоточием, где в открывшемся окне (рис. 1.1.3-3) произвести выбор типа, размера и стиля шрифта. Выход из текущего окна осуществляется нажатием клавиши ОК. Вернувшись в окно Настройки Scilabнадо завершить настройку последовательным нажатием кнопок Appl yи ОК.

Рис. 1.1.3-3. Выбор типа, размера и стиля шрифта
Чтобы изменить цвет шрифта, в меню Общее следует выбрать элемент Цвета – откроется вкладка Цвет рабочего стола (рис. 1.1.3-4), где при настройке цвета прежде всего снять галочку, расположенную рядом с элементом Использоватьсистемные цвета.
Цвет также можно настроить для команд, текста, фона или курсора. Например, для изменения цвета фона, в поле команды
Использовать системные цвета надо сняв галочку, нажать на кнопку Фон. В открывшейся цветовой палитре (рис. 1.1.3-5) выбрать цвет фона и для подтверждения выбора нажать ОК. Затем, вернувшись в окно Настройки, последовательно нажать на кнопки Applyи ОК.
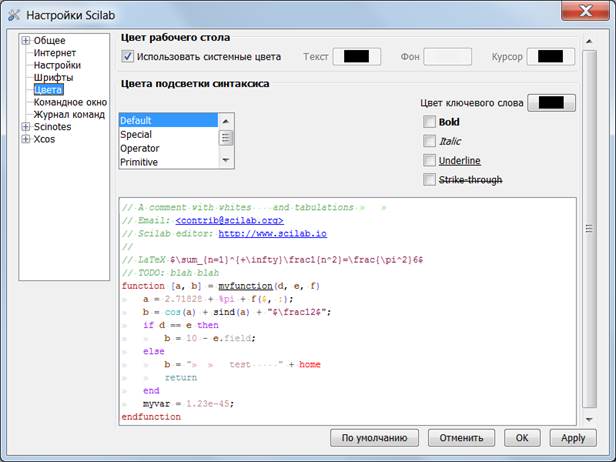
Рис. 1.1.3-4. Окно Настройка Scilab(Цвета)
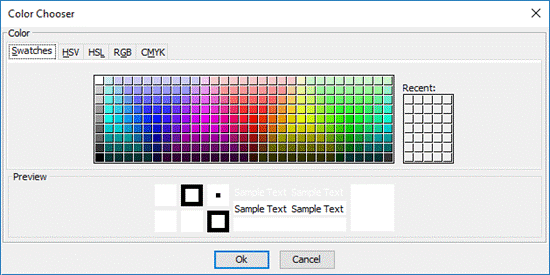
Рис. 1.1.3-5. Настройка цвета фона (окно ColorChooser)
Элемент меню Управление содержит команды для управления программой в Scilab и содержит команды: Возобновить, Завершить, Приостановить.
При активизации элемента меню Инструменты, отображается набор команд, которые позволяют сделать активным инструменты, необходимые для текущей работы в Scilab. Они активизируют такие средстваScilab, как Текстовый редактор SciNotes, Визуальное моделирование,
Преобразование файла из Matlab в Scilab, Управление модулями Atoms,
Обозреватель переменных, Журнал команд и Обозреватель файлов.
Отметим, что окно редактора SciNotes можно открыть несколькими способами: либо выполнением соответствующей команды меню
Инструменты, либо щелчком по первой кнопке панели инструментов  , либо вводом в строке Командного окна команды: --> SciNotes .
, либо вводом в строке Командного окна команды: --> SciNotes .
Вызов редактора открывает новое окно с именем «Безымянный
документ 1», в котором можно ввести необходимый программный код
(рис. 1.1.3-6). По завершении работы с редактором SciNotes программный код можно сохранить в файле. Работа с текстовым редактором SciNotes будет подробно рассмотрена в п. 1.5.
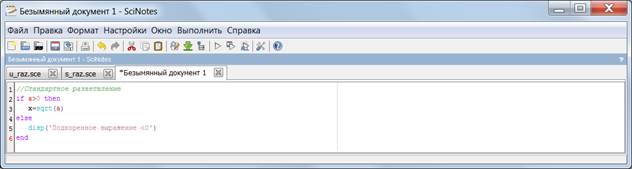
Рис. 1.1.3-6. Окно редактора SciNotes
Элемент меню Справка, служит для ознакомления пользователя с возможностями пакета Scilab или получения текущей справки. Этот элемент содержит команды, позволяющие организовать доступ к Содержаниюсправочной системы Scilab; к Примерам, иллюстрирующим возможности Scilab; к Веб-ресурсам; к ScilabEnterprises –справки о составе Scilab; к справке о версии Scilab .
Наиболее простой способ получения справки о возможностях пакета Scilab –выполнение в Командном окне команды help, с последующим нажатием <Enter>: --> help .
Окно Справочная система Scilab показано на рис. 1.1.3-7.
Если требуется получить справку о конкретной функции (например, optim), то можно, пролистав содержание справки, найти раздел, посвященный оптимизации, где выбрать имя команды optim, после чего в правой части окна будет отображена информация по данной функции. Однако более удобным способом получения информации о конкретной функции (если вы знаете ее название) является использование команды help с указанием имени интересующей функции, например, help optim .
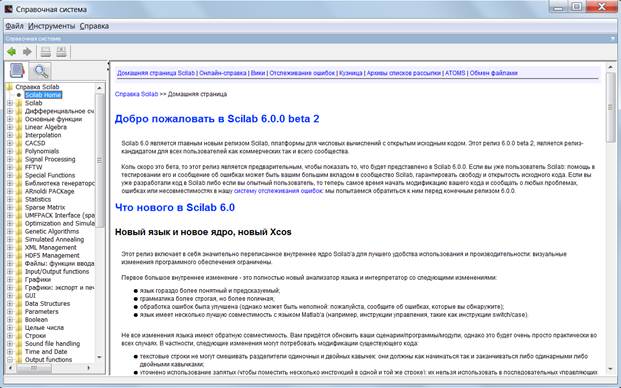
Рис. 1.1.3-7. Окно Справочная система
В этом случае Scilab автоматически отобразит окно справки, содержащее информацию о выбранной функции (рис.1.1.3-8).
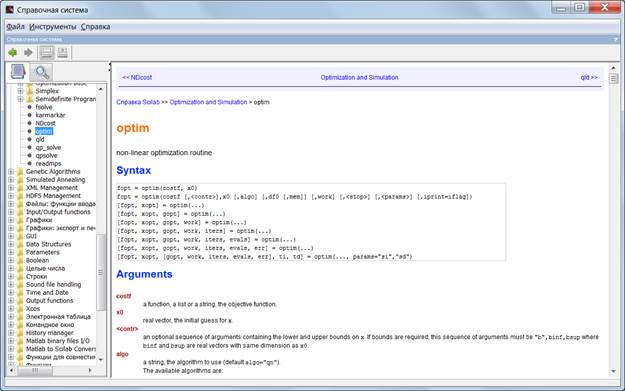
Рис. 1.1.3-8. Справка о выбранной команде optim
Основные окна Рабочей среды
К основным окнам Рабочей среды относятся: Командное окно, окно Обозреватель переменных, окно Журнал команд и окно Обозреватель файлов.
Командное окно используется для ввода команд с соответствующими аргументами и вывода результатов их выполнения. Работа в этом окне происходит в диалоговом режиме: пользователь вводит команду, которая передается ядру Scilabдля обработки и получения результата. Все команды вводятся в командную строку после появления приглашения -->. Заканчивается ввод каждой командной строки нажатием клавиши <Enter>.
Сеанс работы с пакетом Scilab в Командном окне принято называть сессией. Рассмотрим несколько простых примеров выполнения команд в
Командном окне(рис. 1.1.4-1).
 --> // Вычисления в Командном окне
-->
-->2 + 3//Пример1
ans =
5.
-->b= sin(%pi) // Пример2
b =
1.225D-16
-->a = %e^2; // Пример3
-->p = 2 * b / %pi... // Пример4
> + 4 / b
p =
3.266D+16 --> // Вычисления в Командном окне
-->
-->2 + 3//Пример1
ans =
5.
-->b= sin(%pi) // Пример2
b =
1.225D-16
-->a = %e^2; // Пример3
-->p = 2 * b / %pi... // Пример4
> + 4 / b
p =
3.266D+16
| 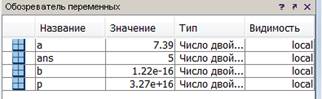
|
Рис. 1.1.4-1. Примеры простейших вычислений в Командном окне
В Примере1 (рис. 1.1.4-1) вычисляется результат выражения 2+3. Scilab по умолчанию создаёт переменную с именем ans, и записывает в нее значение результата текущей операции, которое затем выводится в следующей строке.
В Примере2 вычисляется значение выражения sin(%pi) и результат, присваивается переменной b, значение которой выводится в следующей строке.
В Примере3 выражение заканчивает точка с запятой, которая «гасит» вывод результата, но он по-прежнему сохраняется, в этом случае в переменной с именем a .
ОсобенностьПримера4состоит в том, что в случае ввода длинного выражения его часть переносится на следующую командную строку. В качестве символа переноса в командной строке Scilab используются три и более точки.
В двух примерах были использованы системные переменные pi и e. Чтобы указать, что эти переменные являются системными (т.е. они имеют значения по умолчанию), перед их именами введен символ %.
В результате выполнения рассмотренных выше примеров все атрибуты определенных переменных появились в окне Обозреватель переменных
(рис. 1.1.4-1 справа)и их можно использовать в дальнейших вычислениях.
Для очистки Командного окна служит команда clc, которая вводится в строке Командного окна.
Окно Обозреватель переменных предназначено для просмотра атрибутов переменных, расположенных в Рабочей области (рис. 1.1.4-2). Под
Рабочей областью понимается область оперативной памяти компьютера, в которой хранятся данные текущей сессии. В окне Обозреватель переменных можно увидеть графическое обозначение типа данных Scilab, имена переменных, их значения, типы и видимость.
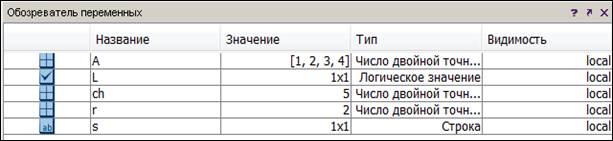
Рис. 1.1.4-2. Окно Обозреватель переменных
При нажатии правой кнопкой мышки на любое место строки, в которой расположена нужная переменная (например, массив А ), в контекстном меню отображаются команды (рис. 1.1.4-3), которые можно с ней выполнить:
изменить значение; удалить; экспортировать в…; построить графическоеизображение матрицы.

Рис. 1.1.4-3. Команды контекстного меню
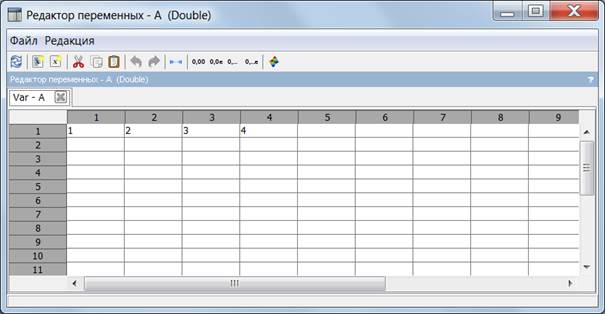
Рис.1.1.4-4. Окно Редактора данных
При выборе команды Изменить 'А', появляется Редактор переменных (рис.1.1.4-4), в котором можно изменить значения элементов вектора А.
Меню этого окна содержит два элемента: Файл и Редакция. Команды, которые они содержат, приведены на рис.1.1.4-5. Наиболее часто используемые команды выведены на панель инструментов.
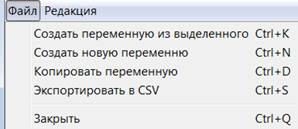
| 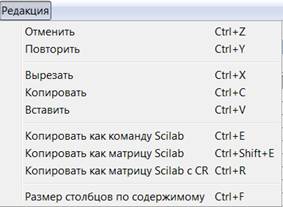
|
Рис.1.1.4-5. Команды элементов меню Редактора переменных
Для очистки содержимого окна Обозреватель переменных предназначена команда clear, которая вводится в строкеКомандного окна.
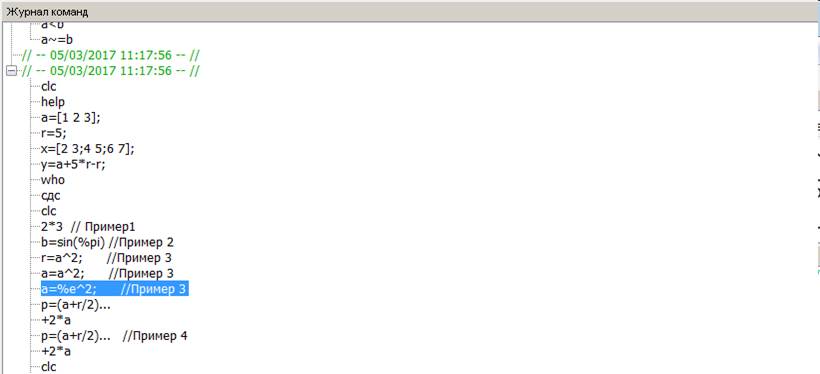
|
Рис. 1.1.4-6. Содержимое окна Журнал команд
Журнал команд (рис. 1.1.4-6) можно использовать при вводе команд, однотипных вычислений или просто повторений группы командных строк. Чтобы ввести в текущую строку содержимое ранее введенной командной строки, достаточно нажатием клавиш <↑> или <↓> подобрать нужную строку. Также перенести конкретную строку в командное окно можно двойным щелчком мыши по этой строке в окне Журнал команд или просто копированием и вставкой строки или части строки из окна Журнала команд в текущую строку Командного окна.
Окно Обозреватель файлов предназначено для установки пути доступа к файлу, сохраненному в памяти компьютера или внешнего носителя, а также для вызова выбранного файла в редактор Scilab (рис. 1.1.4-7).
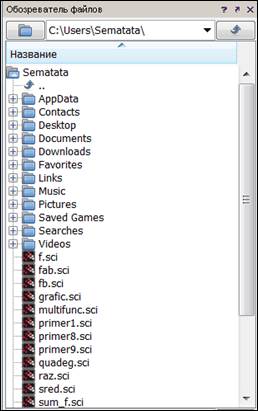
Рис. 1.1.4-7. Окно Обозреватель файлов
Для установки текущего каталога (каталога в котором сохранен нужный файл), можно воспользоваться кнопкой  , которая располагается в первой сроке окна Обозреватель файлов. В результате щелчка по этой кнопке возникает окно Выберите папку (рис. 1.1.4-8), в котором нужная папка выбирается традиционным способом.
, которая располагается в первой сроке окна Обозреватель файлов. В результате щелчка по этой кнопке возникает окно Выберите папку (рис. 1.1.4-8), в котором нужная папка выбирается традиционным способом.
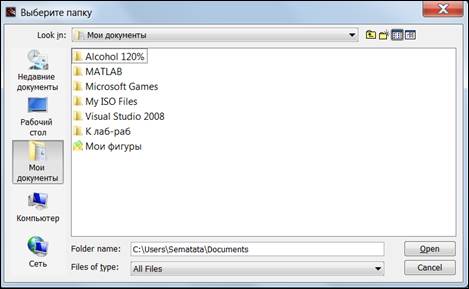
Рис.1.1.4-8. Окно Выберите папку
Выбор папки завершается щелчком по кнопке Open (Открыть), после чего содержимое окна Обозреватель файлов обновляется. Открытие файла из окна Обозреватель файлов производится двойным щелчком по его имени.
1.1.5 Контрольные вопросы
1) Что является основными элементами Рабочей среды Scilab?
2) Каково назначение Командного окна?
3) Каково назначение окна Журнал команд?
4) Каково назначение окна Обозревателя переменных?
5) Каково назначение окна Обозреватель файлов?
6) Как установить текущий каталог в окне Обозреватель файлов?
7) Как установить Конфигурацию рабочего окна?
8) Как называется сеанс работы с пакетом Scilab в Командном окне?
9) Каким образом перенести командную строку из окна Журнал команд в окно Командное окно?
10) Что происходит, если, находясь в командной строке, нажать клавишу <↑> или <↓>?
11) Каким образом изменить значение переменной в окне Обозревателя переменных?
12) Для чего предназначен редактор SciNotes?
13) Как выбрать тип, размер и стиль шрифта в Командном окне?
14) Для чего используется Справочная система Scilab?
15) Как вызвать окно Справочной системы с использованием менюи осуществить поиск нужной команды?
16) Какой командой вызывается справка из командного окна?
Дата: 2019-11-01, просмотров: 871.