1. Рядом с именем перемещаемого каталога, файла поставить галочку
2. В списке «С выбранными файлами» выделить «Переместить в другой каталог».
3. Войти в нужный каталог.
4. Нажать кнопку «Переместить сюда».
Закачать файл
1. Войти в каталог, в который предполагается сохранить файл.
2. Нажать кнопку «Закачать файл».
3. С помощью кнопки «Обзор» открыть окно файлового менеджера и выбрать нужный файл.
4. Нажать кнопку «Отправить».
Распаковать архив
1. Поместить архив в каталог, в котором предполагается его распаковать.
2. Для файла-архива выбрать действие «Распаковать».
3. Нажать «ОК».
Создание архива
1. Отметить галочкой файлы, подлежащие архивации.
2. В списке «С выбранными файлами» выделить «Создать zip архив».
3. Ввести имя архива и подтвердить создание.
Создание электронного учебного курса в Moodle
Создадим курс, иллюстрирующий основные возможности Moodle по созданию курса и его управлению.
Пусть это будет курс Схемотехника (цифровая). Предположим, что администратор системы создал новый обучающий курс «Схемотехника (цифровая)» и предоставил вам права преподавателя на данный курс. Подключитесь к системе дистанционного обучения и зайдите на свой дистанционный учебный курс.
Создание категории курса
Учебный курс представляет собой набор учебно-методических материалов, оформленных специальным образом в виде объектов сервера дистанционного обучения. Учебный курс соответствует одному предмету. Если количество электронных курсов не велико, то все имеющиеся курсы можно размещать в одной общей категории. Но на практике количество электронных курсов, которые размещаются на одном сервере, может быть достаточно большим. В этом случае рекомендуется размещать электронные курсы по категориям. Например, курсы могут быть размещены в разных категориях, которые соответствуют факультетам, кафедрам и др. Каждая категория может содержать подкатегории, например, по специальностям на кафедрах. Таким образом, каждый курс займет определенное место при отображении в общем списке и пользователям системы будет проще его найти.
Для удобства ориентации в большом количестве создаваемых курсов, в Moodle предусмотрена структуризация их по категориям и подкатегориям. Поэтому при создании курса следует указать, к какой категории (подкатегории) будет относиться данный курс, если подходящей категории не существует — создать ее.
Вы должны войти в Moodle как Администратор.
1. В блоке Администрирование выберите пункт меню «Курсы — Добавить/редактировать курсы».
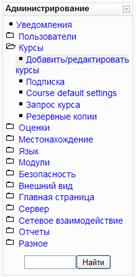
Рисунок 2.11 – В блоке Администрирование выбран пункт меню «Курсы — Добавить/редактировать курсы»
2. В открывшейся странице «Категории курсов» перечислены все имеющиеся категории, по умолчанию в Moodle создана только одна категория — «Разное».
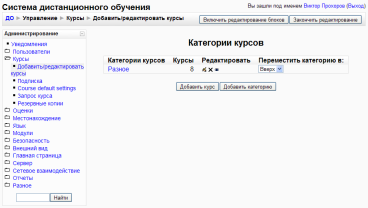
Рисунок 2.12 – Окно управления категориями курсов
Если вы создаете подкатегорию, то нажмите кнопку «Добавить категорию»
3. В открывшейся странице «Добавить категорию» введите название категории в поле «Имя категории».
Если вы создаете подкатегорию, то следует указать название родительской категории (parent category) — выбрать из выпадающего списка категорий.
Можно (но не обязательно) создать краткое описание категории в окне текстового редактора. Нажатие на кнопку «Сохранить» завершает процесс создания категории.
В дальнейшем с помощью кнопок инструментов, расположенных в колонке «Редактировать» на странице «Категории курсов» можно вносить изменения, удалять, переименовывать категории, делать их подкатегориями других категорий, передвигать категорию выше/ниже в списке категорий, делать название категории невидимым для студентов.
Создание курса
1. В блоке Администрирование выберите пункт меню «Курсы — Добавить/редактировать курсы».
2. В открывшейся странице «Категории курсов» выберите категорию, в которой предполагается создать курс (в нашем случае — «Педагогика»).
3. Нажмите на кнопку «Добавить курс»
4. На странице «Редактировать настройки курса» заполните обязательные поля («Полное имя курса» и «Короткое имя курса») и выберите подходящие для вашего курса настройки.
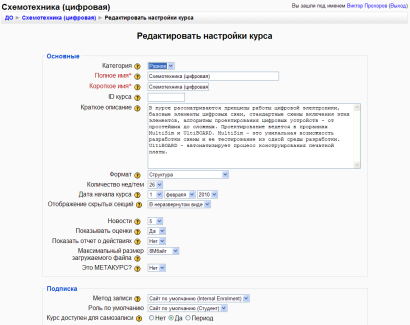
Рисунок 2.13 – Окно редактирования настроек курса
Полное имя курса — название курса, которое будет отображаться в перечне курсов. Нашему курсу дадим полное имя, например, Схемотехника (цифровая).
Короткое имя курса — имя, которое используется для сокращенного обозначения курса, в частности, в верхней части окна в строке, показывающий «путь».

Присвоим короткое имя нашему курсу — Схемотехника (цифровая).
Заполнение остальных полей не обязательно, Moodle по умолчанию присваивает наиболее подходящие значения всем параметрам курса.
Рассмотрим наиболее важные их них.
Категория — если до создания курса вы не выбрали категорию, то можно сделать это теперь. Из выпадающего списка нужно выбрать подходящую категорию курса.
Краткое описание — краткое описание содержания курса.
Для нашего курса можно написать следующее: «В курсе рассматриваются принципы работы цифровой электроники, базовые элементы цифровых схем, стандартные схемы включения этих элементов, алгоритмы проектирования цифровых устройств - от простейших до сложных. Проектирование ведется в программах MultiSim и UltiBOARD. MultiSim - это уникальная возможность разработки схемы и ее тестирование из одной среды разработки. UltiBOARD - автоматизирует процесс конструирования печатной платы.».
Формат курса: форма организации курса. Moodle предлагает следующие форматы:
· Календарь (CSS) – календарная организация расписания курса (неделя за неделей) с точным сроком начала и окончания.
· Структура – организация курса по темам.
· Сообщество (форум) – курс организуется на основе одного большого форума. Может использоваться не только как курс, но и как одна большая доска сообщений.
Для создаваемого нами курса используем тематическую организацию (Формат курса — Структура).
Количество тем/недель — этот параметр определяет, сколько секций нужно создать на главной странице курса (для каждой темы/недели — отдельная секция). В нашем случае будет достаточно 26 тем.
Группы — использование групповых режимов работы в курсе:
· Нет групп — ученики не делятся на группы, каждый является частью одного большого сообщества.
· Отдельные группы — группы изолированы друг от друга, работа учеников одной группы не видна для других групп.
· Доступные группы — ученики каждой группы могут видеть, что происходит в других группах.
Если групповой режим определен здесь, на уровне курса, то он является режимом по умолчанию для всех элементов, создаваемых в курсе. Если предполагается только для некоторых элементов курса организовать групповую работу, то группой режим лучше установить на уровне элементов курса.
О значении остальных настроек курса вы можете узнать, используя кнопку помощи (знак вопроса), относящуюся к соответствующему элементу.
Нажатие на кнопку «сохранить» внизу страницы завершает процедуру создания и настройки курса.
Обычно после этого Moodle предлагает назначить роли, т.е. определить какие пользователи смогут работать в данном курсе и какие права иметь. Мы вернемся к этому вопросу чуть позже.
Теперь вы можете вернуться на главную страницу (с помощью верхней строки, показывающей «путь») и увидеть созданный курс в списке курсов.
Дата: 2019-07-31, просмотров: 300.