Moodle (модульная объектно-ориентированная динамическая учебная среда) распространяется свободно, как программное обеспечение с открытым исходным кодом (в соответствии с GNU Public License). Система Moodle прошла сертификацию соответствия стандарту SCORM 1.2.
Moodle - это система управления содержимым сайта (Content Management System - CMS), специально разработанная для создания онлайн-курсов преподавателями. Такие е-learning системы часто называются системами управления обучением (Learning Management Systems - LMS) или виртуальными образовательными средами (Virtual Learning Environments - VLE).
Moodle – это инструментальная среда для разработки как отдельных онлайн-курсов, так и образовательных -сайтов. В основу проекта положена теория социального конструктивизма и ее использование для обучения.
Автор Moodle - Martin Dougiamas. По завершению курса обучения в университете по специальности Computer Science и Education подготовил и защитил диссертацию (Ph.D.) "The use of Open Source software to support a social constructionist epistemology of teaching and learning within Internet-based communities of reflective inquiry". Идея создания платформы поддержки обучения с использованием информационных технологий возникла у него в 1999 году после продолжительного опыта администрирования коммерческой платформы ВебCT в одном из крупных университетов - Curtin University (Австралия). Moodle задумывался как инструментарий расширения возможностей преподавания, а не как бесплатная замена распространенных коммерческих e-learning платформ ВебCT и BlackBoard. Однако, архитектура Moodle и заложенные в эту платформу принципы оказались настолько удачными, что Moodle завоевала признание мирового сообщества.
Постановка задачи
В мировом сообществе особое внимание уделяется вопросам обеспечения качества образования. Поэтому определены факторы, влияющие на качество образования, в том числе установлено влияние стандартизации на качество обучения. Рассмотрены существующие стандарты, особенно SCORM (http://www.adlnet.gov/Pages/Default.aspx) - набор спецификаций и стандартов, которые представлены разными организациями. Они все сгруппированы в три основных категории: модель объединения содержания ("Content Aggregation Model (CAM)"), средства управления работой программы ("Run-Time Environment (RTE)") и последовательность и навигация ("Sequencing and Navigation (SN)) (представлена в SCORM 2004).
Установлено, что Moodle - это система управления содержимым сайта (Content Management System - CMS), специально разработанная для создания онлайн-курсов преподавателями. Такие е-learning системы часто называются системами управления обучением (Learning Management Systems - LMS) или виртуальными образовательными средами (Virtual Learning Environments - VLE).
Moodle – это инструментальная среда для разработки как отдельных онлайн-курсов, так и образовательных -сайтов. В основу проекта положена теория социального конструктивизма и ее использование для обучения.
Moodle распространяется свободно, как программное обеспечение с открытым исходным кодом (в соответствии с GNU Public License). Система Moodle прошла сертификацию соответствия стандарту SCORM 1.2.
Поэтому на основе Moodle можно создать полноценный учебный курс для дистанционного обучения.
Для дипломного проектирования предлагается создать учебный курс по дисциплине «Схемотехника (цифровая)».
2. Создание структурированного курса дистанционного обучения в среде Moodle
Moodle предлагает широкий спектр возможностей для полноценной поддержки процесса обучения в дистанционной среде – разнообразные способы представления учебного материала, проверки знаний и контроля успеваемости.
В Moodle предусмотрено 15 типов интерактивных учебных материалов. Каждый из этих типов имеет множество настроек и представлений.
· Импортированные стандартные пакеты SCORM или AICC. Это позволит готовить учебный материал в других программах.
· Вики (Wiki) - позволяет совместно работать над документом, добавляя, расширяя и изменяя его содержание.
· Анкеты - можно использовать как угодно, например, для оптимизации построения курса.
· Базы данных - формат и структура не ограничены.
· Глоссарий - список определений с автоматическим формированием ссылок по всем документам курса. Если определение занесено в глоссарий, то если оно встречается в текстах курса, автоматически формируется ссылка на справочный элемент глоссария.
· Задания (4 типа) - преподаватель может использовать для получения ответа в электронном виде (в любом формате).
· Лекция - набор страниц, где каждая страница заканчивается вопросом, на который студент должен ответить. В зависимости от правильности ответа, студент переходит на следующую страницу или возвращается на предыдущую. Это позволяет определять маршрут обучения и не пропускает дальше без понимания изучаемого предмета.
· Опросы - голосование студентов.
· Пояснения - произвольные текст и графика на странице курса.
· Рабочая тетрадь – место, где студент высказывается по заданной теме.
· Ресурс - средства загрузки и отображения различных файлов с автоматическим формированием представления. Например при загрузуке аудиозаписи лекции она отображается как медиапроигрыватель.
· Семинар – задание, где участники оценивают работы друг друга.
· Тесты - набор различных вариантов тестов. Вопросы могут быть: с несколькими вариантами ответов, с выбором верно/не верно, предполагающие короткий текстовый ответ, а также некоторые другие виды. Масса различных опций и вариантов представлений.
· Форум - 3 вида форумов (вопрос-ответ, у каждого своя тема, стандартное обсуждение)
· Чат - обсуждения в реальном времени
Одни типы материалов нацелены на взаимодействие студента и преподавателя, другие обеспечивают взаимодействие студентов между собой. Есть еще множество дополнительных плагинов и модулей (http://moodle.org/mod/data/view.php?id=6009).
В настоящий момент систему Moodle используют для обучения крупнейшие университеты мира.
Moodle распространяется как программное обеспечение с открытыми исходными кодами (http://www.opensource.org/docs/definition_plain.html) под лицензией GPL(http://www.gnu.org/copyleft/gpl.html).
Структурная схема СДО Moodle показана на рисунке 2.1.
Открытый программный код Moodle доступен по адресу http://moodle.org/ для внесения изменений, улучшений, модификаций, которые делаются практически ежедневно специалистами мирового сообщества в области разработки программного обеспечения для поддержки образования.
Дополнительную информацию по стратегии, философии использования Moodle можно посмотреть по адресу http://thinkingdistance.org/.
Слово "Moodle" – это аббревиатура слов "Modular ObjectOriented Dynamic Learning Environment".
В русскоязычной среде употребляются также названия "Мудл" и "Моодус" (Модульная объектно-ориентированная динамическая управляющая среда).
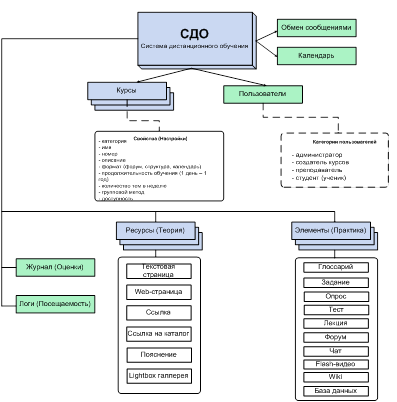
Рисунок 2.1 – Структурная схема СДО Moodle
Moodle используется без модификаций на операционных системах Unix, Linux, FreeBSD, Windows, Mac OS X, Netware и любых других системах, поддерживающих PHP. Данные хранятся в единственной базе данных: MySQL и PostgreSQL (наилучшая поддержка), но могут быть использованы и коммерческие системы управления базами данных.
Moodle легко инсталлируется. Не вызывает затруднений и обновление программы при переходе на новые версии. Для работы системы достаточно установить ее на сервере хостинг-компании, удовлетворяющей требованиям системы.
Последние версии СДО Moodle можно скачать с сайта мирового сообщества пользователей Moodle - http://www.moodle.org.
Главная страница курса
Прежде чем создавать новый курс, познакомимся с интерфейсом программы на существующем сайте «Система дистанционного обучения», размещенном по адресу http://prokhoroviktor.ru/. Зайдите на этот сайт, в перечне дистанционных курсов найдите «Изучение системы Moodle», и кликните по этой ссылке.
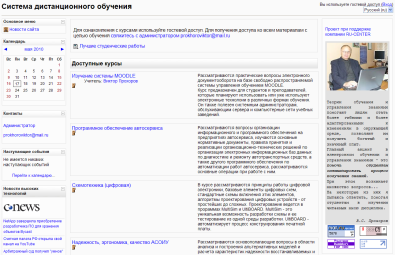
Рисунок 2.2 – Главная страница сайта «Система дистанционного обучения»
Если Вы ранее авторизовались на сайте, то зайдете на курс в качестве зарегистрированного пользователя, если нет – в качестве гостя.
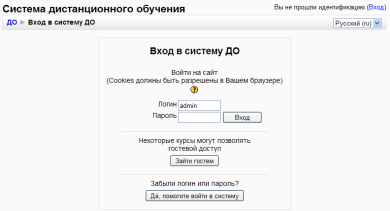
Рисунок 2.3 – Вход в систему дистанционного обучения
Загрузится следующая страница.
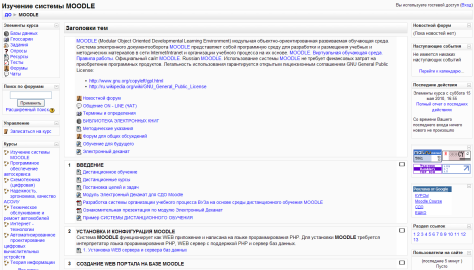
Рисунок 2.4 – Главная страница дистанционного курса «Изучение системы Moodle»
В верхней части страницы:

- название курса«Изучение системы Moodle» и Ваше имя.
Ниже - блок, в котором:
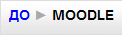
Эта строчка показывает, на какой странице сайта вы находитесь.
Левая колонка страницы содержит блоки:
· Участники. Блок просмотра информации о всех участниках текущего курса.
· Элементы курса. Блок, в котором все учебные элементы курса сгруппированы по типу.
· Поиск по форумам. Поиск нужной информации по форумам курса (которых может быть много).
· Курсы. Список курсов, на которые вы подписаны (зарегистрированы). Для быстрого переходя с одного курса на другой.
· На правой колонке страницы:
· Новостной форум.
· Наступающие события.
· Последние действия.
· Обновления курса.
Это информационные блоки. Их содержание формируется программой автоматически. Цель - сообщать оперативную информацию для преподавателей и студентов: новые события, изменения в курсе, напоминания о сдаче заданий и т.д. И, наконец, центральная колонка. Все учебные элементы дистанционного обучения размещаются в этих секциях в виде гиперссылок. Она разбита на несколько секций. Каждая секция - это отдельный тематический модуль. Весь курс состоит из нескольких секций, в которых размещены текстовые описания, ссылки на полезные Интернет-ресурсы, презентации, пошаговые инструкции, задания, тесты и т.д. Изучив представленные на курсе материалы, Вы сможете создавать качественные дистанционные курсы, используя все возможности программы Moolde. Предположим, что Вы заполнили заявку, администратор создал новый курс и назначил Вас его разработчиком. Зайдите на сайт, авторизуйтесь (введите логин и пароль) и кликните по наименованию этого курса. Загрузится следующая страница:
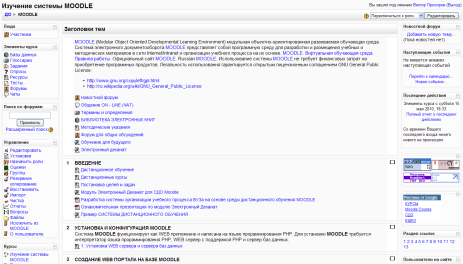
Рисунок 2.5 – Главная страница учебного дистанционного курса
Чем данная страница отличается от страницы на предыдущем рисунке? В верхней части страницы появился селектор «Переключиться к роли».
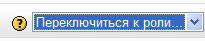
Выберите роль Student и увидите, как эта же страница будет выглядеть для студентов. Это полезно в процессе разработки курса. Чтобы вернуться, нажмите кнопку "Вернуться в нормальный режим".
Рядом имеется кнопка «Редактировать».

Она нужна для перехода в режим редактирования. Эта кнопка доступна только тем пользователям, у которых есть права редактировать и изменять материалы курса (администратору, создателю курса, преподавателю с правом редактирования). При нажатии на кнопку «Редактировать» меняется интерфейс, в каждом блоке у объектов, которые можно редактировать, появляются кнопки инструментов, позволяющих изменять содержание и вид этого объекта (блока, ресурса, элемента курса, темы и т.д.). В режим редактирования можно перейти и с помощью пункта меню Редактировать в блоке «Управление». В левой колонке появился блок «Управление».
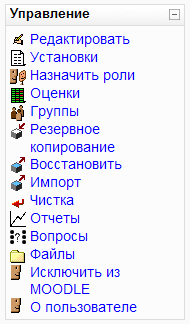
Рисунок 2.6 – Блок Управление
Блок содержит все инструменты для управления и разработки курса.
Нажмем кнопку (или ссылку) "Редактировать", страница перегрузиться и Вы увидите, что в центральной части страницы появились новые иконки и переключатели. Это режим редактирования.
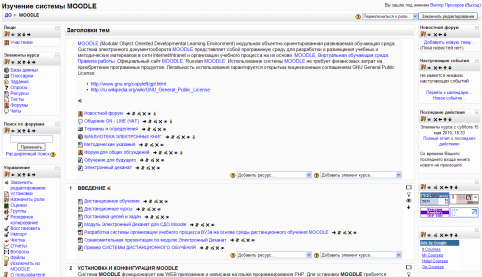
Рисунок 2.7 – Главная страница учебного дистанционного курса в режиме редактирования
Приведем сводку всех иконок, представляющих различные инструменты редактирования (таблица 2.1)
Таблица 2.1 - Сводку иконок, представляющих инструменты редактирования
| Иконки | Назначение | Пояснение |
|
| выбор и добавление информационного ресурса | |
|
| выбор и добавление интерактивного элемента | |

| Редактировать | кнопка переводит в режим редактирования ресурса или элемента курса |

| Помощь | кнопка вызывает файл помощи во всплывающем окне |
  
| Открыть/Спрятать | кнопки активируют/дезактивируют данный элемент или ресурс курса. Одновременно эти кнопки указывают, виден ли данный объект слушателям курса. Для того, чтобы закрыть слушателям доступ к данному объекту, преподаватель должен нажать "открытый глаз". |
 
| Переместить вправо Переместить влево | кнопки "Переместить вправо", "Переместить влево" позволяют выполнить "отбивку" данного объекта как элемент форматирования |

| Переместить вверх Переместить вниз | кнопки "Переместить вверх", "Переместить вниз" позволяют выполнить "отбивку" данного объекта как элемент форматирования |

| Переместить | кнопка "Переместить" позволяет переносить данный объект без копирования в любой другой модуль курса. |

| Переместить сюда | место, куда переносится объект, обозначается картинкой "Переместить сюда" |

| Удалить | позволяет безвозвратно (появляется промежуточное уведомление об удалении с вопросом: "Уверены ли вы, что хотите удалить данный объект?") удалять данный объект |

| Текущий модуль | изображение "лампочка" показывает, что данный электронный модуль является текущим |

| Развернутый модуль | один прямоугольник показывает, что вся структура модулей курса развернута. |

| Модули сворачиваются | при нажатии на него, модули сворачиваются и появляется сдвоенный прямоугольник. Соответственно, разворачивание модулей осуществляется нажатием на это изображение |
Установки курса
Начнем свою работу с настройки основных параметров курса. В левой колонке, в блоке "Управление", кликните по ссылке "Установки". Загрузится страница "Редактировать настройки курса".
Учебный курс условно разбит на некоторое количество модулей или частей. Один модуль соответствует одной недели или одной теме, в зависимости от того какой формат курса был избран (календарь или структура). Количество модулей или частей задается при создании курса, но может быть изменено при редактировании курса.
Добавить или отредактировать существующий ресурс (элемент) курса можно в каждом модуле (каждой темы) учебного курса. Для этого необходимо включить режим редактирования, щелкнув по ссылке Редактировать в блоке Управление.
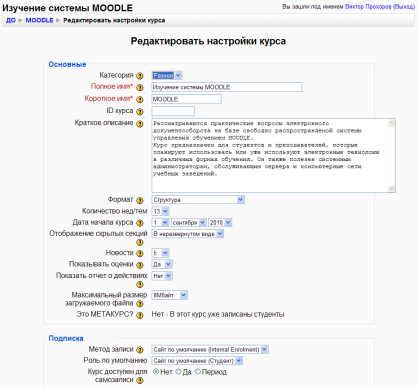
Рисунок 2.8 – Окно для редактирования настроек курса
Таблица 2.2 - Настройки/установки курса
| Основные | Блок содержит основные установки курса |
| Полное имя | Это наименование должно быть понятно студентам и, по возможности, описывать содержание курса. Т.е. не пишите фразы типа "Решение задач". Точно определяйте предметную область. |
| Короткое имя | Краткое наименование курса, состоящее из одного или двух слов. |
| ID курса | Служебное поле, заполняет администратор сайта. |
| Краткое описание | Текст описания будет виден посетителям сайта при просмотре списка курсов. Имеет характер обращения разработчика курса к потенциальным студентам (содержание, реклама). |
| Формат | Селектор, содержащий: · «Календарь». Курс с временным расписанием, разбит на несколько недель · «Структура». Курс состоит из несколько разделов, тем – без привязки к календарю. · «Сообщество (форум)». Курс содержит один общий форум для обсуждений. |
| Количество нед/тем | Количество отдельных секций (недель) из которых складывается курс. Если по мере разработки курса будет не хватать установленного ранее значения - то можно будет потом его увеличить (или уменьшить). |
| Дата начала курса | Важно, только если выбран формат «календарь» - начало первой недели обучения. |
| Отображение скрытых секций | В процессе разработки, некоторые секции можно скрывать от студентов. В этом случае: · В неразвернутом виде. Ученик не видит содержание, но, по наличию небольшой серой области, понимает, что секция существует. · Полностью невидимы. Ученик не видит секцию и не предполагает ее наличие. |
| Новости | Числовой селектор от 0 до 10. Если выбрать 0, то на курсе не будет форума новостей. Если любое другое число – то форум новостей будет создан и будет отображать выбранное число последних новостей. |
| Показывать оценки | Преподаватель может выставлять оценки, но хочет ли он их показывать студентам? Варианты: Да или Нет. |
| Показать отчет о действиях | Преподаватель всегда имеет отчет о деятельности студентов. Нужно ли показывать отчет каждому ученику? Варианты: Да или Нет. |
| Максимальный размер загружаемого файла | Задается максимальный размер файла, который ученик может загрузить на сайт. |
| Это метакурс? | Метакурс содержит общие учебные материалы, полезные для нескольких других курсов одной предметной области. Учащиеся нескольких курсов будут иметь доступ к информации, расположенной в объединяющем их метакурсе. |
| Подписка | Блок содержит установки, регламентирующие процесс записи студентов на курс |
| Метод записи | Метод записи студентов на курс. По умолчанию, любой пользователь, зарегистрированный на сайте, имеет возможность самостоятельно записаться на выбранный им курс. |
| Роль по умолчанию | Селектор: «Сайт по умолчанию (Студент)», «Non-editing teacher», «Студент», «Гость». |
| Курс доступен для записи | Определяет, могут ли учащиеся самостоятельно записываться на курс. Варианты выбора: o Нет. Значит, преподаватель сам будет записывать студентов на курс. o Да. Ученики могут самостоятельно записаться на курс в любое время. o Период. Ученики могут записываться, но в определенный временной период. |
| Начальная дата | Если выбрано: Курс доступен для записи = Период, то здесь можно указать дату начала записи. Если дата не указана, то записываться можно в любой день, до даты конца. |
| Конечная дата | Если выбрано: Курс доступен для записи = Период, то здесь можно указать дату конца записи. Если дата не указана, то записываться можно в любой день, после даты начала. |
| Продолжительность обучения | Можно выбрать «неограниченно» или указать срок обучения в днях. |
| Уведомление об окончании обучения | Предоставляется возможность посылать e-mail студентам, в связи с окончанием учебы или регистрации. |
| Оповещать | Сообщить студентам о предстоящем окончании курса. Варианты: Да или Нет. |
| Оповещать учеников | Сообщить студентам о завершении регистрации. Варианты: Да или Нет. |
| Порог | За сколько дней до завершения посылать e-mail. |
| Группы | Учащиеся, записанные на курсе, могут быть разделены на группы. И все учебные элементы курса имеют настройки для работы в группах. В этом блоке определяются обще правила. |
| Групповой метод | Варианты: o Нет групп. o Отдельные группы. Учащиеся каждой группы работают самостоятельно и не знают о существовании других групп. o Доступные группы. Учащиеся каждой группы работают отдельно, но видят результаты деятельности и других групп. |
| Принудительно | Групповой метод определяет условие для всего курса. Имеются два варианта: o Да. На каждом учебном элементе курса будет применен выбранный групповой метод. o Нет. Разработчик может изменять условия группового метода на разных учебных элементах. |
| Доступность | Блок определяет правила доступа (входа) студентов на курс. |
| Доступность | Селектор с вариантами: o Курс не доступен. Курс может видеть только преподаватель. Учащиеся не знают о его наличии. Полезно, если разработка курса не закончена. o Курс доступен. Курс виден всем посетителям сайта. |
| Кодовое слово | Служит для ограничения доступа студентов. Если задано кодовое слово, то учащиеся обязаны будут ввести его при первом входе на курс. |
| Доступ для гостя | Гость - это любой посетитель сайта, не прошедший авторизацию. Можно разрешить гостям заходить на курс и просматривать публичные материалы. В любом случае, гость не может произвести какие-либо действия, т.е. оставлять сообщения на форуме или выполнять задание и т.д. Варианты для выбора: o Не допускать гостя. o Допускать гостя без ключа. o Допускать гостя, имеющего ключ. |
| Язык | Блок определяет язык интерфейса программы. |
| Принудительный язык | Селектор с вариантами: o не вынужденный. Каждый пользователь может выбрать свой вариант языка. o English (en). Курс будет иметь интерфейс на английском языке, для всех пользователей. o Русский (ru). Курс будет иметь интерфейс на русском языке, для всех пользователей. |
| Роли | Блок переименования ролей. |
| В системе Moodle имеются несколько предопределенных ролей: «Администратор», «Создатели курса», «Преподаватель», «Non-editing teacher», «Студент», «Гость», «Authenticated user». Если такие наименования не подходят, то здесь можно вписать более адекватные слова. |
Разделы курса
Каждый дистанционный курс может состоять из нескольких крупных модулей. Количество этих модулей задается на странице «Установки». Самый верхний модуль не имеет номера, всегда открыт на курсе и не зависит от формата курса. Нельзя перемещать этот модуль и скрыть его от участников курса. В этом модуле обязательно имеется элемент Новостной форум. В новостной форум преподаватель вносит новости, относящиеся ко всему курсу. Все остальные модули (темы или части) пронумерованы.
Какие операции можно совершать с модулями?
Над нумерованными модулями, используя иконки (справа от каждого модуля), можно проводить следующие действия:
· скрыть от участников курса (иконка «глаз»);
· переместить вниз или вверх (иконка «стрелка»);
· выделить модуль цветом (иконка «лампочка»);
· свернуть все модули кроме выбранного модуля (иконка «одиночная рамка»);
· развернуть все модули (иконка «две рамки»).
Сворачивать модули или показать все модули может каждый зарегистрированный и подписанный на курс пользователь. При этом данные действия не будут отражаться для других пользователей курса.
Каждый модуль содержит Вступление (изначально пустое), добавить которое, можно щелчком мыши по иконке Редактировать в левом верхнем углу модуля. В открывшемся окне в поле Краткое описание необходимо поместить информацию, которая будет отображаться в верхней части модуля. Обычно, вступление отображает название модуля (темы или части).
В этом поле вы можете применять текст, HTML теги для форматирования текста и вставки рисунков.
Нажмите кнопку «Редактировать» в правом верхнем углу страницы (или в блоке «Управление»). Теперь на загрузившейся странице, в каждом разделе, можно увидеть иконки (инструменты для работы с разделами):
Таблица 2.3 – Инструменты для работы разделами

| Редактировать вступление. Используя этот инструмент, можно дать наименование разделу (теме). Кликните по этой иконке. Появится текстовая область "Краткое описание": · Введите нужный текст. · Нажмите кнопку "Сохранить". |

| Показать только один раздел. Этот инструмент нужен для того, чтобы оставить на экране только один, выбранный раздел. Остальные будут скрыты (но не удалены). |

| Показать все разделы. Обратная операция – сделать видимыми все разделы курса. |

| Выделить раздел как текущий. Раздел будет выделен цветными колонками, для того, чтобы привлечь внимание студентов именно на этот раздел. |
 
| Не показывать раздел/Показывать раздел. Если разработка учебного материала раздела еще не закончена, то его можно скрыть от студентов. Для этого нужно кликнуть по иконке «открытого глаза». Чтобы показать скрытый раздел – нужно кликнуть по «закрытому глазу». |
 
| Переместить вверх/вниз. Для изменения порядка следования разделов. |
Разработку дистанционного курса рекомендуется начинать с создания модулей. Дайте каждому модулю наименование. Постарайтесь выделить его, используя инструменты на панели редактирования.
Текстовый редактор
Для того, чтобы разработчики курсов имели возможность создавать красочные и функциональные -страницы, система Moodle предоставляет панель редактирования (рисунок 2.8).
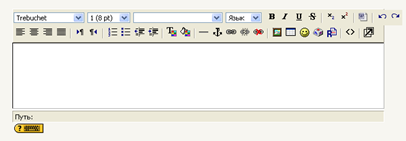
Рисунок 2.8 – Панель редактирования
Ее можно увидеть при создании (или редактировании) какого-либо учебного элемента. Она расположена над текстовым блоком и позволяет форматировать текст, создать нумерованный или маркированный список, вставить рисунок или гиперссылку, разместить таблицу и многое другое. Внешний вид иконок редактирования похож на аналогичные инструменты других текстовых редакторов, например MS Word. Поэтому, даже неопытный пользователь может легко создавать учебные материалы, согласно собственному дизайнерскому решению. Опишем назначение инструментов на панели редактирования (таблица 2.4).
Таблица 2.4 - Назначение инструментов на панели редактирования

| Селектор для выбора шрифта |

| Селектор для выбора размера шрифта |

| Селектор для выбора стиля текста |

| полужирный шрифт |

| курсив |

| подчеркивание |

| перечеркивание |

| подстрочный символ |

| надстрочный символ |

| очистка от тегов word |

| отменить последнее действие |

| вернуть последнее действие |

| выравнивание по левому краю |

| выравнивание по центру |

| выравнивание по правому краю |

| выравнивание по всей ширине страницы |

| направление слева-направо |

| направление справо-налево |

| нумерованный список |

| маркированный список |

| уменьшение отступа |

| увеличение отступа |

| цвет шрифта |

| цвет фона |

| горизонтальная линия |

| создать закладку |

| вставка ссылки |

| удаление ссылки |

| не допускать автосвязывания |

| вставить рисунок |

| вставить таблицу |

| вставить смайлик |

| вставить специальный символ |

| поиск и замена |

| исходный HTML-код |

| редактор во весь экран |
Если текст копируется и переносится из документа MS Word, то обязательно нужно выполнить операцию «очистка от тегов word». Иначе текст невозможно будет форматировать. Если Вы не обладаете знанием языка разметки HTML, то не стоит править «исходный HTML-код». Программа Moodle может автоматически связывать слова или фразы из создаваемого текста с другими учебными материалами (т.е. может создавать гиперссылки). Используйте инструмент «не допускать автосвязывания», если хотите отменить эту операцию.
Управление файлами
Для каждого курса система Moodle создает отдельный каталог, в который можно загружать файлы, сохранять созданные в системе ресурсы курса (текстовые и -страницы) и т.д.
Доступ к корневой папке курса осуществляется с главной страницы данного курса. Для этого в блоке «Управление» нужно выбрать пункт меню «Файлы».
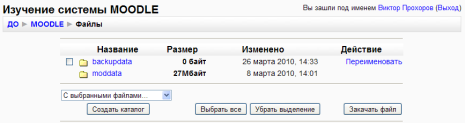
Рисунок 2.9 – Окно для работы с файлами каталога курса
Создать каталог
1. Войти в каталог, в котором планируется создать новый каталог (подкаталог).
2. Нажать кнопку «Создать каталог».
3. Ввести имя каталога.
Переименовать каталог, файл
1. Для соответствующего каталога (файла) выбрать действие «Переименовать»
2. Ввести новое имя каталога (файла).
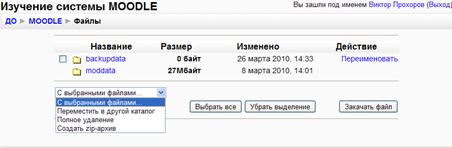
Рисунок 2.10 – Выбор операции для работы с файлами
Удалить каталоги, файлы
1. Рядом с именем удаляемых каталогов и файлов поставить галочку
2. В списке «С выбранными файлами» выделить «Полное удаление».
3. Подтвердить удаление.
Дата: 2019-07-31, просмотров: 314.

