1. Окно программы Microsoft Excel
Окно программы содержит все стандартные элементы Window's: зону заголовка, горизонтальное меню, панели инструментов, полосы прокрутки, строку состояния. Элементы, специфичные для таблицы MS Excel такие:
* Вверху после панелей инструментов имеется строка формул, в которой вводятся и редактируются данные.
* Ниже строки расположены заголовки столбцов, слева – заголовки строк, На их пересечении расположена кнопка, которая служит для выделения всей таблицы.
* Внизу перед строкой состояния размещена строка с ярлычками листов.
2. Основные понятия
Объектом обработки в программе является документ, который хранится в файле с расширением .xls. В терминах таблицы Excel файл называется рабочей книгой. В книге размещается от 1 до 155 электронных таблиц, каждая из которых называется рабочим листом.
Лист состоит из 16384 строк и 256 столбцов. Строки пронумерованы целыми числами от 1 до 16384, столбцы – буквами латинского алфавита: A, B, ..., Z, AA, AB,... IV.
На пересечении строки и столбца находятся ячейки. В ячейку вводятся числа, текст или формулы.
Ячейки имеют адреса, состоящие из обозначения столбца и номера строки: A1, B10. Текущая ячейка, в которую вводится информация, помечена светящимся указателем. Смежные ячейки образуют блок: это либо прямоугольная область, либо часть столбца, стоки, либо ячейка. Адрес блока состоит из координат противоположных углов, разделенных двоеточием: B13:C19 (прямоугольная область), C1:C10 (столбец), D:F (строка).
4. Операции с листом.
Новая рабочая книга по умолчанию состоит из 16 листов. Это число можно изменить на вкладке Основные команды Сервис / Параметры в поле списка Листов в новой рабочей книге.
Для перемещения по листам служат четыре кнопки в левом нижнем углу листа. Щелкнув правой кнопкой на одной из них, откроем контекстное меню для выбора листа по его номеру.
Для удаления листа следует щелкнуть правой кнопкой на ярлычке листа, выбрать команду Удалить или выбрать команду меню Правка / Удалить лист.
Для удаления нескольких подряд идущих листов необходимо щелкнуть мышью на ярлычке первого из них, нажать клавишу [Shift] , щелкнуть на ярлычке последнего, выделив группу листов и воспользоваться контекстным меню.
Для выделения листов, идущих не подряд, нажать [Ctrl] , щелкнуть на нужных ярлычках, затем воспользоваться контекстным меню.
Переименование листов. Во вновь открываемых книгах листы имеют имена Лист1, Лист2 и т.д. Обычно им дают имена, отражающие их содержание. Это имя затем выводится при печати как название таблицы. Для переименования листов выбираем команду контекстного меню Переименовать или команду главного меню Формат / Лист / Переименовать.
Для вставки нового листа служит команда главного меню Вставка / Рабочий лист.
Перемещение листов производится командой меню Правка / Переместить (копировать). В диалоговом окне команды в поле В книгу указывается имя книги, куда перемещается лист. В поле Перед листом задается перед каким листом вставляется новый лист. Копирование выполняется аналогично, но включается флажок Создавать копию Перемещаемый (копируемый) лист выделяется. Можно также для выполнения операции воспользоваться контекстным меню.
5. Операции со строками, столбцами, блоками
Выделение:
* столбца – щелкнуть мышью на букве с именем столбца;
* нескольких столбцов – щелкнуть мышью на букве первого столбца и потянуть;
* строки – щелкнуть мышью на имени строки;
* нескольких строк – щелкнуть мышью на имени первой строки и потянуть;
* блока – щелкнуть мышью на первой ячейке блока и потянуть до последней;
* нескольких несмежных блоков – выделить первую ячейку, нажать клавишу [Ctrl] , выделить следующие.
Отмена выделения – щелкнуть мышью по любому невыделенному участку.
Перемещение блока: Выделить перемещаемый блок; поместить указатель мыши на рамку выделения блока (указатель примет вид белой стрелки); потянуть мышь и перетащить блок на новое место.
Копирование блока выполняется аналогично перемещению, но нажимается клавиша [Ctrl] .
Заполнение. Операция означает, что содержимое блока (строки, столбца, ячейки) повторяется несколько раз. Операция выполняется аналогично перемещению, но курсор мыши наводится на нижний правый угол блока и имеет форму черного плюса.
Удаление (очистка) содержимого блока. Для удаления блок выделяется и нажимается клавиша [Delete] или можно воспользоваться командой Удалить контекстного меню. Для очистки содержимого блока его следует выделить и вызвать команду Очистить контекстного меню.
Автозаполнение. Команда позволяет быстро вводить типовые последовательности (дни недели, месяцы, годы, арифметические или геометрические последовательности с любым шагом). Например, требуется заполнить ячейки G10 – M10 названиями месяцев. Для этого записываем в ячейку G10 название январь, в ячейку H10 пишем февраль; выделяем ячейки G10:H10, указываем на черный квадрат правом нижнем углу блока (указатель должен выглядеть как черный плюс); щелкаем мышкой и, не отпуская левой кнопки, растягиваем рамку до ячейки М10. Для указания шага арифметической или геометрической прогрессии можно воспользоваться командами меню Для этого вводим в первую ячейку блока начальное значение, выбираем команду меню Правка / Заполнение / Прогрессия, Задаем значение Шаг и Предельное значение.
Операции с ячейками
Адресация ячеек. Обозначение ячейки, составленное из номера строки и столбца, на пересечении которых она расположена, называется относительным адресом ячейки. Например, A5, D15. При операциях копирования, удаления, вставки этот адрес изменяется автоматически. Если в адресе ставится знак $, адрес называется абсолютным. Этот адрес не из меняется при использовании в операциях. Например,
$A$10 – не изменяется номер строки и номер столбца;
$A10 – не изменяется номер строки;
A$10 – не изменяется номер столбца.
Ячейки с абсолютными адресами используются для хранения констант, коэффициентов, которые являются исходными данными; в ячейках с относительными адресами хранятся переменные.
Выделение ячейки выполняется щелчком мыши на ее содержимом.
Удаление и очистка ячеек. Для удаления ячейки следует ее выделить, выбрать команду Правка / Удалить. Затем нужно указать, каким способом следует сомкнуть оставшиеся ячейки (со сдвигом влево или вправо). Кроме удаления ячейки целиком со всем содержимом предусмотрена операция полной или частичной очистки выделенной ячейки. Для этого выбираем команду Правка / Очистить. Появится подменю:
Все – в ячейке удаляется содержимое, форматы, примечания;
Форматы – удаляются только форматы ячейки;
Содержимое– удаляются данные, занесенные в ячейку;
Примечания– удаляются только примечания, связанные с ячейкой.
Для того, чтобы удалить из выделенной ячейки все, проще всего нажать клавишу [Delete] .
Расположение содержимого ячейки в несколько строк. Длинный текст можно расположить в несколько строк. Для этого установите ширину столбца так, чтобы она удовлетворяла вас с точки зрения обозримости таблицы. Выберите команду меню Формат / Ячейки. В диалоговом окне Формат ячеек раскройте вкладку Выравнивание, установите флажок Переносить по словам.
Копирование. Выделите ячейку. В меню выберите пункт Правка / Копировать. Установите курсор в ту ячейку, куда будете копировать содержимое и выберите команду Правка / Вставить. Можно воспользоваться аналогичными командами контекстного меню.
Заполнение ячеек. Сделайте заполняемую ячейку текущей и вводите данные с клавиатуры обычным образом. Нажмите клавишу [Enter] . Будет активизирована следующая ячейка. Можно указать, какая ячейка будет активной далее. Для этого раскройте вкладку Правка команды Сервис / Параметры. Установите индикатор Переход к другой ячейке после ввода и в поле списка В направлении выберите ячейку, которая будет активизирована : справа, слева, сверху или снизу от исходной.
Изменение содержимого ячеек. Существует три способа редактирования содержимого ячеек.
Первый способ предполагает использование режима редактирования в ячейке. Для этого нажмите клавишу [F2] , установите курсор в нужную позиция ячейки, введите новое содержимое, нажмите клавишу [Enter] .
Второй способ. Установите курсор мыши в ячейке, после чего в строке формул появится ее содержимое. Щелкните в строке формул и вводите данные.
Третий способ предполагает внесение изменений непосредственно в ячейку, но переход в режим редактирования производится двойным щелчком правой кнопки мыши внутри ячейки. На мой взгляд это наиболее удобный способ.
Отменить изменение и восстановить содержимое ячейки можно, нажав клавишу [Esc] .
7. Данные
Существует три типа данных: текст, число, формула.
Если первый символ данных является буквой или символом ' (апострофом), вводимые данные воспринимаются как текст. Если первый символ – число, то данные являются числовыми. Формула или адрес ячейки начинаются со знака =.
Особенности задания числовых данных. Числа в ячейках можно задать в разном формате: например, 100 000 р. – денежный формат; 100% – процентный формат; 1,24У+2 – научный. Указать формат представления чисел можно командой Формат / Ячейки / Число. В окне команды следует выбрать нужный формат.
Особенности задания формул. Формула определяет способ обработки данных и хранится в ячейке. В этой же ячейке хранится и результат вычисления по формуле. Обычно в строке формул видна формула, а в ячейке – результат. Для получения формулы в ячейке надо дважды не ней щелкнуть мышкой. В формулах можно использовать знаки арифметических операций + (сложение), - (вычитание), * (умножение), / (деление) и ^ (возведение в степень). При записи формул следует помнить о приоритетах операций и порядке их выполнения. Сменить порядок выполнения операций можно с помощью круглых скобок. Их количество в формуле не ограничено. Пример формулы: = D4 + E4 - E5^2 * (C2 + D4) / C3.
Для редактирования формул нужно использовать клавишу [F2] или двойной щелчок мыши на ячейке с формулой.
8. Функции.
В MS Exсel имеется около 200 встроенных функций. Их полный список можно получить командой Вставка / Функция. Этот список разбит по категориям. Функция имеет следующий вид
= Имя функции (Список аргументов)
В качестве аргументов используются адреса ячеек или имена других функций.
Для построения формул с использованием функций следует выделить ячейку, куда будет вставляться формула и вызвать Мастер функций, нажав клавишу fx на панели инструментов или выбрать команду Вставка /Функция. В списке Категория выбрать категорию функции (если категория не известна, то для просмотра полного списка функций следует выбрать пункт Все). В окне Функция можно выбрать нужное функции. Для перехода к заданию аргументов функции надо нажать кнопку Далее. Мастер функций различает аргументы обязательные и необязательные. В качестве аргументов можно использовать константы (абсолютные адреса ячеек), переменные (относительные адреса ячеек) и имена других функций.
Существует два способа ввода аргументов: 1) ввод адреса аргумента с клавиатуры; 2) ввод адреса, выделяя ячейки мышью (этот способ, на мой взгляд, предпочтительнее). После ввода обязательных аргументов следует нажать кнопку Готово.
Для функции суммирования закреплена кнопка на Панели инструментов S. Для ее использования следует:
* активизировать ячейку, в которой должна размещаться сумма, щелкнуть на кнопке S и нажать клавишу [Enter];
или
* выделить область, подлежащую суммирования, нажать кнопку S и клавишу Enter].
Если суммируется содержимое несмежных ячеек, то активизируйте ячейку, куда будет записана сумма, щелкните на кнопке S , затем щелкните на первой ячейке, которая включается в сумму, нажмите клавишу [Ctrl] и укажите остальные ячейки. Отпустите клавишу [Ctrl] и нажмите клавишу [Enter].
9. Особенности использования логических функций
Способ вычисления значения в ячейке может зависеть от выполнения какого-либо условия. Для организации таких вычислений используется условная функция
ЕСЛИ Ее общий вид:
ЕСЛИ(<логическое выражение>;<формула1>;<формула2>).
<логическое выражение> включает в себя адреса ячеек, числовые значения, формулы и знаки операций отношения > (больше), >= (больше или равно), < (меньше), <= (меньше или равно), = (равно), <> (не равно). Если <логическое выражение> выполняется, то значение его равно ИСТИНА, иначе его значение – ЛОЖЬ. Если <логическое выражение> имеет значение истина, то выполняется <формула1>, иначе – <формула2>.
Пример 1. Пусть имеем цену (Ц) 1 кг продукта. Количество (Q) продукта задается в кг или т. Требуется определить стоимость (С) некоторого количества продукта, которая вычисляется следующим образом
| если Ц руб/кг, Q кг , | то С = Q * Ц |
| если Ц руб/кг, Q т , | то С = Q * Ц * 1000 |
| если Ц руб/кг, Q шт , | то С = 0 |
Сформируем таблицу:
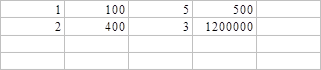
В столбце А записан код единицы измерения веса:
если Q измеряется в кг, то А1 = 1;
если Q измеряется в т, то А1 = 2;
если Q измеряется в шт., то А1 = 3;
В столбце B записан вес , а в столбце C – цена продукта. В ячейке D1 записана формула ЕСЛИ(А1=1; B1*C1; ЕСЛИ(А1=2;A1*B1*1000;0)).
Число вложенных функций ЕСЛИ не должно превышать 7.
Для объединения условий применяются функции И и ИЛИ. Их общий вид:
И(<логическое выражение1>;<логическое выражение1>;...)
ИЛИ(<логическое выражение1>;<логическое выражение;...>).
Значение функции И истинно, если истинны все логические выражения, являющиеся ее аргументами. В остальных случаях значение функции И ложно. Значение функции ИЛИ ложно, если ложны все логические выражения, являющиеся ее аргументами, в остальных случаях значение функции ИЛИ ложно.
Функции могут содержать до 30 аргументов.
Пример 2. Пусть задана цена (Ц) 1 кг или 1 шт. продукта. Количество (Q) продукта задается в кг, шт. или т. Требуется определить стоимость (С) некоторого количества продукта, которая вычисляется следующим образом
| если Ц руб/кг, Q кг , | то С = Q * Ц |
| если Ц руб/кг, Q т , | то С = Q * Ц * 1000 |
| если Ц руб/кг, Q шт , | то С = Q * Ц |
Сформируем таблицу:
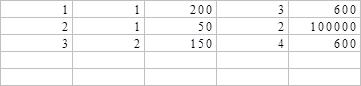
В столбце А записан код единицы измерения веса:
если Q измеряется в кг, то А1 = 1;
если Q измеряется в т, то А1 = 2;
если Q измеряется в шт., то А1 = 3;
В столбце B записан код единицы измерения цены:
если Ц измеряется в руб/кг, то B1 = 1;
если Ц измеряется в руб/шт, то B1 = 2;
В столбце C записан вес , а в столбце D – цена продукта. В ячейке F1 записана формула ЕСЛИ(И(А1=1;B1=1); C1*D1; ЕСЛИ(И(А1=2;D1=2); C1*D1*1000;0);
C1*D1; 0))).
Дата: 2019-07-24, просмотров: 272.