Клацнути на посиланні Макроси у вікні бази даних.(мал.)
2) Клацнути на кнопці «Создать» розташованою на панелі інструментів, і на екрані з'явиться таблиця конструктора, призначена для створення нового макросу.(мал.)
У першому рядку стовпця Макрокоманда вибрати команду «Открыть Форму». На нижній панелі конструктора будуть вказані можливі властивості для макросу Відкрити Форму. Приблизно такі ж властивості задаються при додаванні в таблицю нового поля.
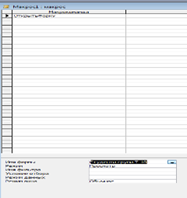
У полі Ім'я форми вибрати наприклад форму «Студенти групи Т-10»
Виконати команду «Файл – Сохранить»
У діалоговому вікні «Сохранение» ввести ім'я макросу — «Студенти гр Т-10» і клацнути на кнопці ОК.
Для деяких команд макросів Access надає спеціальні посилання. При їх використанні для створення, наприклад, макросу відкриття форми або звіту не знадобиться вибирати команди або їх властивості. Все робитиметься по-іншому.
У вікні бази даних клацнути на посиланні Макроси.
Клацнути на кнопці «Создать» розташованої на панелі інструментів щоб відкрити таблицю конструктора для створення нового макросу.
Розташувати вікна Access так, щоб вікна макросів і основне вікно бази даних не перекривали один одного.
Клацнути на посиланні Звіти розташованої у вікні бази даних.
Перетягнете звіт «Студенты групи Т-10» з вікна бази даних в перший рядок макросу. Буде виконана команда Відкрити Звіт і виведено ім'я звіту.(мал.)
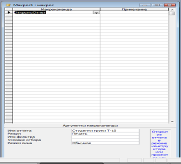
Змінити аргумент макрокоманди Режим на Перегляд.
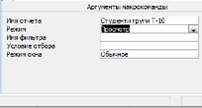
Вибрати команду «Файл – сохранить».
У діалоговому вікні Збереження привласнити макросу ім'я Студенти групи і клацнути на кнопці ОК.
Закрити макрос.
Клацнути на посиланні «Макроси» у вікні бази даних
У вікні бази даних двічі клацнути на імені макросу Студенти групи.
Створення модулів
Модуль Access складається з описів, інструкцій і підпрограм (процедур) написаних на мові програмування VBA (Visual Basic for Application), збережених під загальним ім'ям. Visual Basic був розроблений Microsoft як мова високого рівня для створення додатків на базі операційної системи Windows.
У VBA процедури є замкнутими програмними одиницями. Вони забезпечують ширші можливості, ніж макроси. Кожна форма або звіт в базі даних містить вбудовані процедури обробки подій, наприклад, процедура обробки події дозволяє відкрити іншу форму при натисненні певної кнопки у формі.
У Microsoft Access існують модулі двох типів; стандартний модуль і модуль класу. Стандартний модуль містить процедури Sub і Function, не пов'язані з конкретним об'єктом: формою або звітом. Вони доступні для всіх процедур в базі даних.
Стандартні модулі використовуються також для оголошення доступних зі всіх модулів додатка глобальних змінних. Для перегляду списку стандартних модулів натискуйте на панелі інструментів кнопку Модулі (Modules) у вікні База даних (Database).
Модулі класів окрім процедур містять опис нового об'єкту і програми, які є локальними для цих об'єктів. Як приклад модуля класу можна назвати модулі форм і звітів. Модуль форми створюється і зв'язується з формою, аби створити процедуру обробки подій для цієї форми.
Процедури із стандартного модуля, якщо вони не описані явно як локальні для модуля, що містить їх, розпізнаються і можуть викликатися процедурами з інших модулів в тій же базі даних або з баз даних, що адресуються.
Створення кнопкової форми
Одним з найбільш ефективних інструментів, використовуваних для організації об'єктів баз даних Access, є головна кнопкова форма. Головна кнопкова форма запускається при відкритті бази даних і містить кнопки для активізації найбільш важливих об'єктів. Вона має набагато більш дружній інтерфейс, ніж основне вікно бази даних.
На додавання кнопкової форми до бази даних не піде багато часу, оскільки компанія Microsoft вбудувала в Access диспетчер кнопкових форм. Нижче вказаний диспетчер буде застосований для створення кнопкової форми бази даних МВПУ. Для цього необхідно виконати такі дії:
Дата: 2019-07-24, просмотров: 286.