Створення запиту в режимі конструктор
Припустимо, потрібно подзвонити учням групи і повідомити їх про презентації нових професій. Номери телефонів знаходяться в одному із стовпців таблиці, що містить всю інформацію про учнів, — адреси і так далі. В даному випадку не потрібна вся ця інформація. Досить назви групи, імені учня і номера телефону, тобто потрібно лише три стовпці. Такий запит можна створити у конструкторі.
Вся необхідна інформація знаходиться в таблиці Студенти Т-10 бази даних МВПУ, тому для створення запиту потрібно виконати наступні дії:
У вікні бази даних перейти на вкладку “Запросы” і натиснути кнопку «Создать», в якій необхідно вибрати «Констуктор».
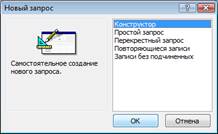
Відкриється вікно діалогу “Добавление таблицы”, в якому потрібно вибрати таблицю Студенти Т-10 і натиснути кнопку «Добавить».

Затим закрити вікно діалогу.
На екрані відкривається вікно конструктора запитів, схема даних якого містить всього одну таблицю – Студенти Т-10, а бланк запиту порожній.
Додавання полів в бланк запиту
Для вибору полів, які мають бути присутніми в результуючій табліці, необхідно відображати їх у бланку запиту. В MS Access існує два варіанти вибору полів результуючої табліці. Можна скористатися найбільш прийнятним.
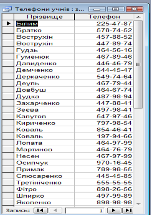
У MS Access широко використовується механізм перенести-і-залишити (dr ag-and-drop). Для використання цього механізму при виборі полів потрібно перейти в таблицю в схемі даних, з якої треба вибрати поля. Виділити поля, які треба відображувати в запиті, натиснути кнопку миші і, не відпускаючи її, перетягнути вибрані поля в бланк запиту. Після чого переглянути в режимі таблиця.
Зміна порядку полів
Порядок полів в бланку запиту визначає порядок появи їх в результуючій таблиці. Для того, щоб змінити розташування поля в цьому списку, треба виконати наступні дії:
Встановити покажчик миші на область вибору стовпця, який розташовується прямо над назвою поля. Коли покажчик змінить вигляд на стрілку, натиснути кнопку, щоб виділити стовпець.
Натиснути і утримувати кнопку миші в цьому положенні. На кінці покажчика з'явиться прямокутник.
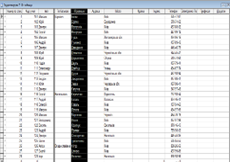
Тепер можна переміщати стовпець в необхідному напрямку. Товста вертикальна лінія покаже його поточне положення.
Після цього можна відпустити кнопку, коли товста вертикальна лінія виявиться в необхідному місці. Поле буде переміщено в нове місце.
Інколи не відразу вдається виділити стовпець для його переміщення. Треба переконатися в тому, що натискуєте область вибору стовпця (маленький прямокутник, який знаходиться прямо над назвою поля). Це єдине місце, за яке можна захопити стовпець для перенесення. Для перенесення поля в бланк запиту двічі натиснути мишею на назві поля.
Збереження запиту
Створений запит можна використовувати надалі. Для цього потрібно привласнити йому ім'я і зберегти його. Збереження запиту здійснюється командою «Файл/Сохранить как экспорт», який відкриє вікно діалогу введення імені запиту. MS ACCESS за умовчанням запропонує ім'я запиту і поля введення, але краще підібрати, що-небудь значиміше.
Створення Форми
Для більш зручного відображення інформації, що міститься в базі даних, використовуються форми. У повсякденному житті зазвичай заповнюються форми, наприклад, коли вносять плату за квартиру або телефон.
Вживання різних елементів інтерфейсу дозволяє наочніше представити запис. Додавання до форми Windows Media Player дозволяє відтворювати файли.avi (Audio-Video Interleaved) і.asf (ACTIVEX Streaming Format) з тим, аби користувачі могли розслабитися в процесі роботи. Як фонове зображення можна використовувати графічні файли з розширенням.gif і jpg.. Форми зазвичай використовують для наступних цілей:
- для введення нових даних в таблицю, їх редагування і видалення;
- для вибору даних, їх попереднього перегляду і для друку звіту;
- для відкриття інших форм або звітів.
Дані, приведені у формі, беруться з полів базової таблиці. Зв'язок між формою і джерелом даних можуть забезпечувати елементи управління, наприклад, поля. Форму можна переглядати в трьох режимах:
- Конструктор (Design View);
- Режим таблиці (Datasheet View);
- Режим форми (Form View).
Дата: 2019-07-24, просмотров: 275.