
В цьому вікні потрібно відкрити список таблиць і вибирати одну з них, а саме ту, з якої буде створюватися форма. Наприклад Студенти групи Т-10.
Створення першої стандартної форми – у стовпчик
Для цього виконаємо команду Автоформа: в столбец.

У результаті буде створена форма, зображена на малюнку.
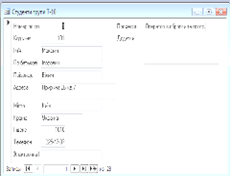
У цьому вікні всі поля розташовані у стовпець і виведено тільки один запис. Перегляд послідовних записів таблиці Список здійснюється за допомогою кнопок прокрутки.
При спробі закрити створену форму система робить запит про необхідність її збереження.

Якщо форма зберігається, то видається ще один запит про збереження форми з означеним іменем. Можна ввести нове ім'я чи згодитися з тим, яке пропонує система, і після цього натиснути кнопку ОК.
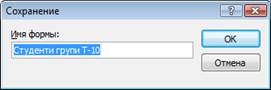
Створення стандартної форми
Порядок її створення аналогічний попередньому, з тією лише різницею, що замість команди «Автоформа: в столбец» виконується команда «Авто форма: ленточная.» Стрічкова форма даних зображена на малюнку поданому нижче.
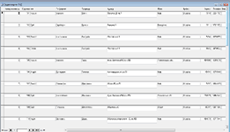
У цій формі кожний запис займає окремий рядок-стрічку. Необхідно зберегти цю форму з іменем Форма2.
Третя стандартна форма – таблична
Вона створюється аналогічно тому, як і дві попередні. У цьому випадку у вікні Новая форма виконується команда Автоформа: табличная. Її зовнішній вигляд приведено на малюнку.
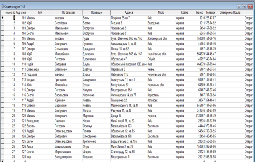
Крім розглянутих трьох видів стандартних форм, користувач може самостійно створювати довільну форму. Для цього використовують програму майстер форм. Для аналізу роботи майстра форм можна створити базу даних Basa4, яка буде утримувати таблицю з іменем Студенти.
Форму можна редагувати у режимі Конструктор. Відкрити, наприклад, форму Форма2 у режимі конструктора.
На екрані в панелі інструментів з'явиться кнопка «Панель элементов» (на ній зображено ключ з молотком).
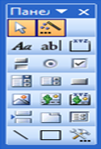
Необхідно встановити курсор миші на кнопку, та клацнути по ній. Ліворуч на екрані з'явиться сама панель, на якій вміщуються різні кнопки для створення елементів управління.
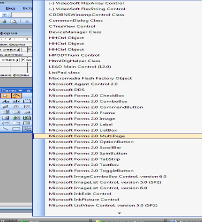
Права верхня кнопка – це «Мастер элементов». Він визначає, яким способом створюються нові елементи управління. При бажанні можна самостійно розібратися з елементами управління форми. У формі, як і в запиті, також можна здійснити пошук необхідних даних. При цьому методика роботи щодо пошуку даних близька до аналогічної методики у запитах.
Створення звітів
Звіти – представлення інформації у друкованому вигляді. Для створення звітів МS Accеss дозволяє використовувати такі засоби:
- Майстер звітів, який дозволяє досить швидко створювати звіт на основі відбору полів з вхідних інформаційних таблиць.
- Конструктор звітів, у якому користувач самостійно розробляє потрібний із заданими властивостями.
- Автозвіт: стрічковий, який дозволяє автоматично створювати найпростіший табличний звіт на основі однієї таблиці.
- Автозвіт: у стовпець, який дозволяє автоматично створювати звіт з полями, назви яких розташовуються в один або декілька стовпців.
- Майстер діаграм;
- Поштові наклейки.
Для створення звіту будь-яким із зазначених способів необхідно виконати такі дії:
1) Відкрити базу даних.
2) У вікні бази даних вибрати вкладку “Отчеты» і натиснути на кнопку “Создать”.
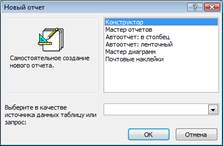
3) У діалоговому вікні “Новый отчет», що з’явилось на екрані, вибрати один з можливих засобів формування звіту.
Створення найпростішого звіту за допомогою засобу “Автоотчет”
Найпростішим способом створення табличного звіту є використання засобу “Автоотчет”. З цією метою у діалоговому вікні “Новый отчет» потрібно вибрати “Автоотчет: ленточный» і як джерело для побудови звіту у цьому ж вікні вибрати таблицю або запит, на основі якого й буде побудовано звіт. На екрані з’явиться готовий до використання звіт.
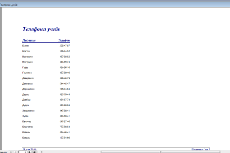
У цей звіт автоматично будуть включені усі поля вибраної таблиці або запиту. Назви полів розташовуються зверху звіту в рядок. На кожній сторінці звіту розміщуються декілька записів, що робить зручним перегляд даних та їх порівняння.
Створення звіту з використанням Майстра звітів
Створення звіту за допомогою Майстра зводиться до вибору таблиць, які мають скласти інформаційну основу звіту, визначення списку полів звіту та послідовність їх розміщення.
Для запису Майстра звітів у вікні діалогу “Новый отчет» потрібно зі списку можливих варіантів побудови звіту виділити “Мастер отчетов» і натиснути на кнопку “ОК”.

Потрібно вибрати зі списку, що з’явився, таблицю або запит, на базі якої (якого) створюється звіт. З списку полів необхідно перенести у список “Выбранные поля» ті поля, які ви бажаєте розмістити у створюваному звіті.
Якщо звіт створюється на основі декількох таблиць, то аналогічно вибираються і переносяться у створюваний звіт потрібні поля з інших таблиць. Якщо після цього натиснути на кнопку “Готово”, то на екрані з’явиться попередній варіант звіту.
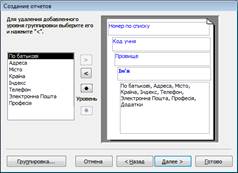
Якщо натиснути на кнопку “Далее”, то з’явиться наступне вікно Майстра звітів. На другому кроці створення звіту з допомогою Майстра необхідно визначити, чи потрібно групувати дані по якому-небудь полю. Поля, за якими необхідно виконати групування, вибираються зі списку полів, що висвічуються у лівій частині вікна.
При цьому вони автоматично з’являються у верхній частині правого списку в окремій рамці й виділяються синім кольором. МS Accеss пропонує варіант групування даних. Якщо він не задовольняє, то є можливість за допомогою кнопок вікна діалогу задати свій варіант, пам’ятаючи, що МS Accеss допускає до 10 рівнів групування.

У наступному вікні Майстра звітів є можливість виконати сортування записів і підрахунок підсумків у полях звіту. З метою сортування записів звіту у цьому вікні необхідно вибрати поля, за якими має відбутись сортування та порядок сортування. Дозволяється вибирати до 4 полів сортування.
Щоб виконати підрахунки підсумків у полях звіту, потрібно натиснути кнопку “Итоги” та у діалоговому вікні “Итоги”, що з’явиться після цього, за допомогою прапорців здати для потрібних полів тип операції для підсумкових підрахунків (Sum, Avg (середнє), Min, Max). Після цього натиснути на кнопку “ОК”, щоб повернутися у вікно сортування.
Наступні два кроки формування звіту за допомогою Майстра дозволяють визначити вид макета і стиль оформлення звіту.
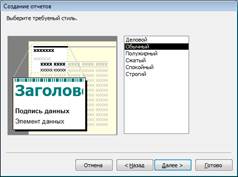
На останньому кроці створення звіту є можливість задати ім’я звіту й вибирати один з двох варіантів продовження роботи:
- а) Перегляд і друкування звіту.
- б) Модифікація звіту за допомогою Конструктора звітів.

Побудований за допомогою Майстра звіт може повністю задовольнити ваші вимоги. Проте у деяких випаках виникає потреба внести зміни у структуру і форму звіту, дещо поліпшити його зовнішній вигляд. У цьому випадку є можливість використати створений звіт як чорновий варіант і скористатись Конструктором звітів для його модифікації та поліпшення.
Використання Конструктора звітів для створення та модифікації звітів
Основними об’єктами звіту є пояснювальний текст і поля. У звітів також можуть бути присутні лінії, прямокутники, малюнки і таке інше.
У процесі створення модифікації звітів конструктор звітів дозволяє додавати, вилучати, переміщати області звіту разом із розміщеними у них об’єктами. Також можна встановлювати колір і керувати параметрами відображення будь-яких елементів і областей звіту.
Для відкриття вікна Конструктор звітів з метою модифікації раніше створеного звіту потрібно виконати такі дії:
1. У вікні вибрати потрібний звіт.
2. Натиснути на кнопку “Конструктор”.
На екрані відкриється вікно Конструктора звітів, яке дуже нагадує вікно Конструктора форм і містить майже ті самі об’єкти (написи, поля) та сітку, що й вікно Конструктора форм.
У вікні Конструктора звітів, як і у формах, мають місце і заповнюються за допомогою засобів Конструктора такі області: заголовок звіту, верхній і нижній колонтитули, область даних і область примітки звіту. У разі проведення групування даних у вікні Конструктора додатково з’являються області заголовка групи та примітки групи.
- Заголовок звіту розміщується на початку звіту і роздруковується на першій сторінці звіту. Використовується при створенні титульної сторінки звіту.
- Верхній колонтитул розміщується на початку кожної сторінки і під заголовком звіту. У цій області розміщуються назви стовпців звіту.
- Заголовок групи розміщується перед першим записом кожної групи.
- Область даних використовується для відображення даних окремих записів з джерела записів для звіту, тобто з таблиці або запиту.
- Примітка групи розміщується після останнього запису області даних відповідної групи. Тут, як правило, розміщують підсумковий рядок групи.
- Нижній колонтитул розміщується і друкується у нижній частині кожної сторінки. Найчастіше використовується, що вставити номер сторінки.
- Примітка звіту розміщується і друкується у кінці звіту. У цій області розміщують підсумковий рядок звіту.
Конструктор звітів надає користувачу у розпорядження велику кількість засобів для формування нових звітів та поліпшення звітів, створених раніше у режимах Автозвіту або Майстра звітів.
Створення макросів
Макрос - певна послідовність операцій. Вони зберігаються у вікні, що нагадує таблицю, в такому порядку, в якому їх необхідно виконувати. При запуску макросу Access виконує ці дії.
Макрос може істотно полегшити використання Access. Однією з корисних особливостей макросів є можливість їх прив'язки до кнопок, які поміщаються у форми. Ці кнопки можуть виконувати операції, що часто повторюються (наприклад, відкривати діалогові вікна для пошуку, змінювати порядок сортування даних або друкувати звіт).
Користувачі Access можуть використовувати певні кнопки для виконання цих дій, навіть не знаючи всіх подробиць операцій, що виконуються макросом. Використовуючи макроси, можна створювати завершені застосування з призначеним для користувача меню і діалоговими вікнами.
Перший макрос виконуватиме дуже просте завдання — вказувати комп'ютеру на необхідність видавати звуки за допомогою вбудованого динаміка. Створюється він таким чином:
1) Необхідно клацнути на посиланні Макроси розташованої у вікні бази даних.
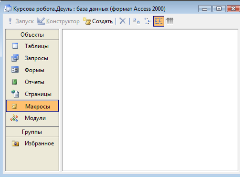
2) Для відкриття таблиці конструктора, призначеної для створення нового макросу, потрібно клацнути на кнопці Створити розташованою на панелі інструментів.
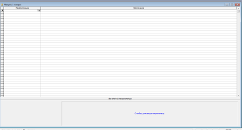
3) Після цього клацнути на списку, що розкривається, в першому рядку стовпця Макрокоманда і вибрати із списку команду Сигнал.
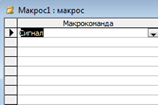
4) Виконати команду «Файл - Сохранить».
5) У діалоговому вікні «Сохранение» потрібно привласнити макросу ім'я «Сигнал» і клацнути на кнопці «ОК».
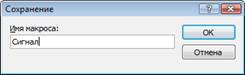
6) У вікні бази даних двічі клацнути на макросі «Сигнал» на що негайно відреагує комп'ютер, видавши звуковий сигнал.
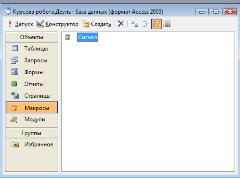
Дата: 2019-07-24, просмотров: 307.