При печати конвертов может возникнуть следующий вопрос. Как быть, если конверт нужен формата С4 (229 х 324 мм), а принтер позволяет печатать только формат А4 (210 х 297 мм) и ради печати почтовых конвертов покупать другой принтер никто не будет. Можно ли использовать функцию слияния в данном случае?
Ответ на данный вопрос будет положительным. Мы можем использовать функцию «Слияние» для ускорения заполнения почтовых конвертов. Однако адрес при этом будем размещать не на самом конверте, а на самоклеящихся адресных этикетках, которые после печати будем наклеивать на почтовые конверты.
На стандартном листе формата А4 расположено несколько самоклеющихся этикеток. Есть разные модификации, которые отличаются размером этикеток (чем они мельче, тем их больше на листе) и цветом бумаги. На одной подложке формата А4 находятся одинаковые по размеру этикетки. После того как на них нанесен адрес, каждая из этикеток легко отделяется от подложки и наклеивается на почтовый конверт.
Рассмотрим, как использовать функцию «Слияние» для заполнения самоклеющихся этикеток.
Сначала откроем новый основной документ и выберем в качестве его типа «Наклейки» (Рисунок 4). После этого откроется окно «Параметры наклейки» (Рисунок 14), в котором выберем тип используемых наклеек. Практически всегда информация о типе и размере этикеток нанесена на их упаковку, поэтому в данном окне необходимо выбрать тот же тип, который указан на упаковке, и нажать на кнопку «ОК».
В результате в основном документе будет автоматически создана таблица с ячейками, равными по размеру самоклеющимся адресным этикеткам, а расположение ячеек таблицы будет такое же, как расположение этикеток на подложке (Рисунок 15). При этом размер ячеек указывается как точное значение[2] (а не как минимальное), поэтому границы таблицы будут постоянными и не будут автоматически сдвигаться в случае нехватки места для текста в какой-либо из ячеек.

Рисунок 14










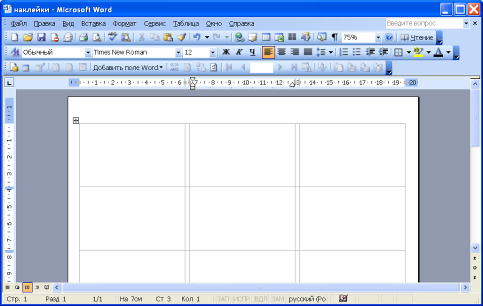
Рисунок 15
Условные обозначения:
1 – созданная таблица;
2 – окно «Свойства таблицы»;
3 – поле, в котором указывается высота ячейки;
4 – поле, в котором указывается, какой размер должен быть: точный или минимальный.
Когда таблица создана, необходимо открыть источник данных. В данном случае будем делать этикетки для конвертов, отправляемых в другие организации (юридические лица), а не гражданам.
После открытия источника данных в ячейки автоматически добавится поле «NEXT». Это поле позволяет в одном готовом документе разместить данные нескольких записей, и при слиянии оно воспринимается как команда перехода к следующей записи источника данных. Т.е. для заполнения полей слияния, расположенных до поля «NEXT», будут браться данные из первой записи источника данных, для заполнения полей слияния, расположенных после первого поля «NEXT», – данные второй записи, для полей слияния, расположенных после второго поля «NEXT», – данные третьей записи и т.д.
Поэтому при добавлении полей-заполнителей в таблицу будем располагать их до поля «NEXT» (или после текста, но тогда поле «NEXT» нужно указывать только со второй ячейки). В противном случае первая запись данных при слиянии будет пропущена. А если программа встретит поле «NEXT» 2 или более раз подряд, то он перепрыгнет (пропустит) очередную запись данных при слиянии.
Для ускорения заполнения таблицы можно внести поля-заполнители только в первую ячейку, а затем автоматически скопировать их во все остальные ячейки, нажав на пиктограмму «Размножить наклейки» (  ) (Рисунок 16).
) (Рисунок 16).
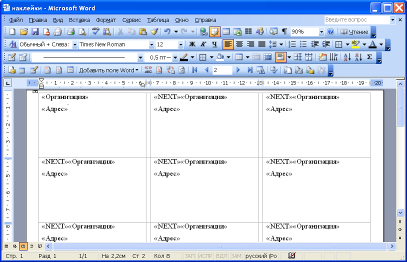
Рисунок 16
Условные обозначения:
1 – основной документ для печати этикеток должен быть на одной странице.
После добавления полей-заполнителей наш основной документ полностью готов, мы можем его сохранить и провести слияние, нажав на пиктограмму «Слияние в новый документ» (  ) (Рисунок 17). Затем остается лишь распечатать сформированный документ и наклеить этикетки на конверты.
) (Рисунок 17). Затем остается лишь распечатать сформированный документ и наклеить этикетки на конверты.

Рисунок 17
Как видно из Рисунка 17, поле «NEXT» не отображается при печати. Его (как и другие специальные поля) можно добавить в основной документ с помощью меню «Добавить поле Word», расположенного на панели инструментов «Слияние» (Рисунок 2).
«Уважаемый» или все-таки «Уважаемая»?
Давайте рассмотрим еще одно специальное поле «IF...THEN...ELSE», которое осуществляет одно из двух альтернативных действий, в зависимости от того, выполняется ли заданное условие. Поле «IF...THEN...ELSE» часто используется для написания обращений в текстовой части писем, так как если письмо адресовано мужчине, то необходимо писать «Уважаемый», если женщине, то – «Уважаемая». Как видите, у нас появляется условие: если пол[3] мужской, то необходимо писать «Уважаемый», иначе – «Женский».
При вставке поля «IF...THEN...ELSE» в основной документ открывается специальное окно, в котором указываются два альтернативных действия и задается условие.
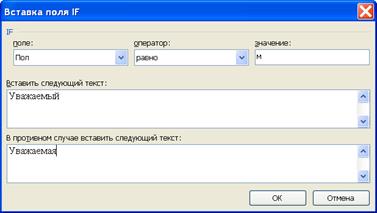
Рисунок 18 Пишем электронные письма
Рассмотрим еще одну ситуацию: нужно подготовить поздравления и отправить их не через почтовое отделение связи, а с помощью электронной почты.
При подготовке таких поздравлений желательно избегать общих обращений типа «Уважаемые женщины», «Дорогие коллеги» и не включать в строку «Кому» сразу всех адресатов. Ведь Вы согласитесь, что электронное поздравление приятнее получать, когда оно персональное, т.е. адресовано лично Вам.
При подготовке электронных поздравлений функция «Слияние» тоже может сослужить вам добрую службу. При этом подготовка электронных поздравлений будет мало чем отличаться от создания поздравлений в виде писем или открыток на бумажном носителе. Основных отличий будет всего два:
– Во-первых, при создании нового основного документа нужно будет выбрать тип «электронные письма», а не «обычный документ Word» (Рисунок 4).
– А во-вторых, когда основной документ будет готов, нужно осуществить слияние не в новый документ, а нажать на пиктограмму «Слияние по электронной почте» (  ). Нажатие на эту пиктограмму приведет к открытию окна «Составные электронные письма» (Рисунок 19). В нем необходимо:
). Нажатие на эту пиктограмму приведет к открытию окна «Составные электронные письма» (Рисунок 19). В нем необходимо:
– указать категорию данных (или столбец источника данных), который содержит адреса электронной почты, и
– напечатать тему для электронных сообщений.
В результате будут созданы электронные сообщения с поздравлениями (Рисунок 20). Их количество будет равняться числу строк, используемых при слиянии.
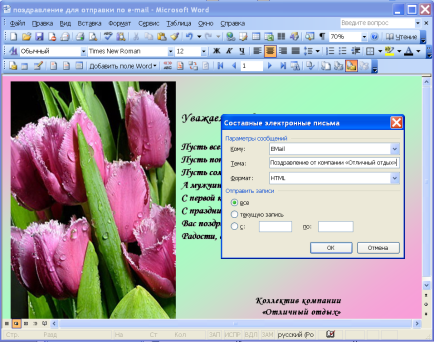
Рисунок 19
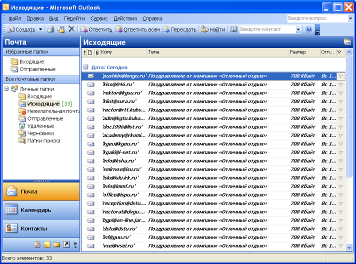
Рисунок 20 Электронные сообщения, созданные в MS Outlook

Рисунок 21 Одно из подготовленных электронных сообщений
Итак было рассмотрено, как с помощь функции «Слияние» можно подготовить поздравления, почтовые конверты и электронные сообщения. Попробовав использовать данную функцию в своей работе, мы сможем самостоятельно убедиться, что это просто, удобно и существенно экономит время при осуществлении массовых рассылок писем или информационных материалов.
Дата: 2019-05-29, просмотров: 264.