Сначала рассмотрим основные принципы работы этой функции, а затем подробно и на примерах разберемся, как подготовить письма-поздравления, заполнить для них почтовые конверты, а также сделать рассылку поздравлений по электронной почте.
В процессе слияния участвуют три элемента:
1. Основной документ, который содержит постоянную информацию и поля-заполнители. В процессе слияния именно в поля-заполнители подставляются уникальные данные каждого документа или материала. Основной документ готовится в текстовом процессоре MS Word.
2. Файл данных или источник данных, содержащий уникальные для каждого документа сведения – они и будут подставляться в основной документ в процессе слияния. В качестве источника данных могут использоваться следующие типы файлов:
– лист или определенный диапазон ячеек в файле формата XLS, подготовленного в табличном процессоре MS Excel;
– файл текстового процессора MS Word в формате DOC, состоящий из одной таблицы;
– таблица или запрос, являющиеся частью файла базы данных в формате MDB и подготовленные в MS Access;
– текстовый файл формата TXT со столбцами, разделенными запятыми или знаками табуляции, и рядами, разделенными абзацами;
– список контактов MS Outlook, книга электронных адресов MS Outlook Express или MS Exchange;
– файл формата HTML, состоящий из одной таблицы.
3. Конечный набор документов, которые автоматически создаются в процессе слияния основного документа с источником данных.
Поэтому вначале необходимо подготовить основной документ и источник данных, а затем уже осуществить их слияние.
При работе с функцией «Слияние» можно использовать:
– специальную область задачи или
– панель инструментов «Слияние».
Чтобы открыть область задач (Рисунок 1), необходимо в строке меню выбрать команду «Сервис», далее – «Письма и рассылки», а затем «Слияние».
Перед нами появится область задач, которая содержит пошаговые инструкции по выполнению процедуры слияния. С помощью кнопок «Далее» и «Назад», расположенных в ее нижней части, осуществляется переход к следующему шагу или возврат к предыдущему.
Также слияние можно производить с помощью панели инструментов «Слияние». При этом необходимо отметить, что данная панель инструментов имеет некоторые дополнительные возможности, которые отсутствуют в области задач. Поэтому мы рассмотрим более подробно функцию «Слияние», реализуемую именно с применением панели инструментов «Слияние» (Рисунок 2).
Панель инструментов «Слияние» можно разместить в пиктографическом меню MS Word несколькими способами:
1. В строке меню выбрать команду «Сервис», далее – «Письма и рассылки», а затем – «Показать панель инструментов слияния» (Рисунок 1).
2. В строке меню выбрать команду «Вид», далее – «Панели инструментов» и затем – «Слияние».






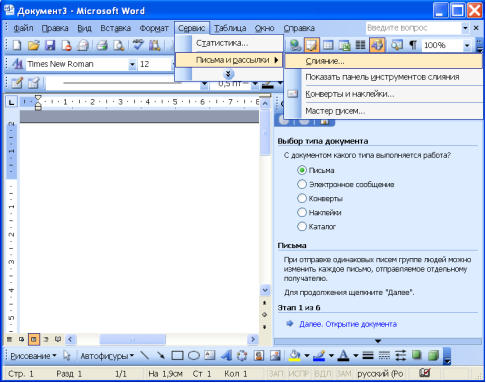
Рисунок 1
Условные обозначения:
1 – строка меню;
2 – команда «Слияние»;
3 – область задач.




















Рисунок 2 Панель инструментов «Слияние»
Условные обозначения:
1 – пиктограмма «Выбрать тип документа»;
2 – пиктограмма «Открыть источник данных»;
3 – пиктограмма «Адреса слияния», используемая для выбора и сортировки записей источника данных;
4 – пиктограмма «Блок адреса», позволяющая добавить в основной документ поле-заполнитель «AddressBlock» и выбрать для него формат;
5 – пиктограмма «Строка приветствия», позволяющая добавить в основной документ поле-заполнитель «GreetingLine»;
6 – пиктограмма «Вставить поля слияния»[1];
7 – меню «Добавить поле Word», использующееся для вставки специальных полей;
8 – пиктограмма «Поля/данные», позволяющая выводить на экран поля слияния или результаты слияния;
9 – пиктограмма «Затенение полей», позволяющая в общем тексте выделить поля слияния;
10 – пиктограмма «Сопоставление полей», позволяющая вручную выбрать данные для определенного поля слияния;
11 – пиктограмма «Размножить наклейки»;
12 – пиктограммы «Первая запись», «Предыдущая запись», «Перейти к записи», «Следующая запись», «Последняя запись» (позволяют найти конкретный готовый документ. Другой способ сделать это – ввести его номер);
13 – пиктограмма «Найти запись», открывающая диалоговое окно «Найти запись» для поиска готовых документов с конкретными данными;
14 – пиктограмма «Поиск ошибок», позволяющая получить отчет об ошибках;
15 – пиктограмма «Слияние в новый документ» (используется для создания нового полного документа, содержащего все только что созданные готовые документы, по одному готовому документу на страницу или раздел);
16 – пиктограмма «Слияние при печати»;
17 – пиктограмма «Слияние по электронной почте» (позволяет отправить готовые электронные сообщения. Для использования данной пиктограммы файл данных должен содержать столбец со списком адресов электронной почты каждого получателя);
18 – пиктограмма «Слияние при отправке по факсу» (данная пиктограмма будет активна только в том случае, если на компьютере установлены программное обеспечение для факса и факс-модем. При этом файл данных должен содержать столбец, в котором указан номер факса каждого получателя).
Создание поздравления
Перейдем к подробному описанию самого процесса. В качестве примера выберем создание поздравлений с Международным женским днем и почтовых конвертов к ним.
Подготовка источника данных
Начнем работу с подготовки файла данных (или источника данных) для слияния.
Как было отмечено выше, в качестве источника данных могут выступать различные типы файлов. В качестве примера мы выбрали наиболее распространенный и доступный вариант – файл формата XLS, подготовленный в программе MS Excel.
Если вы систематически проводите отправку одинаковых писем одной и той же группе людей, то лучше подготовить источник данных один раз, а потом по мере необходимости обращаться к нему. Это означает, что после создания его нужно будет поддерживать в актуальном состоянии (при необходимости корректировать адрес, добавлять новых «членов группы» и т.д.). Это, во-первых, позволит систематизировать информацию, которую все равно в том или ином виде вам приходится хранить, а во-вторых, избавит вас от необходимости создания источника данных каждый раз заново.
Необходимо сразу предусмотреть все категории данных, которые могут вам понадобиться в письмах или на почтовых конвертах. Например, обязательно должны присутствовать следующие категории данных:
– фамилия (в именительном падеже);
– имя и отчество, указанные полностью (для обращения в тексте письма);
– фамилия в дательном падеже (для указания на почтовом конверте);
– инициалы (для указания на почтовом конверте);
– пол (для написания обращения «Уважаемый/Уважаемая» в текстовой части письма (Рисунок 18));
– почтовый адрес;
– адрес электронной почты (для отправки писем по электронной почте);
а для должностных лиц необходимо также указать:
– наименование должности (в дательном падеже для отображения в реквизите «Адресат»);
– наименование организации.


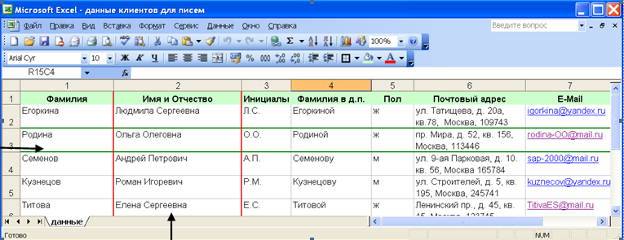
Рисунок 3 Источник данных
Условные обозначения:
1 – строка, представляющая собой одну полную запись;
2 – столбец, представляющий собой категории данных.
В источнике данных все сведения должны быть организованы в столбцы и строки (Рисунок 3). При этом столбцы представляют собой категории данных (например, все почтовые адреса, все фамилии и т.д.), а каждая строка – полную запись, т.е. все сведения, которые должны или могут быть включены в один создаваемый документ или материал. Именно столбцы и строки позволяют вставлять во время слияния уникальные сведения в поля-заполнители и тем самым создавать необходимое количество документов или материалов.
Дата: 2019-05-29, просмотров: 248.