Прежде всего необходимо открыть новый документ и разместить панель инструментов «Слияние» в пиктографическом меню. Затем – выбрать тип документа, нажав на соответствующую пиктограмму (  ) (Рисунок 4).
) (Рисунок 4).
В результате на экране появится окно «Тип основного документа», в котором надо установить переключатель напротив одного из типов документа и нажать на кнопку «ОК». Для своего поздравления мы выберем тип «обычный документ Word».
Затем следует написать постоянный текст поздравления, отформатировать его и сохранить созданный документ (Рисунок 5).



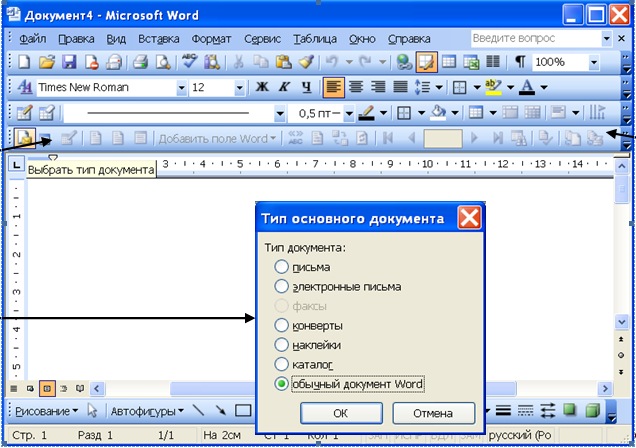
Рисунок 4
Условные обозначения:
1 – панель инструментов «Слияние»;
2 – пиктограмма «Выбрать тип документа»;
4 – окно «Тип основного документа».
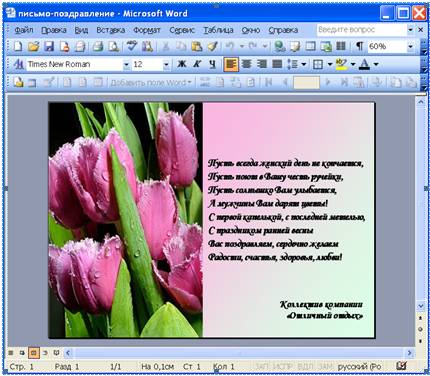
Рисунок 5
Добавляем поля-заполнители
После того как основной документ оформлен, можно переходить к добавлению полей-заполнителей. Для этого нажмите на пиктограмму «Открыть источник данных» (  ) на панели инструментов «Слияние» (Рисунок 5). После этой операции на панели инструментов «Слияние» станут доступными пиктограммы, которые нам понадобятся для дальнейшей работы.
) на панели инструментов «Слияние» (Рисунок 5). После этой операции на панели инструментов «Слияние» станут доступными пиктограммы, которые нам понадобятся для дальнейшей работы.
Напомним, что мы готовим поздравления с Международным женским днем, а файл данных создали не только для текущего слияния, но и для использования в дальнейшем. Поэтому источник данных содержит, как данные о женщинах, которых мы собираемся поздравлять в данный момент, так и о мужчинах. Соответственно, из нашей рассылки нам необходимо исключить ненужные строки. Для этого нажмем на панели инструментов на пиктограмму «Адреса слияния» (  ) и тем самым откроем окно «Получатели слияния» (Рисунок 6). Оно предназначено для выбора тех записей, которые должны использоваться при слиянии. То есть с его помощью можно отключить ненужные строки с данными.
) и тем самым откроем окно «Получатели слияния» (Рисунок 6). Оно предназначено для выбора тех записей, которые должны использоваться при слиянии. То есть с его помощью можно отключить ненужные строки с данными.

Рисунок 6 Окно «Получатели слияния»
В первом столбце окна «Получатели слияния» отмечаются значком галочка» те строки, которые должны участвовать в дальнейшем слиянии. По умолчанию на всех строках установлены данные значки, поэтому нам необходимо убрать «галочки» в ненужных строках.
Чтобы быстрее осуществить эту операцию, мы можем отфильтровать данные по столбцу «Пол». Для этого нажимаем в заголовке столбца на кнопку в виде перевернутого треугольника (  ) и в появившемся меню выбираем значение «м». Когда данные отфильтрованы, нажимаем на кнопку «Очистить все» и затем снимаем фильтрацию. В итоге в источнике данных «галочками» остаются отмечены только записи, содержащие данные о женщинах (Рисунок 7).
) и в появившемся меню выбираем значение «м». Когда данные отфильтрованы, нажимаем на кнопку «Очистить все» и затем снимаем фильтрацию. В итоге в источнике данных «галочками» остаются отмечены только записи, содержащие данные о женщинах (Рисунок 7).
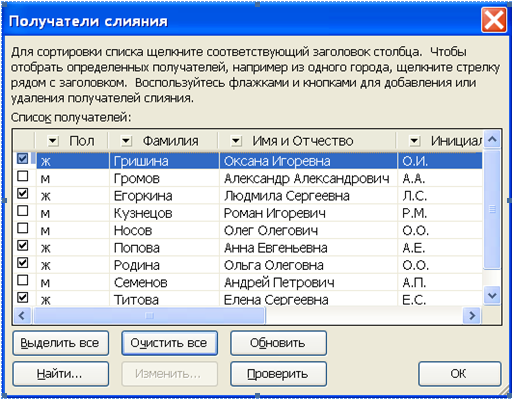
Рисунок 7 Окно «Получатели слияния» с выборочным выделением строк для дальнейшего слияния
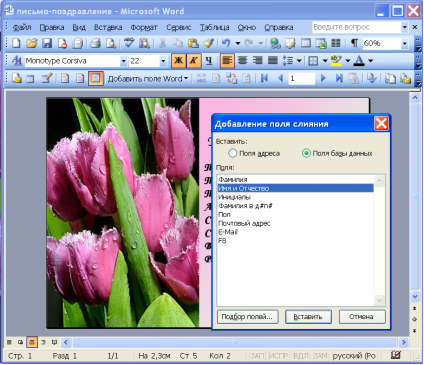
Рисунок 8 Окно «Добавление поля слияния»
Условные обозначения:
1 – пиктограмма «Вставить поля слияния»;
2 – окно «Добавление поля слияния».
Теперь можно переходить к добавлению полей-заполнителей, а точнее, в нашем случае, – к одному полю-заполнителю, которое будет использоваться для обращения. Для того чтобы добавить поле, нажмем на панели инструментов «Слияние» на пиктограмму «Вставить поля слияния» (  ) и в открывшемся окне «Добавление поля слияния» выберем строку «Имя и Отчество» (Рисунок 8).
) и в открывшемся окне «Добавление поля слияния» выберем строку «Имя и Отчество» (Рисунок 8).
После вставки поля-заполнителя на палении инструментов «Слияние» активировались пиктограммы для просмотра результатов и осуществления самого слияния.
Теперь добавим перед полем-заполнителем «Имя и Отчество» прилагательное «Уважаемая», а после – восклицательный знак (Рисунок 9). Наш основной документ готов, сохраним его и можем запускать сам процесс слияния.
Процесс слияния
Для получения конечного набора поздравлений на панели инструментов «Слияние» необходимо нажать на пиктограмму «Слияние в новый документ» (  ), а затем в открывшемся окне «Составные новые документы» выбрать параметр «все» и нажать на кнопку «ОК» (Рисунок 9).
), а затем в открывшемся окне «Составные новые документы» выбрать параметр «все» и нажать на кнопку «ОК» (Рисунок 9).

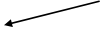






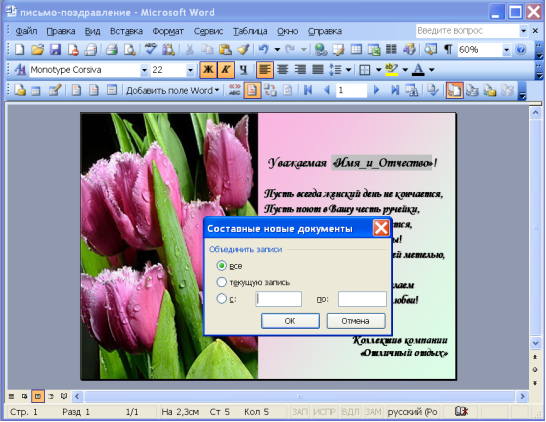
Рисунок 9
Условные обозначения:
1 – пиктограмма «Слияние в новый документ»;
2 – вставленное поле-заполнитель;
3 – окно «Составные новые документы»;
4 – пиктограмма «Слияние по электронной почте».
В результате операции слияния создается и открывается на экране новый документ «Письма1» («Рисунок 10), каждая из страниц которого представляет собой отдельное поздравление. Остается только распечатать все страницы нового документа с автоматически сформированными поздравлениями.
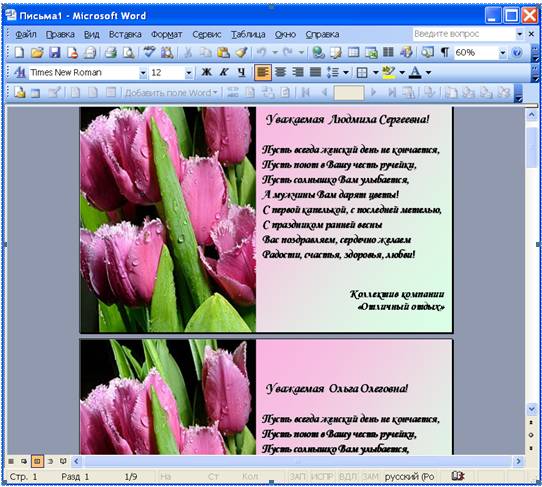
Рисунок 10 Создаем почтовые конверты
В данном случае необходимо подготовить только основной документ для почтовых конвертов, так как файл с источником данных мы уже создали на предыдущем этапе и можем им воспользоваться сейчас.
Для этого опять откроем новый документ, но в качестве типа основного документа выберем значение «конверты» (Рисунок 4). Данный выбор приведет к автоматическому открытию окна «Параметры конверта», в котором задается (Рисунок 11):
– размер конвертов и
– способ их подачи в принтер при печати.
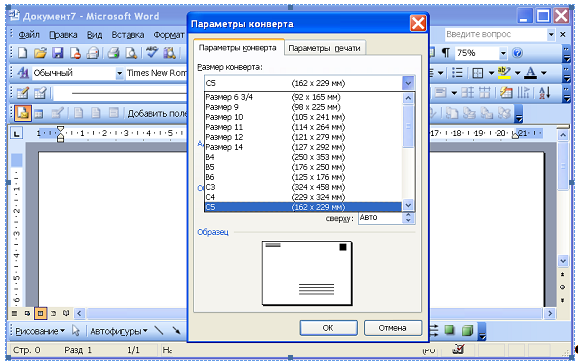
Рисунок 11
Далее открываем известным уже нам способом источник данных и отключаем ненужные строки (те, что содержат данные о мужчинах). Использование одного файла источника данных для создания поздравительных писем и конвертов позволяет сохранить единую последовательность этих двух документов. Что это дает? В результате распечатки мы получим две стопки и первое письмо мы сможем сразу вложить в первый конверт, второе – во второй, а двадцать пятое письмо – в двадцать пятый конверт. Нам не придется вручную искать нужный конверт для каждого письма.
Теперь можно сохранить основной документ и перейти к добавлению полей-заполнителей. Но сначала вспомним требования к расположению информации на почтовых конвертах.
| Фрагмент документа | Правила оказания услуг почтовой связи, утвержденные постановлением Правительства Российской Федерации от 15 апреля 2005 г. № 221 |
| 22. На почтовых отправлениях и бланках почтовых переводов денежных средств отправителем указываются точные адреса отправителя и адресата. Адреса отправителя и адресата почтовых отправлений (почтовых переводов), принимаемых для пересылки в пределах территории Российской Федерации, должны быть указаны на русском языке. Адреса отправителя и адресата почтовых отправлений (почтовых переводов), принимаемых для пересылки в пределах территорий республик в составе Российской Федерации, могут быть указаны на государственном языке соответствующей республики при условии их повторения на русском языке. … Адрес адресата пишется в правой нижней части почтового отправления, а адрес отправителя – в левой верхней части. Адрес пишется четко и без исправлений, в нем не должно быть знаков, не относящихся к адресу, и сокращенных названий. 23. Реквизиты адреса на почтовых отправлениях и бланках почтовых переводов денежных средств пишутся в следующем порядке: а) для юридического лица – полное или краткое наименование, для гражданина – фамилия, имя, отчество; б) банковские реквизиты (для почтовых переводов, направляемых юридическому лицу или принимаемых от юридического лица); в) название улицы, номер дома, номер квартиры; г) название населенного пункта (города, поселка и т.п.); д) название района; е) название республики, края, области, автономного округа (области); ж) название страны (для международных почтовых отправлений); з) почтовый индекс. | |
Итак, постоянной информацией на конверте будет информация об отправителе, которую необходимо напечатать в верхней левой части основного документа. А в его нижней правой части мы добавим поля-заполнители для дальнейшей подстановки информации о каждом адресате. Так как мы готовим поздравления для граждан (а не для юридических лиц), нам необходимо (Рисунок 12):
– на одной строке вставить поле «Фамилия в дательном падеже» и через пробел – поле «Инициалы» (или поле «Имя и Отчество»),
– а на следующей строке добавить поле «Почтовый адрес».
После этого основной документ для печати почтовых конвертов можно считать подготовленным.
Теперь с помощью операции предварительного просмотра оценим, как будут выглядеть готовые почтовые конверты. Для этого нажнем на пиктограмму «Поля/данные» (  ), снимем затенение полей, отжав соответствующую пиктограмму (
), снимем затенение полей, отжав соответствующую пиктограмму (  ), и просмотрим готовые почтовые конверты, перелистывая их с помощью пиктограммы «Следующая запись» (
), и просмотрим готовые почтовые конверты, перелистывая их с помощью пиктограммы «Следующая запись» (  ) (Рисунок 13).
) (Рисунок 13).
После предварительного просмотра подготовленных почтовых конвертов необходимо закончить процесс слияния, нажав на пиктограмму «Слияние в новый документ» (  ).
).
Обратите внимание: подготовленный основной документ можно использовать еще много раз для печати почтовых конвертов. Для этого надо всего лишь сохранить файл перед закрытием.
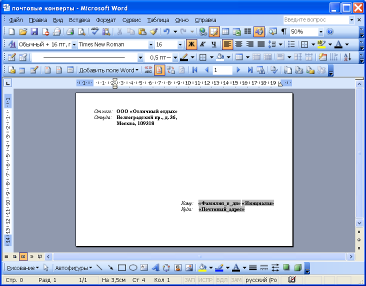
Рисунок 12






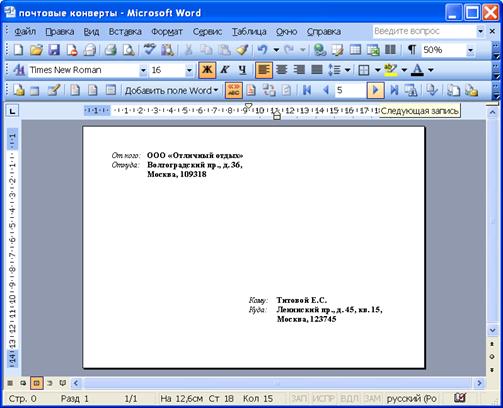
Рисунок 13
Условные обозначения:
1 – пиктограмма «Поля/данные»;
2 – пиктограмма «Затенение полей»;
3 – пиктограмма «Следующая запись».
Говоря о подготовке почтовых конвертов, отметим, что почтовый адрес в источнике данных можно представлять как несколько категорий данных: «Улица, дом, квартира», «Населенный пункт», «Район, субъект РФ», «Почтовый индекс». Такое детальное разбиение почтового адреса на категории данных позволит аккуратнее оформить почтовые конверты, расположив разные реквизиты адреса на отдельных строках. При этом в основном документе поля-заполнители для адреса нужно располагать в следующей последовательности:
«Улица, дом, квартира»,
«Населенный пункт», «Район, субъект РФ»,
«Почтовый индекс»
А в готовых конвертах адрес будет выглядеть так:
ул. Октябрьской Революции, 3а,
г. Казань, Республика Татарстан,
4230000
Дата: 2019-05-29, просмотров: 256.