Клацнувши по кнопці "Показ слайдов" ви переходите до режиму демонстрації слайдів. Кожне нове клацання мишею буде викликати перехід до наступного слайду. Для того щоб зробити перехід від слайда до наступного слайду видовищним, необхідно зробити настройку переходів. Для цього потрібно перейти до режиму "Сортировщик слайдов" і клацнути правою кнопкою миші по першому слайді. У контекстному меню потрібно обрати пункт "Смена слайда". В області задач відкриється вікно "Смена слайдов" (мал.22.1).

Мал.22.1.
У списку "Применить к выделенным слайдам" обрати підходящий варіант переходу. Наприклад, "Растворение". Нижче у рядку "Скорость", встановити скорість переходу до наступного слайду, а у рядку "Звук" - варіант звукового супроводу. Дальше також можна обрати спосіб зміни слайду, встановивши прапорець "По щелчку", для переходу до наступного слайду по клацанню миші, або встановити прапорець "автоматически после". У випадку автоматичного переходу слід указати в необхідному полі кількість секунд демонстрації слайду.
Також можна настроїти перехід кожного слайду індивідуально. Якщо для всіх слайдів презентації підходить однакова настройка переходу, клацнути кнопку "Применить ко всем слайдам". Оцінити налаштування переходу можна клацнувши по кнопці "Просмотр" або по кнопці "Показ слайдов".
Настройка анімації слайду
Крім переходу між слайдами, можна настроїти анімацію вміщуючого слайдів. В меню "Показ слайдов" обрати пункт "Настройка анимации". В області задач відкриється вікно "Настройка анимации" (мал.23.1).
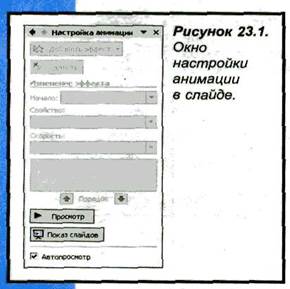
Мал. 23.1.
Слайд складається із трьох об'єктів: заголовок, текст та малюнок. Клацніть по заголовку слайда. Потім у меню "Добавить эффект" вікна "Настройка анимации" потрібно обрати тип анімації для об'єкта, наприклад "Вылет". Таким же чином укажіть тип анімації для тексту слайда та для малюнка.
Крім типу анімації можна встановити признак початку (старту) анімації, направлення руху об'єкта та скорість анімації.
Всі об'єкти, для яких встановлений тип анімації, відобразяться нижче, в області "Порядок анимации". Під областю "Порядок анимации" розташовані дві стрілки, направлені вверх і вниз.
Демонстрація презентації
Створивши презентацію, ви можете запустити її демонстрацію, клацнувши по кнопці "Показ слайдов". Обрати в меню "Показ слайдов" пункт "Настройка презентации". Відкриється вікно "Настройка презентации" (мал.24.1).
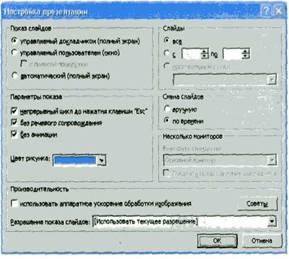
Мал. 24.1.
В області "Показ слайдов" вкажіть спосіб показу слайдів:
Управляемый докладчиком (полный экран);
Управляемый пользователем (в окне), с полосой прокрутки или без полосы прокрутки;
Автоматически (полный экран).
В області "Параметры показа" встановіть:
Непрерывный цикл до нажатия клавиши Esc (завершения показа будет осуществлён переход к началу презентации);
Без речевого сопровождения (для отключения всех звуковых эффектов);
Без анимации (для отключения анимации объектов на слайдах).
В області "Слайды" вкажіть слайди, які потрібно показати: всі або тільки частину. Нижче встановіть спосіб зміни слайду: вручну або за часом. Закінчивши настройку, клацніть по кнопці "ОК" та запустіть перегляд презентації.
Роздруківка презентації
Якщо необхідно текст презентації розпечатати у вигляді докладу. Щоб розпечатати презентацію, в меню "Файл" обрати пункт "Печать". Відкриється вікно "Печать" (мал.25.1). У списку "Печать" оберіть:
"Слайды" - для роздрукування окремих слайдів;
"Выдачи" - для роздрукування роздаточного матеріалу для слухачів;
"Заметки" - для роздрукування слайдів із примітками;
"Структуру" - для роздруківки структури презентації.
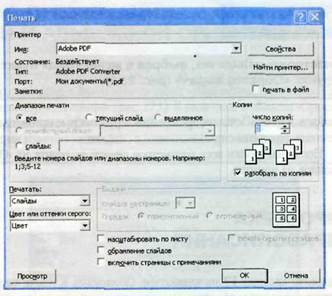
Мал.25.1.
Обравши "Выдачи" ви можете настроїти в області "Выдачи" роз печатку роздаточного матеріалу. Можна настроїти тут також кількість слайдів на сторінці та порядок їх розташування.
В області "Диапазон печати" можна обрати роз печатку всіх слайдів, слайдів із якогось діапазону або слайдів і якимись номерами. В строчці "Цвет или оттенки серого" можна в залежності від підключеного принтеру, обрати варіант роз печатки слайдів: в кольори, в сірих полу тонах або чорно-білий (без відтінків сірого).
Встановивши прапорець "Масштабировать по листу", таким чином ви вкажете PowerPoint масштабувати слайд при роздрукуванні таким чином, щоб він займав максимальну величину листка. Прапорець "Обрамления слайдов" добавить при роз печатці рамки кругом слайдів. А встановивши прапорець "Печать примечания и рукописные примечания" дозволить розпечатати сторінки із примітками до слайдів. Після настройки всіх параметрів роз печатки, натисніть на "ОК" для відправки слайдів на принтер.
Перевірка правопису
Для того щоб перевірити правопис, потрібно натиснути на клавішу "F8" на клавіатурі. Виявивши в тексті помилку, PowerPoint закінчить процес перевірки правопису та запропонує вам варіант виправлення (мал.26.1). Якщо ви згодні із PowerPoint, то клацніть по кнопці "Заменить", якщо ж ні то по кнопці "Пропустить".

Мал.26.1.
Дата: 2019-05-29, просмотров: 324.