Вступ
Програма PowerPoint - це програма за допомогою якої можна створити презентацію, яка матиме той вигляд який користувач задасть сам. Можна вставити до презентації: малюнки, графіку, різне написання тексту, надати колір тексту, змінити фон презентації, надати вашій презентації різних ефектних анімацій та інше.
Зараз ця програма дуже популярна серед підприємців, бізнесменів та інше. Можна до вашого слайду також вставити таблицю Excel. Крім вставки таблиць можна також вставити діаграму із різною графічною основою.
За допомогою програми PowerPoint можна розпечатати презентацію яку ви створили у вигляді докладу. Розпечатати можна окремі слайди, у вигляді роздаточного матеріалу для слухачів, можна розпечатати слайди із примітками або саму структуру презентації. Такі можливості презентації в основному обирають підприємці, банкіри і інше.
Настройка слайдів має велике значення у презентації. Настроїти слайди можна за часом або за вказівкою користувача, тобто за клацанням мишки. Якщо необхідно поміняти слайди місцями, то це можна зробити за допомогою режиму "Сортировщик слайдов". У цьому режимі можна за допомогою миші, клацаючи нею по необхідному слайдові, Змінити розміщення слайду.
Запуск Power Point
Для запуску програми PowerPoint необхідно клацнути по кнопці "Пуск" і вибрати в меню пункт "Программы" - "MS PowerPoint". Якщо програма відсутня в меню "Программы", то потрібно пошукати в меню "MS Office". Можливо піктограма необхідної програми розташована на робочому столі. Для запуску програми з робочого столу потрібно двічі натиснути лівою кнопкою миші по піктограмі.
Основні елементи програми PowerPoint
Після загрузки PowerPoint на екрані монітору відобразиться вікно "Microsoft PowerPoint" (мал.2.1).
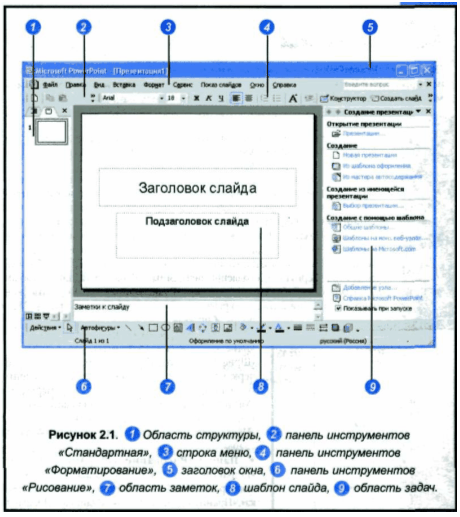
В центрі вікна розташований невідформатований шаблон першого, титульного слайду. З правого боку відображено вікно задач "Создание презентации". З лівого боку - "Область структури", знизу - "Область заміток". Зверху основного вікна розташований рядок заголовку із назвою презентації та трьома кнопками. Ліва кнопка "Свернуть" - звертає вікно без виходу із PowerPoint, середня - "Развернуть" -розгортає основне вікно або звертає його до стандартного розміру, права кнопка - "Закрыть" - закриває програму PowerPoint. Під рядком заголовку розташована панель меню, на якій відображено значок PowerPoint та дев'ять кнопок із назвами меню ("Файл", "Правка", "Вид", "Вставка", "Формат", "Сервис", "Показ слайдов", "Окно", Справка). Нижче розташована панель інструментів: "Стандартная" та "Форматирование". Знизу вікна розташована панель "Рисование". Кнопки на панелі інструментів служать для часто використаних команд.
Якщо вікно PowerPoint має інші панелі інструментів, то необхідно клацнути правою кнопкою миші по меню "Правка" на панелі інструментів та у відкритому меню клацанням миші встановити прапорці.
Якщо навести вказівник миші на якусь із кнопок панелі інструментів. То через декілька секунд з'явиться підказка із назвою кнопки.
Зміна параметрів шрифту
Для того щоб змінити шрифт у нашій презентації необхідно виділити наприклад заголовок слайду, а потім в рядку "Шрифт" на панелі "Форматирование" клацнути по кнопці (чорний трикутничок) та обрати із списку новий шрифт, наприклад "Comic Sans MS". В результаті шрифт заголовку зміниться на обраний. Можна змінити розмір шрифту виділивши заголовок слайду і клацнувши по кнопці (чорний трикутничок) в рядку "Размер". В списку обрати потрібний розмір шрифту. Також можна змінити написання шрифту за допомогою кнопок "Полужирный", "Курсив", "Подчёркнутый". Також змінити всі ці параметри одразу можна задавши команду "Формат" - "Шрифт". Виділити в тексті потрібне слово чи речення та задати вказану команду. Відкриється вікно "Шрифт" (мал.8.1).
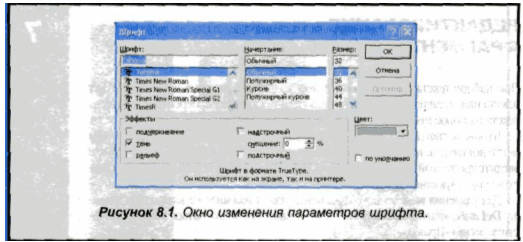
Вирівнювання текст
Можна змінити вирівнювання тексту в слайді. Необхідно виділити текст заголовку і клацнути по кнопці "По центру" на панелі "Форматирование". Заголовок вирівняється по центру. Для того щоб встановити вирівнювання тексту заголовка по вертикалі, потрібно двічі клацнути мишею по ньому. З’явиться вікно "Формат автофигуры", в якому потрібно перейти на закладку "Надпись" (мал.10.1).
В рядку "Размещение текста" обрати варіант "По середине по центру" і клацнути по кнопці "ОК". Тепер наш заголовок має такий вигляд як на (мал.10.2).
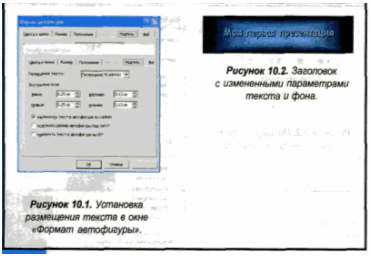
Вставка до слайду таблиці
Можна вставити до нашого слайду таблицю, використавши авто розмітку. Цей шлях зручний при вставці невеликих простих таблиць. Для того щоб вставити таблицю, потрібно добавити новий слайд, обрати у вікні "Разметка слайда" авто розмітку "Заголовок и таблица". Буде створений слайд, що показаний на (мал.14.1).

Мал.14.1.
Спочатку потрібно змінити заголовок слайду. Скопіювати заголовок із попереднього слайду і вставити його в новий слайд.
Потім потрібно вставити таблицю, двічі клацнувши по піктограмі таблиці. Відкриється вікно "Вставка таблицы" (мал.14.2).

Мал.14.2.
В цьому вікні потрібно встановити кількість рядків та стовпців майбутньої таблиці. Наприклад рядків буде п’ять, а стовпців - чотири. Встановивши потрібну кількість рядків та стовпців, натиснути "ОК".
Відкриється таблиця, яка показана на (мал.14.3).

Мал.14.3.
Виділити перший рядок таблиці і клацнути правою кнопкою миші. У контекстному меню обрати пункт "Обьединить ячейки" (мал.14.4). Комірки першого рядка перетворяться в одну комірку. Потім набрати текст, наприклад, Неправильні англійські глаголи. В наступному рядку набрати заголовок рядків: invinitive, past, past participle, translation. Нижче набрати наприклад: become, became, become, стать. На новому рядку можна набрати наприклад: begin, began, begun, начать. І в останньому рядку: blow, blew, blown, дуть.

Мал.14.4.
Виділити таблицю на панелі "Таблицы и границы" обрати інструмент "Центировать по вертикали", а потім на панелі "Форматирование" - інструмент "По центру". Вміст комірок вирівняється по центру.
Для того щоб текст комірок відповідав обраному стилю, змінимо колір шрифту і границь наприклад на жовто-гарячий колір. Для зміни кольору шрифта, не знімаючи виділення таблиці, клацнути по інструментові "Цвет текста" на панелі "Форматирование" та обрати в палітрі інструментів жовто-гарячий колір. Для зміни кольору границі таблиці потрібно виділити її двічі клацнувши на якійсь із границь. Відкриється вікно "Формат таблицы" (мал.14.5), в якому у рядку "Цвет" встановити жовто-гарячий колір. Після цього необхідно клацнути по кнопці "Все границы" на панелі "Таблицы и границы", для того щоб встановити відображення границі комірок, або виділити границі в області попереднього перегляду вікна "Формат таблицы".

Мал.14.5.
Так як шрифт таблиці за умовчанням дуже великий то потрібно зменшити розмір шрифту. Для того щоб зменшити розмір шрифта потрібно виділити таблицю і встановити значення 24, обравши його за допомогою інструмента "Размер шрифта" на панелі інструментів "Форматирование".
Якщо нам необхідно наприклад підрегулювати ширину стовпців таблиці тобто змінити ширину стовпця, то потрібно клацнути мишею в любій комірці потрібного нам стовпця і встановити курсор на лінію розділення стовпців. Якщо ми правильно встановили курсор, то він буде мати вигляд спрямованої у два боки стрілки із двійною вертикальною лінією по центру. Натиснути ліву кнопку миші і не відпускаючи її, пере двинути границю в потрібному направленні. Аналогічно можна змінити висоту рядків таблиці.
Для того щоб добавити стовпець (рядок) до таблиці, виділити в ній стовпець (рядок) і клацнути правою кнопкою миші. В контекстному меню обрати команду "Добавить столбцы (строки)". Стовпець буде добавлений з лівого боку від виділеного, а рядок під виділеним рядком.
Для очистки комірки, рядка або стовпця таблиці необхідно їх виділити і натиснути клавішу Delete.
Для видалення комірки, рядка чи стовпця таблиці потрібно виділити їх і клацанням першою кнопкою миші визвати к контекстне меню. В ньому обрати пункт "Удалить ячейку" або "Удалить столбец".
Для вставки до тексту або таблиці із файлу потрібно створити новий слайд.
Вставка до слайду Діаграми
Для вставки простої діаграми або графіка потрібно створити новий слайд та обрати у вікні "Создать слайд" авторозмітку "Заголовок и диаграмма". Відкриється слайд виду, що показаний на (мал.17.1).

Мал.17.1.
Скопіюйте до нового слайду заголовок із попереднього слайду та виправте його текст на: "Вставка діаграми".
Для вставки діаграми потрібно двічі клацнути по піктограмі діаграми. Відкриється вікно із прикладом діаграми та вікно вихідної таблиці даних.
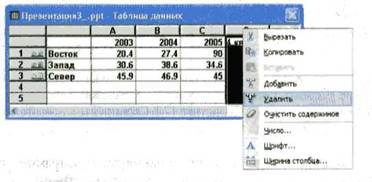
Мал.17.2.
Відредагуйте вихідну таблицю так, як вам необхідно. Наприклад: заголовки стовпців можна змінити на: 2003, 2004, 2005. Стовбець D видалити. Для цього необхідно клацнути по заголовку стовпця D, а потім клацнути по виділеному стовбці правою кнопкою миші. У контекстному меню обрати пункт "Удалить" (мал.17.2).
Замініть назви рядків таблиці на: "Продукт 1" та "Продукт 2". Третій рядок видаліть таким же способом, як був видалено стовбець. Внесіть до відповідних комірок дані для "Продукта 1" - 30, 40, 50 та для "Продукту 2" - 27, 70, 15. Після цього клацнути в любому місці слайда за областю розташування діаграми. Виходить слайд, що показаний на (мал.17.3).
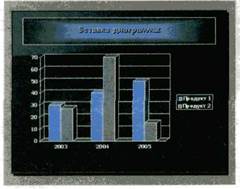
Мал.17.3.
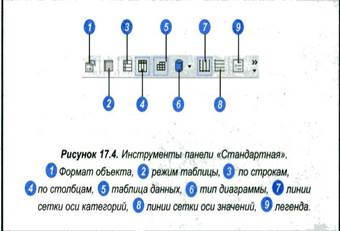
Мал. 17.4.
PowerPoint має зручний інструментарій для редагування виду діаграми. Двічі клацнувши по діаграмі. На панелі інструментів "Стандартная" з’являться нові інструменти (мал.17.4).
Клацнувши по інструменті "Режим таблицы", можна заховати область редагування вихідної таблиці і на екрані останеться тільки область діаграми.
Інструменти "По строкам" та "По столбцам" (їх можна відобразити, клацнувши по кнопці (чорний трикутничок) на панелі та обрати пункт "Отображать кнопки на двух строках") дозволяють швидко змінити спосіб створення діаграми. Коли ми клацнемо по інструментові "По столбцам" і наша діаграми прийме вигляд, як показано на (мал.17.5). Тоді стовбці діаграми згрупуються не по рокам, а по продуктам.
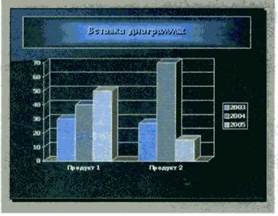
Мал.17.5.
Клацання по інструментові "Таблица данных" приєднає до діаграми таблицю вихідних даних оформлену у стилі діаграми (мал.17.6).
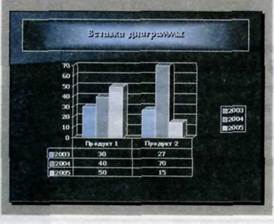
Мал.17.6.
Клацнувши по кнопці (чорний трикутничок) інструменту "Тип диаграммы", відкриється вікно вибору типів діаграм (мал.17.7). Клацнувши по необхідному типі діаграми, можна швидко змінити зовнішній вид діаграми.
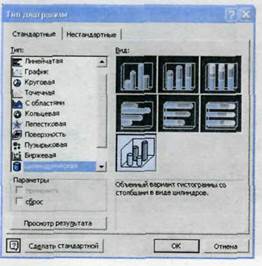
Мал.17.7.
Наприклад, на такий, як на (мал.17.8).
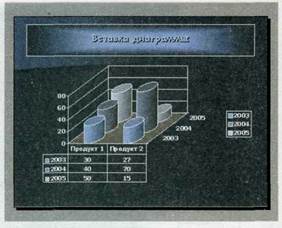
Мал.17.8.
Інструменти "Линии сетки оси категорій" та "Линии сетки оси значений"
включають та виключають відображення ліній сітки по відповідним осям. Інструмент "Легенда" включає та виключає відображення легенди в області створення діаграми.
Велика кількість інструментів доступна в контекстному меню, що викликається правою кнопкою миші на тому чи іншому елементі діаграми. Наприклад нам необхідно змінити колір діаграми або графіка.
Для зміни кольору діаграми потрібно двічі клацнути по ній мишею, а потім одноразово по рядку колір якого необхідно змінити. В нашому прикладі клацаємо по рядку "2005", який відображається на діаграмі пісочним кольором. Після клацання ряд буде помічений маркерами. Клацнувши правою кнопкою миші по виділеному рядкові і у контекстному меню обрати пункт "Формат рядов данных" (мал.17.9).

Мал.17.9.
Відкриється однойменне вікно, в якому на закладці "Вид" (мал.17.10) необхідно в області "Заливка" обрати новий колір діаграми. Потім клацнути наприклад по ярко-зеленому кольорі, і область "Образец" змінить свій колір. Потім клацнути по кнопці "ОК".
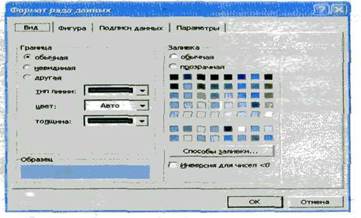
Мал.17.10.
Настройка анімації слайду
Крім переходу між слайдами, можна настроїти анімацію вміщуючого слайдів. В меню "Показ слайдов" обрати пункт "Настройка анимации". В області задач відкриється вікно "Настройка анимации" (мал.23.1).
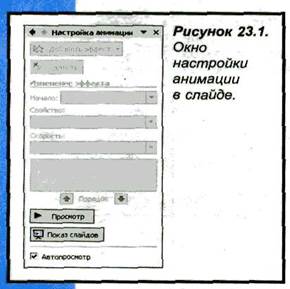
Мал. 23.1.
Слайд складається із трьох об'єктів: заголовок, текст та малюнок. Клацніть по заголовку слайда. Потім у меню "Добавить эффект" вікна "Настройка анимации" потрібно обрати тип анімації для об'єкта, наприклад "Вылет". Таким же чином укажіть тип анімації для тексту слайда та для малюнка.
Крім типу анімації можна встановити признак початку (старту) анімації, направлення руху об'єкта та скорість анімації.
Всі об'єкти, для яких встановлений тип анімації, відобразяться нижче, в області "Порядок анимации". Під областю "Порядок анимации" розташовані дві стрілки, направлені вверх і вниз.
Демонстрація презентації
Створивши презентацію, ви можете запустити її демонстрацію, клацнувши по кнопці "Показ слайдов". Обрати в меню "Показ слайдов" пункт "Настройка презентации". Відкриється вікно "Настройка презентации" (мал.24.1).
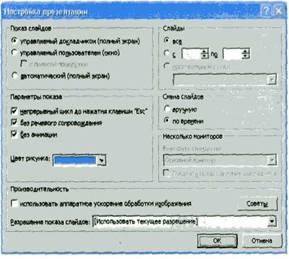
Мал. 24.1.
В області "Показ слайдов" вкажіть спосіб показу слайдів:
Управляемый докладчиком (полный экран);
Управляемый пользователем (в окне), с полосой прокрутки или без полосы прокрутки;
Автоматически (полный экран).
В області "Параметры показа" встановіть:
Непрерывный цикл до нажатия клавиши Esc (завершения показа будет осуществлён переход к началу презентации);
Без речевого сопровождения (для отключения всех звуковых эффектов);
Без анимации (для отключения анимации объектов на слайдах).
В області "Слайды" вкажіть слайди, які потрібно показати: всі або тільки частину. Нижче встановіть спосіб зміни слайду: вручну або за часом. Закінчивши настройку, клацніть по кнопці "ОК" та запустіть перегляд презентації.
Роздруківка презентації
Якщо необхідно текст презентації розпечатати у вигляді докладу. Щоб розпечатати презентацію, в меню "Файл" обрати пункт "Печать". Відкриється вікно "Печать" (мал.25.1). У списку "Печать" оберіть:
"Слайды" - для роздрукування окремих слайдів;
"Выдачи" - для роздрукування роздаточного матеріалу для слухачів;
"Заметки" - для роздрукування слайдів із примітками;
"Структуру" - для роздруківки структури презентації.
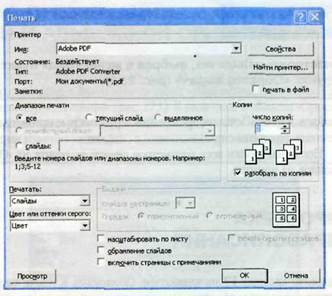
Мал.25.1.
Обравши "Выдачи" ви можете настроїти в області "Выдачи" роз печатку роздаточного матеріалу. Можна настроїти тут також кількість слайдів на сторінці та порядок їх розташування.
В області "Диапазон печати" можна обрати роз печатку всіх слайдів, слайдів із якогось діапазону або слайдів і якимись номерами. В строчці "Цвет или оттенки серого" можна в залежності від підключеного принтеру, обрати варіант роз печатки слайдів: в кольори, в сірих полу тонах або чорно-білий (без відтінків сірого).
Встановивши прапорець "Масштабировать по листу", таким чином ви вкажете PowerPoint масштабувати слайд при роздрукуванні таким чином, щоб він займав максимальну величину листка. Прапорець "Обрамления слайдов" добавить при роз печатці рамки кругом слайдів. А встановивши прапорець "Печать примечания и рукописные примечания" дозволить розпечатати сторінки із примітками до слайдів. Після настройки всіх параметрів роз печатки, натисніть на "ОК" для відправки слайдів на принтер.
Перевірка правопису
Для того щоб перевірити правопис, потрібно натиснути на клавішу "F8" на клавіатурі. Виявивши в тексті помилку, PowerPoint закінчить процес перевірки правопису та запропонує вам варіант виправлення (мал.26.1). Якщо ви згодні із PowerPoint, то клацніть по кнопці "Заменить", якщо ж ні то по кнопці "Пропустить".

Мал.26.1.
Техніка безпеки
1. ОСНОВНІ ВИМОГИ ДО КОРИСТУВАЧІВ ПК З ОХОРОНИ ПРАЦІ, ТЕХНІКИ БЕЗПЕКИ, ПОЖЕЖНОЇ БЕЗПЕКИ
1.1 Виконувати умови інструкції з експлуатації ПК.
1.2 При експлуатації ПК необхідно пам’ятати, що первинні мережі електроживлення під час роботи знаходиться під напругою, яка є небезпечною для життя людини, тому необхідно користуватися справними розетками, відгалуджувальним та з’єднувальними коробками, вимикачами та іншими електроприладами.
1.3 До роботи з ПК допускаються працівники та учні, з якими був проведений вступ ний інструктаж та первинний інструктаж (на робочому місці) з питань охорони праці, техніки безпеки та зроблений запис про їх проведення у спеціальному журналі інструктажів.
1.4 Працівники та учні при роботі з ПК повинні дотримуватися вимог техніки безпеки, пожежної безпеки.
1.5 При виявленні в обладнанні ПК ознак несправності (іскріння, пробоїв, підвищення температури, запаху гару, ознак горіння) необхідно негайно припинити роботу, відключити все обладнання від електромережі і терміново повідомити про це відповідних посадових осіб, спеціалістів.
1.6 Вміти діяти в разі ураження інших працівників, учнів електричним струмом або виникнення пожежі.
1.7 Знати місця розташування первинних засобів пожежегасіння, план евакуації працівників з приміщення в разі виникнення пожежі.
2. ВИМОГИ ОХОРОНИ ПРАЦІ ДО ПРИМІЩЕННЯ ДЛЯ РОБОТИ З ПК
2.1 Стіни приміщень для роботи з ПК мають бути пофарбовані чи обклеєні шпалерними спокійних кольорів з коефіцієнтом відбиття 40% -60%. Вікна повинні обладнуватися сонцезахисними пристроями (жалюзі, штори і т.п.).
2.2 Для освітлення приміщень з ПК необхідно використовувати люмінесцентні світильники. Освітленість робочих місць у горизонтальній площині висоті 0,8 м від підлоги повинна бути не менше 400 лк. Вертикальна освітленість у площині екрану 300 лк.
2.3 У приміщеннях для роботи з ПК необхідно проводити вологе прибирання та регулярне провітрювання протягом робочого дня. Видалення пилу з екрану необхідно проводити не рідше одного разу на день.
3. ВИМОГИ ОХОРОНИ ПРАЦІ ДО РОБОЧОГО МІСЦЯ КОРИСТУВАЧА ПК.
3.1 Робочі місця для працюючих з дисплеями необхідно розташовувати таким чином, щоб до поля зору працюючого не потрапляли вікна та освітлювальні прилади. Відеотермінали повинні встановлюватися під кутом 90-105 до вікон та на відстані не меншій 2,5-3 м від стін з вікнами. До поля зору працюючого з дисплеєм не повинні потрапляти поверхні, які мають властивість віддзеркалювання. Покриття столів повинне бути матовим з коефіцієнтом відбиття 0,25-0,4.
3.2 Відстань між робочими місцями ПК повинна бути не меншою 1,5-му ряду та не меншою 1м між рядами. ПК повинні розміщуватися не ближче 1їм від джерела тепла.
3.3 Відстань від очей користувача до екрану повинна становити 500мм-700мм, кут зору 10-20, але не більше 40, кут між верхнім краєм відео терміналу та рівнем очей користувача повинен бути меншим 10. Найбільш вигідним є розташування екрану перпендикулярно до лінії зору користувача.
4. ВИМОГИ ОХОРОНИ ПРАЦІ ДО РЕЖИМУ ПРАЦІ
4.1 З метою уникнення перевантаження організму робочий день користувача ПК повинен проходити у раціональному режимі праці та відпочинку, який передбачає дотримання регламентованих перерв, їх активне проведення, систематичне проведення виробничої гімнастики, рівномірний розподіл завдань.
4.2 Загальний час роботи з відеотерміналом не повинен перевищувати 50% тривалості робочого дня. Якщо виконання пов’язане тільки з використанням комп’ютера, то при неможливості зміни діяльності необхідно робити перерви та паузи. Для робіт, які виконуються з великим навантаженням, слід робити 10-15 хвилин перерви через кожну годину для мало інтенсивної роботи такі перерви потрібно робити через 2 години. Кількість мікропауз (до 1 хвилини) слід визначити індивідуально.
4.3 Форми та зміст перерв можуть бути різними: виконання альтернативних вправ з нормативних допоміжних робіт, які не вимагають великого напруження, приймання їжі та інше. На початку перерви виконується гімнастика для очей, під час однієї з перерв рекомендується проведення загальної гімнастики.
4.4 Виконання фізичних вправ з нормативним навантаженням протягом робочого дня рекомендується індивідуально, залежно від відчуття втоми. Гімнастика повинна бути спрямована на корекцію вимушеної пози, покращення кровообігу, часткову комплектацію дефіциту рухливої активності.
5. ВИМОГИ ТЕХНІКИ БЕЗПЕКИ ДО КОРИСТУВАЧІВ ПК
5.1 Перед початком роботи на ПК користувач повинен: - пересвідчуватися у цілості корпусів і блоків (обладнання) ПК; перевірити наявність заземлення, справність і цілісність кабелів живлення, місця їх підключення. Забороняється вмикати ПК та починати роботу при виявлених несправностях.
5.2 Під час роботи пересвідчившись у справності обладнання, увімкнувши живлення ПК, розпочинати роботу, дотримуючись умов інструкції з його експлуатації.
6. ЗАБОРОНЯЄТЬСЯ
замінювати і знімати елементи або вузли та проводити перемонтаж при ввімкненому ПК;
з’єднувати і роз’єднувати вилки та розетки первинних мереж електроживлення, які знаходяться під напругою;
знімати кришки, які закривають доступ до струмопровідних частин мережі первинного електроживлення при ввімкнутому обладнанні;
користуватися паяльником з незаземленим корпусом;
замінювати запобіжники під напругою;
залишати ПК у ввімкненому стані без нагляду.
По закінченню робочого дня:
послідовно вимкнути ПК, кнопкою „ВИМК" відключити електроживлення ПК згідно з інструкцією по експлуатації, і вийняти вилку кабелю живлення з розетки.
впорядкувати робоче місце користувача ПК, прибрати використане обладнання та матеріали у відведенні місця.
при виявленні недоліків у роботі ПК протягом робочого часу необхідно повідомити посадовим особам та спеціалістам.
залишаючи приміщення після закінчення робочого дня, дотримуючись встановленого режиму огляду приміщення, необхідно:
зачинити вікна, квартирки, штори;
перевірити приміщення та переконатися у відсутності тліючих предметів;
відключити від електромережі всі електроприлади, електрообладнання та вимкнути освітлення;
здати приміщення черговому вахтеру під охорону.
7. ОСНОВНІ ВИМОГИ ДО КОРИСТУВАЧІВ ЗАСОБІВ ОРГТЕХНІКИ З ОХОРОНИ ПРАЦІ, ТЕХНІКИ БЕЗПЕКИ, ПОЖЕЖНОЇ БЕЗПЕКИ
7.1 Користувачі засобів оргтехніки зобов’язані:
завжди виконувати інструкції, що поставляються разом з засобами оргтехніки;
підключати ксерокопію вальне обладнання тільки до заземленої розетки живлення, неправильне підключення може привести до ураження електричним струмом;
дотримуватися обережності при переміщенні засобів оргтехніки, машин, обладнані портером, не повинні переміщуватися без нагляду спеціаліста по технічному обслуговуванню;
завжди використовувати матеріали, спеціально призначені для відповідних засобів оргтехніки;
використання непридатних матеріалів може призвести до поганої роботи оргтехніки або аварійним ситуаціям;
залишати вільними вентиляційні отвори, призначені для запобігання перегрівання;
ніколи не знімати кришки та огорожі, що прикріплені гвинтами;
ділянки за такими кришками не повинні обслуговуватись оператором.
7.2 Засоби оргтехніки встановлюються в приміщеннях, що добре вентилюються і мають достатню площу для обслуговування.
8. ВІДПОВІДАЛЬНІСТЬ.
8.1 Працівники та учні, зайняті експлуатацією, технічним обслуговуванням ПК та засобів оргтехніки несуть відповідальність за порушення вимог цієї інструкції.
8.2 Контроль за дотримуванням вимог цієї інструкції та відповідальність за факти порушень правил охорони праці, техніки безпеки, пожежної безпеки на підприємстві.
9. ДІЇ ПРАЦІВНИКІВ ТА УЧНІВ У РАЗІ УРАЖЕННЯ ЛЮДИНИ ЕЛЕКТРИЧНИМ СТРУМОМ
Терміново звільнити потерпілого від електричного струму (через відключення електроживлення в кабінеті, загального електроживлення на роздільному щиті або іншим способом);
За показниками стану здоров’я потерпілого викликати швидку медичну допомогу (подзвонивши за міським телефоном - 03);
Надати першу медичну Допомогу потерпілому, враховуючи наступне:
Якщо потерпілий знепритомнів, але дихає, його необхідно рівно і зручно вкласти, розстебнути одяг, створити приплив свіжого повітря і забезпечити повний спокій;
При відсутності ознак життя до прибуття лікарів потерпілому необхідно робити штучне дихання.
10. ДІЇ ПРАЦІВНИКІВ ТА УЧНІВ У РАЗІ ВИНИКНЕННЯ ПОЖЕЖІ
У разі виникнення пожежі в приміщеннях кожен працівник і учень зобов’язані:
оцінити обстановку;
негайно повідомити про виникнення пожежі керівництво;
вжити заходів з використанням вогнегасників для гасіння вогню і локалізації пожежі;
при сигналі оповіщення про пожежу здійснити евакуацію з приміщення згідно загального,, Плану евакуації людей на випадок виникнення пожежі”;
при необхідності повідомити пожежну охорону за міським телефоном - 01;
при цьому необхідно назвати адресу ліцею вказати поверх будівлі, обстановку на пожежі, наявність людей, а також повідомити своє приз віще;
у разі необхідності, самому або через вахтера викликати інші аварійно - рятувальні служби: медичну, електромережі.
11. ДІЇ ПРАЦІВНИКІВ ПРИ НЕОБХІДНОСТІ ОТРИМАННЯ НЕВІДКЛАДНОЇ МЕДИЧНОЇ ДОПОМОГИ
Для забезпечення невідкладної медичної допомоги для працівників та учнів у разі гіпертонічної кризи, серцево-судинній недостатності, порізів, та інших ушкоджень, тримати в кабінеті набір необхідних лікарських засобів.
При виникненні серйозної небезпеки для здоров’я працівників та учнів викликати невідкладну медичну службу за телефоном-03.
В приміщенні аптечка повинна знаходитися на видному місці.
Висновок
Отже програма PowerPoint - це програма за допомогою якої можна створити презентацію, яка матиме той вигляд який користувач задасть сам. Можна вставити до презентації: малюнки, графіку, різне написання тексту, надати колір тексту, змінити фон презентації, надати вашій презентації різних ефектних анімацій та інше.
За допомогою програми PowerPoint створюються різні реклами для фірм, агентств та інше. Надавши потрібного вигляду та різних за необхідністю анімацій вашим слайдам, презентація матиме чудовий зовнішній вигляд. Гарно створену презентацію, глядачам буде приємно переглядати. Зараз ця програма дуже популярна серед підприємців, бізнесменів та інше. Можна до вашого слайду також вставити таблицю Excel. Крім вставки таблиць можна також вставити діаграму із різною графічною основою.
За допомогою програми PowerPoint можна розпечатати презентацію яку ви створили у вигляді докладу. Розпечатати можна окремі слайди, у вигляді роздаточного матеріалу для слухачів, можна розпечатати слайди із примітками або саму структуру презентації. Такі можливості презентації в основному обирають підприємці, банкіри і інше.
Настройка слайдів має велике значення у презентації. Настроїти слайди можна за часом або за вказівкою користувача, тобто за клацанням мишки. Якщо необхідно поміняти слайди місцями, то це можна зробити за допомогою режиму "Сортировщик слайдов". У цьому режимі можна за допомогою миші, клацаючи нею по необхідному слайдові, Змінити розміщення слайду.
Література
1. "Програма PowerPoint"/ Д. Хабрейкен / "Вильямс" / Київ 2005р.
2. "PowerPoint для чайников"/ Дуг Лоу / "Диалектика" / Київ 2004р.
3. "Библия пользователя" / Ф. Уэмпен / "Диалектика" / Київ 2005р.
4. "MS PowerPoint" / А.А. Журин / "Аквариум" / Київ 2005р.
5. "Презентація PowerPoint" / А.А. Афанасьева / "Аквариум" / Москва 2007р.
6. "Полная версия" / И.Ю. Красьева / "Місто" / Київ 2006р.
7. "Створення презентації" / М.М. Вайтюшенко / "Акваріум" / Москва 2006 р.
Вступ
Програма PowerPoint - це програма за допомогою якої можна створити презентацію, яка матиме той вигляд який користувач задасть сам. Можна вставити до презентації: малюнки, графіку, різне написання тексту, надати колір тексту, змінити фон презентації, надати вашій презентації різних ефектних анімацій та інше.
Зараз ця програма дуже популярна серед підприємців, бізнесменів та інше. Можна до вашого слайду також вставити таблицю Excel. Крім вставки таблиць можна також вставити діаграму із різною графічною основою.
За допомогою програми PowerPoint можна розпечатати презентацію яку ви створили у вигляді докладу. Розпечатати можна окремі слайди, у вигляді роздаточного матеріалу для слухачів, можна розпечатати слайди із примітками або саму структуру презентації. Такі можливості презентації в основному обирають підприємці, банкіри і інше.
Настройка слайдів має велике значення у презентації. Настроїти слайди можна за часом або за вказівкою користувача, тобто за клацанням мишки. Якщо необхідно поміняти слайди місцями, то це можна зробити за допомогою режиму "Сортировщик слайдов". У цьому режимі можна за допомогою миші, клацаючи нею по необхідному слайдові, Змінити розміщення слайду.
Запуск Power Point
Для запуску програми PowerPoint необхідно клацнути по кнопці "Пуск" і вибрати в меню пункт "Программы" - "MS PowerPoint". Якщо програма відсутня в меню "Программы", то потрібно пошукати в меню "MS Office". Можливо піктограма необхідної програми розташована на робочому столі. Для запуску програми з робочого столу потрібно двічі натиснути лівою кнопкою миші по піктограмі.
Основні елементи програми PowerPoint
Після загрузки PowerPoint на екрані монітору відобразиться вікно "Microsoft PowerPoint" (мал.2.1).
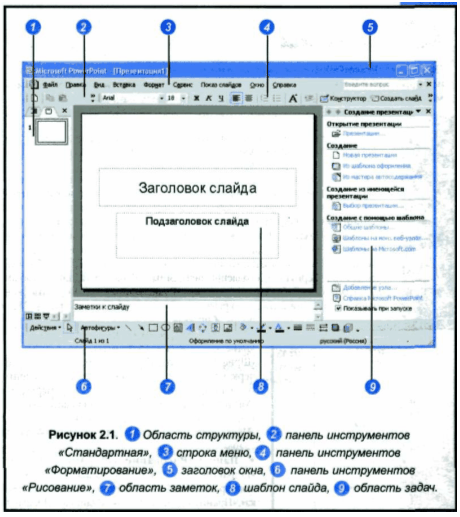
В центрі вікна розташований невідформатований шаблон першого, титульного слайду. З правого боку відображено вікно задач "Создание презентации". З лівого боку - "Область структури", знизу - "Область заміток". Зверху основного вікна розташований рядок заголовку із назвою презентації та трьома кнопками. Ліва кнопка "Свернуть" - звертає вікно без виходу із PowerPoint, середня - "Развернуть" -розгортає основне вікно або звертає його до стандартного розміру, права кнопка - "Закрыть" - закриває програму PowerPoint. Під рядком заголовку розташована панель меню, на якій відображено значок PowerPoint та дев'ять кнопок із назвами меню ("Файл", "Правка", "Вид", "Вставка", "Формат", "Сервис", "Показ слайдов", "Окно", Справка). Нижче розташована панель інструментів: "Стандартная" та "Форматирование". Знизу вікна розташована панель "Рисование". Кнопки на панелі інструментів служать для часто використаних команд.
Якщо вікно PowerPoint має інші панелі інструментів, то необхідно клацнути правою кнопкою миші по меню "Правка" на панелі інструментів та у відкритому меню клацанням миші встановити прапорці.
Якщо навести вказівник миші на якусь із кнопок панелі інструментів. То через декілька секунд з'явиться підказка із назвою кнопки.
Дата: 2019-05-29, просмотров: 268.