Для того щоб вставити таблицю Excel до слайду потрібно добавити новий слайд, обравши у вікні "Создать слайд" авто розмітку "Только заголовок" (мал.15.1).

Відкрийте готову таблицю "Excel", виділіть потрібну область границі і клацнути на ній правою клавішею миші. З’явиться контекстне меню, в якому обрати пункт "Копировать". Після цього потрібно повернутися до слайду і вставити до нього таблицю, клацнувши на панелі інструментів "Стандартная" по кнопці "Вставить".
Зв’язування таблиці в слайді із таблицею MS Excel
Можна вставити в слайд таблицю Excel, зберігши при цьому зв'язок із висхідною таблицею. Це значить, що у випадку зміни таблиці в Excel відбудеться відновлення таблиці, вставленої до слайду.
Для того щоб зробити зв'язок із таблицею Excl, скопіювавши готову таблицю в буфер обміну, потім повернутися до слайду і обрати в меню "Правка" пункт "Специальная вставка". Відкриється вікно "Специальная вставка" мал.16.1, в якому обрати пункт "Объект Лист Microsoft Office Excel" і встановіть прапорець "Связь".
Якщо прапорець "Связь" встановлений, зміни висхідного файлу будуть відслідковуватися при кожному відкритті презентації. На екрані монітора буде з’являтися вікно PowerPoint із повідомленням: "Эта презентация содержит ссылки на другие файлы". Клацнувши по кнопці "Обновить святи", ви відновите таблицю в презентації.
Вставка до слайду Діаграми
Для вставки простої діаграми або графіка потрібно створити новий слайд та обрати у вікні "Создать слайд" авторозмітку "Заголовок и диаграмма". Відкриється слайд виду, що показаний на (мал.17.1).

Мал.17.1.
Скопіюйте до нового слайду заголовок із попереднього слайду та виправте його текст на: "Вставка діаграми".
Для вставки діаграми потрібно двічі клацнути по піктограмі діаграми. Відкриється вікно із прикладом діаграми та вікно вихідної таблиці даних.
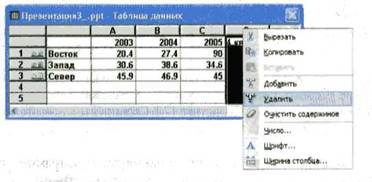
Мал.17.2.
Відредагуйте вихідну таблицю так, як вам необхідно. Наприклад: заголовки стовпців можна змінити на: 2003, 2004, 2005. Стовбець D видалити. Для цього необхідно клацнути по заголовку стовпця D, а потім клацнути по виділеному стовбці правою кнопкою миші. У контекстному меню обрати пункт "Удалить" (мал.17.2).
Замініть назви рядків таблиці на: "Продукт 1" та "Продукт 2". Третій рядок видаліть таким же способом, як був видалено стовбець. Внесіть до відповідних комірок дані для "Продукта 1" - 30, 40, 50 та для "Продукту 2" - 27, 70, 15. Після цього клацнути в любому місці слайда за областю розташування діаграми. Виходить слайд, що показаний на (мал.17.3).
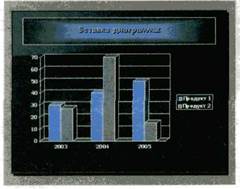
Мал.17.3.
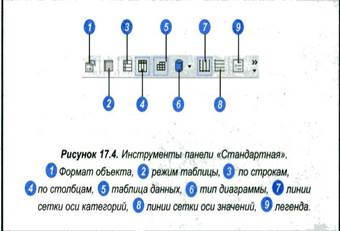
Мал. 17.4.
PowerPoint має зручний інструментарій для редагування виду діаграми. Двічі клацнувши по діаграмі. На панелі інструментів "Стандартная" з’являться нові інструменти (мал.17.4).
Клацнувши по інструменті "Режим таблицы", можна заховати область редагування вихідної таблиці і на екрані останеться тільки область діаграми.
Інструменти "По строкам" та "По столбцам" (їх можна відобразити, клацнувши по кнопці (чорний трикутничок) на панелі та обрати пункт "Отображать кнопки на двух строках") дозволяють швидко змінити спосіб створення діаграми. Коли ми клацнемо по інструментові "По столбцам" і наша діаграми прийме вигляд, як показано на (мал.17.5). Тоді стовбці діаграми згрупуються не по рокам, а по продуктам.
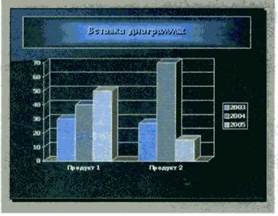
Мал.17.5.
Клацання по інструментові "Таблица данных" приєднає до діаграми таблицю вихідних даних оформлену у стилі діаграми (мал.17.6).
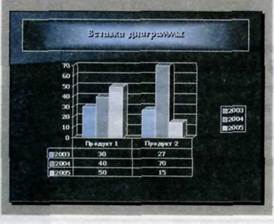
Мал.17.6.
Клацнувши по кнопці (чорний трикутничок) інструменту "Тип диаграммы", відкриється вікно вибору типів діаграм (мал.17.7). Клацнувши по необхідному типі діаграми, можна швидко змінити зовнішній вид діаграми.
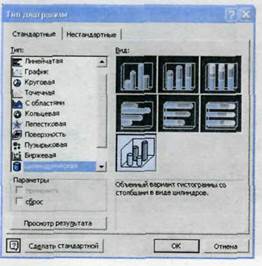
Мал.17.7.
Наприклад, на такий, як на (мал.17.8).
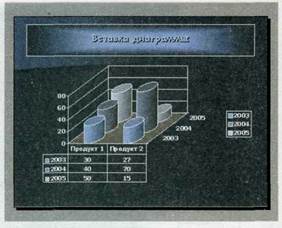
Мал.17.8.
Інструменти "Линии сетки оси категорій" та "Линии сетки оси значений"
включають та виключають відображення ліній сітки по відповідним осям. Інструмент "Легенда" включає та виключає відображення легенди в області створення діаграми.
Велика кількість інструментів доступна в контекстному меню, що викликається правою кнопкою миші на тому чи іншому елементі діаграми. Наприклад нам необхідно змінити колір діаграми або графіка.
Для зміни кольору діаграми потрібно двічі клацнути по ній мишею, а потім одноразово по рядку колір якого необхідно змінити. В нашому прикладі клацаємо по рядку "2005", який відображається на діаграмі пісочним кольором. Після клацання ряд буде помічений маркерами. Клацнувши правою кнопкою миші по виділеному рядкові і у контекстному меню обрати пункт "Формат рядов данных" (мал.17.9).

Мал.17.9.
Відкриється однойменне вікно, в якому на закладці "Вид" (мал.17.10) необхідно в області "Заливка" обрати новий колір діаграми. Потім клацнути наприклад по ярко-зеленому кольорі, і область "Образец" змінить свій колір. Потім клацнути по кнопці "ОК".
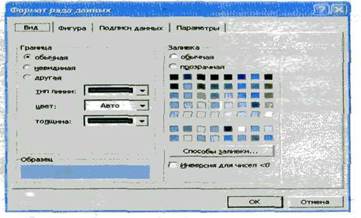
Мал.17.10.
Дата: 2019-05-29, просмотров: 262.