M ІНІСТЕРСТВО ОСВІТИ І НАУКИ УКРАЇНИ
КОЛЕДЖ ІНФОРМАЦІЙНИХ СИТЕМ І ТЕХНОЛОГІЙ КНЕУ
ЗАТВЕРДЖУЮ
Заступник директора з
Навчальної роботи
___________Зубченко Н.І.
“____” _________ 200 р.
МЕТОДИЧНІ РЕКОМЕНДАЦІЇ ДО ВИКОНАННЯ
лабораторних та практичних робіт
O б’єктно-орієнтованого програмування МП Delphi
з дисципліни “ Алгоритмічні мови та програмування”
для спеціальності 5.080405 “Програмування для ЕОТ та АС ”
Розробив викладач Карлюченко О.Г.
Обговорено і схвалено на засіданні предметної комісії обчислювальної техніки КІСІТ КНЕУ
Протокол №___ від__________200 р.
Голова предметної комісії:
________________ Іванова Л.Д.
КИЇВ
Особиста бібліотека програміста
При накопиченні значної кількості процедур і функцій, найчастіше досить простих, але часто застосовуваних розроблювачем, має сенс поєднувати їх в особистий комплекс, названий особистою бібліотекою програміста. Найчастіше в бібліотеку заносяться процедури побудови рамок, окантовок, вікон із заголовками, форматування видимого і невидимого курсору, установка кольору і фону, подача звукового сигналу (при аварійних ситуаціях). Побудова різних типів меню (вертикальне, горизонтальне, об'єднане), різні варіанти введення даних.
Кожний з перерахованих модулів повинeн бути оформлений у вигляді процедури, ім'я якої потрібно давати загальне та зрозуміле. Текстовий файл з модулями бібліотеки має розширення .pas
Структура модуля :
Unit < Servis - ім’я модуля > ;{ заголовок бібліотеки}
Interfac e { розділ декларації, опис підпрограм }
Uses crt, dos; {підключення стандартних бібліотек}
Type ... ; {опис глобальних типів , міток, const }
Label ... ;
Const ... ;
Procedure menu V; {опис підпрограм}
Procedure menu G;
Implementation {розділ реалізації, виконуюча частина}
Type ... ; {опис локальних типів , міток, const }
Label ... ;
Const ... ;
Procedure menu V ;
<тіло підпрограми V>
Procedure menu G;
<тіло підпрограми G>
Begin {ініціююча частина , виконується до
передачі управління головній програмі}
End.
Для створення бібліотеки цей файл S e rvis. pas компілюємо через головне меню чи Alt + F9. У результаті компіляції одержуємо файл Servis. tpu.
При компіляції звичайного тексту програми з заголовками Program одержуємо завантажувальний модуль з розширенням .EXE. Часто необхідно вказати в опціях директорію для збереження зкомпільованого файлу.
Підключення бібліотеки в головній програмі :
Program proba;
Uses Servis , Crt , Dos;
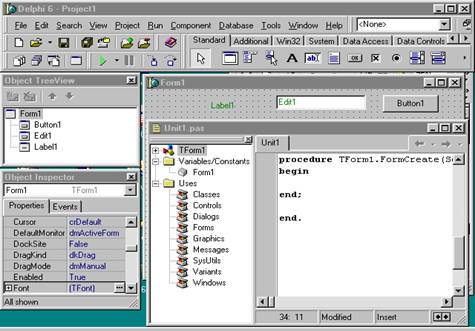
Нe можна описувати змінну типу клас всередині програми як локальну.
Наслідування, інкапсуляціі, поліморфізм –
Три основні властивості класу
Наслідування - це можливість породженого класу нащадка (descendant) наслідувати властивості свого предка (ansestor). При цьому наслідуються всі поля, властивості і методи батьківського класу, не потрібно іх засновувати і розробляти додатково. Але породжений клас може володіти більшими можливостями, наприклад, властивість видавати звуки перенесено з батьківського класу „музичні інструменти” на клас „гітара”. Механізм наслідування дозволяє багаторазово застосовувати програмний код. Відповідно класи м.б. систиматизовані в ієархію, як у візуальній біблітеці компонент Delphi (VCL)
Інкапсуляція - це сполучення даних і методів іх обробки в одному об’єкті. Mетоди об’єкту визначають спосіб змінення даних. Наприклад : немає необхідності знати спосіб отримання звуку - через мунштук для духових, або сруни для струнних. Код реалізації метода не важливий, це принцип закриття інформаціі. Спосіб добуття звуку заключений всередині інструмента. Принцип „закриття об’єкту” - оточення не може випадково змінити цей об’єкт.
Поліморфізм - це одий і той же метод, виконується по різному для різних об’єктів, при необхідності конкретного об’єкта можна перевизначити методи, враховуючи особливості даного об’єкта.
Лабораторна робота №2-3.
Тема: Створення простого додатка. Знайомство із системою
об'єктно-орієнтованого візуального проектування Delphi.
Мета:Ознайомиться з ООВП на прикладі створення додатка.
Хід роботи:
I. Конструювання форми :
1. Запустити Delphi {Меню Windows Пуск à Програми}, відкрити новий додаток {File à New Application à «No»}. На екрані відкрилася порожня нова Forma (Form1).
2. На Form розмістити кнопку Tbutton {виділити на сторінці Standard палітри компонентів піктограму кнопки одним клацанням миші, вибрати місце на полі Form1 і клацнути M à з'явиться кнопка, ім'я якої за замовчуванням – «Button1»}.
3. На Form розмістити мітку Label {Аналогічно: Standard à піктограма Label à клацнути на формі à мітка Label1}.
4. Розмістити кнопку під міткою {перетаскуючи мишею}, зменшити розмір вікна {мишею}.
5. Перейменувати кнопку на «Пуск», а мітку на «Перший додаток» {виділити на Form1 кнопку, перейти в Інспектор Об'єктів (якщо його немає на екрані – F11 чи File à View à Object Inspector), змінити властивість Caption (напис, заголовок)}.
6. Напис на мітці зробити жирним шрифтом {виділити мітку, у вікні Інспектор Об'єктів розкрити подвійним клацанням миші властивість Font (шрифт) à аналогічно – властивість Style (стиль) à встановити в True властивість fsBold (жирний)}.
7. Стерти текст у властивості Caption мітки, щоб він не висвічувався, поки користувач не натисне «Пуск». Текст на мітці повинний з'являтися тільки після натискання кнопки.
II. Кодування ( розробка підпрограми обробки події OnClick ).
8. Виділити кнопку на Form1 à Інспектор Об'єктів à відкрити сторінку подій Events à подвійне клацання мишею у вікні праворуч від імені події OnClick à перейшли у вікно Редактора Коду з текстом процедури (тобто оброблювач події):


 Procedure TForm1.Button1Click (Sender: TObject);
Procedure TForm1.Button1Click (Sender: TObject);
Клас форм ім'я компонента ім'я події (без префікса On)
Begin
Label1.Caption: =’Перший додаток’;
Мітка Заголовок
End ;
9.У вікні Редактора Коду вбудоване вікно Провідника (Дослідника) Коду. Його можна закрити.
10. Властивiсть Caption компонента Label1 змінена на текст “Пер-ший додаток” за допомогою метода - підпрограми обробки події - Procedure TForm1.Button1Click.
11. Якщо немає помилок Error і зауважень Warning, компілюємо додаток і виконуємо його {File à Run à Run чи F9}.
Контрольні питання.
1. Типи вікон Delphi.
2. Основні компоненти палітри.
3. Формування та конструювання форми.
4. Основні об'єкти форми.
5. Обробка події (Редактор Коду).
6. Провідник Коду.
7. Знавець Коду.
Захист програми паролем
Програміст може показати діалогове вікно з запитом пароля і блокувати виклик методу Application.Run, якщо введений користувачем пароль невірний. У наступному прикладі, у проекті використовуються дві форми: стандартна форма InputQuery і звичайна головна форма Form1. Форма InputQuery створюється при звертанні до однойменної функції, визначеної в модулі Dialogs. Вона являє собою невелике діалогове вікно з однорядковим текстовим полем Tedit і двома кнопками – OK і Cancel. У вікні користувач повинний ввести пароль (Delphi) і натиснути клавішу Enter.
program Password;
Uses
Forms,
Dialogs, // У цьому модулі визначена функція InputQuery
Until in ‘Unit1.pas’ {Form1};
{$R *.RES}
Var
Passwrd: String;
Begin // Запитуємо пароль:
if InputQuery (‘Вікно введення пароля ’ , ‘ Введіть пароль: ‘ , Passwrd)
Then
if P asswrd = ‘Delphi’ then
begin // Все в порядку, пароль вірний
Application.CreateForm (Tform1, Form1);
Application.Run;
End else
ShowMessage ( ‘ Пароль не вірний! ’ ):
End.
Лабораторна робота N 4-5
Тема: Вивчення палітри компонентів.
Мета: Розробити додаток для виконання арифметичних операцій.
Хід роботи:
I . 1. Відкрити новий додаток.
2. Перенести на форму зі сторінки бібліотеки Standard компоненти :
| Form1 | _ | X | |
|
| |||
Label1
Edit1
Label2
Edit2
Label3
Panel1
Button1
три мітки Label для написів у
послідовному порядку ;
два вікна редагування Edit;
панель Panel;
кнопку Button;
3. Замінити надписи в мітках {властивість
Caption} на наступні:
Наприклад: “ число1 “,” число2 “,”результат”,
надпис кнопки – “Розрахунок”.
4. Задати для міток жирний шрифт , а для кнопки – курсив.
5. Очистити властивість Caption у панелі.
6. Для властивості Text(текст) вікон редагування задати «1»- початкове зна-
чення тексту .
7. Змінити вид панелі:
основне поле - Bevellnner =BvRaised («опуклий»).
рамка – Bevelouter = BvLowered (»утоплений»)
8. У редакторі коду написати обробку події – клацання кнопки OnClick
Panel1.Caption:= Edit1.Text + ’ * ‘ + Edit2.Text + ’ = ’+
FloatToStr (StrToFloat (Edit1.text) * StrToFloat (Edit2.text));
9. Зберегти додаток {створити свій підкаталог (як папку Windows) :
{ File à Save all чи швидкими кнопками головного вікна}.
10. Зкомпілювати і виконати розроблений проект (додаток).
I I . Розробити проект згідно варіанта завдання для розрахунку :
1.Площі трикутника за сторонами А та В і кутом між ними α : S= ½ A*B*Sinα
2.Площі прямокутного трикутника за двома його катетами А та В : S=½ A*B
3.Площі рівностороннього трикутника за довжиною його сторони : S=√3/4 a2.
4.Площі трикутника за довжинами його сторін А, В та С за формулою Герона
S= √P∙ (P-A) ∙ (P-B) ∙ (P-C), де Р=½(А+В+С)
5.Площі трапеції за двома основами А та В і висотою Н : S=(А+В)*Н.
6.Довжини кола по заданому радіусу R : L=2πR.
7.Площі кругу по заданому радіусі R : S= πR2
8.Периметра Р і площі S прямокутника за його сторонами А та В
9.Сторону трикутника С за двома іншими сторонам А та В і кутом між ними :
C= А2+B2-2A*B*Cos β
10.Площі ромба за його діагоналями Н1 і Н2 : S=H1*H2
Контрольні питання :
1.Компоненти Edit і Panel, їх властивості.
2.Візуальні властивості «Вид».
3.Функції перетворення типів FloatToStr , StrToFloat (IntToStr, StrToInt).
4.Компіляція і виконання проекта (додатка).
5.Розширення файлів Delphi.
Лабораторна робота № 6-7
Begin
If CloseQuery then Close; {чи Close}
End ;
12.Зкомпілювати додаток { F 9} і перевірити функції головного меню.
Begin
MessageDlg (' Меню розробив ( ла )'#13#10' студент ( ка ) гр . № ФИО', mtInformation,[mbOk],0);
End;
5.Зкомпілювати додаток і перевірити його роботу вибором пункту мишею ,клавішами еквіваленту та мнемонічного коду.
Контрольні питання:
1.Візуальні та невізуальні компоненти. 2.Етапи збереження проекту.
3.Створення головного ( контекстного ) меню. 4.Клавіші еквіваленту.
5.Мнемонічний код. 6 .Інформаційне діалогове вікно повідомлень.
Begin
TimeLable1.Caption:=TimeToStr(Time);
End ; Цей код конвертує (переводить) поточний час у рядок String }.
8.Зкомпілювати додаток і запустити його. Вікно форми з ім'ям FormLR8 – без кнопок максимізації і мінімізації.
9.Вийти в Delphi на форму FormLR8.
II . Маніпуляція з кольорами форми – мерехтіння кольору форми.
1.Вибрати об'єкт Timer1 на формі.
2.Установити властивість Interval = 100
3.Код обробки події OnTimer доповнити процедурою (методом):
FLR8.Color := trunc ( $02ffffff * random );
Ім'я (Name) форми властивість кольору
4.Зкомпелювати і запустити проект.
III . Робота з календарем. Ви ведення повідомлення.
1.Розмістити на формі кнопку, змінити заголовок Caption на «Час», ім'я Name – Button1.
2.Розмістити на формі зі сторінки WIN32 візуальний компонент TDateTimePicker .
3.Встановити режим відображення дати з розкритим календарем (поле зі списком):
властивість DateMode = dmComboBox; властивість Kind = dtkDate.
4.Встановити режим у вигляді лічильника:
властивість DateMode = dmUpDown.
5.Обробити подію натинення кнопки «Час» для виведення в інформаційному діалоговому вікні повідомлень поточного часу:
MessageDlg('Поточний час
+ TimeToStr(DateTimePicker1.Time),mtInformation, [mbOK],0);
6.Впорядкувати розміщення об'єктів на формі {вибрати всі об'єкти форми: меню Edit ( Select all };
{Впорядкувати об'єкти : Edit → Align → діалогове вікно - по горизонталі → Center (центрувати)
по вертикалі → SpaceEqual (рівна відстань)}
7.Зкомпілювати і запустити додаток.
8.Зберегти модуль і проект.
Контрольні питання.
1.Призначення компонентів сторінки SYSTEM.
2.Компонент Timer, його властивості і події.
3.Призначення компонентів сторінки WIN32.
4.Властивості і значення компонента TDateTimePicker.
5.Властивості і значення компонента TMonthCalendar
6.Корегування дати і часу.
7.Впорядкуванння розміщення об'єктів на формі.
8.Видалення кнопок максимізації та мінімізіції на формі.
Директиви компілятора
Використовуються для зміни режимів функціонування (роботи) компілятора, впливають на ефективність виконання програми.
Розташовують директиви в коді програми безпосередньо перед текстом. Кожна директива заключається в фігурні дужки і має ознаку „$”. В одному рядку можна вказати декілька директив через кому: { $R+, $I+, $I_ Funct1.pas }
Типи директив:
1. перемикачі - вкл / відкл режим компілятора („+” / ”-„ , ON / OFF) . { $R+, $I+ }
Можуть бути локальними і глобальними.
2. з параметрами - конкретне значення. Наприклад: ім’я файла. { $I_ Funct1.pas }
3. умовної компіляціі - дозволяють в залежності від умов компілірувати або ні окремі фрагменти копій.
Для перевірки встановлених директив за замовчуванням -- функційні клавіші Ctrl + О або О (Options Compiler ).
Налагодити сторінку компілятора можна в діалоговому вікні Project Options установкою відповідних індикаторів.
1. {$R} – перевірка допустимих значень індексів масивів .
Дозволяє перевірити діапазон цілочисельних значень індексів, автоматично контролює
результати введення і виведення (за замовчуванням R- ).
2. {$І}- перевірка помилок введення /виведення, автоматично контролює результати введення - виведення (за замовчуванням І+).
Аналізується код помилки процедурою І / О RESULT
0 – Відсутність помилки;
2 – Файл не знайдений;
3 – Помилка в імені файла;
4 – Забагато відкритих файлів: збільшити кількість відкритих файлів в налаштуванні;
5 – Файл ушкоджений;
100 – Кінець файла;
101 – Диск переповнений;
106 – Помилка введення при роботі з файлами;
3. {$I_ім’я файла} – підключає на етапі компіляції розроблені раніше файли;
4. {$Q} – переповнення при цілочисельних операціях;
5. {$Р} – розширення параметрів процедур і функцій у вигляді рядків;
6. {$С+} – перевірка тверджень.
Лабораторна робота №10
Тема:”Консольний додаток”.
Ціль: У режимі консольного додатка відпрацювати основний модуль задачі курсового проекту.
Послідовність виконання:
1.Запустити Delphi; відкрити новий додаток { File à New Application }.
2. Закрити наступні вікна:
форми Form1;
інспектора об'єктів Object inspector;
модуль додатку Unit1.pas( без збереження ).
àна екрані лише головне вікно Delphi.
3. З меню Projectà View Source (перегляд)à з'являється вікно головної
процедури додатка, назва Project1.dpr.
4. Набираємо текст (код) програми на Паскалі.
5. Перший рядокà{$Apptype Console} – директива компілятора.
6. У тексті програми перед (end.) повинeн бути оператор Readln;
зкомпілювати код програми меню { Project à Compile } і запустити в роботу
{ Run ß à F 9}.
7. На екрані – вікно Dos.
Контрольні запитання :
1. Директиви компілятора.
2. Класифікація директив.
Лабораторна робота № 11
Тема: „Налагодження інтегрованого середовища розробника”
Хід роботи:
1. Відминити - відновити вивід на екран палітри компонентів
{ View → ToolBars → Component Palette } { Вид→Панель инструментов→Палитра компонентов } .
2. Відминити - відновити вивід на екран панелі інструментів { View → ToolBars → Standard } {Вид→Панель инструментов→Стандарт } .
3. Додати кнопку на панелі інструментів, Comands { View → ToolBars → Customize (налагодження)→ в i кно зі сторінками Categories (мелю) та Comands (команди). Вибрати меню файл і команду мишкою перетягнути кнопку на панель. Видалити кнопку з панелі}.
4. Відминити - відновити вивід на екран інспектора об'єктів { View → ToolBars → Object Inspeclor ( Інспектор об ’ єктів)( F 11)} .
5. Додати елемент в меню { Tools (інструменти)→ Configure Tools (конфігурація інструментів)→ у вікні діалогової панелі Tool Options натиснути Add → Tools Properties (властивосиі інструментів), натиснути Brows → зі списку вибрати задачу, відкрити її; у вікні Title дати заголовок - наприклад Matric → Ok y вікні Tools Properties → Close → задача включена в Tools } .
6. Змінити порядок задач у списку Tools { у списці Tool Option вибрати потрібну задачу і перемістити її на початок списку кнопками Move Up } .
7. Видалити задачу зі списка Tools { вибрати задачу зі списку Tools → Delete } .
8. Перемістити сторінку палітри компонентів System перед Standart { натиснути правою кнопкою миші на палітрі компонентів → висвітиться контексне меню Properties (властивості) → діалогове вікно Palette Properties з двома колонками → у списці сторінок Page вибираємо System та переміщуємо її}.
9. Додати нову сторінку в палітру з назвою "37 " { в діалоговому вікні Palette Properties натиснути на Add і вводимо нове ім 'я сторінки GR 37 }.
10.Видалення сторінки { в діалоговому вікні Palette Properties натиснути на сторінці GR 37_( mo 6 mo вибираємо її) та на кнопку Delete } .
Begin
Case Key of
#8,’0’..’9’ : ; // Цифри і клавіша <Back Space>
#13; // Клавіша <Enter>
If StringGrid1. Col < StringGrid1.ColCount – 1
Then StringGrid . co l : = StringGrid1.col + 1
Else key : = Chr(0); // i нші символи заборонені
End;
End;
Begin
Case Key of
#8,’0’..’9’ : ; // Цифри і клавіша <Back Space>
#13; // Клавіша <Enter>
If StringGrid1. Col < StringGrid1.ColCount – 1
Then StringGrid . co l : = StringGrid1.col + 1;
‘. ‘ , ’,’ : // Роздільник цілої і дробової частин числа
Begin
If Key <> DecimalSeparator then
Key : = DecimalSeparator ; // Замінимо роздільник на припустимий
If Pos ( StringGrid1. cells [ StringGrid . Col , 0] , DecemalSeparator ) <> 0
Then Key : = chr ( 0); // Заборона введення повторного роздільника
End;
‘ – ‘ : // мінус можна ввести тільки першим символом
// тобто коли комірка порожня
If Length ( StringGrid1.Cells [ StringGrid1 . Col , 0 ] ) <> 0
then Key : = Chr ( 0 )
else / / Інші символи заборонені
key : = Chr (0);
end; { end case}
end ; { end proc }
Лабораторна робота № 12.
Тема: Обробка двовимірного масиву.
Мета: Освоїти методи обробки масиву.
Постановка задачі: Підрахувати середній бал студентів за підсумками сесії. За запитом виводити середній бал по всій групі.
Хід роботи:
I. Відкрити новий додаток. Дати заголовок Form1.Caption ― 'Підсумки сесії':
Розмістити на формі:
1) Зі сторінки Standard à мітку Label1; властивість Caption ― 'Підсумки сесії по групі 37_';
2) Зі сторінки Additional à таблицю рядків StringGrid1; встановити властивості:
ColCount ― 5 {Кількість стовпців};
RowCount ― 5 {Кількість рядків};
FixedCols ― 0 {Кількість фіксованих стовпців};
FixedRows ― 1 {Кількість фіксованих рядків};
Name ― StringGrid1 ( або SG1 );
Options . goEditing ― True {Редагування клітинок таблиці};

Options.goTab ― True;
3) Зі сторінки Standard à прапорець CheckBox; встановити його властивість Caption ― 'Середній бал по групі';
4) Зі сторінки Standard à кнопку Button1; встановити властивість Caption ― 'Пуск';
5) Зі сторінки Standard для виведення середнього бала по групі à Label2 (чи Panel1); Caption ― ' ' (очистити).
II. Для початкового програмного заповнення заголовка таблиці обробити подію активації форми:
Procedure TForm1.FormActivate(Sender: TObject);
begin
StringGrid1.Cells[0,0]:=' Ф И О';
StringGrid1.Cells[1,0]:=' Програм.';
StringGrid1.Cells[2,0]:=' Мат.Ан.';
StringGrid1.Cells[3,0]:=' Диф.Ур.';
StringGrid1.Cells[4,0]:=' Ср.Бал';
end;
III. Основну обробку і введення елементів масиву (при заповненні таблиці) оформити як процедуру обробки події натискання клавіші "Пуск":
procedure TForm1.Button1Click(Sender: TObject);
var
a:array [1..5,1..10] of integer; {робочий масив}
S, {середній бал студента}
SR:real; {середній бал по групі}
i, {лічильник стовпців}
j:integer; {лічильник рядків}
begin
SR:=0;
For j:=1 to SG1.RowCount-1 do {цикл по рядках}
begin
S:=0;
For і:=1 to 3 do {цикл по стовпцях}
begin
a[i,j]:=StrToInt(SG1.Cells[i,j]);
S:=S+a[i,j];
end; {For і}
S:=S/3; {підрахунок середнього балу студента}
SG1.Cells[4,j] := FloatToStr(s);
SR:=SR+S;
end; {For j}
{аналіз значення прапорця - обчислення середнього бала по групі}
If CheckBox1.State=cbChecked then
begin
SR:=SR/(SG1.RowCount-1);
Label2.Caption:=FloatToStr(SR);
end; {Then}
end; {Proc}
IV. Виконати перевірку коректності введення даних процедурою OnKeyPressed. У випадку помилки вивести повідомлення
"Дані не входять у діапазон [1..5]" і повторити введення.
V. Перевірити, чи введені дані в клітинку, якщо ні ― повідомлення на екран і корегування таблиці.
Заповнити початковий масив випадковими числами ( RANDOM ).
Контрольні питання:
1. Компонент StringGrid, його властивості і події.
2. Компонент CheckBox, його властивості і події.
3. Методи введення й обробки елементів масиву.
4. Перевірка коректності введення даних.
Лабораторна робота №13
Тема: ”Анкета студента”
Мета: Використання зображення (фото, картинки), створення ехе-файла.
Постановка задачі:
Розробити додаток із зображеннями, що перекриваються.
Хід роботи:
I . Конструювання форми:
1. Відкрити новий додаток. Дати заголовок Form1.Caption – ‘Анкета студента’
2. Вибрати піктограму (іконку) для запуску задачі {Icon ®
® Load (завантажити)® вибираємо зі списку файлів *.ico ®
переглядаємо ® відкрити ® ОК ® іконка в системному рядку форми змінилася на обрану}
3. За бажанням змінити колір, фон, стиль, розмір форми.
4. Забрати кнопки системного меню форми ( ) {Borderconst ® biSystemMenu; biMinimize; biMaximize установити False }
На формі розмістити:
5. Зі сторінки Standard – мітку Label1; властивість Caption – 'Студент КТРЕ'
6. Зі сторінки Standard – поле Мемо (чи вікно Edit, чи Label) – для введення анкетних даних.
7. Розмістити 2 кнопки Button (з Standard)
Установити :
Caption.Button1 – ‘портретнe фото’
Caption.Button2 – ‘художнє фото’
8. Для коректного виходу з задачі (див.п.4) використовувати кнопку BitBtn зі сторінки палітри компонентів Additional. Установити властивість Kind(сорт) – вид кнопки на bkClose ® на кнопці з'явилася піктограма і напис Close.
9.На кнопці виведемо спливаючу підказку – “натяк”:
{властивість Hint – (це текст підказки, що з'являється при наведенні покажчика миші) – 'вихід із задачі’; властивість ShowHint – (показувати/непоказувати підказку) ® установити True}
10.Розмістити на формі об'єкт Image1 («картинка») зі сторінки Additional.
11.Уставити своє чи фото малюнок: {Image1 ® Picture ® вікно редактора Picture ® Load ® вибираємо файл із *.jpg; *.bmp; *.ico; *.wmf ® OK ® картинка у вікні}
12.Привести розмір зображення до заданих розмірів об'єкта Image: {властивість Stretch® TRUE }
13.Аналогічно п.п.10-13 вибрати 2-і фото (картинку), наклавши її цілком на першу картинку і сполучивши розміри.
II. Розробка кодів ( процедур ):
procedure TForm1.Button1Click(Sender: TObject);
begin
Image1.Visible:=true; { портретне фото візуальне }
Image2.Visible:=false; { художнє фото не візуальне }
button1.Visible:=false; {кнопка 1 не візуальна}
button2.Visible:=true; {кнопка 2 візуальна}
end;
procedure TForm1.Button2Click(Sender: TObject);
begin
Image2.Visible:=true; { портретне фото візуальне }
Image1.Visible:=false; { художнє фото не візуальне }
button2.Visible:=false; {кнопка 2 не візуальна}
button1.Visible:=true; {кнопка 1 візуальна}
end;
procedure TForm1.BitBtn1Click(Sender: TObject);
begin
close;
end;
III. Зберегти розроблений додаток :
{ гол . меню ® File ® Save all ( зберегти усі ) чи Shift+Ctrl+S}
чи для іншої папки:
{ гол . меню ® File ® Save as…(SaveUnitas…) ® шлях ®ім ' я Anketa.pas.
гол . меню ® Save Project as… ® шлях ® ім ' я Foto.dpr}
У в а г а!!!
Файли проекту і тексту програми повинні мати різні імена.
IV. Створити ехе-файл проекту:
1. {гол.меню ® Project ® Build all (сконструювати все)}
2. Закрити Delphi:
Запустити задачу як ехе-файл через піктограму
КОНТРОЛЬНІ ПИТАННЯ :
1. Властивості компонента Image.
2. Властивості і події компонента BitBtn.
3. Створення ехе-файла.
4. Вибір піктограми задачі
5. Спливаюча підказка.
Лабораторна робота № 14
Складається з двох етапів:
Створення файлу документа
Компіляції файлу довідки.
I Етап
Файл документа створюється будь-яким текстовим процесором (напр. Microsoft Word) і зберігається як rtf файл.
1. Набираємо текст розділів довідки.
2. Заголовки розділів оформляємо одним зі стилів «Заголовок».
3. Текст кожного розділу довідки повинен бути на окремій сторінці документа, тобто закінчуватися «розривом сторінки».
4. Позначаємо заголовки розділів виносками. Універсальна виноска для ідентифікатора теми, по якому на цю виноску можуть посилатися інші теми - #. Її потрібно ставити перед кожним розділом довідки; {Вставка → посилання → виноска → інша → # у поле введення → Ok}. У нижній частині вікна редагування розкривається вікно введення тексту виноски, де вводимо ідентифікатор уставленої виноски; {# розділ1 # razd 2}.
5. Перехід до інших розділів довідки по виділеному слову (ключу): ключове слово в загальному тексті rtf файлу підкреслюємо подвійною лінією {Формат → Шрифт → Підкреслення → Подвійне → Ок застосовуємо до виділеного ключового слова}. За ключовим словом у тексті rtf файлу набираємо ідентифікатор посилання, куди необхідний перехід у довідці і «ховаємо» цей набраний ідентифікатор {Формат → Шрифт → Схований → Ок}. При цьому опція «подвійне підкреслення» повинна бити відключена.
6. Зразок фрагменту rtf – файлу:
# sozd Створення довідкової системи {Заголовок1} складається з двох етапів:
I – Створення файлу документів razdel1
II – Компіляція файлу довідки razdel2
# razdel1 Файл документа можна створити засобами процесора MS Word
{ текст розділу }
# razdel2 Компілюємо файл довідки програмою MS Help Workshop
{ текст розділу }
| Усі виноски | ▼ |
| Закрити |
# sozd
# razdel1
# razdel2
IIКомпіляція файлу довідки .
1. Запускаємо MS Help Workshop, його шлях:
C:\Program Files\Borland\Delphi\Help\Tools\Hcw.exe
2. У головному вікні програми:
File → New → Help Project → відкривається вікно Project File Name → вибираємо папку з проектом і з файлом rtf → у полі Ім'я файлу вводимо ім'я файлу довідкової системи → Зберегти.
3. Відкрилося вікно проекту довідкової системи .
4. Додаємо файл – документ довідкової системи.
Кнопка Files → у вікні Topic File → Add → вікно «Відкриття файлу» → вибираємо потрібний rtf – файл.
5. Задаємо характеристики вікна довідкової системи:
Кнопка Windows → Windows Properties → у поле Create a window named → слово “Main” – основний тип створюваного вікна → Ok → повернення у вікно Windows Properties.
6. Вкладка General → поле Title bar text → вводимо заголовок головного вікна (напр. Довідка).
7. Можна вибрати колір фону заголовка і тексту довідки
{ Вкладка Color → вибір Change → Ok}
8. Призначимо числові значення ідентифікаторам розділів довідки: {у вікні проекту довідкової системи натиснути кнопку Map → сховалося діалогове вікно Map → Add → у поле Topic ID вводимо ідентифікатор посилання → у поле Mapped numeric Value – відповідне значення }.
9. Компілюємо файл довідки:
Меню File → Compile → Compile a Help File установлюємо прапорець для автоматичного показу створеної довідки → Compile.
10. Створено файл довідки ім'я.hlp.
11. Підключаємо розроблений файл довідки в проект Delphi, зв'язуючи довідку з клавішею F1:
Object Inspector Form1 → Help File → ім'я.hlp;
→Help Context → 1.
12. Для виклику довідки натисканням на кнопку – процедура (Button чи пункт меню)
Procedure TForm1.Button1Click(Sender:TObject);
Begin
Winhelp (Form1.Handle,’ім'я.hlp’, Help_Context,1);
End;
{властивість Handle вікна доступно лише під час роботи роботи програми}/
13. Розроблений проект Delphi, файл – rtf і файл довідки.hlp повинні знаходиться в одній папці.
Література до курсу алгоритмічних мов та програмування:
Л ітература
1. Архангельский А.Я. Программирование в Delphi 6.-
М.: ЗАО “Изд-80 БИНОМ”,2002г.-1120с.:ил.
2. Бобровский С. Delphi 5:Учебный курс-С-П:Питер, 2001.-640 c.: ил.
3 Глинский Я.Н., Анохин В. Е., Ряжская В. А. Turbo Pascal 7.0 и Delphi.
Учебное пособие .-СПб: ООО “ДиаСофтЮП” 2001.-208 c.
4. Культин Н.Б. Программирование на Obgect PASCAL в Delphi 5.
-СПБ.: БХВ-С.-П.,2000,-464 с.:ил.
5. Фаронов В. В. Delphi5. Учебный курс.-М.:’’Нолидж”, 2001.-608c.,ил.
6. Черняхівський В.В.Delphi-4: сучасна технологія візуального програмування.-
Львів: БаК, 1999. – 196 с.
7. Фаронов В.В. Turbo Pascal 7.0 Научный курс. Учебное пособие,
изд.- 7-е М.: „ Нолидж” , 2001, -576 с., ил.
| МІНІСТЕРСТВО ОСВІТИ І НАУКИ УКРАЇНИ КІСІТКНЕУ імені Вадима Гетьмана Лабораторна робота №1 2 з предмету: "Алгоритмічні мови та програмування". Тема:” Робота з двовимірним масивом” Фах 5.080.405.027 ПЗ |
Мета: Освоїти методи обробки масиву.
Постановка задачі: Порахувати середній бал студентів за підсумками сесії. По запиту розрахувати і вивести середній бал по всій групі.
Хід роботи:
VI. Відкрити новий додаток. Дати заголовок Form1.Caption ― 'Підсумки сесії':
Розмістити на формі:
6) Зі сторінки Standard à мітку Label1; властивість Caption ― 'Підсумки сесії по групі 37_';
7) Зі сторінки Additional à таблицю рядків StringGrid1; встановити властивості:
ColCount ― 5 {Кількість стовпців};
RowCount ― 5 {Кількість рядків};
FixedCols ― 0 {Кількість фіксованих стовпців};
FixedRows ― 1 {Кількість фіксованих рядків};
Name ― StringGrid1;
Options.goEditing ― True {Редагування осередків таблиці};
Options.goTab ― True;
8) Зі сторінки Standard à прапорець CheckBox; установити його властивість Caption ― 'Середній бал по групі';
9) Зі сторінки Standard à кнопку Button1; установити властивість Caption ― 'Пуск';
10) Зі сторінки Standard для висновку середнього бала по групі à Label2 (чи Panel1); Caption ― ' ' (очистити).
VII. Для початкового програмного заповнення заголовка таблиці обробити подія активації форми:
procedure TForm1.FormActivate(Sender: TObject);
Begin
StringGrid1.Cells[0,0] := 'Ф И О';
StringGrid1.Cells[1,0] := 'Програм.';
StringGrid1.Cells[2,0] := 'Мат.Ан.';
StringGrid1.Cells[3,0] := 'Диф.Ур.';
StringGrid1.Cells[4,0] := 'Ср.Бал';
end;
VIII. Основну обробку і введення елементів масиву (при заповненні таблиці) оформляти у виді процедури обробки події натискання клавіші "Пуск":
procedure TForm1.Button1Click(Sender: TObject);
Var
a : array [1..5,1..10] of integer; { робочий масив }
S, {середній бал студента}
SR : real; {середній бал по групі}
i, {лічильник стовпців}
j : integer; {лічильник рядків}
Begin
SR := 0;
For j := 1 to StringGrid1.RowCount-1 do {цикл по рядках}
Begin
S := 0;
For і := 1 to 3 do {цикл по стовпцях}
Begin
a[i,j] := StrToInt(StringGrid1.Cells[i,j]);
S := S + a[i,j];
end; {For і}
S := S/3; {ви числение середнього бала студента}
SR := SR+S;
end; {For j}
{аналіз значення прапорця - обчислення середнього бала по групі}
If CheckBox1.State=cbChecked then
Begin
SR := SR/(StringGrid1.RowCount-1);
Label2.Caption := FloatToStr(SR);
end; {Then}
end; {Proc}
IV Виконати перевірку коректності введення даних процедурою OnKeyPressed. У випадку помилки вивести повідомлення "Дані не входять у діапазон [1..5]" і повторити введення.
V Перевірити, чи введеноі дані в осередок, якщо немає ― повідомлення на екран і коректування таблиці.
Контрольні питання:
5. Компонент StringGrid, його властивості і події.
6. Компонент CheckBox, його властивості і події.
7. Методи введення й обробки елементів масиву.
8. Перевірка коректності введення даних.
Протокол роботи:
unit lr12;
Interface
Uses
Windows, Messages, SysUtils, Variants, Classes, Graphics, Controls, Forms,
Dialogs, StdCtrls, Grids;
Type
TForm1 = class(TForm)
Label1: TLabel;
StringGrid1: TStringGrid;
CheckBox1: TCheckBox;
Button1: TButton;
Label2: TLabel;
Button2: TButton;
procedure FormActivate(Sender: TObject);
procedure Button2Click(Sender: TObject);
procedure Button1Click(Sender: TObject);
procedure StringGrid1KeyPress(Sender: TObject; var Key: Char
private
{ Private declarations }
public
{ Public declarations }
end;
Var
Form1: TForm1;
implementation
{$R *.dfm}
procedure TForm1.FormActivate(Sender: TObject);
Begin
StringGrid1.Cells[0,0] := 'ФИО';
StringGrid1.Cells[1,0] := 'Програм.';
StringGrid1.Cells[2,0] := 'Мат.ан.';
StringGrid1.Cells[5,0] := ‘Стипендия';
end;
procedure TForm1.Button2Click(Sender: TObject); { Процедура виходу з програми }
Begin
form1.Close;
end;
procedure TForm1.Button1Click(Sender: TObject);{ Процедура обробки Button }
Var
S, Sr : real;
i, j : integer;begin
Sr := 0;
for j := 1 to StringGrid1.RowCount do
Begin
S := 0;
for i := 1 to 3 do
begin if StringGrid1.cells[i,j]<>''
then S := S+StrToInt(StringGrid1.Cells[i,j])
else StringGrid1.Cells[i,j] := '0';
end; //end i
S := S/3;
StringGrid1.Cells[4,j] := FloatToStrF(s,ffFixed,4,2);
if s=5 then StringGrid1.Cells[5,j] := '40.00'
else if (S<5)and(s>=4) then StringGrid1.Cells[5,j] := '32.50'
else StringGrid1.Cells[5,j] := 'не получает';
sr := Sr+s;
end; //end i
if CheckBox1.State=cbChecked then
Begin
Sr := sr/(stringGrid1.RowCount-1);
label2.Caption := 'Средний балл ='+FloatToStrF(Sr,ffFixed,4,2);
end; //end check
end; //end proc
procedure TForm1.StringGrid1KeyPress(Sender: TObject; var Key: Char);
Begin
case key of
#8, '2'..'5':;
Else begin
MessageDlg('Оценка по 5-ой смистеме(2..5)',mtError,[mbOk,MbCancel],0);
Key := chr(0);
end;
end;
end;
end. //end program
Форми:



M ІНІСТЕРСТВО ОСВІТИ І НАУКИ УКРАЇНИ
Дата: 2019-05-29, просмотров: 263.