Программа MS Excel, являясь лидером на рынке программ обработки электронных таблиц, определяет тенденции развития в этой области. Вплоть до версии 4.0 программа Excel представляла собой фактический стандарт с точки зрения функциональных возможностей и удобства работы. Теперь на рынке появились версии 7.0 и выше, которые содержат много дополнительных возможностей [11].
К значительным достижениям в новой версии программы Excel можно отнести появление трехмерных документов (блокнотов). Установление связей между файлами и таблицами значительно упростилось по сравнению с прежними версиями. Контекстные меню значительно расширены, а дополнительные программные инструменты облегчают решение сложных прикладных задач.
Следует также упомянуть о различных помощниках (Ассистентах), которые помогают пользователю задавать функции и выдают рекомендации, если существует более простой метод решения текущей задачи. В программу Excel встроена удобная подсистема помощи, которая в любой момент готова выдать необходимую справку.
Описанные до сих пор новшества касаются в основном комфорта в работе и быстрого освоения программы. Одним из важнейших функциональных расширений программы, предназначенным для профессионалов, является встроенная в Excel Среда программирования Visual Basic (VBA) для решения прикладных задач [10]. Благодаря VBA фирме Microsoft удалось не только расширить возможности языка макрокоманд Excel, но и ввести новый уровень прикладного программирования, поскольку VBA позволяет создавать полноценные прикладные пакеты, которые по своим функциям выходят далеко за рамки обработки электронных таблиц. Кроме этого, следует назвать следующие важные новшества программы Excel:
- менеджер файлов, который выдает подробную информацию о всех файлах;
- диалоговые окна-регистры;
- отдельная пиктограмма для форматирования;
- появление механизма Drag & Plot, предназначенного для быстрой активизации диаграмм.
Управление файлами
Рассмотрим процедуры обращения с рабочими документами. С помощью программы Excel можно создавать самые различные документы. Рабочие листы (Sheets) можно использовать для составления таблиц, вычисления статистических оценок, управления базой данных и составления диаграмм. Для каждого из этих приложений программа Excel может создать отдельный документ, который сохраняется на диске в виде файла.
Файл может содержать несколько взаимосвязанных рабочих листов, образующих единый трехмерный документ (блокнот, рабочую папку). С помощью трехмерных документов пользователь получает прямой доступ одновременно к нескольким таблицам и диаграммам, что повышает эффективность их обработки.
Создание нового документа.
Для создания нового документа из меню File нужно вызвать директиву New.
На экране появится документ с именем Book2: программа Excel присваивает новым документам имя Book (Книга) с добавлением текущего порядкового номера.
Загрузка рабочего документа.
Чтобы загрузить с диска расположенный там файл с рабочим документом, нужно вызвать директиву Open из меню File.
В этом окне в поле Drives нужно указать диск, а в поле Directories выбрать директорию, где расположен Ваш файл. Если выбор был сделан правильно, то в левом поле появится список имен файлов, среди которых должен находиться искомый файл. Если щелкнуть по имени этого файла, оно появится в поле FileName. После этого нужно закрыть диалоговое окно, щелкнув мышью по кнопке OK или дважды щелкнув по имени искомого файла.
Сохранение документа.
При первом сохранении Вашего документа нужно вызвать из меню File директиву Save. После этого откроется диалоговое окно, в котором нужно указать имя сохраняемого файла, а также диск и директорию, в которой его надо расположить. Программа Excel по умолчанию предлагает стандартное имя (Book[порядковый номер]), которое пользователь может заменить любым другим. В имени файла нежелательно использовать некоторые символы (например, $ & % ( ) -), хотя это и не запрещено. Предлагаемое по умолчанию программой Excel расширение файла .XLS, изменять не следует. После того как будут сделаны все установки, нужно закрыть диалоговое окно щелчком по кнопке OK.
Автоматическое сохранение.
Вызовите директиву Add-Ins... из меню Tools, с помощью которой вызывается встроенный Менеджер расширений. В открывшемся диалоговом окне включите опцию AutoSave, щелкнув по ней мышью, а затем закройте окно, щелкнув по кнопке OK.
После этого снова откройте меню Tools, в котором должна появиться директива AutoSave... Вызовите эту директиву, тогда появится диалоговое окно AutoSave, в котором пользователь может задать интервал времени между моментами сохранения. Кроме того, в этом окне можно определить, должна ли программа выдавать запрос на сохранение и нужно ли автоматически сохранять все документы или только активный документ.
Создание резервных копий.
Для создания резервной копии необходимо вызвать директиву SaveAs... из меню File. В открывшемся диалоговом окне нужно щелкнуть по командной кнопке Options. Появится следующее диалоговое окно, имеющее название SaveOptions. В этом окне нужно включить опциональную кнопку AlwaysCreateBackup. Теперь при сохранении файла будет автоматически создаваться резервный файл с тем же именем, что и основной, но с расширением .BAK.
Защита данных.
Для введения пароля необходимо вызвать директивe SaveAs из меню File. В открывшемся диалоговом окне следует щелкнуть по командной кнопке Options. Появляется диалоговое окно SaveOptions. В поле ввода ProtectionPassword: этого окна можно указать свой персональный пароль, тогда при каждом вызове этого файла программа будет запрашивать пароль. При вводе пароля на экране вместо букв появляются звездочки. После закрытия окна SaveOptions открывается окно ConfirmPassword, в котором нужно подтвердить пароль. Если записать пароль в поле ввода WriteReservationPassword, то перед открытием этого файла появится диалоговое окно, в котором можно задать пароль или щелкнуть по кнопке Read Only. В последнем случае файл можно просматривать, но нельзя записать его на диск под тем же именем.
Дополнительные сведения о файлах.
При первом сохранении файла директивой SaveAs открывается диалоговое окно SummaryInfo. В этом окне пользователь может заполнить поля ввода Title:, Subject: и Keywords:. В поле Author по умолчанию указывается информация, полученная программой при инсталляции, но пользователь может записать в нем свое имя. В поле ввода Comments можно поместить соответствующие комментарии. Если комментарии не умещаются в отведенном поле экрана, то на правом крае поля комментариев появляются линейки прокрутки для их просмотра. Закрывается информационное окно щелчком по кнопке OK.
Структура документов
Трехмерные документы (блокноты, папки) - одно из важнейших новшеств программы Excel, позволяющее значительно упростить и ускорить работу с таблицами и управление рабочими листами. В новой версии рабочие документы могут содержать до 255 таблиц, диаграмм или VBA-программ в одном файле, а принцип работы с ними напоминает обычную работу с деловыми блокнотами в любом офисе. В каждом рабочем блокноте можно поместить всю деловую информацию, относящуюся к одной теме, и хранить ее в одном файле, что позволяет значительно повысить наглядность рабочих документов.
Это преимущество новых документов особенно проявляется при связывании данных в таблицах. При установлении информационных связей между таблицами одного документа не нужно ничего открывать, т.к. все таблицы находятся в одном файле.
Новая технология облегчает также анализ данных. Чтобы проанализировать данные, расположенные в нескольких таблицах, в Excel вам нужно открыть только один файл.
Управление рабочими листами.
Отдельные рабочие листы одного документа расположены друг под другом. С помощью именного указателя (регистра имен), расположенного в нижней части экрана, можно переходить с одного листа на другой. На именном указателе находятся корешки рабочих листов, расположенные в порядке возрастания номеров: Sheet1, Sheet2 и т.д.
Щелчок мышью, например, по второму корешку вызывает появление рабочего листа Sheet2. Корешок активного рабочего листа маркируется на именном указателе белым цветом. Сначала на указателе видны корешки первых шести рабочих листов. Слева от именного указателя расположены пиктограммы стрелок, с помощью которых можно изменять содержимое указателя, чтобы получить доступ к следующим листам документа.
Щелчок по пиктограмме с правой стрелкой сдвигает на единицу вправо диапазон (окно) видимости корешков рабочих листов. Щелчок по пиктограмме с левой стрелкой сдвигает этот диапазон на единицу влево. Стрелки с вертикальными штрихами позволяют перейти соответственно к первому и к последнему листам документа.
Добавление рабочих листов.
Директивы добавления расположены в меню Insert. Пользователь может добавить в документ элементы следующих типов:
- рабочие листы для создания таблиц;
- диаграммы (в качестве элемента таблицы или на отдельном листе);
- рабочий лист для записи макрокоманды в виде программного модуля (на языке макрокоманды Excel или на языке Visual Basic);
- рабочий лист для создания диалогового окна.
Новый лист всегда вставляется перед активным рабочим листом. Если лист предназначен для создания таблицы, то независимо от занимаемой позиции он буде иметь название Sheet17 с последующим увеличением номера при добавлении новых таблиц. Новые диаграммы, расположенные на отдельных рабочих листах, нумеруются начиная с Chart1 и т.д. Рабочие листы с макрокомандами (макросами Excel 4.0) нумеруются начиная с Macro1, а с диалоговыми окнами - начиная с Dialog1 и т.д. Рабочие листы с программными модулями, написанными на языке Visual Basic, нумеруются начиная с Module1. Пользователь может щелкнуть по названию рабочего листа правой кнопкой мыши, после чего откроется контекстное (зависящее от ситуации) меню, в котором также имеется директива добавления. Если нужно удалить рабочий лист, нужно открыть щелчком правой кнопки мыши контекстное меню и выполнить директиву удаления.
Перемещение рабочих листов.
Установите указатель мыши на корешке рабочего листа, который нужно переместить, и щелчком правой кнопки мыши откройте контекстное меню. С помощью директивы MoveorCopy откройте диалоговое окно с тем же названием и укажите в нем новую позицию переставляемого листа. Закройте окно MoveorCopy щелчком по кнопке OK, и рабочий лист займет новую позицию. Если включить опциональную кнопку CreateaCopy, то данный рабочий лист останется на прежней позиции, а новую позицию займет его копия. Название копии листа будет образовано путем добавления порядкового номера к имени копируемого листа, например, Sheet1(2).
Можно переставить сразу несколько листов. Для этого промаркируйте эти листы, щелкнув по их именам в именном указателе при нажатой клавише [Shift]. Затем выполните директиву MoveorCopy, которая в этом случае будет применяться сразу ко всем маркированным рабочим листам.
Переименование рабочих листов.
Установите указатель мыши на корешке рабочего листа, который нужно переименовать, и щелкните правой кнопкой мыши. Откроется контекстное меню, в котором с помощью директивы Rename нужно открыть диалоговое окно RenameSheet. Это окно можно также открыть двойным щелчком левой кнопки мыши по названию рабочего листа. В поле ввода Name укажите новое имя листа, которое должно содержать не более 31 символа, включая пробелы. После ввода имени щелкните по кнопке OK, и на именном указателе появится новое имя рабочего листа. При задании имен рабочих листов не должны использоваться следующие символы: квадратные скобки "[ ]"; двоеточие ":"; правая косая черта "/"; левая косая черта "\".
Коррекция высоты строк и ширины столбцов.
Прежде всего корректируемая строка или столбец таблицы должны быть промаркированы. Для этого необходимо щелкнуть левой кнопкой мыши по номеру (координате) строки или столбца. В меню Format находятся подменю Row и Column. При выборе одного из этих подменю открывается меню следующего уровня. В подменю Column вызовите директиву Width, тогда откроется диалоговое окно, в котором пользователь может указать ширину столбца. В качестве единицы измерения можно использовать один символ. Например, если в столбце нужно записать 10 символов, то в поле ввода ColumnWidth следует указать число 10. Директива AutoFitSelection из меню Column автоматически корректирует ширину столбца в соответствии с его содержимым.
Построение таблиц
Все данные таблицы записываются в так называемые ячейки, которые находятся на пересечении строк и столбцов таблицы. По умолчанию содержимое ячейки представляется программой Excel в стандартном формате, который устанавливается при запуске программы. Например, для чисел и текстов задается определенный вид и размер шрифта.
В программе Excel имеются контекстные меню, которые вызываются правой кнопкой мыши, когда промаркирована некоторая область таблицы. Эти меню содержат много директив обработки и форматирования таблиц. Директивы форматирования можно также вызвать на панели форматирования (вторая строка пиктографического меню), щелкнув мышью по соответствующей пиктограмме.
Небольшой пример по построению графика из таблицы (Таб 2.3.1, Диаграмма 2.3.1):
Таблица 2.3.1 Пример
| № п/п | Процессор | Цена |
| 1 | Intel Pentium II - 333 | 800 |
| 2 | Intel Pentium II - 350 | 900 |
| 3 | Intel Pentium II - 450 | 1600 |
Диаграмма 2.3.1 Пример
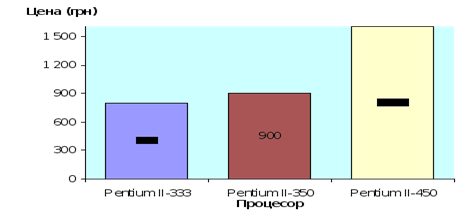
Маркирование ячеек.
Отдельные ячейки таблицы маркируются (выделяются) автоматически с помощью указателя ячеек. Чтобы перевести указатель в заданную ячейку, нужно щелкнуть по ней левой кнопкой мыши или использовать клавиши управления курсором. Для маркировки нескольких ячеек нужно щелкнуть в начале маркируемой области (левый верхний угол) и, удерживая кнопку мыши нажатой, перемещать манипулятор в конец области (правый нижний угол). Чтобы отменить маркировку области, можно просто щелкнуть по немаркированной ячейке. Для маркирования нескольких ячеек с помощью клавиатуры необходимо установить указатель ячеек в начальную ячейку области, а затем, удерживая клавишу [Shift] нажатой, распространить маркировку на всю область с помощью клавиш управления курсором.
Одна строка или столбец таблицы маркируются щелчком по номеру (адресу), который расположен в заголовке строки или столбца. Для маркирования нескольких строк или столбцов нужно щелкнуть по номеру первой строки (столбца), а затем, удерживая кнопку мыши нажатой, переместить манипулятор в нужную позицию.
Отмена операций.
Действие, которое выполнено последним, можно отменить директивой Undo из меню Edit или комбинацией клавиш [Ctrl-Z].
Директива отмены после выполнения превращается в директиву подтверждения изменения Redo. Выполнив эту директиву, можно снова ввести в таблицу измененные данные и т.д.
Предыдущее действие можно повторить - для этого служит директива Repeat из меню Edit.
Копирование данных.
Прежде всего нужно промаркировать группу ячеек, содержимое которых должно быть скопировано, а затем вызвать директиву Copy из меню Edit. После этого маркированная область будет заключена в рамку. Теперь следует установить указатель мыши в позицию, куда должны быть скопированы данные, и нажать клавишу ввода [Enter]. Содержимое маркированной области появится в новом месте. Если область, в которую нужно поместить копию, тоже маркирована, то размеры обеих групп должны быть одинаковыми, в противном случае будет выдано сообщение об ошибке.
В контекстном меню правой кнопки мыши также есть директива копирования. Для копирования можно также использовать комбинацию клавиш [Ctrl-C].
Если нужно удалить содержимое группы ячеек и поместить его на новое место в таблице, то следует использовать директиву Cut из меню Edit. На панели управления этой директиве соответствует 7-я пиктограмма (ножницы), а на клавиатуре - комбинация клавиш [Ctrl-X].
Удаление данных.
Прежде всего нужно промаркировать группу ячеек, содержимое которых должно быть удалено. Затем можно воспользоваться одним из способов удаления данных. Для этого в меню Edit есть подменю Clear, которое содержит следующие четыре директивы:
All - удаляет содержимое и отменяет формат ячейки;
Formats - отменяет только формат ячейки;
Contents - удаляет только содержимое ячейки;
Notes - удаляет только комментарии к ячейке.
Директива удаления ClearContents есть также в меню правой кнопки мыши. С помощью этой директивы можно удалить только содержимое ячеек. Тот же результат достигается просто нажатием клавиши [Del]. Если Вы случайно удалили нужную информацию, то воспользуйтесь комбинацией клавиш [Ctrl-Z], которая отменит директиву удаления.
Форматирование чисел.
Прежде всего нужно промаркировать ячейки, в которых надо изменить формат представления чисел. После этого можно либо открыть правой кнопкой мыши контекстное меню и вызвать в нем директиву FormatCells, либо вызвать директиву Cell из меню Format. В любом случае на экране появится диалоговое окно FormatCells. По умолчанию в верхнем поле этого окна будет выбрана опция Number, которая предназначена для форматирования чисел. В поле Category приведены различные типы форматов, которые выбираются щелчком мыши или с помощью клавиш управления курсором. В поле FormatCodes: показаны коды форматов выбранного типа. В поле ввода Code: пользователь может задать код своего формата и запомнить его в списке форматов. В нижней части окна FormatCells находится поле просмотра Sample:, в котором показано, как будет выглядеть содержимое ячейки в выбранном формате.
Пиктограмма со знаком $ (доллара) на панели форматирования управления позволяет установить формат валюты в заданной ячейке (к числу добавляется символ валюты). Пиктограмма со знаком % (процент) на той же панели позволяет установить формат процентов (к числу добавляется символ процентов).
Выравнивание данных.
Для выравнивания содержимого ячеек в программе Excel используются директивы меню. Прежде всего надо промаркировать выравниваемые ячейки. Далее нужно открыть контекстное меню правой кнопкой мыши и вызвать директиву FormatCells, либо вызвать директиву Cell из меню Format. В любом случае на экране появится диалоговое окно FormatCells. В верхнем поле этого окна выберите опцию Alignment. После этого в поле Horizontal можно выбрать одну из селекторных кнопок выравнивания: по левому краю (Left), по центру (Center) и по правому краю (Right). По умолчанию текст выравнивается по левому краю, а числа - по правому.
Проще всего выравнивать данные непосредственно с помощью пиктограмм на панели форматирования. В этом случае нужно промаркировать соответствующие ячейки и выполнить щелчок по нужной пиктограмме.
Установка шрифтов.
Прежде всего надо промаркировать ячейки, в которых нужно изменить шрифт. После этого можно либо открыть контекстное меню правой кнопкой мыши и вызвать директиву FormatCells, либо вызвать директиву Cell из меню Format. В верхнем поле открывшегося окна FormatCells нужно выбрать опцию Font. В окне появится поле Font:, в котором можно выбрать вид шрифта из предлагаемого списка. Содержание этого списка зависит от установок, сделанных в среде Windows.
В правом поле Size устанавливается размер (кегль) шрифта. По умолчанию программа Excel устанавливает размер шрифта в 10 пунктов. В списке шрифтовых стилей FontStyle: можно выбрать обычный стиль (Regular), курсив (Italic), жирный шрифт (Bold) и жирный курсив (Bold Italic). В поле Underline можно выбрать тип подчеркивания текста (одной или двумя линиями). В поле Effects расположены три опциональные кнопки, которые дают возможность зачеркнуть текст (Strikethrough) либо разместить его на месте верхнего (Superscript) или нижнего (Subscript) индексов.
Табличные вычисления
Возможность использования формул и функций является одним из важнейших свойств программы обработки электронных таблиц. Это, в частности, позволяет проводить статистический анализ числовых значений в таблице.
Текст формулы, которая вводится в ячейку таблицы, должен начинаться со знака равенства (=), чтобы программа Excel могла отличить формулу от текста. После знака равенства в ячейку записывается математическое выражение, содержащее аргументы, арифметические операции и функции.
В качества аргументов в формуле обычно используются числа и адреса ячеек. Для обозначения арифметических операций могут использоваться следующие символы: + (сложение); - (вычитание); * (умножение); / (деление).
Формула может содержать ссылки на ячейки, которые расположены на другом рабочем листе или даже в таблице другого файла. Однажды введенная формула может быть в любое время модифицирована. Встроенный Менеджер формул помогает пользователю найти ошибку или неправильную ссылку в большой таблице.
Кроме этого, программа Excel позволяет работать со сложными формулами, содержащими несколько операций. Для наглядности можно включить текстовый режим, тогда программа Excel будет выводить в ячейку не результат вычисления формулы, а собственно формулу.
Ввод формул.
Программа Excel интерпретирует вводимые данные либо как текст (выравнивается по левому краю), либо как числовое значение (выравнивается по правому краю). Для ввода формулы необходимо ввести алгебраическое выражение, которому должен предшествовать знак равенства (=).
Ввод формул можно существенно упростить, используя маленький трюк. После ввода знака равенства следует просто щелкнуть мышью по первой ячейке, затем ввести операцию деления и щелкнуть по второй ячейке.
Сложные формулы.
Применение сложных формул продемонстрируем на примере (Таб. 2.4.1).
Таблица 2.4.1. Пример.
| B | C | D | E | |
| 10 | РАБОТА | ВРЕМЯ | ЦЕНА | СУММА |
| 11 | Настройка клавиатуры | 2 | $ 17.80 | $ 35.60 |
| 12 | Обслуживание машин | 4 | $ 3.80 | $ 15.20 |
| 13 | Подготовка формуляров | 8 | $ 1.56 | $ 12.48 |
| 14 | ||||
| 15 | ||||
| 16 | Сумма | $ 63.28 | ||
| 17 | НДС 15% | $ 9.49 |
В столбце С приведенной таблицы указано время (в часах), затраченное на выполнение работы, в столбце D - стоимость одного часа работы, а в столбце Е - промежуточная сумма, которую надо заплатить за эту работу. В ячейке Е16 нужно вычислить общую стоимость всех работ. Для этого туда надо записать следующую формулу: =Е11+Е12+Е13. Полученную сумму умножьте на 0,15, чтобы учесть налог на добавленную стоимость, и результат поместите в ячейке Е17: =Е16*0,15.
Для вычисления конечной суммы, подлежащей оплате (например, в ячейке Е19) надо сначала сложить промежуточные суммы, а затем результат умножить на 0,15. Формула должна иметь вид: =(Е11+Е12+Е13)*0,15. Конечно, можно было бы и просто просуммировать содержимое ячеек Е16 и Е17. Для сложения чисел можно также использовать функцию суммы SUM(), тогда формула будет выглядеть следующим образом: =Sum(E11:E13)*0,15.
Редактирование формул.
Чтобы начать редактировать содержимое ячейки, нужно сначала промаркировать эту ячейку. На следующем шаге необходимо включить режим редактирования, нажав клавишу [F2] или выполнив двойной щелчок мышью. В режиме редактирования в верхней части экрана (под строкой пиктографического меню) активизируется наборная строка, в которой видна сама формула, а не результат ее вычисления.
Информационные связи.
В программе Excel довольно легко ввести ссылку на ячейку, расположенную в другой таблице. После установления ссылки значения, находящиеся в ячейках, будут автоматически обновляться.
Для обращения к значению ячейки, расположенной на другом рабочем листе, нужно указать имя этого листа вместе с адресом соответствующей ячейки. Например, для обращения к ячейке В3 на рабочем листе Sheet2 необходимо ввести формулу: =Sheet2!B3. Если в названии листа есть пробелы, то оно (название) заключается в кавычки. Информационное связывание двух ячеек можно упростить, если скопировать значение исходной ячейки в буфер (с помощью комбинации клавиш [Ctrl-C]) и промаркировать ячейку, в которой должен появиться результат. Затем нужно выполнить директиву PasteSpecial из меню Edit и в диалоговом окне этой директивы щелкнуть по командной кнопке PasteLink.
Групповые имена.
Предположим, что необходимо вычислить сумму целой группы ячеек. Вместо того, чтобы перечислять в формуле отдельные ячейки, промаркируйте всю группу и присвойте ей имя. В дальнейшем это имя можно будет использовать в формулах.
Для присвоения имени маркированной группе ячеек в меню Insert нужно открыть подменю Name и вызвать в нем директиву Define. В поле ввода открывшегося диалогового окна DefineName укажите имя этой группы. Имя группы должно начинаться с буквы и содержать не более 255 символов. Не допускается использование пробелов. Имя группы не должно совпадать с адресами ячеек (А1 и т.п.). В этом окне приводится также список уже присвоенных групповых имен, относящихся к данному блокноту.
Если в Вашей таблице есть заголовки строк и столбцов, то их также можно использовать в качестве имен этих областей. Для этого нужно промаркировать соседние строки (столбцы), включая первые ячейки, где расположены имена, и вызвать директиву Create из меню InsertName. В открывшемся диалоговом окне нужно указать местонахождение имен (в первой или последней ячейке строки или столбца) и щелкнуть по командной кнопке OK.
Если теперь вызвать диалоговое окно DefineName, то в списке имен можно увидеть, что программа Excel присвоила указанным строкам (столбцам) эти имена.
В нижнем поле Refersto диалогового окна DefineName даются табличные адреса именуемой группы. Теперь при вводе формулы вместо перечисления адресов ячеек, образующих эту группу, можно указать ее имя.
Полный список всех групповых имен расположен слева от наборной строки. Во время ввода формулы можно открыть этот список, щелкнув по стрелке списка, и выбрать в нем интересующее Вас имя. Выбранное имя группы будет сразу вставлено в формулу, независимо от местонахождения активной ячейки.
Например, если столбцу Е (см. рис. 1) присвоено имя "Сумма" и нужно вычислить сумму ячеек Е11, Е12 и Е13, то ввод формулы надо начать со знака равенства, за которым следует имя функции суммы с одной круглой скобкой: =Sum(.
Затем нужно открыть список групповых имен и щелкнуть мышью по имени "Сумма". Программа Excel вставит это имя в формулу. Остается только ввести правую скобку и нажать клавишу [Enter], чтобы завершить ввод формулы.
2.5 Построение и оформление диаграмм
Графические диаграммы оживляют сухие колонки цифр в таблице, поэтому уже в ранних версиях программы Excel была предусмотрена возможность построения диаграмм [7]. С пятой версии в Excel включен новый Конструктор диаграмм, который позволяет создавать диаграммы "презентационного качества".
В программе MS Excel 5.0 появился новый тип трехмерных диаграмм - так называемые кольцевые диаграммы, которые дополняют поверхностные и сетчатые трехмерные диаграммы четвертой версии.
Диаграмму модно расположить рядом с таблицей или разместить ее на отдельном рабочем листе.
Конструктор диаграмм является одним из наиболее мощных средств в программе Excel. Построение диаграммы с его помощью выполняется за несколько шагов. Конструктору указывается исходная область таблицы, тип диаграммы, используемые надписи и цвета. На основной панели имеется пиктограмма для вызова Конструктора диаграмм.
Построение диаграмм.
Прежде чем строить диаграмму, необходимо закончить все работы в таблице, включая ее форматирование. Вызовите Конструктор диаграмм (ChartWizard).
Конструктор диаграмм будет ожидать информацию о местонахождении диаграммы, поэтому указатель мыши приобретает форму пиктограммы Конструктора. Вы должны сделать с помощью указателя мыши прямоугольник на свободном месте рабочего листа, где будет размещена диаграмма. Для этого щелкните левой кнопкой мыши, а затем, не отпуская ее, отбуксируйте образовавшуюся после щелчка пунктирную рамку из верхнего левого угла прямоугольной области в правый нижний угол. Если диаграмму нужно построить на отдельном листе, то откройте в меню Insert подменю Chart и выберите в нем директиву As New Sheet.
После этого Конструктор открывает диалоговое окно, в котором за пять шагов нужно построить диаграмму. Но сначала нужно указать позицию, где находится таблица данных, на основе которой строится диаграмма. Для этого на первом шаге промаркируйте мышью свою таблицу, включая заголовки строк и столбцов.
Чтобы выполнить два следующих шага, щелкните по командной кнопке Next и выберите из предложенных образцов тип и вид диаграммы соответственно. На четвертом шаге Конструктор предлагает предварительный просмотр получившейся диаграммы. На последнем (пятом) шаге остается только задать имя диаграммы, ее легенду (т.е. соответствие между столбцами диаграммы и табличными данными), а также указать надписи на осях диаграммы. В заключении щелкните по командной кнопке Finish, и диаграмма появится в указанной области рабочего листа.
Типы диаграмм.
Тип диаграммы можно задать тремя различными способами. Первый способ описан в разделе выше. Второй способ связан с входом в режим редактирования диаграммы, который включается двойным щелчком левой кнопки мыши внутри рамки диаграммы.
Тогда в меню Format появится директива Chart Type. Вызовите эту директиву и в открывшемся диалоговом окне выберите подходящий тип диаграммы.
Однако проще всего воспользоваться графическим меню. Щелкните правой кнопкой мыши в области пиктографической панели и в открывшемся меню вызовите директиву Chart. В верхней части экрана справа появится маленькое графическое меню. Первая пиктограмма этого меню определяет тип диаграммы. После щелчка по стрелке, которая находится рядом с этой пиктограммой, перед Вами откроется список, содержащий все типы диаграмм.
Надписи на осях.
Если Вы не сделали заголовка диаграммы и надписей на осях на пятом шаге работы с Конструктором, то сделайте это сейчас. Для этого вызовите директиву Titles из меню Insert. В открывшемся диалоговом окне нужно указать место для надписей, которые Вы хотите ввести. Чтобы ввести надпись, нужно включить опциональные кнопки Chart Title, Value (Y) Axis и Category (X) Axis. Для трехмерных диаграмм появляется еще одна кнопка для надписей на третьей оси.
После щелчка по кнопке Value (Y) Axis на диаграмме появляется текстовая рамка, в которой находится буква Y. Эту букву можно обычным образом заменить любым текстом. Чтобы завершить ввод, нужно щелкнуть кнопкой мыши. На диаграмме появится текст, который можно редактировать и форматировать обычным образом. Для этого нужно лишь щелкнуть по нему мышью, чтобы появилась текстовая рамка.
Дополнительные объекты.
В меню Insert расположены директивы, которые позволяют придать диаграмме более наглядный вид. В частности, здесь есть директива Picture, которая импортирует рисунки в стандартных графических форматах (BMP, PCX и т.д.). После вызова этой директивы открывается окно загрузки графического файла. На диаграмме появляется выбранный рисунок, заключенный в рамку. Эту рамку можно перемещать по диаграмме с помощью мыши и изменять ее размер.
Кроме этого, Конструктор диаграмм предоставляет возможность вставить в диаграмму дополнительный текст, который будет привлекать внимание к отдельным частям диаграммы. Для вставки текста нужно ввести его с клавиатуры в наборную строку и нажать клавишу ввода [Enter]. Тогда в центре диаграммы появится текстовая рамка, которой можно придать с помощью мыши соответствующий размер, а затем перенести ее в нужное место на диаграмме.
Рисунок на диаграмме можно нарисовать вручную с помощью пиктографической панели Drawing, на которой есть все необходимые инструменты. Вызвать эту панель можно через меню правой кнопки мыши или директивой Toolbars из меню View.
Актуализация диаграмм.
Если Вы внесете изменения в ту часть таблицы, по которой строилась диаграмма, то программа Excel автоматически модифицирует диаграмму. Если же Вы добавили в таблицу новую строку или столбец, то действуйте следующим образом. Промаркируйте новые данные в таблице и перенесите их с помощью мыши на диаграмму. Для этого поставьте указатель мыши на границу маркированной области и, не отпуская левой кнопки мыши, переместите ее на диаграмму. Как только Вы отпустите кнопку мыши, диаграмма будет изменена (актуализирована). Эта техника получила в корпорации Microsoft название Drag & Drop или Drag & Plot.
Если диаграмма расположена на отдельном рабочем листе, то для ее актуализации можно использовать директиву New Data из меню Insert. В диалоговом окне этой директивы нужно указать область таблицы, которая была добавлена. Для этого либо промаркируйте эту область, либо укажите ее адрес. Закройте диалоговое окно щелчком по кнопке OK, и программа внесет в диаграмму соответствующие изменения. Если Вы не удовлетворены результатом актуализации диаграммы, то отмените ее директивой Undo из меню Edit.
Функции
Для выполнения табличных вычислений нужны формулы. Поскольку некоторые формулы и их комбинации встречаются очень часто, то программа Excel предлагает более 200 заранее запрограммированных формул, которые называются функциями [17].
Все функции разделены по категориям, чтобы в них было проще ориентироваться. Встроенный Конструктор функций помогает на всех этапах работы правильно применять функции. Он позволяет построить и вычислить большинство функций за два шага.
В программе имеется упорядоченный по алфавиту полный список всех функций, в котором можно легко найти функцию, если известно ее имя; в противном случае следует производить поиск по категориям. Многие функции различаются очень незначительно, поэтому при поиске по категориям полезно воспользоваться краткими описаниями функций, которые предлагает Конструктор функций. Функция оперирует некоторыми данными, которые называются ее аргументами. Аргумент функции может занимать одну ячейку или размещаться в целой группе ячеек. Конструктор функций оказывает помощь в задании любых типов аргументов.
Конструктор функций.
Промаркируйте ту ячейку, в которой должен появиться результат вычислений. Затем щелчком по 14-й пиктограмме Конструктора функций (со значком fx) откройте диалоговое окно Конструктора.
В левом поле этого окна перечислены категории функций, а в правом - функции, соответствующие выбранной категории. Для того чтобы увидеть все функции, следует щелкнуть мышью по опции All в поле категорий.
Щелкните мышью по названию нужной Вам функции, тогда название функции появится в отдельной строке вместе с кратким описанием этой функции. Здесь же указываются типы аргументов функции и их количество. Аргументы задаются на следующем шаге работы с Конструктором. Чтобы перейти к нему, щелкните по командной кнопке Next.
На втором шаге в диалоговом окне Конструктора указываются аргументы функции. Конструктор различает аргументы, которые должны учитываться обязательно, и необязательные (опциональные) аргументы. Чтобы задать аргумент функции, нужно либо ввести его адрес с клавиатуры, либо в таблице промаркировать область, где он расположен. Тогда адрес аргумента функции появится в соответствующем поле диалогового окна Конструктора.
При работе с Конструктором всегда можно вернуться к первому шагу, щелкнув по командной кнопке Back, и выбрать другую функцию. Если все аргументы функции были указаны правильно, в правом верхнем поле Value появляется результат вычисления этой функции, который будет помещен в таблицу. Щелкните по командной кнопке Finish, чтобы закрыть окно Конструктора функций.
После этого в указанной ячейке таблицы появится результат вычислений, но ячейка останется маркированной. В наборной строке можно увидеть выбранную функцию вместе с соответствующими аргументами.
Редактирование функций.
Щелкните мышью по ячейке, где находится функция. Затем щелчком по пиктограмме Конструктор функций откройте диалоговое окно Editing Function.
В этом окне дается название функции, приводится ее краткое описание и перечисляются ее аргументы. Для того чтобы изменить содержимое поля, где находятся аргументы, следует либо непосредственно внести новые адреса, либо промаркировать соответствующую группу ячеек. После окончания редактирования следует щелкнуть по командной кнопке Finish.
После щелчка по ячейке, где находится функция, в наборной строке появится текст функции, содержащей значения аргументов. Поэтому редактирование можно выполнить непосредственно в наборной строке, не обращаясь к Конструктору функций. Для этого нужно щелкнуть мышью в той позиции наборной строки, где необходимо исправить ошибку. Слева от строки появятся три командные кнопки (со значком X, "галочкой" и fx).
В той позиции, где был выполнен щелчок, появится мерцающий текстовый курсор. С этой позиции можно вводить новые символы с клавиатуры. Щелчок по пиктограмме с крестиком отменяет все произведенные изменения, так что содержимое ячейки остается без изменения. Щелчок по пиктограмме с "галочкой" подтверждает изменение, и в ячейке появляется новое значение.
Вычисление суммы.
Промаркируйте ячейку, где должна располагаться сумма, и щелкните мышью по 13-й пиктограмме сложения.
В наборной строке появится знак равенства и слово "SUM", за которым промаркируйте группу ячеек, которые нужно сложить. Можно промаркировать несколько несмежных групп ячеек, используя клавишу [Ctrl]. Эту клавишу нужно удерживать в нажатом состоянии до тех пор, пока все группы не будут промаркированы.
Адреса групп можно ввести с клавиатуры. В этом случае нужно помнить, что адреса начальной и конечной ячеек группы разделяются двоеточием, а адреса различных групп - запятой (или точкой с запятой, в зависимости от установки опций International в среде Windows). Кроме этого в формулу можно ввести и числовые слагаемые. После этого щелкните по пиктограмме с "галочкой", чтобы вычислить сумму.
Вычисление среднего значения.
Промаркируйте ячейку, где должно располагаться среднее значение, и щелкните по пиктограмме Конструктора функций.
Откроется диалоговое окно Конструктора. В левом поле этого окна выберите категорию Statistical, а в правом поле щелкните по названию функции AVERAGE. Затем щелчком по командной кнопке Next перейдите ко второму шагу работы с Конструктором.
На втором шаге нужно указать аргументы этой функции. Здесь также для маркировки можно либо использовать мышь в сочетании с клавишей [Ctrl], либо вводить адрес с клавиатуры.
В заключение нужно закрыть окно Конструктора функций щелчком по командной кнопке Finish, после чего в таблице появится среднее значение.
Вычисление величины линейной амортизации.
Для вычисления величины линейной амортизации какого-либо оборудования (например, станка) нужно знать его покупную стоимость, продолжительность эксплуатации и остаточную стоимость. Для этого промаркируйте ячейку, где будет находиться значение линейной амортизации, и вызовите Конструктор функций.
На первом шаге выберите категорию Financial. В правом поле щелкните по аббревиатуре SLN (функция линейной амортизации). Конструктор выдаст краткое описание этой функции. Затем щелкните по командной кнопке Next.
На экране появится второе диалоговое окно Конструктора функций. В этом окне укажите аргументы функции. Закончив ввод аргументов, щелкните по командной кнопке Finish. После этого в указанной ячейке таблицы появится значение линейной амортизации.
Комбинирование функций.
Первую функцию в формуле можно задать с помощью Конструктора функций. Затем активизируйте наборную строку и введите с клавиатуры знак арифметической операции, которая связывает функции. Для ввода второй функции также запустите Конструктор функций непосредственно из наборной строки (пиктограмма со значком fx). Таким образом можно связать друг с другом произвольное число функций.
Функции могут связываться оператором композиции, когда одна (внутренняя) функция является аргументом другой (внешней) функции. Для образования композиции введите обычным образом внешнюю функцию и промаркируйте ячейку, где она расположена. Затем активизируйте наборную строку и щелкните в ней по аргументу, вместо которого должна быть вставлена внутренняя функция. После этого запустите Конструктор функций и выберите внутреннюю функцию. Этот процесс нужно повторить для каждой внутренней функции, если вложений несколько. При этом следует помнить, что аргументы функций отделяются друг от друга запятой.
Таким образом, аргументами функций могут быть числа, отдельные ячейки, группы ячеек и другие функции.
Текстовый режим индикации функций.
В обычном режиме программа Excel вводит в таблицу результаты вычислений по формулам. Можно изменить этот режим и ввести текстовый индикации (отображения) формул, нажав комбинацию клавиш [Ctrl-~].
После этого на экране становятся видны не результаты вычислений, а тексты самих формул и функций. В этом режиме увеличивается ширина столбцов, чтобы можно было увидеть всю формулу и попытаться найти ошибку.
Часто рабочий лист не помещается целиком на экране, что затрудняет поиск ошибок. Кроме того, довольно утомительно долгое время искать на мониторе причину ошибки. Поэтому рекомендуется распечатывать таблицу в текстовом режиме. Для этого можно выбрать альбомную ориентацию листа, даже если сама таблица была сделана в расчете на портретную ориентацию. При альбомной ориентации на лист бумаги помещается таблица с очень широкими столбцами.
2.7. Финансовые функции MS Excel 97 [10, 11]
НАКОПДОХОД Возвращает накопленный доход по ценным бумагам с периодической выплатой процентов.
НАКОПДОХОДПОШАГ Возвращает накопленный доход по ценным бумгам, процент по которым выплачивается в срок вступления в силу.
АМОРУМ Возвращает величину амортизации для каждого периода.
АМОРУВ Возвращает величину амортизации для каждого периода.
ДНЕЙКУПОНДО Возвращает количество дней между началом периода купона и датой соглашения.
ДНЕЙКУПОН Возвращает число дней в периоде купона, который содержит дату соглашения.
ДНЕЙКУПОНПОСЛЕ Возвращает число дней от даты соглашения до срока следующего купона.
ДАТАКУПОНПОСЛЕ Возвращает следующую дату купона после даты соглашения.
ЧИСЛКУПОН Возвращает количество купонов, которые могут быть оплачены между датой соглашения и сроком вступления в силу.
ДАТАКУПОНДО Возвращает предыдущую дату купона перед датой соглашения.
ОБЩПЛАТ Возвращает общую выплату, проведенную между двумя периодическими выплатами.
ОБЩДОХОД Возвращает общую выплату по займу между двумя периодами.
ДОБ Возвращает амортизацию имущества на заданный период, используя метод постоянного учета амортизации.
СКИДКА Возвращает норму скидки для ценных бумаг.
ЭФФЕКТ Возвращает действующие ежегодные процентные ставки.
ДДОБ Возвращает величину амортизации имущества для указанного периода при использовании метода двукратного учета амортизации или иного явно указанного метода.
РУБЛЬ.ДЕС Преобразует цену в ден.ед., выраженную в виде дроби, в цену в ден.ед., выраженную десятичным числом.
РУБЛЬ.ДРОБЬ Преобразует цену в ден.ед., выраженную десятичным числом, в цену в ден.ед., выраженную в виде дроби.
ДЛИТ Возвращает ежегодную продолжительность действия ценных бумаг с периодическими выплатами по процентам.
БЗ Возвращает будущее значение вклада.
БЗРАСПИС Возвращает будущее значение начального предложения после учета ряда сложных процентных ставок.
ИНОРМА Возвращает процентную ставку для полностью вложенных ценных бумаг.
ПЛПРОЦ Возвращает величину выплаты прибыли на вложения за данный период.
ВНДОХ Возвращает внутреннюю скорость оборота для ряда последовательных операций с наличными.
МДЛИТ Возвращает модифицированную длительность Маколея для ценных бумаг с предположительной номинальной стоимостью 100 ден.ед..
МВСД Возвращает внутреннюю скорость оборота для ряда последовательных операций с наличными при различных скоростях прихода и расхода.
НОМИНАЛ Возвращает номинальную годичную процентную ставку.
КПЕР Возвращает общее количество периодов выплаты для данного вклада.
НПЗ Возвращает чистый текущий объем вклада, вычисляемый на основе ряда последовательных поступлений наличных и нормы амортизации.
ЦЕНАПЕРВНЕРЕГ Возвращает цену за 100 ден.ед. нарицательной стоимости ценных бумаг с первой периодической выплатой.
ДОХОДПЕРВНЕРЕГ Возвращает доход по ценным бумагам с первой выплатой процентов.
ЦЕНАПОСЛНЕРЕГ Возвращает цену за 100 ден.ед. нарицательной стоимости ценных бумаг с последней периодической выплатой.
ДОХОДПОСЛНЕРЕГ Возвращает доход по ценным бумагам с последней выплатой процентов.
ППЛАТ Возвращает величину выплаты за один период годовой ренты.
ОСНПЛАТ Возвращает величину выплат на основной капитал для вклада в данный период.
ЦЕНА Возвращает цену за 100 ден.ед. нарицательной стоимости ценных бумаг, которая составляет периодическую выплату по процентам.
ЦЕНАСКИДКА Возвращает цену за 100 ден.ед. нарицательной стоимости ценных бумаг, на которые сделана скидка.
ЦЕНАПОГАШ Возвращает цену за 100 ден.ед. нарицательной стоимости ценных бумаг, по которым выплачивается прибыль в момент вступления в силу.
ПЗ Возвращает текущий объем вклада.
НОРМА Возвращает норму прибыли за один период при выплате ренты.
ПОЛУЧЕНО Возвращает сумму, полученную в срок вступления в силу полностью обеспеченных ценных бумаг.
АМР Возвращает величину непосредственной амортизации имущества за один период.
АМГД Возвращает общегодовую величину амортизации имущества для указанного периода.
РАВНОКЧЕК Возвращает эквивалентный облигации доход по казначейскому чеку.
ЦЕНАКЧЕК Возвращает цену за 100 ден.ед. нарицательной стоимости для казначейского чека.
ДОХОДКЧЕК Возвращает доход по казначейскому чеку.
ДОХОД Возвращает доход от ценных бумаг, который составляет периодические процентные выплаты.
ПДОБ Возвращает величину амортизации имущества для явно указанного или соответствующего периода при использовании метода разового учета амортизации.
ЧИСТВНДОХ Возвращает внутреннюю сумму дохода для расписания денежных поступлений, которые не обязательно периодические.
ЧИСТНЗ Возвращает чистую текущую стоимость инвестиции, вычисляемую на основе ряда поступлений наличных и нормы амортизации, которые не обязательно являются периодическими.
ДОХОДСКИДКА Возвращает годовой доход по ценным бумагам, на которые сделана скидка. Например, для казначейских чеков.
ДОХОДПОГАШ Возвращает годовой доход от ценных бумаг, который составляет доход в срок вступления в силу.
Обмен данными
Обмен данными позволяет пользователю Excel импортировать в свои таблицы объекты из других прикладных программ и передавать (экспортировать) свои таблицы для встраивания в другие объекты.
Концепция обмена данными является одной из основных концепций среды Windows. Между объектами, которые обрабатываются различными прикладными программами, создаются информационные связи, например, между таблицами и текстами. Эти информационные связи реализованы динамически, например, копия таблицы, встроенная в текст, будет обновляться (актуализироваться) всякий раз, когда в ее оригинал вносятся изменения.
К сожалению, не все прикладные программы поддерживают механизм обмена данными, но программа Excel относится здесь к лидерам. Она поддерживает новейший стандарт в обмене данными, который называется OLE 2.0 (Object Linking and Embedding).
Импортирование рисунков в Excel.
Переведите указатель ячеек в левый верхний угол свободной области рабочего листа и вызовите директиву Object из меню Insert. Программа Excel выдает список объектов, которые можно включить в таблицу и для которых в системе есть соответствующие программные обработки. Содержание этого списка зависит от набора программ, которые были установлены в системе Windows. Выберите из списка объект Paintbrush Picture и щелкните по командной кнопке OK.
После этого вызывается графический редактор Paintbrush, в котором можно сделать рисунок или выбрать готовый с помощью директивы Paste from из меню Edit. В диалоговом окне этой директивы выберите файл с нужным рисунком и загрузите его в окно редактора. Затем вызовите директиву Exit & Return из меню File, чтобы выйти из графического редактора и вернуться в программу Excel.
При выходе редактор спрашивает, создавать ли динамическую связь с этим рисунком. Здесь следует ответить Yes. Тогда создается динамическая информационная связь (в стандарте OLE) между рисунком на рабочем листе и графическим редактором. Рисунок появляется на рабочем листе в указанном месте рядом с таблицей.
Редактирование рисунков на рабочем листе.
Дважды щелкните левой кнопкой мыши внутри рамки, в которой находится рисунок. После этого автоматически запускается графический редактор Paintbrush, поскольку у него с этим рисунком была установлена информационная связь.
Теперь в рисунок можно внести изменения, используя средства, предоставляемые графическим редактором. В заключение нужно вызвать директиву Exit & Return из меню File, чтобы выйти из графического редактора и вернуться в программу Excel. При выходе редактор снова предлагает сохранить информационную связь. Здесь также нужно выбрать ответ Yes. После этого управление возвращается программе Excel, и измененный рисунок появляется в том же месте рядом с таблицей.
Включение таблицы в текст.
Запустите программу Excel и промаркируйте таблицу, в которой находятся нужные данные. Затем щелкните на основной панели по 5-й пиктограмме. Программа Excel скопирует таблицу в буфер промежуточного хранения среды Windows.
Завершите работу с программой Excel и вызовите текстовый редактор WinWord вместе со своим документом. Щелкните мышью в том месте текста, где нужно вставить таблицу. Затем на основной пиктографической панели редактора щелкните по пиктограмме вставки из буфера (в редакторе Word это 6-я пиктограмма, в Excel - 9-я). После этого таблица будет вставлена в текстовый документ.
Обработка списков
Списки позволяют эффективно работать с большими однородными наборами данных.
Списком будем называть упорядоченный набор данных, имеющих одинаковую структуру. Каждый элемент списка занимает одну строку, в которой данные распределяются по нескольким полям (столбцам). В программе Excel списки являются специальным видом таблиц, для которых имеются операции для их обработки. Списки могут рассматриваться как внутренние базы данных, в которых записями являются строки таблицы, а полями - столбцы.
Создание списков.
С технической точки зрения списки представляют собой обычные таблицы, для которых в программе Excel имеются дополнительные операции обработки. Сначала нужно хорошо продумать названия отдельных полей в списке. Названия полей используются программой Excel для поиска элементов в списке и его обработки. Эти названия соответствуют названиям столбцов в таблице.
В первой строке рабочего листа введите названия отдельных полей списка. Следите за тем, чтобы между ними не оставалось свободных столбцов. Эту строку программа Excel использует в качестве строки заголовков списка. Начиная со следующей строки введите свои данные.
Ввод списка данных.
После вызова директивы Form из меню Data открывается диалоговое окно, в котором программа спрашивает, можно ли рассматривать первую строку в качестве заголовка списка. Здесь нужно ответить утвердительно, щелкнув по кнопке OK.
После этого откроется диалоговое окно для ввода данных, в котором каждому полю списка соответствует поле ввода. Как только все поля ввода будут заполнены данными, щелкните по командной кнопке New, чтобы внести введенный элемент данных в список. Затем можно начать ввод следующего элемента данных и т.д., пока не будут введены все элементы списка. В заключение закройте окно щелчком по командной кнопке Close.
Каждый новый список следует создавать на отдельном рабочем листе. Программа Excel может обрабатывать только один список на одном рабочем листе.
Редактирование списков.
Вызовите директиву Form из меню Data. Если Вам известно, где расположены заданные элементы, то в диалоговом окне этой директивы следует воспользоваться линейкой прокрутки. В противном случае найдите нужный элемент с помощью некоторого критерия, а затем вернитесь в режим ввода данных, щелкнув по командной кнопке Form. Измените значения данных прямо в полях ввода. Если по какой-то причине надо отменить изменение, то щелкните по командной кнопке Restore. Однако, кнопка Restore функционирует до тех пор, пока не был сделан переход к другому элементу списка. Если был сделан переход к другому элементу или произошло переключение в режим поиска, то программа Excel запоминает содержимое полей ввода в таблице.
Если нужно удалить элементы данных, щелкните по командной кнопке Delete. После этого откроется диалоговое окно, в котором нужно подтвердить удаление. При утвердительном ответе элемент удаляется из списка, а все последующие элементы сдвигаются на одну строку вверх.
Анализ данных
Для анализа больших списков данных в программе Excel предусмотрены специальные средства.
Под анализом данных здесь понимаются методы, позволяющие лучше понять тенденции и закономерности, которым подчиняются табличные данные. Опорные таблицы (PivotTable), включенные в пятую версию программы Excel, предназначены для анализа соотношений между данными в списке. Опорные таблицы строятся с помощью Конструктора таблиц за четыре шага. Структуру опорной таблицы можно легко изменить в интерактивном режиме путем перемещения названий полей данных из одной части таблицы в другую.
Кроме опорных таблиц, в программе Excel имеются и другие методы анализа наборов данных. Очень полезной является директива поиска решения уравнений, которая по заданным значениям полей находит другие значения, удовлетворяющие определенным соотношениям.
Опорные таблицы.
Директивой PivotTable из меню Data откройте диалоговое окно Конструктора опорных таблиц. В этом окне за четыре шага нужно построить опорную таблицу.
На первом шаге следует указать источник поступления данных. Если исходные данные находятся в списке, то щелкните по селекторной кнопке MicrosoftExcelListorDatabase и перейдите к следующему шагу с помощью командной кнопки Next.
На втором шаге нужно указать область рабочего листа, где находится список. По умолчанию программа предлагает список, который расположен на активном рабочем листе. Здесь можно указать только часть списка, если для построения опорной таблицы остальная часть не нужна. Щелкните по командной кнопке Next, чтобы перейти к следующему шагу.
На третьем шаге задается структура (Layout) опорной таблицы. В правом поле расположены названия полей списка, а в среднем - представление структуры опорной таблицы. В это поле включается поле названий строк, поле названий столбцов и поле данных. Чтобы задать структуру таблицы, следует отбуксировать мышью названия полей списка в соответствующие поля таблицы. При построении опорной таблицы придерживайтесь следующих правил. Названия полей, по значениям которых будет проводится анализ данных, отбуксируйте в поле данных Data. В поле названий строк Row и в поле названий столбцов Column переместите названия полей, по значениям которых классифицируются (разбиваются) данные. Затем щелкните по командной кнопке Next, чтобы перейти к следующему шагу.
На четвертом шаге можно установить некоторые опции для построения таблицы. В поле ввода PivotTable Starting Cell указывается адрес, с которого начинается построение таблицы (левый верхний угол). В поле ввода PivotTableName можно указать название таблицы. По умолчанию программа использует название PivotTable1 с последующим увеличением номера таблицы. Если включить контрольные индикаторы Grand Totals forColumns и Grand Totals forRows, то в каждой строке и в каждом столбце опорной таблицы будут вычисляться общие суммы. Контрольный индикатор SaveDataWithTableLayout служит для сохранения опорной таблицы с заданной структурой. Включение контрольного индикатора AutoFormatTable позволяет автоматически сформатировать опорную таблицу. После закрытия диалогового окна Конструктора командной кнопкой Finish программа Excel размещает опорную таблицу в указанной позиции.
Между опорной таблицей и исходным списком возникает статическая связь, т.е. связь, которая существует только в момент построения таблицы. При изменении данных в списке опорная таблица не будет изменяться. Чтобы привести в соответствие содержимое таблицы и содержимое списка, нужно вызвать директиву RefreshData из меню Data.
Редактирование опорных таблиц.
Названия полей, по которым классифицируются данные, можно перемещать с помощью мыши, чтобы изменить структуру таблицы. Если в опорную таблицу необходимо добавить новые поля, то вызовите директиву PivotTable из меню Data или щелкните по пиктограмме Конструктора таблиц на опорной (Pivot) панели. После этого появится третье окно Конструктора опорных таблиц, в котором можно изменить размещение значений полей в таблице. Следите за тем, чтобы при вызове этой директивы указатель ячеек находился внутри таблицы, в противном случае Конструктор начнет построение новой таблицы.
ОПИСАНИЕ ЭЛЕКТРОННОЙ МОДЕЛИ
Дата: 2019-05-29, просмотров: 268.