Для дефрагментации можно использовать как встроенные возможности Windows – утилиту дефрагментации, так и отдельные программы. Чтобы запустить утилиту дефрагментации Windows, выбираю команду Пуск>Все программы>Стандартные>Служебные>Дефрагментация диска. Выбираю в верхней области окна жесткий диск для дефрагментации и щелкаю на кнопке Анализ. Если диск нуждается в дефрагментации, Windows сама предложит ее провести. Посмотреть дополнительную информацию о диске можно, щелкнув на кнопке Вывести отчет, а начать дефрагментацию принудительно, даже если Windows считает, что в этом нет необходимости, можно, щелкнув на кнопке Дефрагментация.
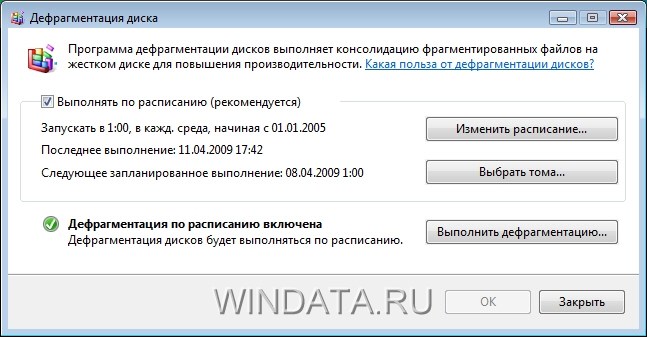 Утилита дефрагментации наглядно показывает состояние жесткого диска. Фрагментированные области будут выделены красным цветом, не фрагментированные – синим, файлы, которые невозможно переместить, выделяются зеленым цветом, а свободные области жесткого диска закрашены белым цветом.
Утилита дефрагментации наглядно показывает состояние жесткого диска. Фрагментированные области будут выделены красным цветом, не фрагментированные – синим, файлы, которые невозможно переместить, выделяются зеленым цветом, а свободные области жесткого диска закрашены белым цветом.
Встроенная в Windows Vista программа дефрагментации оставляет желать лучшего. Она довольно медлительная и не позволяет дефрагментировать загрузочный раздел (что ускоряет загрузку Windows), файл подкачки и другие данные. Для более эффективной дефрагментации можно использовать программы сторонних разработчиков, например Perfect Disk или O&O Disk Defrag. Также обратите внимание на бесплатную и эффективную программу DiskDefrag компании Auslogics.
Программа Auslogics Disk Defrag, которую можно бесплатно загрузить с Web-сайта по адресу www.auslogics.com, является ярким примером очень удобной и быстрой программы для дефрагментации жесткого диска. В этой программе нет ничего лишнего. Сразу после ее запуска появится окно, в котором нужно выбрать диск для дефрагментации и щелкнуть на кнопке Далее. При этом для выбранного диска будет представлена графическая диаграмма, на которой отображается используемый и свободный объем диска.
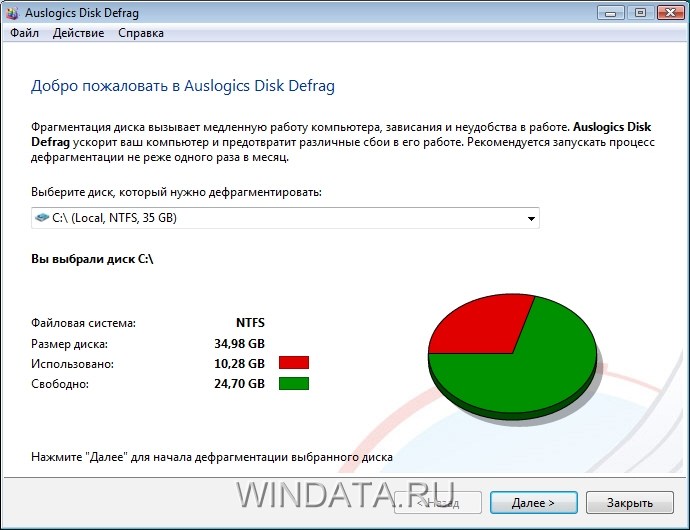 После щелчка на кнопке Далее начнется собственно процесс дефрагментации диска, который займет на порядок меньше времени, чем дефрагментация с помощью встроенной утилиты Windows Vista. По окончании дефрагментации вы получите наглядный отчет о проделанной работе.
После щелчка на кнопке Далее начнется собственно процесс дефрагментации диска, который займет на порядок меньше времени, чем дефрагментация с помощью встроенной утилиты Windows Vista. По окончании дефрагментации вы получите наглядный отчет о проделанной работе.
Несмотря на активные споры сторонников и противников, результат работы программ для дефрагментации можно считать примерно одинаковым. Не ждите, что выбранная вами программа даст какие-то невиданные преимущества. Главное – это использование любой программы, отличной от встроенного средства дефрагментации Windows.
Задание № 2. «Организация архивации файлов, защиты от компьютерных вирусов».
Архивация данных нужна для того, чтобы сэкономить место на компьютере, это основное применение.
Архивировать можно и стандартной функцией Windows. Рассмотрим ниже как это можно сделать.
Нажимаю правой кнопкой на папку или файл, который хочу заархивировать.
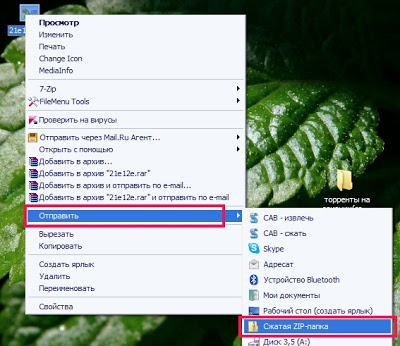
И делаю всё как на картинке. Нажимаю Отправить - Сжатая ZIP-папка.
Он спросит вопрос нажимаю "Да" и появляется файл с расширением .zip в той папке где я архивировал.
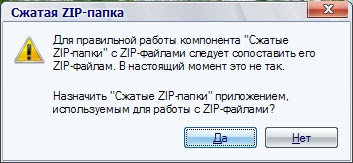 Вот так будет выглядит файл, иконка может быть другой, а расширение останется тем же.
Вот так будет выглядит файл, иконка может быть другой, а расширение останется тем же.
Сравню размер исходного файла с архивированным.


Отличается размер не сильно. Теперь попробую заархивировать картинку другим архиватором - WinRar - он мой любимщик - у него расширение .rar. Его нету в системе его нужно будет скачать и установить.
Чтобы заархивировать файл с помощью программы WinRar: нажимаю правой кнопкой на файл или папку и выбиаю "Добавить в архив" либо "Добавить в архив и имя файла или папки, которую я архивирую" - это более удобный способ, но, когда я выбираю "Добавить в архив" то открывается окно с 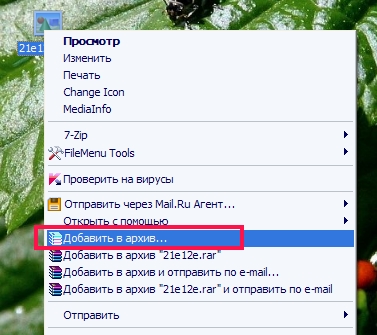 параметрами архивирования. Я их и разберу. Итак нажимаю "Добавить архив".
параметрами архивирования. Я их и разберу. Итак нажимаю "Добавить архив".
Открывается как я говорил окно с параметрами архивирования.
В параметрах есть много вкладок -
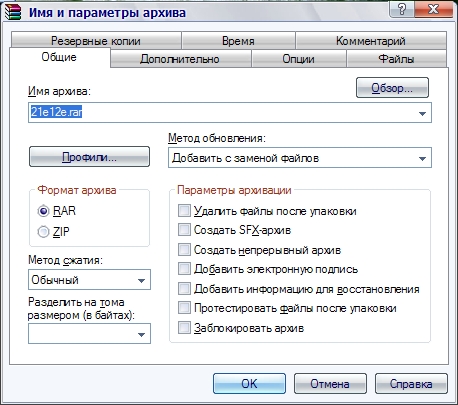 Вкладка Общие - в нем можно указать име, расширение - как .rar так и .zip, методы сжатия - Обычны, Хороший, Максимальный, Быстрый, Скоростной и можно Без сжатия. И много разных функций. Еще можно разбивать архив на части тоже в этой вкладки.
Вкладка Общие - в нем можно указать име, расширение - как .rar так и .zip, методы сжатия - Обычны, Хороший, Максимальный, Быстрый, Скоростной и можно Без сжатия. И много разных функций. Еще можно разбивать архив на части тоже в этой вкладки.
Вкладка Дополнительно - в ней можно установить пароль на архив , параметры сжатия. Можно выбрать выключение ПК при окончания архивирования.
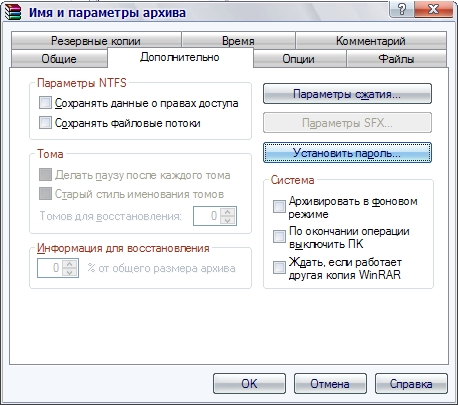 Вкладка Опции - она активизируется видимо, когда уже заархивируем файл. Можно будет в этой вкладке удалить полностью файл, либо поместить в корзину
Вкладка Опции - она активизируется видимо, когда уже заархивируем файл. Можно будет в этой вкладке удалить полностью файл, либо поместить в корзину
Вкладка Файлы - можно указать путь к файлу и какие хотите исключить из обработки, еще можно так выбрать какие файлы не хочу сжимать.
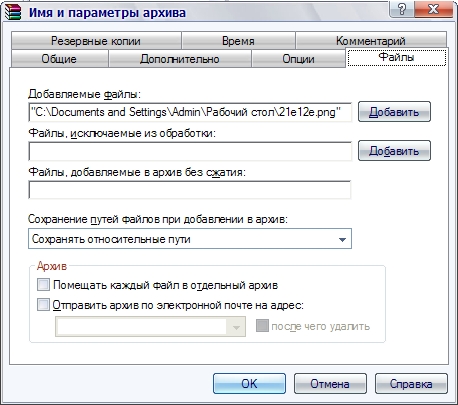
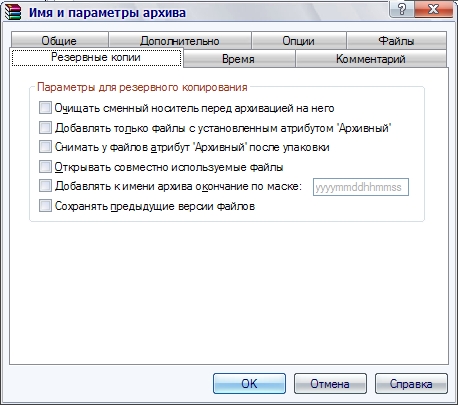 Вкладка Резервные копии - найдете параметры для резервного копирования
Вкладка Резервные копии - найдете параметры для резервного копирования
Вкладка Время - можно задать параметры времени.
Вкладка Комментарий - это очень нужная функция, в ней можно написать, что находится в архиве.
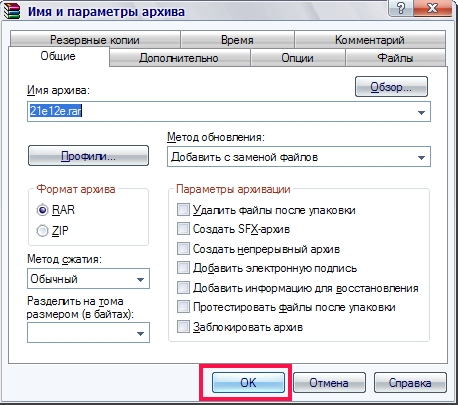 Как я всё заполню, что нужно нажимаю ОК и процесс архивирования начнется.
Как я всё заполню, что нужно нажимаю ОК и процесс архивирования начнется.
Окно архивирования закроется само после окончания архивирования. И посмотрим на сколько уменьшился файл архивированный программой WinRar.
Как вижу особой разницы нет, но при архивировании текстовых документов разница видна.
Есть другой архиватор 7-Zip, я покажу как и им архивировать, но вкратце.
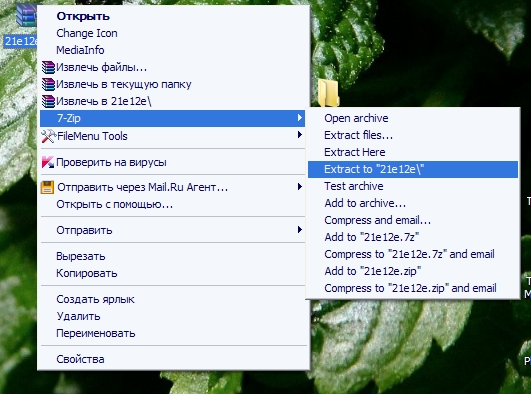
Антивирус Касперского 7.0
Программа состоит из следующих компонентов:
1. Файловый Антивирус - компонент, контролирующий файловую систему компьютера. Он проверяет все открываемые, запускаемые и сохраняемые файлы на компьютере.
2. Почтовый Антивирус- компонент проверки всех входящих и исходящих почтовых сообщений компьютера.
3. Веб-Антивирус – компонент, который перехватывает и блокирует выполнение скрипта, расположенного на веб-сайте, если он представляет угрозу.
4. Проективная защита - компонент, который позволяет обнаружить новую вредоносную программу еще до того, как она успеет нанести вред. Таким образом, компьютер защищен не только от уже известных вирусов, но и от новых, еще не исследованных.
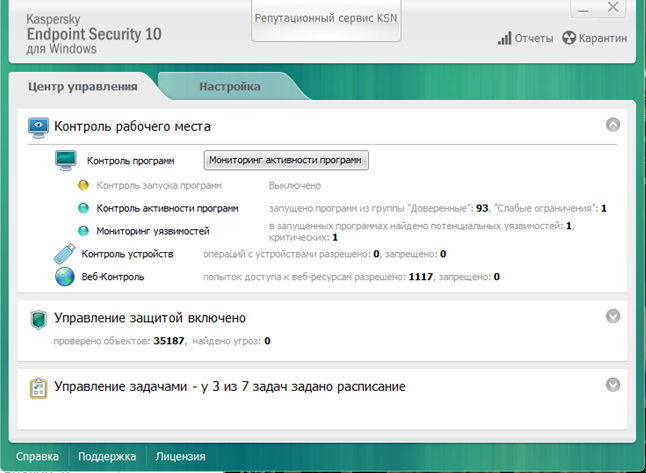
Антивирус Касперского 10– это классическая защита компьютера от вирусов, троянских и шпионских программ, а также от любого другого вредоносного ПО.
Основные функции:
1. Три степени защиты от известных и новых интернет-угроз: 1) проверка по базам сигнатур, 2) эвристический анализатор, 3) поведенческий блокиратор
2. Защита от вирусов, троянских программ и червей.
3. Защита от шпионского (spyware) и рекламного (adware) ПО.
4. Проверка файлов, почты и интернет-трафика в режиме реального времени.
5. Защита от вирусов при работе с ICQ и другими IM-клиентами.
6. Защита от всех типов клавиатурных шпионов.
7. Обнаружение всех видов руткитов.
8. Автоматическое обновление баз.
AVAST!
Антивирусная программа avast! v. home edition 4.7 (бесплатная версия) русифицирована и имеет удобный интерфейс, содержит резидентный монитор, сканер, средства автоматического обновление баз и т.д.
Защита Avast основана на резидентных провайдерах, которые являются специальными модулями для защиты таких подсистем, как файловая система, электронная почта и т.д. К резидентным провайдерам Avast! относятся: Outlook/Exchange, Web-экран, мгновенные сообщения, стандартный экран, сетевой экран, экран P2P, электронная почта.
Norton AntiVirus
Состоит из одного модуля, который постоянно находится в памяти компьютера и осуществляет такие задачи как мониторинг памяти и сканирование файлов на диске. Доступ к элементам управления и настройкам программы выполняется с помощью соответствующих закладок и кнопок.
Автозащита должна быть всегда включенной, чтобы обеспечить защиту ПК от вирусов. Автозащита работает в фоновом режиме, не прерывая работу ПК.
Автозащита автоматически:
1. Обнаруживает и защищает ПК от всех типов вирусов, включая макро-вирусы, вирусы загрузочных секторов, вирусы резидента памяти и троянских коней, червей и других вредоносных вирусов.
2. Защищает компьютер от вирусов, которые передаются через сеть Интернет, проверяя все файлы, которые загружаются из Интернета.
Задание № 3. «Изучение способов обмена информацией в локальной сети».
Дата: 2019-05-28, просмотров: 304.