Ø Наличие лаборатории для учебной практики по ПМ.02
Ø Оборудование рабочих мест на производстве:
· комплект мультимедийных компьютеров;
· колонки и наушники
· сканер;
· видеопроектор и экран;
· цифровая видеокамера
· цифровой фотоаппарат
· принтер
· плоттер
· модем (спутниковая система)
· компактные диски для записи информации
· программное обеспечение общего и профессионального назначения
· Операционные системы: Microsoft Windows Server XP, MS Windows 8,10
· Работа в Интернет. Работа с электронной почтой. Настройка почтового клиента. Архитектура компьютеров и компьютерных сетей.
· Программная и аппаратная организация компьютеров и компьютерных сетей.
· Утилиты: WinRar.
· Создание простейшего файла HTML
· Разработка и создания Web-сайтов. Публикация Web-узла.
· Публикация видео контента в Интернете.
ОСНОВНАЯ ЧАСТЬ
Задание № 1. «Отработка навыков работы с утилитами, дефрагментация, архивация, восстановление системы, очистка диска». Проверочная работа
1. Нахожу в Проводнике, меню Пуск или на рабочем столе «Этот компьютер». Открываю его. 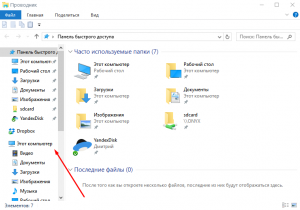
2. Выбираю любой локальный диск, кликаю правой кнопкой и откройте Свойства. 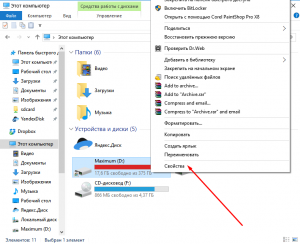
3. В окне свойств перехожу на вкладку Сервис и в разделе Оптимизация и дефрагментация нажимаю кнопку «Оптимизировать». 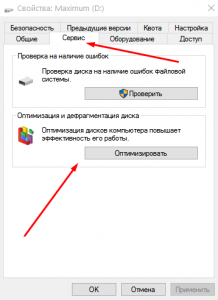
4. Открывается приложение «Оптимизация дисков». Независимо от того, какой диск я выбрал, в приложении можно оптимизировать любые диски. В окне программы я вижу, когда прошлый раз оптимизировались диски (система делает это регулярно) и текущее состояние диска. Чтобы проверить состояние диска, выбираю его в таблице и нажимаю «Анализировать». 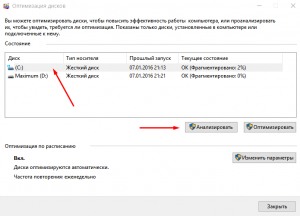
5. После анализа (он может занять пару минут) текущее состояние диска обновится. При малом проценте фрагментации оптимизация не требуется. Для принудительного начала дефрагментации нажмаю кнопку «Оптимизировать». Можно без выбора конкретного диска нажать «Анализировать всё» и «Оптимизировать всё». 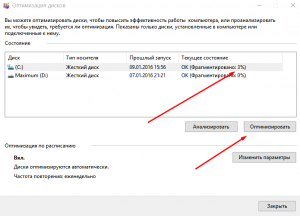
6. 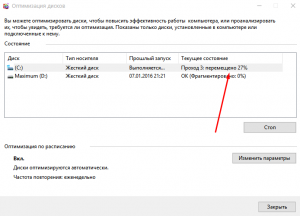 Дефрагментация занимает очень продолжительное время (до нескольких часов), в зависимости от процента фрагментации и объема диска. Текущий этап будет отображаться в строке таблицы справа. Окно можно закрыть – процесс продолжится без моего участия.
Дефрагментация занимает очень продолжительное время (до нескольких часов), в зависимости от процента фрагментации и объема диска. Текущий этап будет отображаться в строке таблицы справа. Окно можно закрыть – процесс продолжится без моего участия.
Если меня не устраивает еженедельная дефрагментация, либо я обнаружил, что дефрагментация не проводится автоматически, я могу изменить расписание дефрагментации.
1. Открыв приложение Дефрагментация дисков, нажимаю кнопку «Изменить параметры».
2. 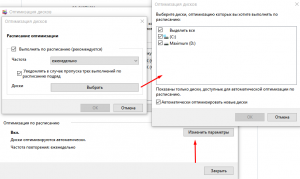 В открывшемся окне можно включить или отключить автоматическую оптимизацию, изменить частоту (ежедневно, еженедельно, ежемесячно). По умолчанию включено уведомление при пропуске трех оптимизаций подряд, в расписание оптимизации включены все диски, а новые включаются туда автоматически.
В открывшемся окне можно включить или отключить автоматическую оптимизацию, изменить частоту (ежедневно, еженедельно, ежемесячно). По умолчанию включено уведомление при пропуске трех оптимизаций подряд, в расписание оптимизации включены все диски, а новые включаются туда автоматически.
Утилита Очистка диска (для ее вызова выбираю команду Пуск>Все программы>Стандартные>Служебные>Очистка диска) позволяет очистить ваш диск от различных временных файлов. Непосредственно после запуска мне будет предложено выбрать диск для очистки, а затем утилита проведет поиск ненужных файлов по выбранному диску, представив результат в следующем окне.

В окне Удалить следующие файлы будут перечислены файлы и папки, подлежащие удалению. В нижней области окна программы предоставлено краткое описание каждого файла, папки или группы файлов. Если я хочу убедиться, что не удалю ничего лишнего, содержимое каждой группы файлов можно просмотреть, щелкнув на кнопке Просмотр файлов, предварительно выбрав соответствующую группу из списка. Перейдя на вкладку Дополнительно, могу запустить программу Установка компонентов Windows, средство Программы и компоненты (щелкнув на кнопке Очистить в панели Установленные программы), а также удалить ненужные точки восстановления.
Если я не вижу вкладки Дополнительно (как на рисунке выше, ее там нет, хе-хе), значит, при запуске программы выбираю параметр Файлы всех пользователей на этом компьютере.
Дата: 2019-05-28, просмотров: 319.