ВВЕДЕНИЕ
Учебная практика была пройдена в два этапа 08.12.2018-28.12.2018 и с 30.03.2019-12.04.2019 согласно учебному плану и программы практики в СПО.
Актуальность: Мастер по обработке цифровой информации – это специалист, занимающийся обработкой информации и изображения на компьютере. Профессия объединяет функции оператора ЭВМ, инженера, художника. Задача мастера по обработке информации – оперативно и эффективно осуществлять обработку информации любого типа на компьютере, используя различные программные решения. Программист «делает программы», а оператор ЭВМ работает с этими программами.
Основной целью учебной практики является овладение профессией и соответствующими профессиональными компетенциями, закрепление теоретических знаний, полученных в период обучения.
Для воплощения цели учебной практики были поставлены следующие задачи:
― закрепление теоретических знаний по блоку профессиональных дисциплин;
― приобрести практические навыки работы по профессии «Мастер по обработке цифровой информации»;
― получить представление о содержании конкретных видов профессиональной деятельности;
― формирование устойчивого интереса, чувства ответственности и уважения к избранной профессии;
― освоение навыков работ;
― расширение профессионального кругозора;
― начальная профессиональная адаптация на рабочем месте;
Функциональные обязанности:
- соблюдение техники безопасности;
- последовательность выполнения работ;
- аккуратность выполнения работ;
- подготовка к работе и настройка персонального компьютера, периферийного и мультимедийного оборудования;
- выполнение ввода цифровой и аналоговой информации в персональный компьютер с различных носителей;
- обработка аудио- и визуальный контента средствами звуковых, графических и видео-редакторов;
- создание и воспроизведение видеороликов, презентаций, слайд-шоу, медиа файлов и другой продукции;
- публикация мультимедиа контента в сети Интернет.
Выполняемые работы:
При прохождении учебной практики были изучены и проанализированы:
| 1. | 1. Отработка навыков работы с утилитами, дефрагментация, архивация, восстановление системы, очистка диска. |
| 2. | 2. Организация архивации файлов, защиты от компьютерных вирусов. |
| 3. | 3. Изучение способов обмена информацией в локальной сети. |
| 4. | 4. Поиск информации в Интернете. Адресация в Интернете |
| 5. | 5. Работа в Интернет. Работа с электронной почтой. Настройка почтового клиента |
| 6. | 6. Архитектура компьютеров и компьютерных сетей» |
| 7. | 7. Топологии компьютерных сетей. Общее дисковое пространство в локальной сети |
| 8. | 8. Организация антивирусной защиты в информационной системе. |
| 9. | 9. Компьютерные вирусы и антивирусные программы. |
| 10. | 10. Организация антивирусной защиты в информационной системе. |
| 11. | 11. Программная и аппаратная организация компьютеров и компьютерных сетей. |
| 12. | 12. Файлы и файловые структуры |
| 13. | 13. Основы языка HTML. Создание HTML – файла |
| 14. | 14. Разработка и создания Web-сайтов. Публикация Web-узла |
| 15. | 15. Публикация видео контента в Интернете. |
УСЛОВИЯ РЕАЛИЗАЦИИ УЧЕБНОЙ ПРАКТИКИ ПРОФЕССИОНАЛЬНЫМ МОДУЛЯМ
ОСНОВНАЯ ЧАСТЬ
Задание № 1. «Отработка навыков работы с утилитами, дефрагментация, архивация, восстановление системы, очистка диска». Проверочная работа
1. Нахожу в Проводнике, меню Пуск или на рабочем столе «Этот компьютер». Открываю его. 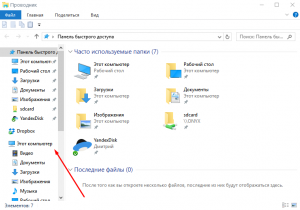
2. Выбираю любой локальный диск, кликаю правой кнопкой и откройте Свойства. 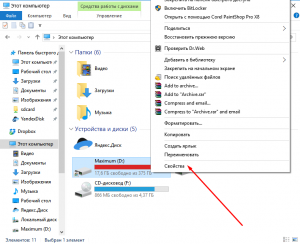
3. В окне свойств перехожу на вкладку Сервис и в разделе Оптимизация и дефрагментация нажимаю кнопку «Оптимизировать». 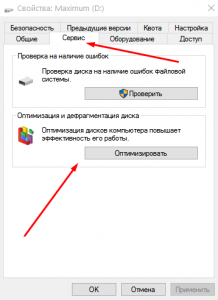
4. Открывается приложение «Оптимизация дисков». Независимо от того, какой диск я выбрал, в приложении можно оптимизировать любые диски. В окне программы я вижу, когда прошлый раз оптимизировались диски (система делает это регулярно) и текущее состояние диска. Чтобы проверить состояние диска, выбираю его в таблице и нажимаю «Анализировать». 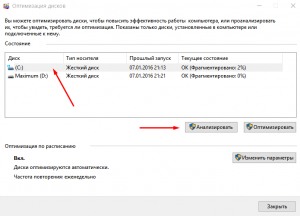
5. После анализа (он может занять пару минут) текущее состояние диска обновится. При малом проценте фрагментации оптимизация не требуется. Для принудительного начала дефрагментации нажмаю кнопку «Оптимизировать». Можно без выбора конкретного диска нажать «Анализировать всё» и «Оптимизировать всё». 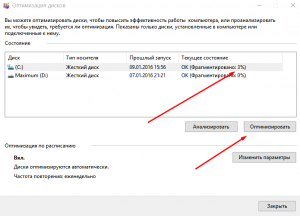
6. 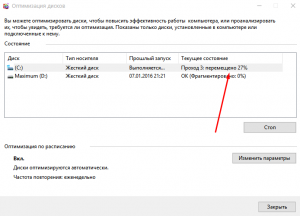 Дефрагментация занимает очень продолжительное время (до нескольких часов), в зависимости от процента фрагментации и объема диска. Текущий этап будет отображаться в строке таблицы справа. Окно можно закрыть – процесс продолжится без моего участия.
Дефрагментация занимает очень продолжительное время (до нескольких часов), в зависимости от процента фрагментации и объема диска. Текущий этап будет отображаться в строке таблицы справа. Окно можно закрыть – процесс продолжится без моего участия.
Если меня не устраивает еженедельная дефрагментация, либо я обнаружил, что дефрагментация не проводится автоматически, я могу изменить расписание дефрагментации.
1. Открыв приложение Дефрагментация дисков, нажимаю кнопку «Изменить параметры».
2. 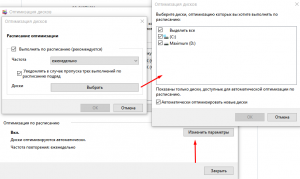 В открывшемся окне можно включить или отключить автоматическую оптимизацию, изменить частоту (ежедневно, еженедельно, ежемесячно). По умолчанию включено уведомление при пропуске трех оптимизаций подряд, в расписание оптимизации включены все диски, а новые включаются туда автоматически.
В открывшемся окне можно включить или отключить автоматическую оптимизацию, изменить частоту (ежедневно, еженедельно, ежемесячно). По умолчанию включено уведомление при пропуске трех оптимизаций подряд, в расписание оптимизации включены все диски, а новые включаются туда автоматически.
Утилита Очистка диска (для ее вызова выбираю команду Пуск>Все программы>Стандартные>Служебные>Очистка диска) позволяет очистить ваш диск от различных временных файлов. Непосредственно после запуска мне будет предложено выбрать диск для очистки, а затем утилита проведет поиск ненужных файлов по выбранному диску, представив результат в следующем окне.

В окне Удалить следующие файлы будут перечислены файлы и папки, подлежащие удалению. В нижней области окна программы предоставлено краткое описание каждого файла, папки или группы файлов. Если я хочу убедиться, что не удалю ничего лишнего, содержимое каждой группы файлов можно просмотреть, щелкнув на кнопке Просмотр файлов, предварительно выбрав соответствующую группу из списка. Перейдя на вкладку Дополнительно, могу запустить программу Установка компонентов Windows, средство Программы и компоненты (щелкнув на кнопке Очистить в панели Установленные программы), а также удалить ненужные точки восстановления.
Если я не вижу вкладки Дополнительно (как на рисунке выше, ее там нет, хе-хе), значит, при запуске программы выбираю параметр Файлы всех пользователей на этом компьютере.
Задание № 2. «Организация архивации файлов, защиты от компьютерных вирусов».
Архивация данных нужна для того, чтобы сэкономить место на компьютере, это основное применение.
Архивировать можно и стандартной функцией Windows. Рассмотрим ниже как это можно сделать.
Нажимаю правой кнопкой на папку или файл, который хочу заархивировать.
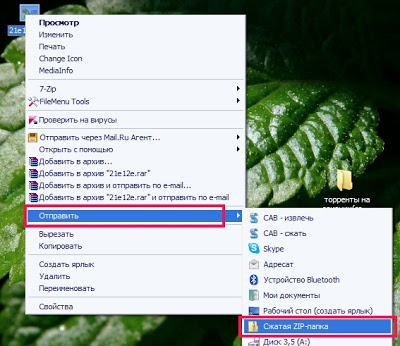
И делаю всё как на картинке. Нажимаю Отправить - Сжатая ZIP-папка.
Он спросит вопрос нажимаю "Да" и появляется файл с расширением .zip в той папке где я архивировал.
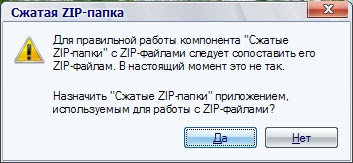 Вот так будет выглядит файл, иконка может быть другой, а расширение останется тем же.
Вот так будет выглядит файл, иконка может быть другой, а расширение останется тем же.
Сравню размер исходного файла с архивированным.


Отличается размер не сильно. Теперь попробую заархивировать картинку другим архиватором - WinRar - он мой любимщик - у него расширение .rar. Его нету в системе его нужно будет скачать и установить.
Чтобы заархивировать файл с помощью программы WinRar: нажимаю правой кнопкой на файл или папку и выбиаю "Добавить в архив" либо "Добавить в архив и имя файла или папки, которую я архивирую" - это более удобный способ, но, когда я выбираю "Добавить в архив" то открывается окно с 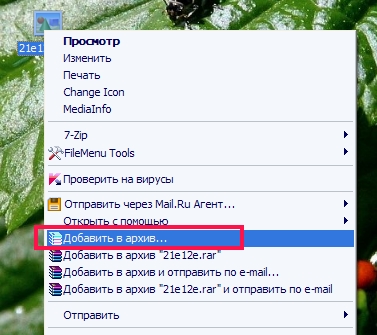 параметрами архивирования. Я их и разберу. Итак нажимаю "Добавить архив".
параметрами архивирования. Я их и разберу. Итак нажимаю "Добавить архив".
Открывается как я говорил окно с параметрами архивирования.
В параметрах есть много вкладок -
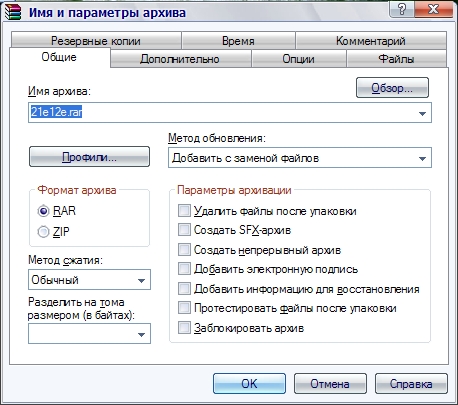 Вкладка Общие - в нем можно указать име, расширение - как .rar так и .zip, методы сжатия - Обычны, Хороший, Максимальный, Быстрый, Скоростной и можно Без сжатия. И много разных функций. Еще можно разбивать архив на части тоже в этой вкладки.
Вкладка Общие - в нем можно указать име, расширение - как .rar так и .zip, методы сжатия - Обычны, Хороший, Максимальный, Быстрый, Скоростной и можно Без сжатия. И много разных функций. Еще можно разбивать архив на части тоже в этой вкладки.
Вкладка Дополнительно - в ней можно установить пароль на архив , параметры сжатия. Можно выбрать выключение ПК при окончания архивирования.
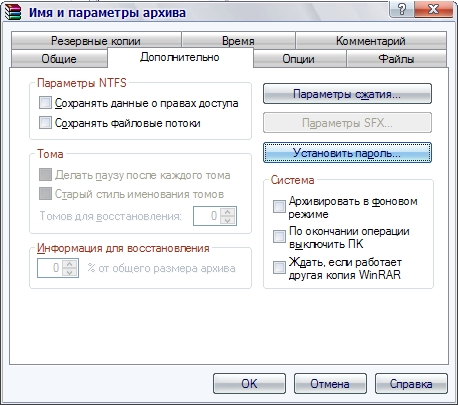 Вкладка Опции - она активизируется видимо, когда уже заархивируем файл. Можно будет в этой вкладке удалить полностью файл, либо поместить в корзину
Вкладка Опции - она активизируется видимо, когда уже заархивируем файл. Можно будет в этой вкладке удалить полностью файл, либо поместить в корзину
Вкладка Файлы - можно указать путь к файлу и какие хотите исключить из обработки, еще можно так выбрать какие файлы не хочу сжимать.
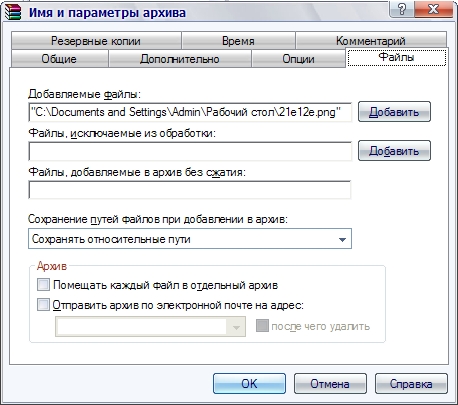
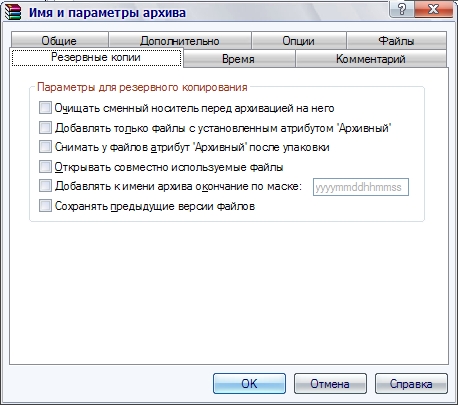 Вкладка Резервные копии - найдете параметры для резервного копирования
Вкладка Резервные копии - найдете параметры для резервного копирования
Вкладка Время - можно задать параметры времени.
Вкладка Комментарий - это очень нужная функция, в ней можно написать, что находится в архиве.
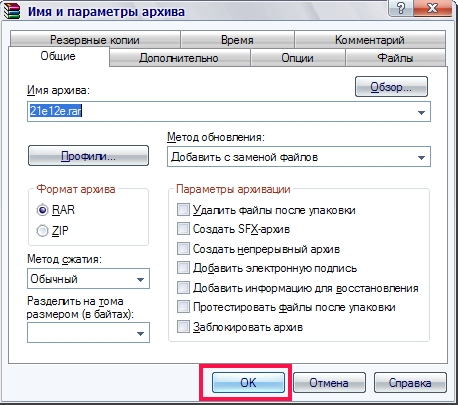 Как я всё заполню, что нужно нажимаю ОК и процесс архивирования начнется.
Как я всё заполню, что нужно нажимаю ОК и процесс архивирования начнется.
Окно архивирования закроется само после окончания архивирования. И посмотрим на сколько уменьшился файл архивированный программой WinRar.
Как вижу особой разницы нет, но при архивировании текстовых документов разница видна.
Есть другой архиватор 7-Zip, я покажу как и им архивировать, но вкратце.
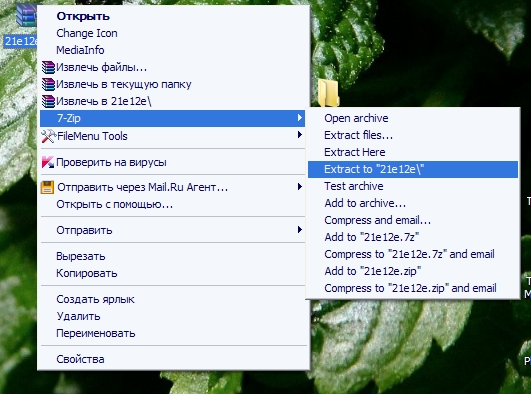
Антивирус Касперского 7.0
Программа состоит из следующих компонентов:
1. Файловый Антивирус - компонент, контролирующий файловую систему компьютера. Он проверяет все открываемые, запускаемые и сохраняемые файлы на компьютере.
2. Почтовый Антивирус- компонент проверки всех входящих и исходящих почтовых сообщений компьютера.
3. Веб-Антивирус – компонент, который перехватывает и блокирует выполнение скрипта, расположенного на веб-сайте, если он представляет угрозу.
4. Проективная защита - компонент, который позволяет обнаружить новую вредоносную программу еще до того, как она успеет нанести вред. Таким образом, компьютер защищен не только от уже известных вирусов, но и от новых, еще не исследованных.
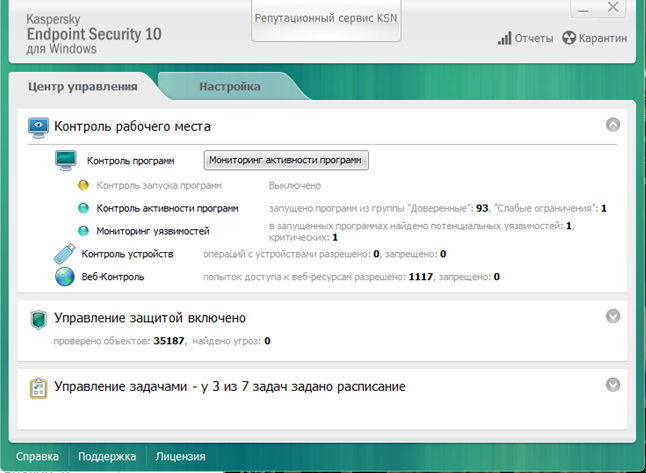
Антивирус Касперского 10– это классическая защита компьютера от вирусов, троянских и шпионских программ, а также от любого другого вредоносного ПО.
Основные функции:
1. Три степени защиты от известных и новых интернет-угроз: 1) проверка по базам сигнатур, 2) эвристический анализатор, 3) поведенческий блокиратор
2. Защита от вирусов, троянских программ и червей.
3. Защита от шпионского (spyware) и рекламного (adware) ПО.
4. Проверка файлов, почты и интернет-трафика в режиме реального времени.
5. Защита от вирусов при работе с ICQ и другими IM-клиентами.
6. Защита от всех типов клавиатурных шпионов.
7. Обнаружение всех видов руткитов.
8. Автоматическое обновление баз.
AVAST!
Антивирусная программа avast! v. home edition 4.7 (бесплатная версия) русифицирована и имеет удобный интерфейс, содержит резидентный монитор, сканер, средства автоматического обновление баз и т.д.
Защита Avast основана на резидентных провайдерах, которые являются специальными модулями для защиты таких подсистем, как файловая система, электронная почта и т.д. К резидентным провайдерам Avast! относятся: Outlook/Exchange, Web-экран, мгновенные сообщения, стандартный экран, сетевой экран, экран P2P, электронная почта.
Norton AntiVirus
Состоит из одного модуля, который постоянно находится в памяти компьютера и осуществляет такие задачи как мониторинг памяти и сканирование файлов на диске. Доступ к элементам управления и настройкам программы выполняется с помощью соответствующих закладок и кнопок.
Автозащита должна быть всегда включенной, чтобы обеспечить защиту ПК от вирусов. Автозащита работает в фоновом режиме, не прерывая работу ПК.
Автозащита автоматически:
1. Обнаруживает и защищает ПК от всех типов вирусов, включая макро-вирусы, вирусы загрузочных секторов, вирусы резидента памяти и троянских коней, червей и других вредоносных вирусов.
2. Защищает компьютер от вирусов, которые передаются через сеть Интернет, проверяя все файлы, которые загружаются из Интернета.
Задание № 3. «Изучение способов обмена информацией в локальной сети».
Интерфейс
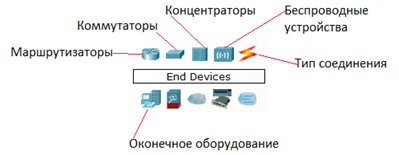
Задание № 5. Работа в Интернет. Работа с электронной почтой. Настройка почтового клиента
Для работы с общим почтовым ящиком, с использованием web-интерфейса, войдите на сайт http://mail.urfu.ru с личным логином и паролем
Для начала работы с mail.ru потребуется оптимально настроить её под свои нужды, для этого нужно зайти в меню настроек.
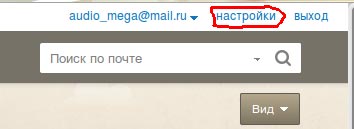
Настройки сервиса:
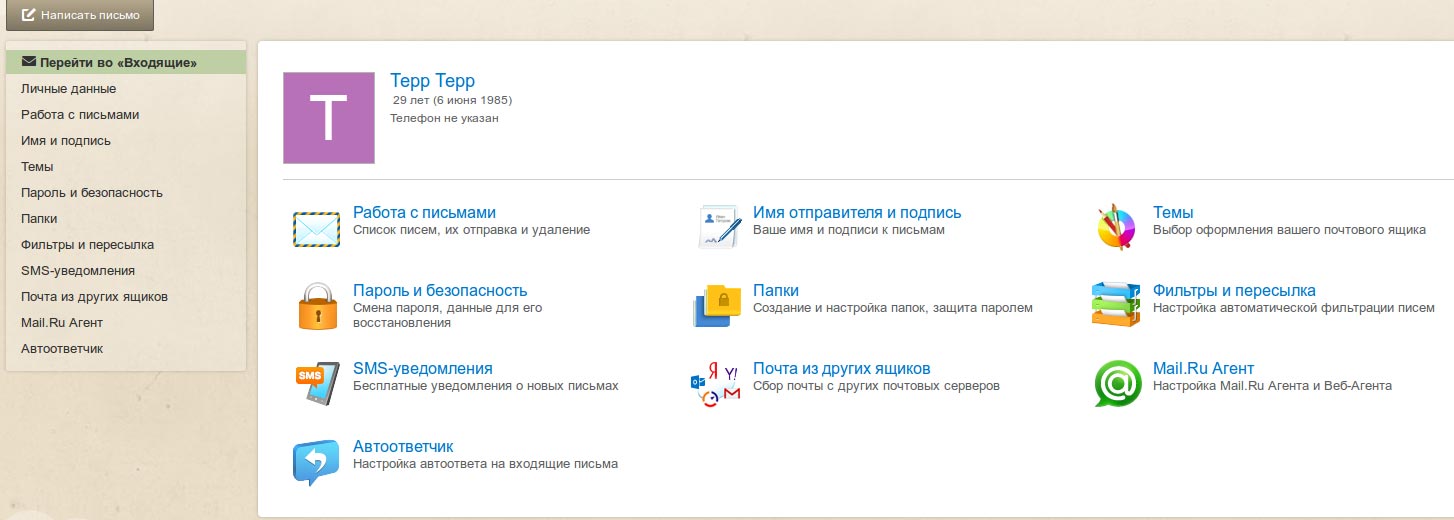
Задание № 6. Топологии компьютерных сетей
Топология сети – это усредненная геометрическая схема соединений в сети, порядок соединения объектов сети, ее конфигурация. Существуют следующие топологии компьютерных сетей:
Следующие топологии компьютерных сетей:
- шинная топология;
- кольцевая топология (петля);
- топология "звезда" (радиальная, звездообразная);
- полно связная (ячеистая, сетка);
- иерархическая (древовидная);
- смешанная (гибридная).
В этой топологии все компьютеры сети подключены к одному кабелю, который называется магистралью.
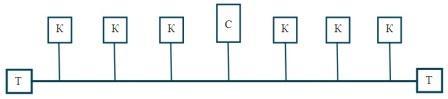
Топология шина: С - сервер; К – компьютер
В сетях с топологией "кольцо" компьютеры связаны один с другим, при этом первый компьютер связан с последним. Сигналы передаются по кольцу в одном направлении и проходят через каждый компьютер.
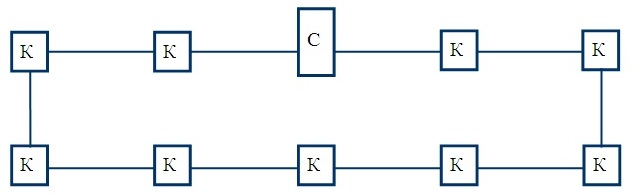
Задание №7. Общее дисковое пространство в локальной сети.
Общий ресурс, или общий сетевой ресурс, — в информатике, это устройство или часть информации, к которой может быть осуществлён удалённый доступ с другого компьютера, обычно через локальную компьютерную сеть или посредством корпоративного интернета, как если бы ресурс находился на локальной машине. Примерами такого могут служить общий доступ к файлам (также известный как общий доступ к диску и общий доступ к папкам), общий доступ к принтеру (совместный доступ к принтеру), сканеру и т. п. Общим ресурсом называется «совместный доступ к диску» (также известным как подключенный диск, «общий том диска», «общая папка», «общий файл», «общий документ», «общий принтер» .Рассмотрим подробнее — как создать сетевую папку. На настраиваемой папке нажимаем правую кнопку мыши и выбираем в контекстном меню пункт «Свойства».
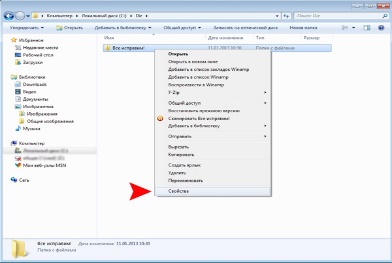
В открывшемся окне «Свойства» находим вкладку «Доступ» и переходим на нее.
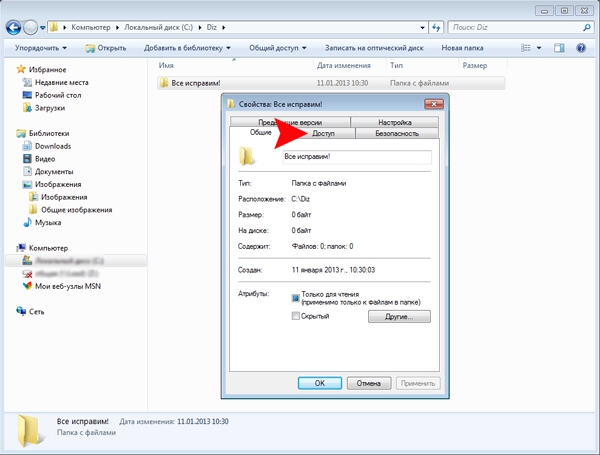 Здесь, в разделе «Общий доступ к сетевым файлам и папкам» есть кнопка «Общий доступ…», на которую надо нажать.
Здесь, в разделе «Общий доступ к сетевым файлам и папкам» есть кнопка «Общий доступ…», на которую надо нажать.
В открывшемся далее окне сначала выбираем пользователей, которые получат доступ. Для этого в списке (пункт 1) выбираем пользователей, либо, для неограниченного внутрисетевого доступа – вариант «Все». После чего нажимаем на кнопку «Общий доступ» (пункт 2).
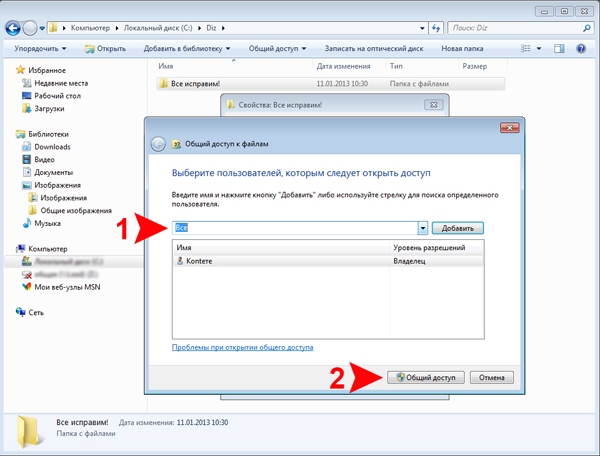
После этого запускается процесс открытия. Обычно, это происходит почти мгновенно, но Windows 7, на всякий случай, предупреждает пользователя о том, что «Это может занять несколько минут». Во время настройки выводится соответствующее сообщение и индикатор процесса.
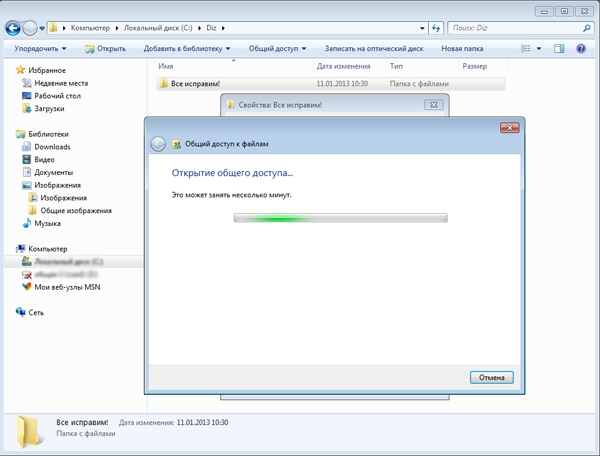
После успешного окончания настройки, выводится уведомление «Папка открыта для общего доступа», а также визуальная демонстрация новой сетевой папки и ее адреса. Нажатием кнопки «Готово» подтверждаем завершение процесса настройки.
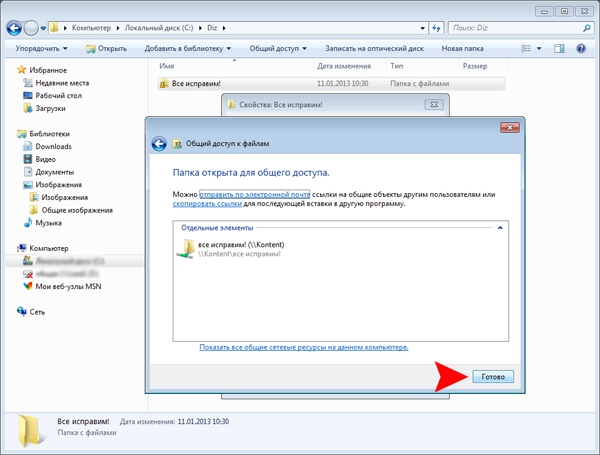
Задание №8. Организация антивирусной защиты в информационной системе.
Сетевое сканирование nmap
nmap — свободная утилита, предназначенная для разнообразного настраиваемого сканирования IP-сетей с любым количеством объектов, определения состояния объектов сканируемой сети (портов и соответствующих им служб). Изначально программа была реализована для систем UNIX, но сейчас доступны версии для множества операционных систем [5].
nmap использует различные методы сканирования, таких как UDP, TCP (connect), TCP SYN (полуоткрытое), FTP-proxy (прорыв через ftp), Reverse-ident, ICMP (ping), FIN, ACK, Xmas tree, SYN- и NULL-сканирование. Nmap также поддерживает большой набор дополнительных возможностей, а именно: определение операционной системы удалённого хоста с использованием отпечатков стека TCP/IP, «невидимое» сканирование, динамическое вычисление времени задержки и повтор передачи пакетов, параллельное сканирование, определение неактивных хостов методом параллельного ping-опроса, сканирование с использованием ложных хостов, определение наличия пакетных фильтров, прямое (без использования portmapper) RPC-сканирование, сканирование с использованием IP-фрагментации, а также произвольное указание IP-адресов и номеров портов сканируемых сетей.
1. Создайте виртуальную машину, используя инструкции из упражнения. Используйте установочный образ RedHat Enterprise Linux 6.
2. Ping-сканирование - наиболее распространенным и простым способом сканирования является простое ping-сканирование, которое заключается в отправке ICMP пакетов на исседуемый узел сети. Просканируйте заданный преподателем узел командой
ping 192.168.58.103
3. TCP Connect - метод сканирования, при котором сканирующая машина пытается установить соединение со сканируемой. Успешный результат говорит о том, что порт открыт, неудачный — о том, что он закрыт или фильтруется. Просканируйте заданный преподаете узел командой
nmap –sT 192.168.58.103
4. Увеличьте информативность вывода результатов сканирования, используя ключ -v.
5. TCP-SYN - режим полуоткрытого сканирования. При вызове nmap посылает SYN-пакет. Если в ответе присутствуют флаги SYN или ACK, считается, что порт открыт. Флаг RST говорит об обратном. Сканирование осуществляется только при наличии прав суперпользователя (root). Просканируйте заданный преподаёте узел командой
nmap –sS 192.168.58.103
6. Межсетевой экран или другие защитные средства могут ожидать приходящие SYN-пакеты. Существует еще целая группа возможных способов сканирования, альтернативных TCP SYN. Это FIN, Xmas Tree и NULL-сканирования. Просканируйте заданный предателем узел командами
nmap –sF 192.168.58.103
nmap –sX 192.168.58.103
nmap –sN 192.168.58.103
7. Сканирование протоколов IP - сканируемому узлу передаются IP пакеты без заголовков для каждого протокола сканируемого хоста. Если получено сообщение, говорящее о недоступности протокола, то этот протокол не поддерживается хостом. В противном случае — поддерживается. Просканируйте заданный предателем узел командой
nmap –sO 192.168.58.103
8. ACK сканирование заключается в передаче ACK пакетов на сканируемый порт. Если в ответ приходит RST-пакет, порт классифицируется как не фильтруемый. Просканируйте заданный предателем узел командой
nmap –sA 192.168.58.103
Задание №9. Компьютерные вирусы и антивирусные программы
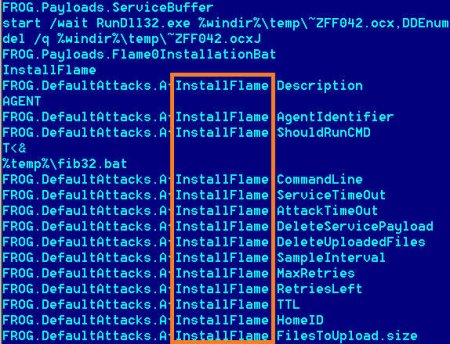 Компьютерные вирусы – специальные программы, которые создаются злоумышленниками для получения какой-либо выгоды. Принцип их действия может быть различным: они либо воруют информацию, либо побуждают пользователя выполнить какие-то действия во благо злоумышленников, например, пополнить счет или переслать деньги.
Компьютерные вирусы – специальные программы, которые создаются злоумышленниками для получения какой-либо выгоды. Принцип их действия может быть различным: они либо воруют информацию, либо побуждают пользователя выполнить какие-то действия во благо злоумышленников, например, пополнить счет или переслать деньги.
На сегодняшний день существует много разных вирусов. Об основных из них речь пойдет в этой статье
Виды компьютерных вирусов
Червь – вредоносная программа, целью которой является забить компьютер всяким мусором для того, чтобы он стал медленным и неуклюжим. Червь способен саморазмножаться, но не может быть частью программы. Чаще всего заражение этим вирусом происходит посредством электронных писем.  Программа-блокировщик (баннер) – эти программы блокируют доступ к операционной системе. При включении компьютера пользователь видит всплывающее окно, в котором обычно его в чем-то обвиняют: нарушении авторских прав или скачивании пиратского программного обеспечения. Далее, следуют угрозы полного удаления всей информации с компьютера. Для того чтобы этого избежать пользователь должен пополнить счет определенного телефона или отослать СМС. Только вот, даже если пользователь проделает все эти операции, баннер с угрозами никуда не денется.
Программа-блокировщик (баннер) – эти программы блокируют доступ к операционной системе. При включении компьютера пользователь видит всплывающее окно, в котором обычно его в чем-то обвиняют: нарушении авторских прав или скачивании пиратского программного обеспечения. Далее, следуют угрозы полного удаления всей информации с компьютера. Для того чтобы этого избежать пользователь должен пополнить счет определенного телефона или отослать СМС. Только вот, даже если пользователь проделает все эти операции, баннер с угрозами никуда не денется.
Шпионское ПО – программы, пересылающие данные пользователя сторонним лицам без его ведома. Шпионы занимаются тем, что изучают поведение пользователя и его излюбленные места в интернете, а затем демонстрируют рекламу, которая однозначно будет ему интересна
 Программный вирус – программа, которая прикрепляется к другим программам и нарушает их работу. В отличии от трояна компьютерный вирус может размножаться и в отличии от червя для успешной работы ему нужна программа к которой он может «прилипнуть». Таким образом, можно сказать, что вредоносная программа (Malware) – это любая программа, которая была создана для обеспечения доступа к компьютеру и хранящейся в нем информации без разрешения владельца этого самого компьютера. Целью таких действий является нанесение вреда или хищение какой-либо информации. Термин «Вредоносная программа» является обобщенным для всех существующих вирусов. Стоит помнить, что программа, которая была поражена вирусом уже не будет работать правильно. Поэтому ее нужно удалить, а затем установить заново
Программный вирус – программа, которая прикрепляется к другим программам и нарушает их работу. В отличии от трояна компьютерный вирус может размножаться и в отличии от червя для успешной работы ему нужна программа к которой он может «прилипнуть». Таким образом, можно сказать, что вредоносная программа (Malware) – это любая программа, которая была создана для обеспечения доступа к компьютеру и хранящейся в нем информации без разрешения владельца этого самого компьютера. Целью таких действий является нанесение вреда или хищение какой-либо информации. Термин «Вредоносная программа» является обобщенным для всех существующих вирусов. Стоит помнить, что программа, которая была поражена вирусом уже не будет работать правильно. Поэтому ее нужно удалить, а затем установить заново
Задание № 10. «Программная и аппаратная организация компьютеров и компьютерных сетей».
 Архитектура компьютера предполагает его структуру, а так же все тонкости его работы. Кроме описания работы непосредственно компьютера, рассматривается связь между компьютерами, которые образуют сети.
Архитектура компьютера предполагает его структуру, а так же все тонкости его работы. Кроме описания работы непосредственно компьютера, рассматривается связь между компьютерами, которые образуют сети.
При этом все структурные части компьютера объединяются в одно целое с помощью материнской платы. Именно на материнской плате имеются процессор, основная компьютерная память, шины и другие устройства компьютера.
 Устройство, которое обрабатывает всю информацию, выполняет вычислительные работы, а так же многие другие важные функции в работе компьютера, называется микропроцессором.
Устройство, которое обрабатывает всю информацию, выполняет вычислительные работы, а так же многие другие важные функции в работе компьютера, называется микропроцессором.
 Вместе с микропроцессором работой компьютера занимается чипсет (микропроцессорный комплект).
Вместе с микропроцессором работой компьютера занимается чипсет (микропроцессорный комплект).

Оперативная память – это место, где хранятся данные, пока работает компьютер.
 А вот хранением данных на протяжении длительного времени занимается постоянная память. Данные на этой микросхеме не пропадают даже после выключения компьютера.
А вот хранением данных на протяжении длительного времени занимается постоянная память. Данные на этой микросхеме не пропадают даже после выключения компьютера.

Системная шина – это среда, которая позволяет передавать информацию с одной части компьютера в другую.

Чтобы передавать информацию внешним устройствам, в работу включаются контролеры.
Любой компьютер работает благодаря аппаратной и программной части. Аппаратная часть включает в себя все структурные единицы устройства, а программная обеспечивает работу программ на компьютере.
 Устройство, которое преобразует сигнал компьютера в видео для монитора, называется видеокартой
Устройство, которое преобразует сигнал компьютера в видео для монитора, называется видеокартой
Компьютер может иметь бесконечное количество внешней памяти, которая позволяет накапливать всю необходимую информацию. К таким внешним накопителям относятся жесткие диски, флешки, диски и многое другое. Чтобы компьютер выдавал звук, он должен быть оснащен звуковой картой.

Кроме всех перечисленных, на компьютере имеются периферийные устройства, которые позволяют вводить и выводить необходимую информацию. К ним относятся мышь, клавиатура, тачпад, сканер, принтер, факс и другое.
Программное обеспечение
Однако кроме всех устройств, необходимых для работы компьютера, ещё нужно обеспечить наличие программного обеспечения. К нему относят ряд программ, оптимизирующих работу компьютера.
Программное обеспечение включает в себя:
- Системное ПО, включающее операционные системы и служебное ПО.
- Системы программирования.
- Прикладное ПО, состоящее из прикладных программ общего и специального назначения.
Основные программные и аппаратные компоненты компьютерных сетей
Весь комплекс программно-аппаратных средств сети может быть описан многослойной моделью, состоящей из слоев:
1. компьютеры или компьютерные платформы;
2. коммуникационное оборудование;
3. операционные системы;
4. сетевые приложения.
Компьютеры
В основе любой сети лежит аппаратный слой стандартизированных компьютерных платформ. В настоящее время широко используются компьютерные платформы различных классов - от персональных компьютеров до мэйнфреймов и супер-эвм. Компьютеры подключаются к сети с помощью сетевой карты.
Операционные системы
Третьим слоем, образующим программную платформу сети, являются операционные системы. В зависимости от того, какие концепции управления локальными и распределенными ресурсами положены в основу сетевой ОС, зависит эффективность работу всей сети.
Сетевые приложения
Четвертый слой - это сетевые приложения. К сетевым приложениям относятся такие приложения как сетевые базы данных, почтовые приложения, системы автоматизации коллективной работы и т.д.
Задание № 11. «Основы языка HTML
HTML — язык разметки гипертекста. Гипертекст — информационная структура, позволяющая устанавливать смысловые связи между элементами текста на экране компьютера таким образом, чтобы можно было легко осуществлять переходы от одного элемента к другому. На практике в гипертексте некоторые слова выделяют путем подчеркивания или окрашивания в другой цвет (гиперссылки). Выделение слова говорит о наличии связи этого слова с некоторым документом, в котором тема, связанная с выделенным словом рассматривается более подробно.
Такие страницы как правило имеют расширение htm или html. Отдельный документ, выполненный в формате HTML, называется:
HTML-документом;
Web-документом;
Web-страницей.
Гиперссылка — фрагмент текста, который является указателем на другой файл или объект. Гиперссылки необходимы для того, чтобы обеспечить возможность перехода от одного документа к другому.
Группа Web-страниц, принадлежащих одному автору или одному издателю и взаимосвязанных общими гиперссылками, образует структуру, которая называется Web-узлом или Web-сайтом. Каждая HTML-страница имеет свой уникальный URL-адрес в Интернете.
Структура HTML-доукмента
Элемент — конструкция языка HTML. Это контейнер, содержащий данные и позволяющий отформатировать их определенным образом. Любая Web-страница представляет собой набор элементов. Одна из основных идей гипертекста возможность вложения элементов.
Тег — начальный или конечный маркеры элемента. Теги определяют границы действия элементов и отделяют элементы друг от друга. В тексте Web-страницы теги заключаются в угловые скобки, а конечный тег всегда снабжается косой чертой. Например: элемент, содержащий некоторый текст, ограничен начальным тегом (маркером) <p> и конечным тегом (маркером) </p>. Т.е. текст помещен между тегами как в контейнер. Здесь же можно увидеть, как осуществляется возможность вложения элементов. Тег <font> вложен внутрь тега <p>, поэтому конечный тег </font> стоит перед </p>. В данном примере тег <p> указывает на то, что текст является отдельным абзацем, а тег <font> задает, например, формат шрифта.
<p> <font color="green">Этот текст будет расположен в отдельном абзаце и выполнен зеленым цветом шрифта.</font> </p>
В результате такого форматирования на экране компьютера мы увидим текст зеленого цвета в отдельном абзаце.
Атрибут — параметр или свойство элемента. Это, по сути, переменная, которая имеет стандартное имя и которой может присваиваться определенный набор значений: стандартный или произвольный. Атрибуты располагаются внутри начального тега и отделяются друг от друга пробелами.
<p align="center"> Этот текст будет выровнен по центру экрана </p>. В данном примере атрибут align (выравнивание) расположен внутри тега <p>, следовательно он задает выравнивание этого абзаца. Значение атрибута равно "center", т.е. выравнивание абзаца будет по центру экрана.
Ниже приведена структура типичного Web-документа.
| <HTML> | Этот тег указывает на начало HTML-документа |
| <HEAD> | Этот тег указывает на начало области заголовка Web-страницы. Служит для формирования общей структуры документа. |
| <TITLE>Название Web-страницы</title> | Элемент для размещения заголовка Web-страницы. Строка отображается в заголовке окна браузера. |
| <META http-equiv="Content-Type" content="text/html; charset=windows-1251"> | Этот тег несет служебную информацию и не отображается на экране браузера. В данном случае идет речь о кодировке Web-страницы. Вам достаточно лишь каждый раз вставлять этот тег в таком виде на свою страничку. Тогда ваша страничка будет использовать кодировку windows-1251, наиболее распространенную на сегодняшний день. |
| <META name="Author" content="Ivanov Ivan"> | Имя автора Web-страницы. |
| <META name="Keywords" content="WWW, HTML, docoment, страничка , структура "> | Набор ключевых слов для поиска. Раньше этими словами пользовались поисковые машины, для отбора сайтов по тематике запроса. Сегодня эти слова поисковыми машинами практически не используются, однако полезно вставить этот тег на свою страничку и указать в нем ключевые слова, отражающие содержание вашего сайта. |
| </head> | Конец области заголовка Web-страницы. |
| <BODY bgcolor="blue"> | Начало собственно содержимого Web-страницы. Тег <BODY> включает в себя атрибут bgcolor, который задает цвет вашей страницы. В данном случае голубой. Если не использовать этот атрибут, то по умолчанию цвет страницы будет белым. |
| <H2> Здесь расположен заголовок вашей странички </h2> | <H2> </h2> Элемент заголовка |
| <P> Здесь расположен текст первого абзаца вашей странички</p> | <P> </p> Элемент абзаца. |
| <P> Здесь расположен текст второго абзаца вашей странички</p> | |
| </body> | Конец содержимого Web-страницы. |
| </html> | Конец HTML-документа. |
Теги можно записывать как строчными, так и заглавными латинскими символами.
Правила синтаксиса
1. Взаимное расположение элементов HTML, HEAD, TITLE, BODY должно быть стандартным на любой странице.
<HTML>
<HEAD>
<TITLE>.....</title>
</head>
<BODY>
..................
</body>
</html>
2. Необходимо всегда использовать конечные теги (не забывать </p>, </h1>, </table> и др.).
3. Не нарушать правила вложения тегов. Правильно: <H1>Заголовок крупный <H2> Заголовок поменьше </h2> </h1>. Не правильно: <H1>Заголовок крупный <H2> Заголовок поменьше </h1> </h2>
4. Любая полезная информация должна находится между начальным и конечным тегами, указывающими ее формат.
5. Все атрибуты располагаются в начальном теге.
Управление цветом
Кодирование цвета используется для раскрашивания шрифтов, горизонтальных линий, фона и других элементов страницы. Цвета обозначаются английскими названиями или числовыми шестнадцатеричными кодами.
Стандартные цвета
| Аквамарин | aqua | #00FFFF | |
| Белый | white | #FFFFFF | |
| Желтый | yellow | #FFFF00 | |
| Зеленый | green | #008000 | |
| Золотистый | gold | #FFD700 | |
| Индиго | indigo | #4B0080 | |
| Каштановый | maroon | #800000 | |
| Красный | red | #FF0000 | |
| Оливковый | oliv | #808000 | |
| Пурпурный | purple | #800080 | |
| Светло-зеленый | lime | #00FF00 | |
| Серебристый | silver | #C0C0C0 | |
| Серый | gray | #808080 | |
| Сизый | teal | #008080 | |
| Синий | blue | #0000FF | |
| Ультрамарин | navy | #000080 | |
| Фиолетовый | violet | #EE80EE | |
| Фуксиновый | fuchsia | #FF00FF | |
| Черный | black | #000000 |
Градации красного
| Код | Цвет | Код | Цвет |
| #010000 | #800000 | ||
| #100000 | #900000 | ||
| #200000 | #A00000 | ||
| #300000 | #B00000 | ||
| #400000 | #C00000 | ||
| #500000 | #D00000 | ||
| #600000 | #E00000 | ||
| #700000 | #FF0000 |
Градации зеленого
| Код | Цвет | Код | Цвет |
| #000100 | #008000 | ||
| #001000 | #009000 | ||
| #002000 | #00A000 | ||
| #003000 | #00B000 | ||
| #004000 | #00C000 | ||
| #005000 | #00D000 | ||
| #006000 | #00E000 | ||
| #007000 | #00FF00 |
Градации синего
| Код | Цвет | Код | Цвет |
| #000001 | #000080 | ||
| #000010 | #000090 | ||
| #000020 | #0000A0 | ||
| #000030 | #0000B0 | ||
| #000040 | #0000C0 | ||
| #000050 | #0000D0 | ||
| #000060 | #0000E0 | ||
| #000070 | #0000FF |
Градации оранжевого
| Код | Цвет |
| #FFB000 | 1 |
| #FFA800 | 2 |
| #FFA000 | 3 |
| #FF9800 | 4 |
| #FF9000 | 5 |
| #FF8800 | 6 |
| #FF8000 | 7 |
| #FF7800 | 8 |
| #FF7000 | 9 |
| #FF6800 | 10 |
| #FF6000 | 11 |
| #FF5800 | 12 |
Компьютерная радуга:
| К |
| О |
| Ж |
| З |
| Г |
| С |
| Ф |
Использование цвета при оформлении страницы
Цвет шрифта можно задать с помощью атрибута color в теге <FONT>, например:
<FONT color="FF5800"> Это цветной текст 1 </font>
<FONT color="blue"> Это цветной текст 2 </font>
Чтобы задать цвет фона страницы используется атрибут color внутри тега <BODY>, например:
<BODY color=" red">
ЗАКЛЮЧЕНИЕ
Изучая курс учебной практики я многое узнала о своей специальности и приобрела много навыков полезные в моей профессии Мастера по обработки цифровой информации. Получила возможность познакомиться с автоматизированными системами обработки данных и другими более новыми системами, требуемые в моей профессии. Проходя курс я выполнила все практические задания, в результате приобрел важные мне практические навыки. Благодаря им я смогу еще более углубиться в доскональное изучение своей области.
ЛИТЕРАТУРА
Ресурсы сети Internet
1. Интерфейс AdobeIllustrator. http://mme51.tstu.ru/[Электронный ресурс].
2. Мультипортал http://www.km.ru
3. Интернет-Университет Информационных технологий http://www.intuit.ru/
4. Образовательный портал http://claw.ru/
5. http://msdn.microsoft.com/ru-ru/gg638594 - Каталог библиотеки учебных курсов
6. http://www.dreamspark.ru/- Бесплатный для студентов, аспирантов, школьников и преподавателей доступ к полным лицензионным версиям инструментов Microsoft для разработки и дизайна
ВВЕДЕНИЕ
Учебная практика была пройдена в два этапа 08.12.2018-28.12.2018 и с 30.03.2019-12.04.2019 согласно учебному плану и программы практики в СПО.
Актуальность: Мастер по обработке цифровой информации – это специалист, занимающийся обработкой информации и изображения на компьютере. Профессия объединяет функции оператора ЭВМ, инженера, художника. Задача мастера по обработке информации – оперативно и эффективно осуществлять обработку информации любого типа на компьютере, используя различные программные решения. Программист «делает программы», а оператор ЭВМ работает с этими программами.
Основной целью учебной практики является овладение профессией и соответствующими профессиональными компетенциями, закрепление теоретических знаний, полученных в период обучения.
Для воплощения цели учебной практики были поставлены следующие задачи:
― закрепление теоретических знаний по блоку профессиональных дисциплин;
― приобрести практические навыки работы по профессии «Мастер по обработке цифровой информации»;
― получить представление о содержании конкретных видов профессиональной деятельности;
― формирование устойчивого интереса, чувства ответственности и уважения к избранной профессии;
― освоение навыков работ;
― расширение профессионального кругозора;
― начальная профессиональная адаптация на рабочем месте;
Функциональные обязанности:
- соблюдение техники безопасности;
- последовательность выполнения работ;
- аккуратность выполнения работ;
- подготовка к работе и настройка персонального компьютера, периферийного и мультимедийного оборудования;
- выполнение ввода цифровой и аналоговой информации в персональный компьютер с различных носителей;
- обработка аудио- и визуальный контента средствами звуковых, графических и видео-редакторов;
- создание и воспроизведение видеороликов, презентаций, слайд-шоу, медиа файлов и другой продукции;
- публикация мультимедиа контента в сети Интернет.
Выполняемые работы:
При прохождении учебной практики были изучены и проанализированы:
| 1. | 1. Отработка навыков работы с утилитами, дефрагментация, архивация, восстановление системы, очистка диска. |
| 2. | 2. Организация архивации файлов, защиты от компьютерных вирусов. |
| 3. | 3. Изучение способов обмена информацией в локальной сети. |
| 4. | 4. Поиск информации в Интернете. Адресация в Интернете |
| 5. | 5. Работа в Интернет. Работа с электронной почтой. Настройка почтового клиента |
| 6. | 6. Архитектура компьютеров и компьютерных сетей» |
| 7. | 7. Топологии компьютерных сетей. Общее дисковое пространство в локальной сети |
| 8. | 8. Организация антивирусной защиты в информационной системе. |
| 9. | 9. Компьютерные вирусы и антивирусные программы. |
| 10. | 10. Организация антивирусной защиты в информационной системе. |
| 11. | 11. Программная и аппаратная организация компьютеров и компьютерных сетей. |
| 12. | 12. Файлы и файловые структуры |
| 13. | 13. Основы языка HTML. Создание HTML – файла |
| 14. | 14. Разработка и создания Web-сайтов. Публикация Web-узла |
| 15. | 15. Публикация видео контента в Интернете. |
УСЛОВИЯ РЕАЛИЗАЦИИ УЧЕБНОЙ ПРАКТИКИ ПРОФЕССИОНАЛЬНЫМ МОДУЛЯМ
Дата: 2019-05-28, просмотров: 626.