Стиль – это совокупность всех элементов форматирования: форматирование символов, абзаца, табуляцию, обрамление и заполнение. Каждый стиль содержит полную информацию о форматировании, которую можно пустить в ход одним щелчком мыши.
Они позволяют, задав один раз необходимые параметры, пользоваться ими все время. Если, скажем, при написании рефератов вы всегда используете шрифт «Times New Roman», кегль 13,5 и межстрочный интервал 1,3, вовсе не обязательно каждый раз выставлять эти настройки. Достаточно создать стиль и выбирать его, когда это будет необходимо. Форматировать текст с помощью стиля намного быстрее, чем изменять вручную каждый элемент форматирования, к тому же при этом гарантируется единообразие внешнего вида определенных элементов документа. Если позже вы внесете изменения в определенный стиль, весь текст документа, к которому был применен этот стиль, изменится в соответствии с новым определением стиля.
Со стилями работают все, иногда того не зная. Даже если не задавали никакого стиля, программа по умолчанию идентифицирует его как Обычный (Normal). В этом можно убедиться, отыскав окошко с вариантами стиля на панели инструментов.
Алгоритм применения стилей в различный версиях MS Word не одинаков. Это связано с изменением начиная с MS Word XP интерфейса программы, где добавился новый элемент Область задач, позволяющий в более удобной форме представлять содержание буфера обмена, форматирование текста и многое другое. Общим для различных версий MS Word способом задания стилей можно считать назначение стиля через выбор оного в поле со списком Стиль панели меню Форматирование (рис. 7). При этом выбранный стиль будет применен к текущему абзацу или выделенным фрагментам текста.


Рисунок 7 – Окно Новый стиль
Создание нового стиля
Создание собственных стилей – одно из главных преимуществ, которые предоставляет Word в работе со стилями. Если требуется быстро изменить внешний вид текста, отформатированного с помощью одного из стилей, достаточно переопределить этот стиль. Создать стиль абсолютно не сложно.
Первый и самый простой способ использования стилей заключается в том, что вы оформляете один параграф нужным образом и сообщаете текстовому процессору, что стиль оформления данного параграфа необходимо запомнить под определенным вами именем. Затем для того чтобы оформить другой параграф аналогичным образом вам достаточно указать, что этот параграф должен быть оформлен стилем с указанным выше именем.
Вы можете оформить несколько параграфов или даже весь текст, пользуясь созданным вами стилем. Для этого надо выделить несколько параграфов или весь текст и указать нужный стиль. Если впоследствии вам потребуется немного изменить оформление всех параграфов, для этого достаточно отредактировать стиль. Это можно сделать, например, отформатировав один из параграфов и переопределив стиль, не изменяя его имени. После этой процедуры все параграфы, оформленные данным стилям, изменят свой внешний вид в соответствии с изменениями стиля. Можно создать собственный набор стилей и использовать их при создании новых документов. При этом все документы будут оформлены одинаково и вам не придется тратить время на оформление каждого нового документа. Затем необходимо щелкнуть по полю Стиль (панель инструментов) и указать новое имя стиля.
Или вызвать диалоговое окно Стили (меню Файл – команда Стиль…) и воспользоваться кнопкой Создать…. (рис 8).
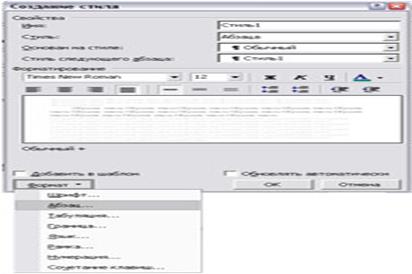
Рисунок 8 – Окно Создание стиля
В поле Имя задается уникальное для создаваемого стиля наименование. Следует иметь в виду, что нельзя для создаваемого стиля использовать уже имена уже существующих стилей. На подобные действия программа сообщит об ошибке.
Определение свойств текста стиля: гарнитуры, начертания шрифта, выключки и интерлиньяж абзаца практически не отличается от стандартного форматирования текста. Здесь имеются как пиктограммы для задания параметров, так и меню для «продвинутого» форматирования. Следует отметить на специфические для стиля свойства:
В поле Стиль задается тип создаваемого стиля – абзац, знак или таблица
В поле Основан на стиле – задается родительский стиль для создаваемого стиля.
Изменение свойств родительского стиля вызовет в созданном стиле соответствующие изменения для свойств, которые не были изменены при создании.
Например, если при создании стиля Стиль1 на основе стиля Обычный был изменен кегль шрифта (с 12 пт. на 16 пт.), а гарнитура оставлена прежней, то при изменении в стиле Обычный гарнитуры (допустим, с Times New Roman на Arial) в стиле Стиль1 также поменяется гарнитура (на Arial), а кегль шрифта останется прежним (16 пт.)
В поле «Стиль следующего абзаца» – задается стиль абзаца, следующего за абзацем, к которому был применен создаваемый стиль. По умолчанию стилем следующего абзаца определяется создаваемый стиль.
Флагом Добавить в шаблон определяется, будет ли внесен создаваемый стиль в шаблон Normal . dot (шаблон документов, используемый по умолчанию), и тогда возможно будет использовать созданный стиль во всех других создаваемых документах в будущем. Если этот флаг не активирован, то создаваемый стиль возможно будет применять только в текущем документе.
Флагом Обновлять автоматически определяется автоматическое изменение стиля при применении к тексту с этим стилем ручного форматирования. Если элемент активирован, то в дальнейшем при изменении форматирования любой части текста, к которому был применен создаваемый стиль, аналогичные изменения будут внесены для всего текста с этим стилем во всем документе. Например, выделив часть текста со стилем Стиль1 и изменив у нее гарнитуру шрифта с Arial на Courier New у всех фрагментов текста со стилем Стиль1 в документе гарнитура шрифта будет изменена с Arial на Courier New.
Создание стилей в более ранних версиях MS Word, нежели MS Word XP, отличается от описанных выше действий только тем, что вместо панели Стили и форматирование будет окно Стиль. Для завершения внесения изменений нажмите OK.
Дата: 2019-05-28, просмотров: 230.