Windows: копирование, перемещение, удаление файлов и папок
Копирование, перемещение
Прежде всего, отметим, что файлы и папки на компьютере можно как перемещать, так и копировать. Операции копирования, перемещения и удаления выполняются совершенно одинаково как для файлов, так и для папок с файлами. Эти операции очень похожи, и сейчас мы рассмотрим общие принципы их выполнения.
В общем виде, выполняя эти задачи, вначале надо открыть первую папку. После этого следует открыть вторую папку. Далее берете документ из первой папки и кладете его во вторую. Теперь обе папки можно закрыть. Однако есть и другой способ выполнения этой операции. Он заключается в том, что вы должны открыть первую папку и вынуть из нее документ, оставив его в руках. После этого вы можете закрыть первую папку. Теперь вы открываете вторую папку и кладете в нее документ. При последнем способе не требуется одновременно иметь под рукой обе папки, но нужно иметь место, где документ будет находиться, пока вы закрываете первую папку и открываете вторую. Особенно сильно эти способы различаются, когда папки лежат далеко друг от друга. При работе с Проводником можно использовать оба описанных способа. При наличии списка папок в левой части окна программы, задача решается очень просто. Вы выбираете исходный файл в правой части и перетаскиваете его на новое место назначения, которое выбирается в списке всех папок. Определив место в списке папок, куда вы хотите переместить файл, подведите указатель мыши к значку файла в правой области. Нажмите кнопку мыши и, не отпуская ее, переместите указатель мыши на выбранное место в левой области окна, после чего отпустите кнопку мыши. При перемещении выделенного значка на место, где расположен список, папка назначения будет выделена. После того, как вы отпустите кнопку мыши, будет начата соответствующая операция. При копировании и перемещении файлов появляется диалог, иллюстрирующий этот процесс (рис. 1). Если вы копировали небольшой файл, диалог очень быстро закроется или даже вовсе не появится. При работе с большими файлами постепенное увеличение полоски в нижней части диалога иллюстрирует процент выполнения операции. Нажав кнопку Отмена (Cancel), вы можете прервать операцию. Когда процедура копирования или перемещения будет завершена, диалог закроется.
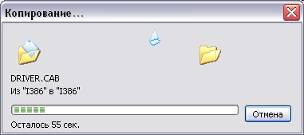
Рисунок 1 – Диалог копирования файла
Теперь давайте разберемся, а что же происходит при перемещении значка – копирование или перемещение файла? В системе Windows имеется ряд правил, по которым определяется конкретная выполняемая операция. Если вы перемещаете значок из одной папки в другую, расположенную на том же диске, что и исходная, то операция приведет к перемещению файла, связанного со значком, в новую папку. При этом файл в старой папке будет удален. Если вы хотите не переместить, а скопировать файл в папку на том же диске, вы должны при выполнении операции перемещения значка нажать и удерживать клавишу на клавиатуре.
Если вы перемещаете значок в папку, расположенную на другом диске, соответствующий файл будет скопирован. Чтобы переместить файл в папку на другом диске, во время перемещения удерживайте нажатой клавишу. Иногда при перетаскивании значков; программ связанные с ними программы не копируются, а в новом месте только создается ссылка на них. При копировании или перемещении программ всегда следует нажимать соответствующую клавишу или. Если при перетаскивании любого файла нажать клавишу то файл останется на старом месте, а в новом месте будет создан ярлык, указывающий на него.
Возможны операции копирования или перемещения не одного, а группы файлов или папок. При этом следует вначале выделить группу значков, а после перетащить их в нужное место.
Хотя перемещение и копирование с помощью перетаскивания очень удобно, этот способ не работает, когда в окне проводника отсутствует список папок. Если щелкнуть правой кнопкой мыши на каком-либо значке или группе выделенных значков, рядом появится вспомогательное меню (рис. 2). Вызвать вспомогательное меню для выделенного элемента можно также с помощью клавиши, имеющейся на многих клавиатурах.
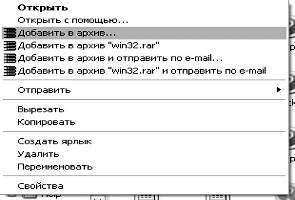
Рисунок 2 – Вспомогательное меню
Количество команд меню и их состав зависит от установленных на ваш компьютер программ, однако команды копирования, удаления и переименования будут в этом меню всегда. Чтобы скопировать файл или группу файлов, необходимо выбрать команду Копировать (Сору) данного меню. Далее необходимо перейти в папку назначения и снова отобразить вспомогательное меню щелкнув правой кнопкой мыши на свободном месте в рабочей области программы. В меню нужно выбрать команду Вставить (Insert), чтобы произошло копирование файлов. При таком способе в качестве временного места хранения перемещаемых и копируемых файлов служит так называемый буфер обмена Windows. Для перемещения файла нужно вместо команды Копировать (Сору) вспомогательного меню выбрать команду Вырезать (Cut). При этом файл будет удален из текущей папки и помещен в буфер обмена Windows. Если после этого вы не вставите файл в другую папку, он будет утерян. Есть еще один, очень удобный, способ копирования и перемещения файлов. В панели задач расположены разные команды, позволяющие выполнить с выделенным файлом необходимые действия. Для этого следует развернуть верхний список панели задач, нажав кнопку, если список свернут. В списке все действия обозначены кнопками с надписями. Выделите файл или группу файлов и нажмите кнопку, расположенную на панели задач в средней части окна программы. Рядом с кнопкой написано Копировать этот файл (Copy this file). На экране появится диалог, в котором вам предлагается выбрать место для копирования (рис. 3).

Рисунок 3 – Выбор места для копирования
В списке можно найти все диски и папки вашего компьютера. Вы также можете создать новую папку, выделив папку, в которой она будет располагаться, и нажав кнопку Создать папку (Create folder). Работа со списком папок не отличается от аналогичных действий, описанных ранее. Выбрав нужное место и нажав кнопку Копировать (Сору), вы запустите процесс копирования файлов. Над кнопкой имеется кнопка предназначенная для перемещения файлов. Работа с ней точно такая же. Выделив файл или группу файлов, вы нажимаете кнопку. В появившемся диалоге выбираете новое место для файлов, после чего нажимаете кнопку Переместить (Move), чтобы переместить файлы.
Есть еще один способ копирования и перемещения файлов. Очень просто для этого воспользоваться двумя окнами проводника. Для этого следует запустить две копии данной программы и расположить их окна рядом на рабочем столе. В одном окне сделайте текущей исходную папку, а в другом – ту, в которую хотите скопировать файлы. Далее просто перетащите мышью нужные файлы из одного окна в другое.
Создание нового стиля
Создание собственных стилей – одно из главных преимуществ, которые предоставляет Word в работе со стилями. Если требуется быстро изменить внешний вид текста, отформатированного с помощью одного из стилей, достаточно переопределить этот стиль. Создать стиль абсолютно не сложно.
Первый и самый простой способ использования стилей заключается в том, что вы оформляете один параграф нужным образом и сообщаете текстовому процессору, что стиль оформления данного параграфа необходимо запомнить под определенным вами именем. Затем для того чтобы оформить другой параграф аналогичным образом вам достаточно указать, что этот параграф должен быть оформлен стилем с указанным выше именем.
Вы можете оформить несколько параграфов или даже весь текст, пользуясь созданным вами стилем. Для этого надо выделить несколько параграфов или весь текст и указать нужный стиль. Если впоследствии вам потребуется немного изменить оформление всех параграфов, для этого достаточно отредактировать стиль. Это можно сделать, например, отформатировав один из параграфов и переопределив стиль, не изменяя его имени. После этой процедуры все параграфы, оформленные данным стилям, изменят свой внешний вид в соответствии с изменениями стиля. Можно создать собственный набор стилей и использовать их при создании новых документов. При этом все документы будут оформлены одинаково и вам не придется тратить время на оформление каждого нового документа. Затем необходимо щелкнуть по полю Стиль (панель инструментов) и указать новое имя стиля.
Или вызвать диалоговое окно Стили (меню Файл – команда Стиль…) и воспользоваться кнопкой Создать…. (рис 8).
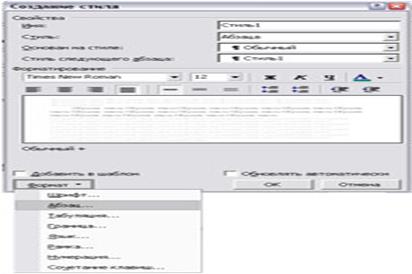
Рисунок 8 – Окно Создание стиля
В поле Имя задается уникальное для создаваемого стиля наименование. Следует иметь в виду, что нельзя для создаваемого стиля использовать уже имена уже существующих стилей. На подобные действия программа сообщит об ошибке.
Определение свойств текста стиля: гарнитуры, начертания шрифта, выключки и интерлиньяж абзаца практически не отличается от стандартного форматирования текста. Здесь имеются как пиктограммы для задания параметров, так и меню для «продвинутого» форматирования. Следует отметить на специфические для стиля свойства:
В поле Стиль задается тип создаваемого стиля – абзац, знак или таблица
В поле Основан на стиле – задается родительский стиль для создаваемого стиля.
Изменение свойств родительского стиля вызовет в созданном стиле соответствующие изменения для свойств, которые не были изменены при создании.
Например, если при создании стиля Стиль1 на основе стиля Обычный был изменен кегль шрифта (с 12 пт. на 16 пт.), а гарнитура оставлена прежней, то при изменении в стиле Обычный гарнитуры (допустим, с Times New Roman на Arial) в стиле Стиль1 также поменяется гарнитура (на Arial), а кегль шрифта останется прежним (16 пт.)
В поле «Стиль следующего абзаца» – задается стиль абзаца, следующего за абзацем, к которому был применен создаваемый стиль. По умолчанию стилем следующего абзаца определяется создаваемый стиль.
Флагом Добавить в шаблон определяется, будет ли внесен создаваемый стиль в шаблон Normal . dot (шаблон документов, используемый по умолчанию), и тогда возможно будет использовать созданный стиль во всех других создаваемых документах в будущем. Если этот флаг не активирован, то создаваемый стиль возможно будет применять только в текущем документе.
Флагом Обновлять автоматически определяется автоматическое изменение стиля при применении к тексту с этим стилем ручного форматирования. Если элемент активирован, то в дальнейшем при изменении форматирования любой части текста, к которому был применен создаваемый стиль, аналогичные изменения будут внесены для всего текста с этим стилем во всем документе. Например, выделив часть текста со стилем Стиль1 и изменив у нее гарнитуру шрифта с Arial на Courier New у всех фрагментов текста со стилем Стиль1 в документе гарнитура шрифта будет изменена с Arial на Courier New.
Создание стилей в более ранних версиях MS Word, нежели MS Word XP, отличается от описанных выше действий только тем, что вместо панели Стили и форматирование будет окно Стиль. Для завершения внесения изменений нажмите OK.
Автофильтрация
Выделите любую ячейку в списке, выберите команду меню Данные, Фильтр, Автофильтр для каждого столбца строит список значений, и который используется для задания условий фильтрации (рис. 10). После этого в заглавной строке каждого столбца появятся кнопки-стрелки.
Щелчок на стрелке приведет к появлению списка, содержащего перечень всех элементов этого столбца.
Кроме этого в списке находятся команды, позволяющие показать все элементы списка, первые десять или задать свой собственный критерий.
Раскрыв список критериев в заголовке столбца, укажите критерий выборки.
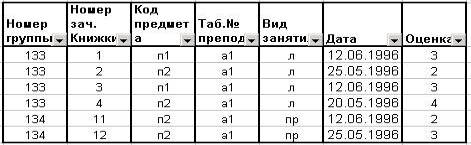
Рисунок 10 – Список с автофильтром
Результат выборки показывается на месте списка.
Чтобы показать весь список после просмотра результатов выборки, выберите команду меню Данные>Фильтр>Отобразить все или Данные>Фильтр>Автофильтр.
По отдельному столбцу в списке критериев отбора предусматриваются варианты:
- все – выбираются все записи без ограничений;
- первые 10 – данный пункт позволяет во вновь появляющемся диалоговом окне «Наложение условия по списку» (рис. 11) выбрать определенное количество наибольших или наименьших элементов списка, которые необходимо отобразить;
- значения – будут выбраны только те записи, которые в данном столбце содержат указанное значение;

Рисунок 11 – Диалоговое окно «Наложение условия по списку»
- условие – выбираются записи по формируемому пользователем условию в диалоговом окне «Пользовательский фильтр» (рис. 12).
-

Рисунок 12 – Диалоговое окно «Пользовательский фильтр»
Условие для отбора записей по конкретным значениям в определенном столбце может состоять из двух самостоятельных частей, соединенных логической связкой И/ИЛИ.
Каждая часть условия включает:
- оператор отношения: = (равно), <> (не равно), > (больше), >= (больше или равно), < (меньше), <= (меньше или равно), начинается с, содержит и т.п.;
- значение, которое может выбираться из списка или содержать шаблонные символы *,?.
Пример. Для Кода предмета можно сформировать условия:
>=п* – отобрать все записи, которые содержат код предмета, начинающийся с буквы п;
>= п1 И <=п2 – отобрать все записи, которые содержат коды предметов п1 и п2;
<>п1 – отобрать все записи, которые не содержат кода предмета п1.
Можно задать условия отбора для нескольких столбцов независимо друг от друга. фильтрация записей выполняется по всем условиям одновременно. Все записи, не прошедшие через фильтр, будут скрыты.
Отфильтрованные записи можно выделить и скопировать в другое место, удалить. Отмена результата фильтрации и возврат к исходному состоянию списка производятся повторным вводом команды Данные, Автофильтр.
Расширенный фильтр
Расширенный фильтр позволяет выбирать данные из таблицы по нескольким критериям сразу. Фильтровать можно на месте, но лучше результат фильтрации расположить в другое место, так как при использовании расширенного фильтра на месте списка отфильтрованная информация уничтожается.
Команда Данные, Фильтр, Расширенный фильтр обеспечивает использование двух типов критериев для фильтрации записей списка: критерий сравнения; вычисляемый критерий. Обычно критерий фильтрации формируется в нескольких столбцах, и тогда его называют множественным критерием.
Важной особенностью этого режима является необходимость формирования заранее, до выполнения самой команды фильтрации, специального блока (области) для задания сложных поисковых условий, называемых областью критерия (диапазоном условия).
Технология использования расширенного фильтра состоит из двух этапов: этап 1 – формирование области критериев поиска; этап 2 – фильтрация записей списка.
Э т а п 1. Формирование диапазона условий для расширенного фильтра. Область критериев поиска содержит строку имен столбцов и произвольное число строк для задания поисковых условий. Рекомендуется скопировать первую строку с именами полей из области списка в область, где будет формироваться критерий отбора записей (на тот же или другой лист, в другую рабочую книгу). Далее ненужные имена столбцов из диапазона условий можно удалить.
Критерий сравнения формируется при соблюдении следующих требований:
- состав столбцов области критериев определяется столбцами, по которым задаются условия фильтрации записей;
- имена столбцов области критериев должны точно совпадать с именами столбцов исходного списка;
- ниже имен столбцов располагаются критерии сравнения типа:
- точного значения;
- значения, формируемого с помощью операторов отношения;
- шаблона значения, включающего символы * и (или)?.
Правила формирования множественного критерия:
1. Отдельно от списка создайте зону критериев. Если критерии (условия) указываются в каждом столбце на одной строке, то они считаются связанными условием И.
2. Если условия записаны в нескольких строках, то они считаются связанными условием ИЛИ.
Пример. Условие выбора записей о сдаче экзаменов студентами группы 133 по предмету п1 на оценки 4 или 5 можно записать несколькими способами:
1‑й способ. Множественный критерий сравнения – все условия находятся в одной строке, связка И. Номер группы, код предмета заданы как точные значения, оценка – оператор сравнения со значением константы.
| Номер группы | Код предмета | Оценка |
| 133 | П1 | >3 |
2 й способ. Множественный критерий сравнения – все условия (точи значения полей) находятся в одной строке, столбец Оценка используется дважды, связка И.
| Номер группы | Код предмета | Оценка | Оценка |
| 133 | П1 | 4 | 5 |
3‑й способ. Множественный критерий сравнения – условия (точные значения полей) записаны в двух строках, связка ИЛИ.
| Номер группы | Код предмета | Оценка |
| 133 | п1 | 4 |
| 133 | п1 | 5 |
Вычисляемый критерий представляет собой формулу, записанную в строке области» условий, которая возвращает логическое значение ИСТИНА или ЛОЖЬ. Формула строится с использованием: адресов ячеек, встроенных функций, констант различных типов (числе текст, дата, логическая константа), операторов отношения. Имя столбца, содержащего формулу вычисляемого критерия, должно отличаться от имени столбца в списке.
Пример. Выбрать записи о сдаче экзаменов студентами группы 133 с оценкой ниже общего среднего балла или записи с оценкой 5:
| Номер группы | Оценка1 |
| 133 | =ИЛИ (G2<=CP3HAЧ ($G$2:$G$I7); G2=5) |
В области критериев присутствуют столбцы с заголовками: Номер группы. Оценка1.
Последовательность действий по созданию данного вычисляемого критерия:
- присвоить отличное от имен полей списка новое имя столбцу, куда будет введен вычисляемый критерий;
- установить курсор в ячейку ввода;
- вызвать Мастер функций – команда Вставка, Функция, выбор категории – Логические и выбор функции – ИЛИ;
- ввод параметров функции ИЛИ:
Логическое!: G2<=CP3HAЧ ($G$2:$G$17)
(при вводе формулы использовать курсорный указатель на ячейки таблицы, вызов встроенной функции СРЗНАЧ, указание на абсолютные ссылки с помощью клавиши <F4>)
Логическое2: G2=5
После завершения ввода вычисляемого критерия в ячейке должна появиться логическая константа ИСТИНА или ЛОЖЬ – результат применения сформированного вычисляемого критерия по отношению к первой записи списка; формулу критерия можно просмотреть лишь в строке формул. Этот же критерий можно было записать по-другому:
| Номер группы | Оценка1 |
| 133 | =G2<=CP3HAЧ ($G$2:$G$ 17) |
| 133 | =G2=5 |
либо в комбинированном виде:
| Номер группы | Оценка1 | Оценка |
| 133 | <J2<=CPЗHAЧ ($G$2:$G$17) | |
| 133 | 5 |
Э т а п 2. Фильтрация записей расширенным фильтром. После подготовки области критерия курсор устанавливается в список и выполняется команда Данные, Фильтр, Расширенный фильтр (рис. 13).
Фильтровать записи списка можно на месте либо копировать в указанную область на текущем рабочем листе. Для копии на другой лист или книгу следует установить курсор по месту копии, а затем выполнять команду фильтрации, указывая соответствующие исходный диапазон и диапазон условий. Исходный диапазон и диапазон условий включают все строки, в том числе и строку наименования столбцов. Если предполагается копирование результата в другое место, указывается левая верхняя ячейка области. Переключатель Только уникальные записи позволяет исключить дублирование записей.

Рисунок 13 – Диалоговое окно «Расширенный фильтр»
Для сложных по логике обработки запросов фильтрация записей списка может выполняться постепенно, то есть копируется первый результат фильтрации, к нему применяется следующий вариант фильтрации и т.д. Для снятия действия условий фильтрации выполняется команда Данные, Фильтр, Отобразить все.
Поиск по ключевым словам
Наиболее простым и результативным поиском является поиск по ключевым словам. Разберемся с правилами поиска по ключевым словам в поисковой системе Яндекс (рис. 15).
В других системах эти правила могут отличаться, но основные положения будут идентичны. Основной алгоритм поиска следующий: введите ключевые слова в поле запроса (например, расписание поездов), нажмите кнопку Найти. После нажатия кнопки Найти, Поисковая система выведет список ссылок на документы, наиболее точно соответствующие запросу.

Рисунок 15 – Заглавная страница поисковой системы Яндекс
1. Поисковая форма. Главный ее элемент – поле запроса.
2. Статистика поиска: число найденных документов и частота заданных в запросе слов.
3. Рубрики каталога. По нажатию на ссылку происходит переход в соответствующий раздел каталога (выводится только при точном соответствии запросу).
4. Результаты поиска – список найденных ссылок. Для каждого документа выдается следующая информация: заголовок – ссылка на ресурс, краткая аннотации ресурса (страницы), найденные слова, похожие документы, еще с сайта, и, если найденный сайт описан в каталоге, переход в соответствующую рубрику каталога. Кроме этого, информация о размере, дате документа, URL документа.
5. Переход на следующие страницы результата (нужно щелкнуть по номерам страниц). Сортировка по убыванию дат (первоначально список сортируется по ревалентности, то есть по степени соответствия результата запросу).
6. «Колдунщик запросов». Здесь даются советы и предложения по уточнению вашего запроса. Можно сузить поиск по рубрике каталога или по региону.
7. Популярные находки наших пользователей – ссылки на документы, выбранные пользователями по этому запросу (выводится только при точном соответствии).
8. Возможность поискать в других русскоязычных поисковых машинах.
9. Результат поиска в новостных лентах информационных агентств (выводится только при точном соответствии запросу). При высоком соответствии и актуальности эта секция может оказаться над результатами поиска.
10. Ссылки на прочие службы поисковой системе.
11. Результат поиска в энциклопедических статьях (выводится только при точном соответствии запросу).
12. Результат поиска в базе товарных предложений магазинов (выводится только при точном соответствии запросу).
13. Метками R1‑R5 на рисунке помечены различные рекламные блоки.
Поскольку в поисковой системе очень много различной информации, то результат поиска по фразе «расписание поездов» очень обширен, для облегчения нахождения нужной информации его следует уточнить, для этого давайте рассмотрим, что для этого предусмотрено в поисковой форме (рис. 16).

Рисунок 16 – Поисковая форма системы Яндекс
Флажок «в найденном» позволяет искать в результатах предыдущего запроса. Например, по запросу расписание поездов система выдала 300 тыс. страниц, мы вводим следующий запрос дальнего следования и устанавливаем флажок «в найденном» – теперь поиск будет вестись среди этих 300 тыс. страниц. Ограничить область поиска можно, щелкнув по ссылкам Каталог, Новости, Маркет, Энциклопедии, Картинки. Щелчок по нужной ссылке заменяет нажатие кнопки Найти. Удобно сужать область поиска для нахождения картинок, например, введите в поисковое поле Путин и щелкните по ссылке Картинки. Для поиска картинки можно также указать желаемый размер картинки от значения «Мелочь» до «Огромные». Ограничивая область поиска, тем самым отсекаем часть заведомо ненужной нам информации. Но часто бывает необходимость вести поиск во всей базе, но для отсечения ненужной информации приходится вводить различные дополнительные сведения. Для этого служит Расширенный поиск. Он включается щелчком по ссылке «расширенный поиск», либо по значку «+» (рис. 17).
Эта страница позволяет Вам более тонко указать условия поиска. Важно то, что найденные в результате документы будут соответствовать сразу всем условиям, поставленным Вами. Давайте разберемся с особенностями ввода условий расширенного поиска.
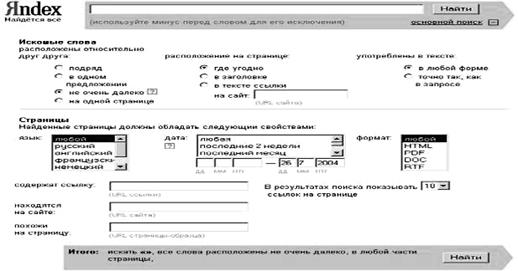
Рисунок 17 – Страница ввода условий расширенного поиска
1. Поле запроса – введите слова, которые обязательно должны быть в найденных документах, перед словами, которых не должно быть в документах поставьте знак минус (пробел ставьте до знака, но не после), например, – электричка.
2. Расположение слов относительно друг друга – подряд, в одном предложении, не очень далеко (в пределах нескольких строк), на одной странице.
3. Расположение слов на странице – где угодно (в любом месте страницы), в заголовке (заголовок страницы отображается в заголовке окна программы Internet Explorer, то есть в синей полосе), в тексте ссылки (слово является гиперссылкой), также можно указать адрес, куда ведет данная ссылка – таким образом, удобно искать те страницы, которые ссылаются на данную.
4. Форма употребления слов. Поисковая система умеет склонять (спрягать) введенное слово и по умолчанию находит документы, в которых встречаются все формы слова. Если Вы выберите «точно так, как в запросе», то поисковая система будет искать только введенную Вами форму слова. Это удобно при поиске цитат.
5. Язык страницы – укажите язык, на котором должна быть выполнена страница. Язык содержится в невидимом пользователю заголовке страницы. В базу поисковой системы вносятся документы русскоязычного Интернета, находящиеся в доменах su, ru, am, az, by, ge, kg, kz, md, tj, ua, uz, а также зарубежные сайты, представляющие интерес для русскоязычного поиска.
6. Дата страницы – укажите любой из предложенных вариантов, либо введите период (даты начала и конца), в пределах которого должна находиться дата документа.
7. Формат документа. Все Web‑страницы имеют формат HTML, то есть выполнены с использованием языка разметки гипертекста, однако, в сети Internet присутствуют документы и другого формата, которые также можно просматривать с помощью программы Internet Explorer: PDF – файл публикации, DOC – документ, созданный в программе Microsoft Word, RTF – форматированный текст (универсальный формат).
8. Страницы содержат ссылку – укажите URL этой ссылки.
9. Страницы находятся на сайте – укажите доменное имя сайта.
10. Страницы похожи на страницу – укажите URL страницы-образца.
В нижней желтой панели «Итого:» полностью сформулирован запрос. Поскольку мы ищем «свежее» расписание движения поездов, то можно воспользоваться условием Дата страницы.
Язык запросов
Синтаксис языка запросов. В поисковой системе существует специальный язык запросов, использовать который более сложно, чем форму расширенного поиска, но при его использовании можно получить наилучший результат. Поисковый запрос вводится в поисковое поле, он может содержать ключевые слова и специальные символы, позволяющие установить взаимосвязи между этими словами и ввести дополнительные параметры. Большинство этих символов представлено в табл. 1.
Таблица 1 – Синтаксис языка запросов системы Яндекс
| Символ_Назначение | Пример__«» | поиск фразы |
| «красная шапочка» (эквивалентно красная /+1 шапочка)+ | обязательное наличие слова в найденном документе | +быть или +не быть |
| ~~ или – | не должно быть слова в пределах документа (И НЕ) | путеводитель по парижу ~~ (агентство | тур) |
| ~ | не должно быть слова в пределах предложения (И НЕ) | банки ~ закон |
| ! | искать только указанную форму слова | ! Путин |
| пробел или & | логическое И (в пределах предложения) | фабрика звезд |
| && | логическое И (в пределах документа) | музыка && (фабрика звезд) |
| | | логическое ИЛИ | рисунок | картинка | фото | коллаж |
| /(n m) | расстояние между словами (-назад +вперед) | поставщики /2 кофе музыкальное /(-2 4) образование вакансии ~ /+1 студентов |
| &&/(n m) | расстояние в предложениях (-назад +вперед) | банк && /1 налоги |
| () | группировка слов | (технология | изготовление) (сыра | творога) |
Поиск по каталогам
Когда сетевой робот поисковой системы сканирует Internet и автоматически вносит описания и адреса страниц в свой поисковый индекс, то вместе с полезными и адекватными ссылками в базе данных оказывается много поискового спама. Это и некоторые другие обстоятельства вынуждают создателей поисковых систем кроме автоматического индекса вести также каталоги ресурсов, составленные вручную. Каталог позволяет классифицировать ресурсы и сгруппировать их по тематике. Тематическое дерево каталога Яндекса сделано максимально простым. На первом уровне в нем всего восемь тем: Бизнес и экономика, Общество и политика, Наука и образование, Компьютеры и связь, Справки, Дом и семья, Развлечения и отдых, Культура и искусство. Если щелкнуть по названию темы, то откроются подтемы (рубрики). При дальнейшем движении вглубь будут открываться следующие уровни (подрубрики), и в итоге откроется список ресурсов (сайтов) выбранной тематики. Число уровней в глубину не превышает 4‑х.
Ресурсы в системе четко структурированы по тематике, однако, помимо темы, в каталоге имеется ряд дополнительных признаков (фасет), позволяющих уточнить характер ресурсов, которые пользователь хочет увидеть в тематических категориях. Эти нетематические признаки характеризуют ресурсы по региону, сектору экономики, степени достоверности (источнику) информации, ее потенциальной аудитории (адресату информации), жанру (художественная литература, научно-техническая литература, и т.д.), цели (предложение товаров и услуг, интернет-представительство) и т.д.
Сайты в рубриках расположены по убыванию их тематического индекса цитирования (тИЦ). Тематический индекс цитирования – это показатель, который показывает количество ссылок на данный ресурс с других ресурсов. При расчете этого индекса ссылкам придается разный «вес» (значимость) в зависимости от авторитетности ссылающегося сайта. Таким образом, в первых позициях каталога будут именно признанные ресурсы, ресурсы – источники информации, ресурсы, которые цитируют, на которые ссылаются.
В каталоге можно также осуществлять поиск по ключевым словам, как и во всем поисковом индексе, для этого необходимо после ввода ключевых слов в поисковой форме щелкнуть по ссылке Каталог.
Поиск в каталоге ведется по текстам заголовков и описаний, составленных редакторами поисковой системы. Поскольку заголовки отражают основной профиль сайта, сайты, найденные по заголовку, стоят в результатах поиска выше, чем сайты, найденные по описанию.
Использование знаков «+» и» –». Чтобы исключить документы, где встречается определенное слово, поставьте перед ним знак минуса. И наоборот, чтобы определенное слово обязательно присутствовало в документе, поставьте перед ним плюс. Обратите внимание, что между словом и знаком плюс-минус не должно быть пробела. Например, если вам нужно описание Парижа, а не предложения многочисленных турагентств, имеет смысл задать такой запрос «путеводитель по парижу – агентство – тур». Плюс стоит использовать в том случае, когда нужно найти так называемые стоп-слова (наиболее частотные слова русского языка, в основном это местоимения, предлоги, частицы). Чтобы найти цитату из Гамлета, надо задать запрос «+быть или +не быть».
Если использование поисковых серверов не приводит к нужному результату, целесообразно использовать сервера организаций, работающих в данной области.
Windows: копирование, перемещение, удаление файлов и папок
Копирование, перемещение
Прежде всего, отметим, что файлы и папки на компьютере можно как перемещать, так и копировать. Операции копирования, перемещения и удаления выполняются совершенно одинаково как для файлов, так и для папок с файлами. Эти операции очень похожи, и сейчас мы рассмотрим общие принципы их выполнения.
В общем виде, выполняя эти задачи, вначале надо открыть первую папку. После этого следует открыть вторую папку. Далее берете документ из первой папки и кладете его во вторую. Теперь обе папки можно закрыть. Однако есть и другой способ выполнения этой операции. Он заключается в том, что вы должны открыть первую папку и вынуть из нее документ, оставив его в руках. После этого вы можете закрыть первую папку. Теперь вы открываете вторую папку и кладете в нее документ. При последнем способе не требуется одновременно иметь под рукой обе папки, но нужно иметь место, где документ будет находиться, пока вы закрываете первую папку и открываете вторую. Особенно сильно эти способы различаются, когда папки лежат далеко друг от друга. При работе с Проводником можно использовать оба описанных способа. При наличии списка папок в левой части окна программы, задача решается очень просто. Вы выбираете исходный файл в правой части и перетаскиваете его на новое место назначения, которое выбирается в списке всех папок. Определив место в списке папок, куда вы хотите переместить файл, подведите указатель мыши к значку файла в правой области. Нажмите кнопку мыши и, не отпуская ее, переместите указатель мыши на выбранное место в левой области окна, после чего отпустите кнопку мыши. При перемещении выделенного значка на место, где расположен список, папка назначения будет выделена. После того, как вы отпустите кнопку мыши, будет начата соответствующая операция. При копировании и перемещении файлов появляется диалог, иллюстрирующий этот процесс (рис. 1). Если вы копировали небольшой файл, диалог очень быстро закроется или даже вовсе не появится. При работе с большими файлами постепенное увеличение полоски в нижней части диалога иллюстрирует процент выполнения операции. Нажав кнопку Отмена (Cancel), вы можете прервать операцию. Когда процедура копирования или перемещения будет завершена, диалог закроется.
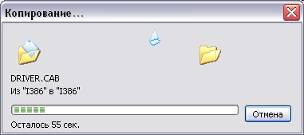
Рисунок 1 – Диалог копирования файла
Теперь давайте разберемся, а что же происходит при перемещении значка – копирование или перемещение файла? В системе Windows имеется ряд правил, по которым определяется конкретная выполняемая операция. Если вы перемещаете значок из одной папки в другую, расположенную на том же диске, что и исходная, то операция приведет к перемещению файла, связанного со значком, в новую папку. При этом файл в старой папке будет удален. Если вы хотите не переместить, а скопировать файл в папку на том же диске, вы должны при выполнении операции перемещения значка нажать и удерживать клавишу на клавиатуре.
Если вы перемещаете значок в папку, расположенную на другом диске, соответствующий файл будет скопирован. Чтобы переместить файл в папку на другом диске, во время перемещения удерживайте нажатой клавишу. Иногда при перетаскивании значков; программ связанные с ними программы не копируются, а в новом месте только создается ссылка на них. При копировании или перемещении программ всегда следует нажимать соответствующую клавишу или. Если при перетаскивании любого файла нажать клавишу то файл останется на старом месте, а в новом месте будет создан ярлык, указывающий на него.
Возможны операции копирования или перемещения не одного, а группы файлов или папок. При этом следует вначале выделить группу значков, а после перетащить их в нужное место.
Хотя перемещение и копирование с помощью перетаскивания очень удобно, этот способ не работает, когда в окне проводника отсутствует список папок. Если щелкнуть правой кнопкой мыши на каком-либо значке или группе выделенных значков, рядом появится вспомогательное меню (рис. 2). Вызвать вспомогательное меню для выделенного элемента можно также с помощью клавиши, имеющейся на многих клавиатурах.
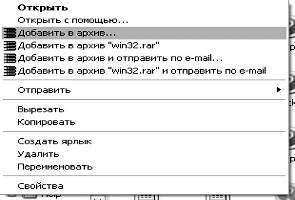
Рисунок 2 – Вспомогательное меню
Количество команд меню и их состав зависит от установленных на ваш компьютер программ, однако команды копирования, удаления и переименования будут в этом меню всегда. Чтобы скопировать файл или группу файлов, необходимо выбрать команду Копировать (Сору) данного меню. Далее необходимо перейти в папку назначения и снова отобразить вспомогательное меню щелкнув правой кнопкой мыши на свободном месте в рабочей области программы. В меню нужно выбрать команду Вставить (Insert), чтобы произошло копирование файлов. При таком способе в качестве временного места хранения перемещаемых и копируемых файлов служит так называемый буфер обмена Windows. Для перемещения файла нужно вместо команды Копировать (Сору) вспомогательного меню выбрать команду Вырезать (Cut). При этом файл будет удален из текущей папки и помещен в буфер обмена Windows. Если после этого вы не вставите файл в другую папку, он будет утерян. Есть еще один, очень удобный, способ копирования и перемещения файлов. В панели задач расположены разные команды, позволяющие выполнить с выделенным файлом необходимые действия. Для этого следует развернуть верхний список панели задач, нажав кнопку, если список свернут. В списке все действия обозначены кнопками с надписями. Выделите файл или группу файлов и нажмите кнопку, расположенную на панели задач в средней части окна программы. Рядом с кнопкой написано Копировать этот файл (Copy this file). На экране появится диалог, в котором вам предлагается выбрать место для копирования (рис. 3).

Рисунок 3 – Выбор места для копирования
В списке можно найти все диски и папки вашего компьютера. Вы также можете создать новую папку, выделив папку, в которой она будет располагаться, и нажав кнопку Создать папку (Create folder). Работа со списком папок не отличается от аналогичных действий, описанных ранее. Выбрав нужное место и нажав кнопку Копировать (Сору), вы запустите процесс копирования файлов. Над кнопкой имеется кнопка предназначенная для перемещения файлов. Работа с ней точно такая же. Выделив файл или группу файлов, вы нажимаете кнопку. В появившемся диалоге выбираете новое место для файлов, после чего нажимаете кнопку Переместить (Move), чтобы переместить файлы.
Есть еще один способ копирования и перемещения файлов. Очень просто для этого воспользоваться двумя окнами проводника. Для этого следует запустить две копии данной программы и расположить их окна рядом на рабочем столе. В одном окне сделайте текущей исходную папку, а в другом – ту, в которую хотите скопировать файлы. Далее просто перетащите мышью нужные файлы из одного окна в другое.
Дата: 2019-05-28, просмотров: 285.