Ненужные файлы и папки можно очень просто удалить с вашего компьютера, используя для этого проводник. Вначале следует выбрать объект для удаления, щелкнув на нем мышью в правой области окна программы. Это может быть файл, папка или их группа. После этого следует нажать кнопку в верхнем списке на панели задач расположенной в центре окна программы. Можно также выбрать команду меню Файл Удалить (File Delete) или нажать клавишу на клавиатуре. Можно также перетащить значок удаляемого файла из окна проводника на значок корзины, расположенный на рабочем столе Windows. При любом способе вызова операции удаления, кроме последнего, на экране компьютера появится диалог для подтверждения удаления (рис. 4). С помощью этого диалога Windows XP пытается предотвратить удаление нужной информации.

Рисунок 4 – Запрос на подтверждение удаления файла
Если вы нажмете кнопку Да (Yes), выбранные файлы будут удалены и их значки исчезнут из списка файлов текущей папки. Нажав кнопку Нет (No), вы отмените операцию удаления. У вас есть возможность восстановить их, и сделать это можно несколькими способами. Будьте осторожны при удалении файлов. К сожалению, восстановить можно далеко не все удаленные файлы. Возможность восстановления зависит от настроек Windows, размера удаляемых файлов и свободного места на диске компьютера. Кроме того, файлы, удаленные с дискеты, восстановить нельзя.
А что делать, если вам снова понадобятся удаленные файлы? Прежде всего, в проводнике есть возможность отмены последней выполненной операции. Последовательно нажимая эту комбинацию клавиш несколько раз, можно отменять любые ваши предыдущие действия при работе с проводником, в том числе и отменять удаление папок и файлов. Система запоминает несколько последних действий и дает вам возможность отменить их. Помните об этом при возникновении критических ситуаций. Однако количество отменяемых действий ограничено, и давно удаленный файл невозможно восстановить таким образом.
Если использование функции отмены не даст нужного результата, не стоит отчаиваться. На случай, если вам вновь понадобятся удаленные ранее файлы, система Windows XP предприняла некоторые меры. Файлы, которые вы удаляете, перемещаются в специальную папку, называемую Корзина (Recycle Bin). Внешний вид окна проводника при работе с корзиной почти не отличается от окна этой программы при работе с любой другой папкой вашего компьютера (рис. 5).
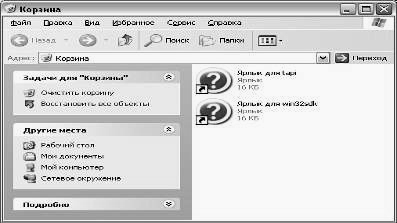
Рисунок 5 – Удаленные файлы в корзине
Удаленные файлы находятся в корзине, пока в ней есть место. Если для нового удаляемого файла места не хватает, давно удаленные файлы будут безвозвратно утеряны. Для просмотра, восстановления или безвозвратного удаления из системы ранее удаленных файлов необходимо открыть корзину, щелкнув на значке, расположенном на рабочем столе Windows, или щелкнуть мышью на значке корзины в проводнике Windows. Чтобы восстановить ранее удаленные файлы, необходимо открыть корзину, выделить требуемый файл или группу файлов, после чего нажать кнопку в панели задач.
Также можно выбрать команду меню Файл Восстановить (File Restore). Для восстановления всех файлов, находящихся в корзине, следует отменить выделение файлов, щелкнув мышью на свободном месте в правой части окна программы, после чего нажать кнопку с надписью Восстановить все (Restore all items) на панели задач.
Поскольку корзина является такой же папкой, как и любая другая, никто не запрещает вам удалять файлы, хранящиеся в этой папке. В этом случае удаленные файлы будут потеряны окончательно, и их уже нельзя будет восстановить. Чтобы удалить все файлы из корзины, можно воспользоваться кнопкой с надписью Очистить корзину (Empty the Recycle Bin), расположенной на панели задач.
Дата: 2019-05-28, просмотров: 231.