1. Откройте таблицу Работник в режиме таблицы и обратите внимание, что третье поле каждой записи не заполнено.
2. Откройте в окне базы данных таблицу Работник в режиме конструктора.
3. Щелкните мышью в колонке Тип данных поля Специальность и из списка доступных типов полей выберите элемент Мастер подстановок.
4. В первом диалоговом окне мастера выберите опцию Столбец подстановки будет использовать значения из таблицы или запроса и нажмите кнопку Далее.
5. В следующем окне выберите таблицу Специальность. Нажмите кнопку Далее.
6. Из списка Доступные поля выберите поле Специальность и перенесите в список Выбранные поля. Нажмите кнопку Далее.
7. В следующем окне отформатируйте ширину столбца, если это требуется. Нажмите кнопку Далее.
8. Подтвердите название таблицы. Нажмите кнопку Далее.
9. Нажмите кнопку Готово. Подтвердите сохранение таблицы.
10. Перейдите в режим таблицы. Щелкните мышью в поле Специальность таблицы Работник. Откроется список, состоящий из колонки: Специальность.
11. Щелкните по первой строке списка, и наименование специальности занесется в поле ввода. Аналогично заполните поля всех моделей, выбирая их из списка в произвольном порядке.
12. Закройте таблицу Работник.
Использование данных Access в Excel .
1. Выделите таблицу Работник.
2. Выполните команду меню Сервис – Связи с Office – Анализ в MS Excel . Access преобразует таблицу в рабочий лист Excel.
3. Введите в ячейку E 1 текст Зарплата.
4. Преобразуйте в рабочий лист Excel таблицу Специальность.
5. Расположите рабочие листы Рядом.
6. Активизируйте таблицу Работник.
7. Выделите ячейку E 2 и подсчитайте зарплату для сотрудника Иванова по формуле: Количество отработанных дней * на часовую ставку*8 +Премиальные. Необходимые данные следует брать из двух таблиц.
8. Подсчитайте зарплату по этой - же формуле и для других сотрудников.
9. Сохраните изменения, введенные в таблицу Работник в файле под новым именем Зарплата_работника в своей папке.
10. Закройте таблицу Специальность.
1.10. Импорт данных Excel в Access .
1. Выделите ячейку E 1 в таблице Зарплата_работника . Скопируйте содержимое ячейки в буфер обмена.
2. Откройте файл Работник.XLS . Вставьте содержимое буфера обмена в ячейку E 1.
3. В таблице Зарплата_работника выделите диапазон ячеек E 2: E 8 и скопируйте в буфер обмена (ячейки содержат формулы расчета зарплаты).
4. Перейдите в таблицу Работник. Выделите диапазон E 2: E 7. Выберите команды Правка – Специальная вставка. В диалоговом окне установите переключатель Значения и нажмите кнопку ОК. В таблице зафиксируются вместо формул рассчитанные по этим формулам значения.
5. Закройте таблицу Работник. XLS с сохранением изменений. Закройте таблицу Зарплата_работника. Закройте Excel.
6. Выберите команды меню Файл – Внешние данные – Импорт. Появится диалоговое окно Импорт.
7. В диалоговом окне Импорт установите тип файла Microsoft Excel, выделите файл Зарплата_работника и нажмите кнопку Импорт.
8. Установите флажок Первая строка содержит заголовки столбцов и нажмите кнопку Далее.
9. Выберите переключатель В новой таблице. Нажмите кнопку Далее.
10. Установите переключатель Не импортировать для всех полей кроме Код работника и Зарплата. Нажмите кнопку Далее.
11. Установите переключатель Определить следующий ключ и выберите ключевое поле Код Работника. Нажмите кнопку Далее.
12. Введите имя таблицы Зарплата. Нажмите кнопку Готово. Access импортирует таблицу и сообщает об успешном окончании процесса. Щелкните на кнопке ОК.
13. Просмотрите импортированную таблицу, сравните полученные результаты. При несовпадении результатов повторите п. п. 7 и 8.
Самостоятельная работа.
Рекомендуемое время
Минут
Задание: Создайте базу данных Конфеты на основе приведенной ниже концептуальной схемы. Созданные таблицы свяжите отношениями: Заказчики, Заказы - Один ко многим; Заказы, Наборы - Один ко многим. Заполните таблицы данными приведенными ниже. При создании таблиц типы и свойства полей определите самостоятельно, исходя из данных таблиц.
| ЗАКАЗЧИКИ | ЗАКАЗЫ | НАБОРЫ | ||
 Код заказчика Код заказчика
| Код заказа | 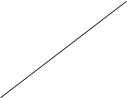
| Код набора | |
| Фамилия | Подарочный вариант | Название | ||
| Город | Дата заказа | Вес | ||
| Код заказчика | Стоимость | |||
| Код набора | Количество |
Таблица Заказчики.
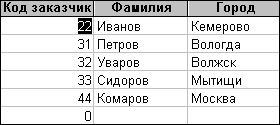
Таблица Заказы.
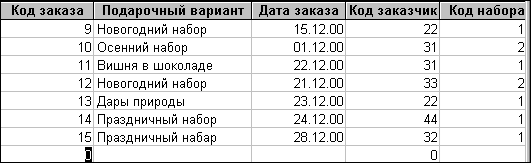
Таблица Наборы.
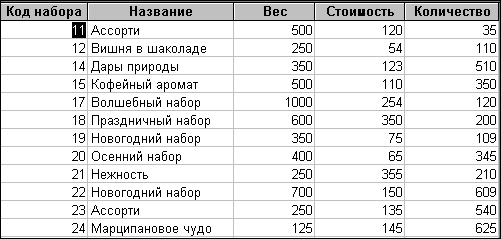
Дата: 2019-05-28, просмотров: 267.