Наша задача ‒ разработать базу данных для учета семестровой успеваемости студентов.
Краткое описание предметной области
В учебном заведении формируются группы студентов. Студенты в каждом семестре сдают зачеты и экзамены по учебным дисциплинам в соответствии с учебным планом. Преподаватели экзаменуют студентов и выставляют оценки в соответствии с перечнем возможных оценок.
Этапы решения задачи
1. Исходя из анализа предметной области, надо спроектировать таблицы. В таблицах не должно быть дублирования информации. Информация должна вводиться однократно, а использоваться многократно.
2. Нам будет нужно создать в таблицах поля, которые позволят организовать связь между таблицами. Эти поля будем создавать с помощью мастера подстановок. Мастер подстановок создает так называемые поля со списком, которые позволяют использовать данные из одних таблиц в связанных с ними таблицах. Использование полей со списком значительно ускоряет ввод данных и сокращает количество возможных ошибок.
3. Далее создадим схему базы данных, которая наглядно представит взаимосвязи таблиц и позволит нам обеспечить целостность базы данных.
4. На основе созданных таблиц будем создавать необходимые запросы.
5. Для удобства работы создадим формы ввода, изменения и просмотра данных.
6. Потребуется также создание печатных отчетов.
7. В заключение создадим управляющую форму, которая объединит все объекты нашей базы в единое целое и предоставит удобный интерфейс людям, работающим с базой данных.
ЗАПУСК Microsoft Access
После запуска открывается окно программы Microsoft Access с вкладками Главная, Создание, Внешние данные и Работа с базами данных. В области переходов видны объекты Access: Таблицы, Запросы, Формы, Отчеты.

Рисунок 4.1. Вид окна MS Access. Вкладка «Главная».
Для создания таблицы надо перейти на вкладку «Создание» и выбрать «Конструктор таблиц».
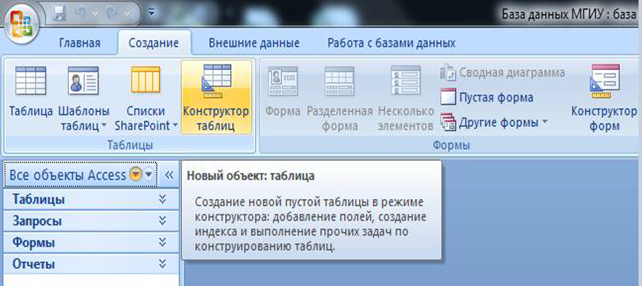
Рисунок 4.2. Фрагмент окна MS Access. Вкладка «Создание».
ТАБЛИЦЫ
Исходя из анализа предметной области, нам потребуются следующие таблицы: Группы, Дисциплины, Формы контроля, Возможные оценки, Преподаватели, Студенты и Успеваемость.
Таблица «Группы»
Создадим таблицу «Группы» в режиме «Конструктор» (Создание/Конструктор таблиц). В таблице будет только одно поле (столбец таблицы), в котором будем вести список кодов групп студентов. Примеры кодов групп: 1721, 1761, 2763, СП13Ю-24, СП13Ю-25В, СП13Э-21. Длина кода группы не более 10 знаков.
Имя поля: Группа. Тип данных: Текстовый. Размер поля: 10 знаков. Поле – Ключевое. Ключевые поля могут содержать только уникальные непустые значения, что страхует нас от возможных ошибок при вводе данных. Например, мы не сможем ввести дважды один и тот же код группы. Сохраним таблицу, дав ей имя: Группы (рис. 5.1).
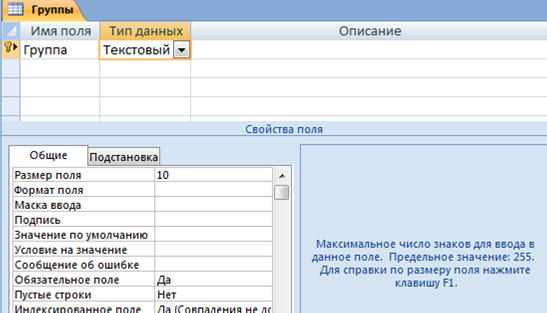
Рисунок 5.1. Таблица «Группы» в режиме «Конструктор».
Переключитесь из режима «Конструктор» в «Режим таблицы» (для этого щелкните правой кнопкой мыши по вкладке «Группы» и выберите «Режим таблицы») и введите коды групп, добавьте и свою группу (рис.5.2). Для добавления своей группы перейдите на последнюю запись в таблице (это запись со звездочкой). Порядок записей в таблице несущественен. Мы всегда можем отсортировать записи (строки) таблицы по своему желанию.

Рисунок 5.2. Таблица «Группы» в режиме таблицы.
Таблица «Дисциплины»
Создадим таблицу «Дисциплины» в режиме «Конструктор» (Создание/Конструктор таблиц). В таблице будет пока только одно поле (столбец таблицы), в котором мы будем вести список учебных дисциплин.
Имя поля: Дисциплина. Тип данных: Текстовый. Размер поля: 100 знаков. Поле – Ключевое. Сохраним таблицу, дав ей имя: Дисциплины (рис. 5.3).

Рисунок 5.3. Таблица «Дисциплины» в Конструкторе.
Переключитесь в режим таблицы и введите учебные дисциплины.
Таблица «ФормаКонтроля»
Создадим таблицу «ФормаКонтроля» в режиме «Конструктор» (Создание/Конструктор таблиц). В таблице будет пока только одно поле (столбец таблицы), в котором мы будем вести перечень форм контроля.
Имя поля: Контроль. Тип данных: Текстовый. Размер поля: 20 знаков. Поле – Ключевое. Сохраним таблицу, дав ей имя: ФормаКонтроля (рис. 5.4).
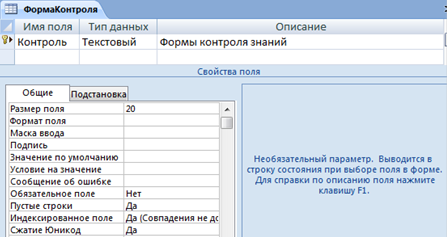
Рисунок 5.4. Таблица «ФормаКонтроля» в Конструкторе.
Переключитесь в режим таблицы и введите перечень форм контроля.
Таблица «Оценки»
Создадим таблицу «Оценки» в режиме «Конструктор» (Создание/Конструктор таблиц). В таблице будет пока только одно поле (столбец таблицы), в котором мы будем вести перечень возможных оценок.
Имя поля: Оценка. Тип данных: Текстовый. Размер поля: 20 знаков. Поле – Ключевое. Сохраним таблицу, дав ей имя: Оценки (рис. 5.5).
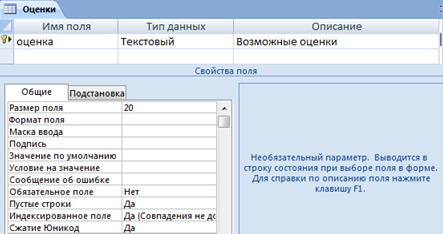
Рисунок 5.5. Таблица «Оценки» в Конструкторе.
Переключитесь в режим таблицы и введите перечень возможных оценок.
Таблица «Преподаватели»
Создадим таблицу «Преподаватели» в режиме «Конструктор» (Создание/Конструктор таблиц). В таблице два поля (столбца таблицы). Поле Код и поле Преподаватель. Поле Код – ключевое поле. Тип данных – Счетчик. При добавлении в таблицу нового преподавателя счетчик автоматически увеличивается на 1. Это избавит нас от необходимости вручную вводить код преподавателя и автоматически обеспечит отсутствие повторений. Поле Преподаватель – текстовое, размер поля – 100 знаков. В поле будем вести список преподавателей (Фамилия, Имя, Отчество). (Рис. 5.6).
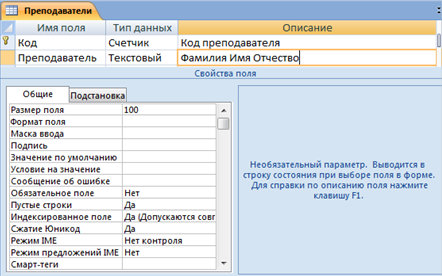
Рисунок 5.6. Таблица «Преподаватели» в Конструкторе.
Переключитесь в режим таблицы и введите список преподавателей.
Дата: 2019-03-05, просмотров: 506.