1. В рабочей книге ЭИУ.xls создать новый лист и назвать его [Начисления].
2. В строку 1 ввести название таблицы «Ведомость начисления стипендии студентам ЭИУ 1-го курса».
3. В ячейку B2 ввести текст «Сумма минимальной стипендии».
4. В ячейку D2 ввести сумму минимальной стипендии – «12000».
5. Оформить шапку таблицы. Для этого в ячейки А3:Е3 ввести заголовки столбцов таблицы.
6. Столбец [Номер зачетки] заполнить данными. Чтобы не набирать еще раз номера зачеток, в столбце [Номер зачетки] установить ссылки на ячейки B4:B15, находящиеся на листе [Список]. Для того, чтобы при изменении номеров зачеток на листе [Список], на листе [Начисления] они изменялись автоматически, выполнить действия:
· перейти на лист [Начисления], активизировать ячейку А4 и ввести знак "=" для определения формулы;
· перейти на лист [Список]. Ярлык листа [Начисления] выделится подсветкой, а в строке формул появится ссылка на лист-источник в следующем виде: Список!;
· выполнить щелчок левой клавишей мыши на ячейке В4 и нажать клавишу "Enter";
· на листе [Начисления] в ячейке А4 будет введена формула вида: =Список!B4;
· скопировать формулу из ячейки А4 в остальные ячейки столбца А5:А15.
Замечание. Если нужная информация находится в другой книге (например в книге с именем [Отчет], на листе [Ведомость], в ячейке В4), то необходимо перейти в нее (эта книга должна быть заранее открыта), затем перейти на нужный лист и выделить необходимую ячейку (например, В4) или диапазон ячеек. В строке формул появится ссылка вида: [Отчет.xls]Ведомость!В4.
7. Заполнить столбец Ф.И.О. данными. Для этого в ячейках В4:В15 листа [Начисления] установить ссылки на ячейки С4:С15 из листа [Список].
8. Ввести формулы для вычисления суммы стипендии студентам. Для этого реализовать следующую последовательность действий:
· ввести формулу для расчета стипендии первому студенту. Для этого активизировать ячейку С4 на листе [Начисления];
· на ленте выбрать вкладку [Формулы], группу [Вставить функцию],
· в окне [Мастер функций] - шаг 1 из 2 выбрать вид функции. Для нашего примера в списке [Категория] выбрать [Логические], а в списке [Функция] - функцию [Если];
· щелкнуть на кнопке [ОК];
· во втором диалоговом окне задать аргументы функции. Для нашего примера, устанавливая курсор в каждой строке, ввести следующие операнды логической функции:
· Логическое_выражение [И(Список!D4=1;Успеваемость!F5>=3)]
· Значение_если_истина [$D$2]
· Значение_если_ложь [0]
Замечание. При вводе адресов ячеек в операндах можно перейти на нужный лист и щелкнуть на нужной ячейке. Ее полный адрес в поле операнда появится автоматически.
· нажать кнопку [ОК];
В результате в ячейке С4 появится значение, рассчитанное по формуле:
=ЕСЛИ(И(Список!D5=1;Успеваемость!F5>=3);$D$2;0)
Для задания логического выражения используется логическая функция [И], которая возвращает значение [ИСТИНА], если все аргументы имеют значение [ИСТИНА], и возвращает [ЛОЖЬ], если хотя бы один аргумент имеет значение [ЛОЖЬ].
Чтобы ссылка на ячейку D2 оставалась неизменной при копировании формулы, необходимо сделать ее абсолютной путем указания знака $ перед именем столбца и номером строки - $D$2.
Для вычисления величины стипендии всем студентам скопировать формулу из ячейки С4 в диапазон ячеек С5:С15.
9. Ввести формулы для вычисления величины надбавки к стипендии студентам. Для этого реализовать следующую последовательность действий:
· ввести формулу для расчета величины надбавки первому студенту в ячейку D4 на листе Начисления, загрузить Мастер функций и выбрать функцию Если;
· на втором шаге ввести следующие операнды логической функции:
o Логическое_выражение: И(Список!D5=1;Успеваемость!F5>=4,5)
o Значение_если_истина : $D$2*0,5
o Значение_если_ложь: 0
o нажать кнопку [ОК];
· в ячейке D4 появится значение, рассчитанное по формуле:
o =ЕСЛИ(И(Список!D4=1;Успеваемость!F5>=4,5);$D$2*0,5;0)
· для расчета величины надбавки всем студентам скопировать формулу из ячейки D4 в диапазон ячеек D5:D15;
· ввести формулы для расчета общей суммы начислений каждому студенту. Для этого в ячейку Е4 ввести формулу: =C4+D4 и скопировать ее в диапазон ячеек Е5:Е15. Таблица с полученными результатами приведена на рисунке .
9. Сохранить рабочую книгу.

Рисунок 41 – Таблица с результатами связывания данных
ЛАБОРАТОРНАЯ РАБОТА №5
Содержание работы: Создание собственных имен ячеек. Работа со связанными таблицами. Создание формул с использованием абсолютных ссылок. Функции ЕСЛИ и СУММ. Построение диаграмм. Форматирование таблицы.
Цель работы. Научиться работать с абсолютными ссылками. Закрепить знания по работе со связанными таблицами и по использованию Мастера функций.
Задача. Рассчитать расходы мелкооптовой базы, обслуживающей 5 магазинов. Расходы включают 3 статьи:
1) постоянные расходы в размере 12 000 руб. за каждый привоз товара в магазин;
2) транспортные расходы в размере 6000 руб. за 1 км пути от базы до магазина;
3) разгрузочные расходы в размере:
1000 рублей за 1 минуту простоя при простое до 10 минут;
1200 рублей за 1 минуту простоя при простое от 11 до 20 минут;
1500 рублей за 1 минуту простоя при простое от 21 до 30 минут;
1700 рублей за 1 минуту простоя при простое более 30 минут.
I. Создание таблицы исходных данных
Задание 1. На новом листе создайте таблицу исходных данных, в соответствии с рисунком 42. Назовите лист «Исходные».
Отформатируйте таблицу, выделив «шапку» таблицы и наименование магазинов. Шрифт, заливку и обрамление выберите произвольно.

Рисунок 42 – Изображение таблицы с исходными данными
II. Создание собственных имен ячеек
Задание 2. Присвойте ячейкам, содержащим тарифы по всем статьям расхода соответствующие собственные имена.
1. Выделите курсором ячейку D3, содержащую тариф постоянных расходов.
2. Щелкните в поле имен: 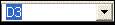
3. Введите вместо выделенного имени D3 собственное имя ячейки, например Постоянные.
4. Аналогично присвойте соответствующие имена остальным ячейкам (D4, D5, D6, D7, D8) с тарифами.
Замечание. Имя ячейки не должно содержать пробелов и дефисов, их можно заменить символом подчеркивания.
5. Проверьте правильность введенных имен и, при необходимости, внесите нужные изменения в окне Присвоение имени.
III. Расчет расходов с использованием технологии связанных таблиц.
Задание 3. На новом листе создайте таблицу для расчета расходов базы в соответствии с рисунком 43. Назовите лист «Расчетные».

Рисунок 43 – Изображение таблицы для расчета
Задание 4. Рассчитайте все виды расходов, в том числе их сумму в итоговой строке (ИТОГО) и столбце (Всего расходов).
1. При расчетах используйте ссылку на лист «Исходные».
2. При расчете разгрузочных расходов используйте функцию ЕСЛИ.
3. Отформатируйте таблицу на рисунке 43, выделив «шапку» таблицы, наименование магазинов и итоговые строку и столбец.
Задание 5. По таблице на рисунке 43 постройте гистограмму, отражающую все виды расходов магазинов.
IV. Представление результатов работы.
ЛИТЕРАТУРА
1.Табличный процессор. Электронный ресурс http://ru.wikipedia.org/wiki/Электронная_таблица
2. «В ногу со временем вместе с Excel 2007». Электронный ресурс.http://office.microsoft.com/ru-ru/training/RZ010062103.aspx?section=3
ОГЛАВЛЕНИЕ
ВВЕДЕНИЕ.. 3
ИЗ ИСТОРИИ.. 4
ТАБЛИЧНЫЙ РЕДАКТОР MICROSOFT EXCEL.. 5
ВОПРОС 1. ФУНКЦИОНАЛЬНЫЕ ВОЗМОЖНОСТИ ТАБЛИЧНЫХ РЕДАКТОРОВ 5
ВОПРОС 2. ИНТЕРФЕЙС И ОСНОВНЫЕ ПОНЯТИЯ ТАБЛИЧНОГО РЕДАКТОРА EXCEL 8
ВОПРОС 3. ТЕХНОЛОГИЯ РАЗРАБОТКИ ЭЛЕКТРОННОЙ ТАБЛИЦЫ 12
Ввод данных и их редактирование. 13
Ввод константы.. 13
Редактирование данных. 16
Ввод формул. Использование мастера функций. 19
Автозаполнение. 22
Стандартные и пользовательские числовые форматы.. 24
ВОПРОС 4. ДЕЛОВАЯ ГРАФИКА В СРЕДЕ EXCEL.. 26
Построение диаграммы.. 27
Редактирование диаграмм.. 28
Форматирование диаграмм.. 31
ВОПРОС 5. ЗАЩИТА ДАННЫХ.. 34
ВОПРОС 6. РАБОТА С ТАБЛИЦЕЙ КАК С БАЗОЙ ДАННЫХ.. 36
Работа с формой. 38
Сортировка данных. 40
Фильтрация данных. 41
Подведение итогов. 48
ВОПРОС 7. ТЕХНОЛОГИЯ СВЯЗЫВАНИЯ ТАБЛИЦ.. 51
ВОПРОС 8. РАБОТА С МАКРОСАМИ В ТАБЛИЧНОМ ПРОЦЕССОРЕ MS EXCEL 55
ВОПРОС 9. ПОДГОТОВКА К ПЕЧАТИ. ПЕЧАТЬ ЭЛЕКТРОННОЙ ТАБЛИЦЫ 57
Установка параметров страницы.. 57
Создание колонтитулов. 57
Задание заголовков таблиц для печати. 58
Предварительный просмотр. 59
Разделение рабочих листов на страницы.. 59
Печать электронной таблицы.. 60
ВОПРОС 10. ПРАКТИЧЕСКАЯ ЧАСТЬ.. 62
ЛАБОРАТОРНАЯ РАБОТА №1. 62
Содержание работы.. 62
Технология построения таблицы.. 64
ЛАБОРАТОРНАЯ РАБОТА №2. 71
Содержание работы.. 71
Технология построения диаграммы.. 71
Технология редактирования диаграммы.. 73
ЛАБОРАТОРНАЯ РАБОТА №3. 76
Содержание работы.. 76
Сортировка табличных данных. 76
Использование фильтра. 77
Работа с расширенным фильтром.. 77
Использование формы данных. 80
Подведение итогов. 81
ЛАБОРАТОРНАЯ РАБОТА №4. 83
Содержание работы.. 83
Технология создания связанных таблиц. 84
ЛАБОРАТОРНАЯ РАБОТА №5. 87
Содержание работы: 87
Цель работы.. 87
Задача. 87
ЛИТЕРАТУРА.. 90
ОГЛАВЛЕНИЕ.. 91
Дата: 2019-03-05, просмотров: 482.