1. Выделить диаграмму: щелкнуть один раз КЛ_Л мыши в области построения диаграммы. Изменить тип диаграммы. Для этого выполнить команду [Изменить тип диаграммы] в группе [Тип], вкладки [Конструктор]. В раскрывшемся диалоговом окне выберите тип [Гистограмма], вид – [Гистограмма с группировкой] и нажмите [ОК]. На ленте выберите вкладку [Макет], группу [Подписи], команду [Легенда] и из раскрывающегося списка выберите [Нет].
2. Вставить новые данные: выделите диаграмму и выполните команду [Добавить данные] в группе [Данные] вкладки [Конструктор]. В раскрывшемся диалоговом окне [Выбор источника данных] нажмите на кнопку [Добавить], в открывшемся окне в поле [Значения] необходимо указать данные, из которых будет дополнена диаграмма – диапазон ячеек [С5:С16] на листе [Успеваемость], а в поле [Имя ряда] напишите название ряда – [Оценки по математике] нажмите [ОК].
Проделайте аналогичные действия для столбцов Информатика и Философия. Также необходимо удалить ряд со старыми данными (Средний балл студента), для этого выделите [Ряд1] и нажмите на кнопку [Удалить].
В окне [Подписи горизонтальной оси (категорий)] нажмите кнопку [Изменить], выберите лист [Список] и на нем диапазон С4:С15 (список с фамилиями студентов для задания текста легенды) и нажмите [Enter], нажмите [ОК].
3. Изменить заголовок диаграммы и отобразить подписи значений элементов ряда.
Для этого:
Выберите вкладку [Работа с диаграммами] – [Макет], в группе [Подписи] команду [Название диаграммы] – [Над диаграммой]. В поле [Название диаграммы] введите [Сравнительный анализ успеваемости студентов].
В этой же группе [Подписи] выберите команду [Название осей] – [Название основной горизонтальной оси] – [Название под осью] и введите [Фамилии], нажмите [Enter]. Выберите [Название основной вертикальной оси] – [Повернутое название] и введите [Оценки], нажмите [Enter].
4. Изменить размер шрифта текста диаграммы.
Для этого:
Выделите [Область диаграммы], одним щелком КЛ_Л мыши, установите размер шрифта – 12 пт выбрав на ленте вкладку [Главная], группу [Шрифт] и поставьте значение 12.
5. Изменить ориентацию подписей оси категорий.
Для этого выполнить действия:
Выделите Область диаграммы, КЛ_Л щелкните на оси категорий диаграммы и на ленте выберите вкладку [Главная], группу [Выравнивание] и выберите команду [Ориентация] и из раскрывшегося списка выберите команду [Повернуть текст вверх].
Вид полученной диаграммы представлен на рисунке 35.
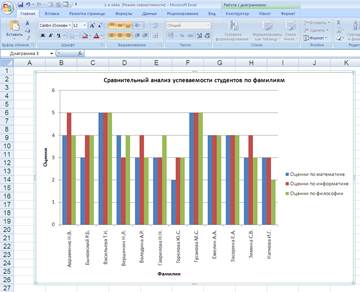
Рисунок 35 – Диаграмма «Сравнительных анализ успеваемости студентов»
ЛАБОРАТОРНАЯ РАБОТА №3
Содержание работы: работа со списками - сортировка, использование форм и фильтров, получение промежуточных и конечных результатов.
Внимание. Команды вкладки [Данные] работают корректно, когда шапка таблицы расположена в одной строке (если бы колонки таблицы были пронумерованы, то для работы команды [Данные] можно было бы использовать нумерацию в качестве названия колонок). При работе с командой [Данные] Excel рассматривает таблицу как базу данных (список), в которой строки являются записями, а столбцы - полями.
Для дальнейшей работы преобразуем на новом листе таблицу 4 к виду:
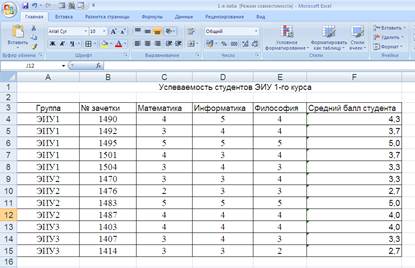
Рисунок 36 – Измененая форма таблицы 4
Команды меню [Данные] многофункциональны. Рассмотрим эти возможности, разбив их по темам.
Сортировка табличных данных
Пример 1. Отсортировать таблицу рисунок 36 по столбцам [Группа] и [Номер зачетки].
Технология сортировки таблицы по двум столбцам:
1) Выделить диапазон таблицы, включая шапку (А3:F15).
2) Выберите команду [Сортировка], которая находится на ленте во вкладке [Данные], в [Группе] [Сортировка и фильтр]. В окне [Сортировка] в раскрывающемся списке [Сортировать по] выберите поле, по которому следует выполнить сортировку в первую очередь – это [Группа]. Далее справа выберите в поле [Сортировка] – [Значение] и в поле [Порядок] – [От А до Я].
В окне Сортировка активируйте команду Добавить уровень. В поле [Затем по] выберите второй ключ сортировки – поле [№ зачетки], Сортировка – [значение], Порядок сортировки – [По возрастанию]. Нажмите кнопку [ОК]. Обратите внимание, что записи, в первую очередь выстроились в порядке увеличения номера группы, а затем в пределах каждой группы по возрастанию номера зачетки.
Использование фильтра
Пример 2. Выбрать из таблицы, представленной на рисунке 36, тех студентов, средний балл которых >=4.
Технология фильтрации (выбора) данных из таблицы с помощью Фильтра.
1) Выделить диапазон таблицы, включая шапку (A3:F15).
2) Выберите команду [Фильтр], которая находится на ленте, на вкладке [Данные] в группе [Сортировка и фильтр].
Ячейки с названиями полей превращаются в раскрывающиеся списки.
3) Раскройте список в столбце [Средний балл студента] для включения в критерий, в раскрывшемся диалоговом окне выберите команду [Числовые фильтры] – [больше или равно…], в появившемся диалоговом окне в правом поле введите значение 4 и нажмите [ОК]. На экране останется пять строк, удовлетворяющих условиям отбора. Остальные строки таблицы окажутся скрытыми.
4)Для отмены всех условий отбора надо снять выделение с команды [Фильтр] в группе [Сортировка и фильтр].
Дата: 2019-03-05, просмотров: 316.